Как понизить версию macOS Sonoma до Ventura без потери данных
Apple представила потрясающую новую macOS Sonoma, и мы уже опубликовали статью о том, как загрузить и установить macOS 14. Но с момента ее появления на ранней стадии новые аспекты сопровождаются бесчисленным количеством ошибок и сбоев. Предположим, это то, что вы испытываете и слишком сильно беспокоитесь об этом. Не волнуйся! Вот как вы можете понизить версию macOS Sonoma до стабильной версии macOS Ventura.
Способ 1: понизить версию macOS Sonoma до более старой версии Ventura (без потери данных)
Для этого процесса требуется резервная копия машины времени вашего Mac. Таким образом, мы можем скопировать все данные обратно на ваш компьютер Mac с резервного диска Time Machine без потери данных, даже понизить версию macOS Sonoma до Ventura. (Примечание. Перед установкой macOS Sonoma — бета-версии или бета-версии для разработчиков — необходимо сделать резервную копию вашего Mac). Выполните следующие шаги,
- Подключите резервный диск Time Machine к вашему Mac. Поддерживайте связь до завершения процесса.
- Перейдите к логотипу Apple в верхнем меню > «Выключить» на Mac.
- Подождите 10 секунд; переведите свой Mac в режим восстановления. Следуйте инструкциям в зависимости от вашего Mac (Apple Silicon или Intel).
- Для Apple Silicon: – Нажмите и удерживайте кнопку питания, пока не увидите том загрузочного диска. Выберите «Параметры» > «Продолжить».
- Для Intel Mac: нажмите и удерживайте Command + R, пока на экране не появится окно утилиты macOS.
- Выберите «Восстановить из резервной копии Time Machine». Выберите последнюю резервную копию и следуйте инструкциям на экране. (Во время восстановления ваш Mac запросит подтверждение пароля диска.)
- Вот и все. Если вам не удалось выполнить этот процесс, вам придется следовать альтернативным методам, приведенным ниже (понижение версии macOS с очисткой всех данных).
Способ 2: понизить версию macOS Sonoma до более ранней версии (стереть данные)
Примечание. Действия по откату с macOS Sonoma на macOS Ventura такие же.
Что вам нужно!
- накопитель USB-C емкостью более 16 ГБ
- Хорошее подключение к Интернету для активации вашего Mac
- Вы можете установить macOS Ventura, Monterey или любую более старую версию macOS. Но для этого вам нужно будет сначала удалить все свои данные. Кроме того, помните, что создание резервной копии с помощью машины времени здесь не поможет, поскольку вы сможете восстановить данные только при переустановке macOS Sonoma.
Установите старую macOS с помощью загрузочного установщика в macOS Sonoma
Практический видеоурок…
Шаг 1. Загрузите программу установки.
1→ Откройте браузер Safari на Mac. Нажмите на эта ссылка на Mac App Store на странице Ventura.
2→ Отсюда выберите Получить.
 get-macos-ventura-установочный файл на Mac
get-macos-ventura-установочный файл на Mac
3→ Как только вы это сделаете, вы получите запрос: «Вы уверены, что хотите загрузить macOS Ventura». выберите Загрузить.
4→ Позвольте вашему Mac загрузить macOS Ventura. Это займет некоторое время.
5 → После завершения процедуры загрузки не обращайте внимания, чтобы выбрать «Продолжить».
 выйти-установить-macos-setup
выйти-установить-macos-setup
В верхнем меню выберите «Установить macOS Ventura» из строки меню Mac и выберите «Принудительно выйти», так как вы пока не хотите ее устанавливать. Теперь, чтобы проверить, загружен ли файл macOS Ventura или нет, откройте Finder > Приложение на левой боковой панели. В списке приложений найдите файл Install macOS Ventura. Вот и все!
Шаг 2. Создайте загрузочный установщик
Теперь у вас есть установочные файлы macOS Ventura, и вы можете выполнить загрузочную установку. Чтобы создать загрузочный установщик, с которого можно перейти на стабильную версию macOS Ventura, вам необходимо иметь как минимум 20 ГБ свободного места.
Сначала вам нужно будет переформатировать диск с помощью дисковой утилиты, а затем с помощью Терминала создать загрузочный диск для перехода с macOS Sonoma на более старую версию macOS. Вот как.
1→ Подключите загрузочный диск.
2 → Нажмите Command + Пробел, чтобы открыть поиск Spotlight. Введите «Терминал» в поиск Spotlight и нажмите «Терминал» в результатах поиска.
3→ В случае macOS Ventura выполните следующую команду в Терминале:
sudo /Applications/Install\ macOS\ Ventura.app/Contents/Resources/createinstallmedia –volume /Volumes/MyVolume
Примечание. Замените MyVolume именем вашего диска в приведенной ниже команде. Здесь мое имя диска — USB, поэтому я меняю команду, показанную на экране ниже.
 Терминальная команда для загрузочного USB-накопителя на Macos-sonoma
Терминальная команда для загрузочного USB-накопителя на Macos-sonoma
- После ввода команды нажмите кнопку возврата и запишите свой пароль Mac. Теперь нажмите Y, когда на экране терминала появится сообщение, как указано ниже.
- {Готов начать. Чтобы продолжить, нам нужно стереть том в /Volumes/MyVolume. Если вы хотите продолжить, введите (Y), затем нажмите Enter: Y
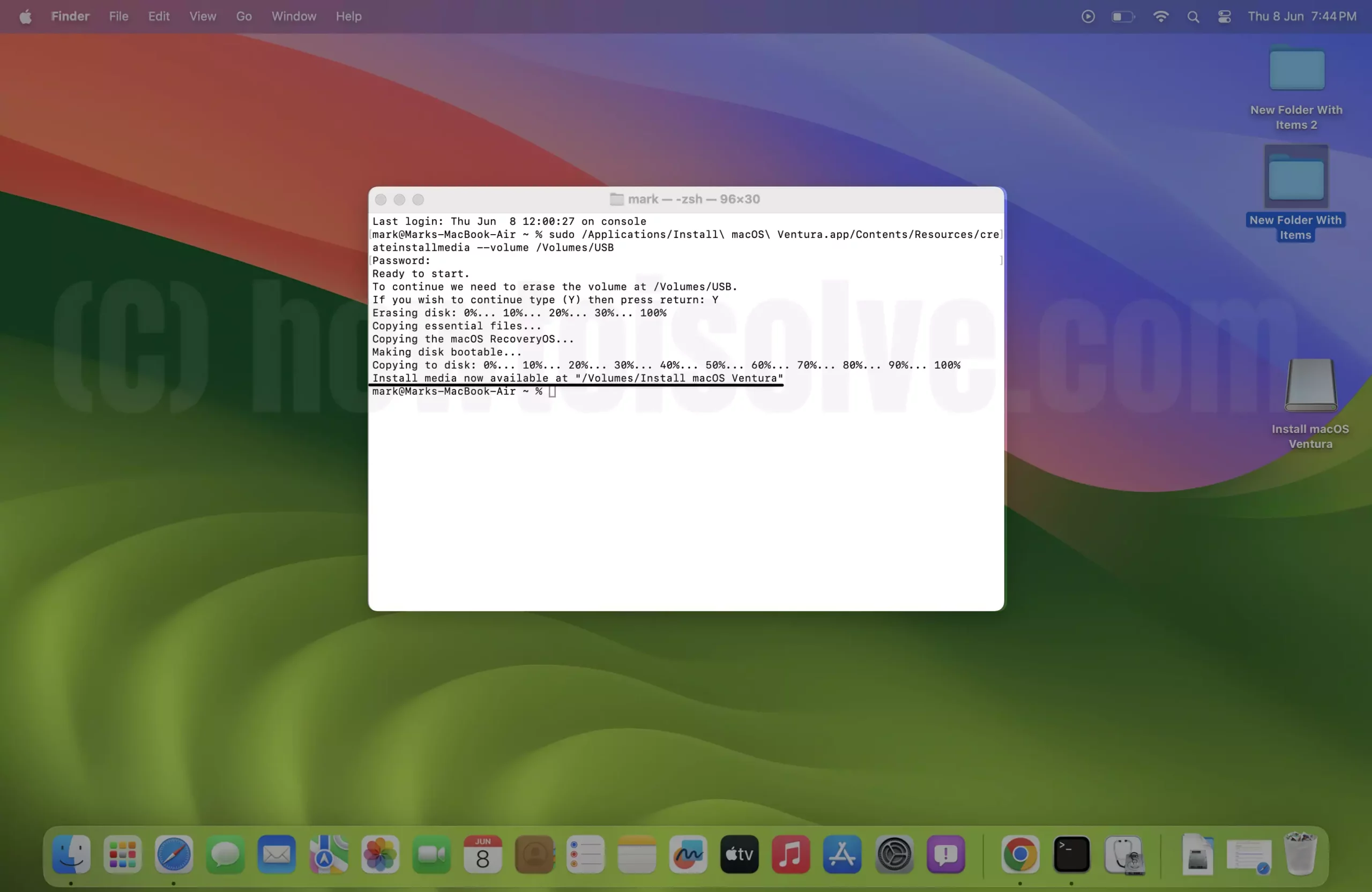 make-macos-ventura-bootable-drive-on-macos-sonoma
make-macos-ventura-bootable-drive-on-macos-sonoma
- После этого позвольте Терминалу выполнить свою работу. Теперь у вас есть загрузочный диск, готовый к переходу на более старую версию macOS.
Шаг 3. Установите macOS в режиме восстановления
1 → Переведите свой Mac в режим восстановления. Длительно удерживайте кнопку питания (клавиша выбора в Intel Mac), пока на экране не появится экран «Загрузочные тома и параметры».
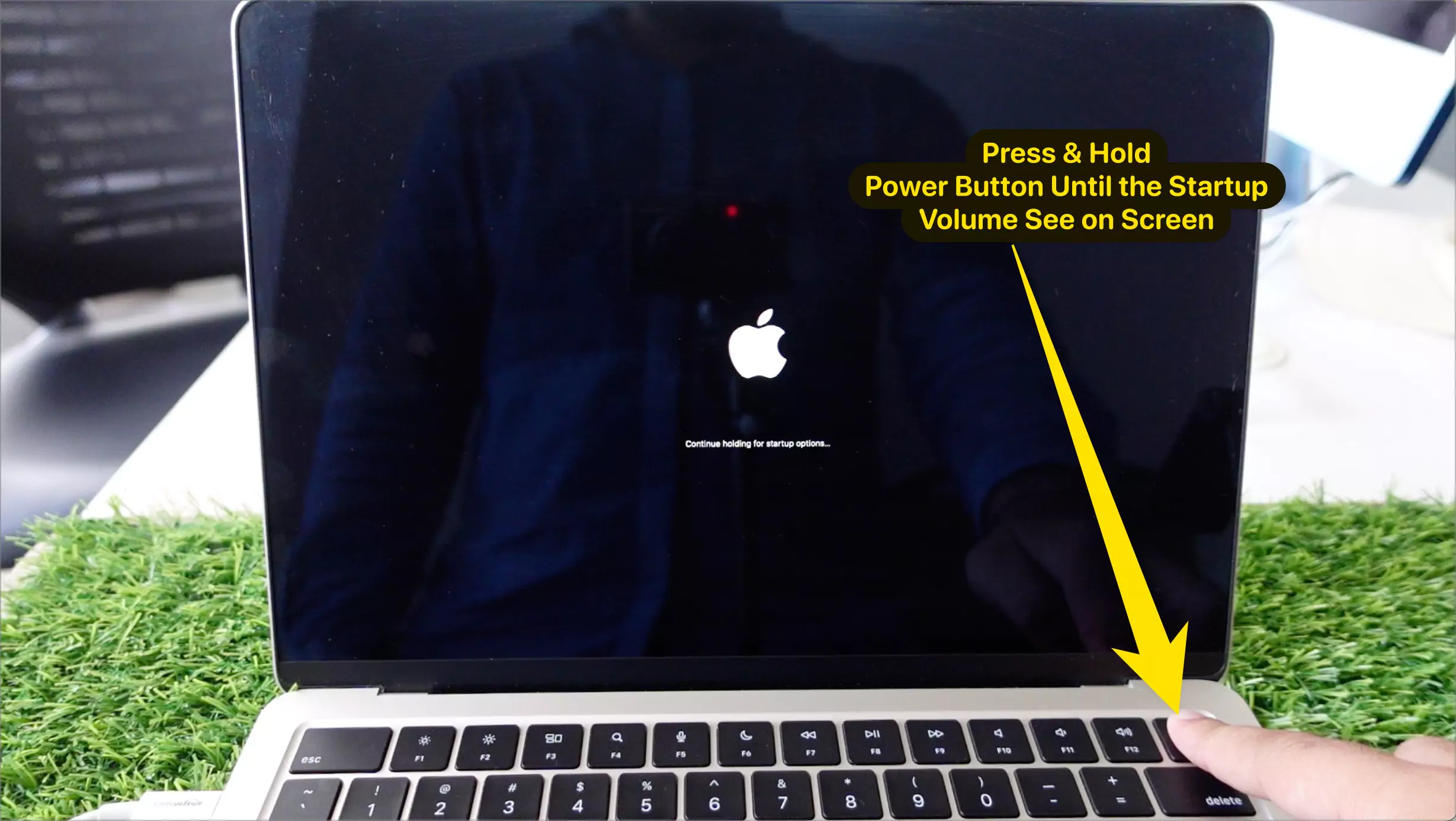 перевести Mac в режим восстановления
перевести Mac в режим восстановления
2 → Теперь выберите установочный диск MacOS Ventura.
 выберите-macos-ventura-installation-drive-in-recovery-mode-mac
выберите-macos-ventura-installation-drive-in-recovery-mode-mac
3→ Выберите «Продолжить», чтобы установить macOS Ventura.
 продолжить установку Macos-ventura
продолжить установку Macos-ventura
4→ Выберите «Раздел» или «Диск», если установлена macOS Sonoma. Выберите раздел и продолжите работу с этой опцией. Следуйте инструкциям на экране. Понизьте версию macOS Sonoma до macOS Ventura.
 выберите-раздел-установленный-macos-sonoma
выберите-раздел-установленный-macos-sonoma
После этого ваш компьютер Mac перезагрузится и загрузится в режим восстановления. Помните, что ваш Mac должен быть подключен к надежному и стабильному Интернету. Подключиться к Wi-Fi можно из меню Wi-Fi в правом верхнем углу.
Предположим, вы получаете сообщение об ошибке… Том не может быть понижен… (Посмотрите видео, чтобы решить проблему – 04:29)
- Закройте окно, откройте Дисковую утилиту и сначала сотрите раздел, чтобы установить MacOS Ventura.
- Повторите ту же процедуру еще раз, чтобы установить macOS Ventura. – Посмотрите видеоурок по процессу установки Complate…
Последняя мысль!
Вот как вы можете понизить версию своего Mac с macOS Sonoma до macOS Ventura. Процесс может показаться сложным, но он не составит труда, если вы будете следовать инструкциям шаг за шагом.





