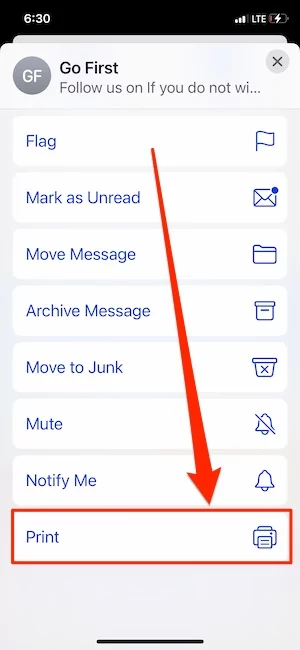Как печатать с iPhone, iPad с AirPrint или без него (обновлено)
Если вы хотите распечатать документы, веб-страницы, фотографии или что-то еще, iPhone или iPad позволяют распечатать их одним касанием. Нет необходимости подключать ноутбук или компьютер к принтеру и выполнять длительную процедуру печати страниц, когда iDevice находится с вами. Через несколько минут вы узнаете два самых простых способа, которые помогут вам печатать с iPhone и iPad без каких-либо сторонних приложений. Все, что вам нужно, — это принтер, совместимый с AirPrint, подключенный к той же сети Wi-Fi, что и ваше устройство iOS.
Если вы ищете хороший принтер, который отлично работает, то обратите внимание на этот принтер, вы никогда не получите такого выгодного предложения по такой цене. Узнайте, как печатать с iPhone и iPad с помощью AirPrint и без AirPrint.
Полезно: Как сохранить SMS-разговоры на моем iPhone в секретном режиме.
Как печатать с помощью AirPrint на iPhone, iPad
Будь то документы, фотографии и другие страницы, AirPrint позволяет распечатать что угодно. Но убедитесь, что ваш принтер поддерживает AirPrint, ознакомьтесь с список принтеров, поддерживающих AirPrint проверять. Кроме того, ваше устройство iOS и AirPrinter должны быть подключены к одной сети Wi-Fi и ближе друг к другу.
- Перейдите в приложение, из которого вы хотите распечатать. Здесь я распечатал PDF-файл с помощью AirPrint в качестве примера.
- Вариант печати зависит от приложения, поэтому нажмите значок «Поделиться» или «Меню»,

- прокрутите вниз и выберите «Печать». Возможно, опция печати отсутствует, поскольку конкретное приложение не поддерживает прямую печать.

- Выберите Принтер. Чтобы выполнить прямую печать с iPhone и iPad, вам нужно выбрать Принтер с поддержкой AirPrint.

- Также мы можем сохранить документ из почтовых сообщений и распечатать позже из приложения «Файлы».
 Печать с iPhone и iPad с помощью AirPrint
Печать с iPhone и iPad с помощью AirPrint
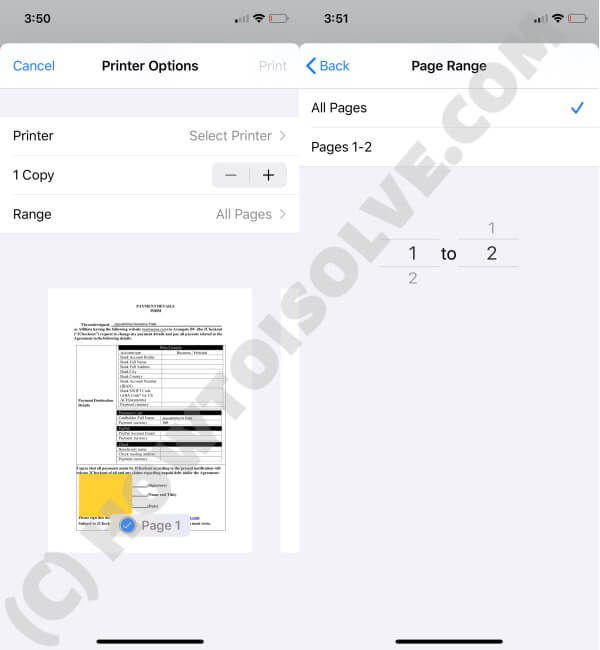 Печать с iPhone и iPad с помощью AirPrint
Печать с iPhone и iPad с помощью AirPrint
Как распечатать вложение электронной почты с iPhone
Вы ищете вложенный в печать документ в почтовом сообщении почтового приложения iPhone? Тогда мы сможем сделать это легко: мы можем загрузить и просмотреть большинство поддерживаемых типов документов, таких как docx, Number, Pages, PDF. но неподдерживаемый файл — Zip и RAR. Выполните следующие шаги,
- Найдите вложение к электронному письму в сообщении в конце электронного письма. Нажмите на него, чтобы загрузить. и просмотреть предварительный просмотр документа.

- Теперь нажмите на значок «Поделиться» (квадратное поле со значком со стрелкой вверх) > и прокрутите список до пункта «Печать». Выберите «Принтер», «Страницы», «Формат» и «Распечатайте документ».

- Вот и все.
Как отменить печать на iPhone, iPad
Если вы хотите перепроверить задание печати на устройстве iOS, откройте переключатель приложений и нажмите «Центр печати». Центр печати сообщит вам о ходе печати, а также такую информацию, как имя принтера, имя документа, время, статус и многое другое. Однако на том же экране вам предоставляется возможность отменить печать на iPhone.
Как печатать с iPhone и iPad без AirPrint
Если у вас нет с собой принтера, совместимого с AirPrint, боюсь, вам придется загрузить приложение для печати документов, веб-страниц или фотографий с iPhone и iPad. Конечно, если вы не хотите тратить деньги на покупку нового принтера с поддержкой AirPrint, вам, возможно, придется загрузить официальное приложение от производителя принтера.
Альтернативно, если на принтере есть кнопка Wi-Fi, нажмите и откройте настройки Wi-Fi на своем iPhone/iPad и подключите его к принтеру.
 Нажмите кнопку Wi-Fi на принтере
Нажмите кнопку Wi-Fi на принтере