Как изменить заставку на Mac (обновление macOS Sonoma)
Хранитель экрана — это интересный и полезный способ сохранить содержимое на дисплее вашего MacBook в безопасности, если ваше устройство какое-то время неактивно. Хранитель экрана — это уникальная программа MacBook, которая заменяет дисплей Mac изображением или живыми обоями, если устройство не используется в течение определенного времени.
Купили новый MacBook и не можете понять, как установить или изменить заставку? Или у вас старый MacBook, или вы не знаете, как сменить заставку вашего устройства? Затем освободитесь от напряжения, потому что вы приземлились в нужном месте.
Кроме того, этот пост проливает свет на процесс настройки и изменения заставки ваших MacBook, работающих на macOS Monterey и более ранних версиях, а также на будущей macOS Ventura, поэтому читайте дальше, чтобы узнать больше. В MacOS Sonoma функция «Заставка замедленного движения» в качестве обоев выделена. Найдите поддерживаемую заставку и многое другое.
Полное руководство по использованию ScreenSaver на вашем компьютере Mac и устранению неполадок
Я надеюсь, что это будет работать со всеми Apple Silicon серии M1, M1 Pro (MacBook Pro), M1 Max (MacBook Pro и Mac Studio), M1 ultra (Mac Studio), Чип M2 2022 года (MacBook Pro и MacBook Air)Или компьютер Mac с чипом Intel.
Действия по включению экранной заставки в macOS 13 Ventura и более поздних версиях
Где находятся настройки заставки в macOS 13 Venture? Предположим, вы обновили операционную систему своего MacBook до macOS Ventura или Sonoma. В этом случае вам следует придерживаться этого раздела сообщений. Следующие шаги показывают весь процесс настройки или изменения заставки на MacBook с macOS Ventura и более поздних версий.
Шаг. 1→ В левом верхнем углу экрана MacBook вы найдете меню Apple, обозначенное логотипом Apple. Нажмите на этот логотип.
Шаг. 2 → Перейдите в «Настройки системы» из всех различных настроек во всплывающем окне.
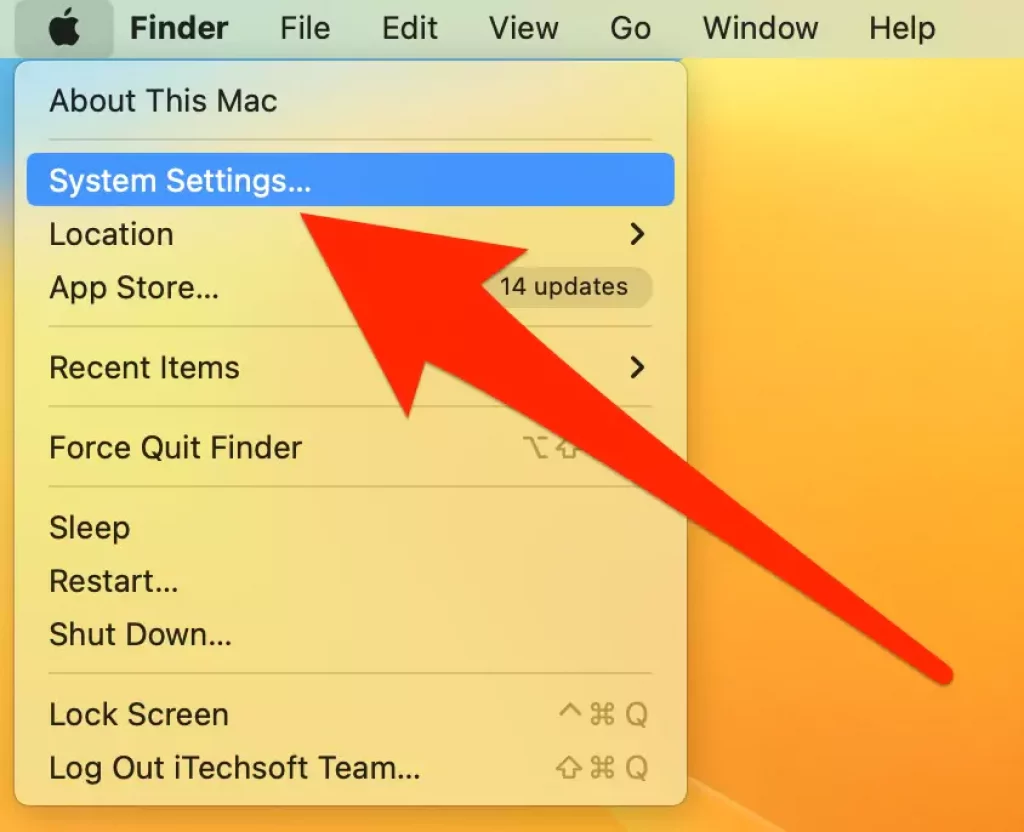
Шаг. 3 → Теперь нажмите на опцию «Экранная заставка».
 нажмите на экранную заставку в настройках системы на Mac
нажмите на экранную заставку в настройках системы на Mac
Шаг. 4→ В появившемся новом окне вы можете управлять всеми различными настройками, связанными с изменением или установкой новой заставки. Вот как можно применить замедленную заставку в качестве обоев на Mac (macOS Sonoma).
 добавить замедленную заставку в качестве обоев на Mac
добавить замедленную заставку в качестве обоев на Mac
Подробнее: – Как настроить заставку Mac, слайд-шоу фотографий
Например, «Настроить заставку» активировать время, когда дисплей выключается.
 как-показать-заставку-по прошествии времени-на-macOS-Ventura
как-показать-заставку-по прошествии времени-на-macOS-Ventura
Действия по включению шоу с заставкой часов на Mac
 включить-показать-с-часами, чтобы показать-заставку-со-временем
включить-показать-с-часами, чтобы показать-заставку-со-временем
Настройки для включения использования случайной заставки на компьютере Mac
 как включить случайную заставку на Mac-Ventura
как включить случайную заставку на Mac-Ventura
Хранитель экрана — это замечательная функция, которая в некоторой степени повышает безопасность содержимого, отображаемого на экране, когда MacBook остается без присмотра в течение определенного времени. Пользователи также могут изменить время неактивности, после чего в настройках заставки появится экранная заставка.
Следуя простым методам, описанным ранее в этом посте, каждый может установить, изменить или отредактировать заставку на своем MacBook. Используйте эти методы, чтобы изменить заставку в macOS Monterey и более ранних версиях, а также в macOS Ventura всего за пару минут.
Шаг, чтобы включить заставку в macOS Monterey и более ранних версиях
Если у вас MacBook с macOS Monterey или более ранними версиями операционной системы, этот раздел поможет вам изменить или сохранить новую заставку на вашем MacBook. Обратите внимание на упомянутые здесь простые шаги по сохранению новой заставки или изменению существующей.
Шаг. 1→ На главном экране вашего MacBook щелкните значок Apple в левом верхнем углу дисплея.
Шаг. 2→ В списке действий в раскрывающемся меню выберите системные настройки.
Шаг. 3 → Теперь найдите опцию «Рабочий стол и заставка» и нажмите на нее.
Шаг. 4 → Нажмите на опцию «заставка» и выберите обои, которые вы хотите установить в качестве заставки, из списка доступных фотографий. (Вы также можете установить собственную фотографию в качестве заставки из меню заставки.)
Необходимо знать вопросы и ответы о заставке Mac
Предположим, вы обновили операционную систему своего MacBook до macOS Ventura Beta 1 или планируете купить новый MacBook, работающий под управлением macOS Ventura. В этом случае вам следует придерживаться этого раздела сообщений. Следующие шаги показывают весь процесс установки или изменения заставки на MacBook с macOS Ventura и более поздних версий.
Шаг. 1→ В левом верхнем углу экрана MacBook вы найдете меню Apple, обозначенное логотипом Apple. Нажмите на этот логотип.
Шаг. 2 → Перейдите в «Настройки системы» из всех различных настроек во всплывающем окне.
Шаг. 3 → Теперь нажмите на опцию «Экранная заставка».
 нажмите на экранную заставку в настройках системы на Mac
нажмите на экранную заставку в настройках системы на Mac
Шаг. 4→ В появившемся новом окне вы можете управлять всеми различными настройками, связанными с изменением или установкой новой заставки.
Хранитель экрана — это замечательная функция, которая в некоторой степени повышает безопасность содержимого, отображаемого на экране, когда MacBook остается без присмотра в течение определенного времени. Пользователи также могут изменить время неактивности, после чего в настройках заставки появится экранная заставка. Следуя простым методам, описанным ранее в этом посте, каждый может установить, изменить или отредактировать заставку на своем MacBook. Используйте эти методы, чтобы изменить заставку в macOS Monterey и более ранних версиях, а также в macOS Ventura всего за пару минут.
Часто задаваемые вопросы→
Что такое ярлык для заставки на Mac?
→ Установить ярлык заставки на MacBook можно следующими способами:
- Использование горячих углов для создания ярлыка
Подсказка: вот полное руководство по использованию горячих углов на Mac Ventura.
Шаг. 1→ Откройте значок Apple > Системные настройки > Рабочий стол и заставка.
Шаг. 2→ Нажмите «Заставка» > «Горячие углы».
Шаг. 3→ Выберите угол, в котором вы хотите установить меню заставки, и нажмите «ОК».
- Использование дока для создания ярлыка заставки:
Шаг. 1→ В меню Finder нажмите «Перейти» > «Перейти к папке», вставьте «/System/Library/CoreServices» и нажмите Enter.
Шаг. 2→ В открывшейся новой папке найдите «ScreenSaverEngine» и переместите его в док с помощью мыши.
- Использование клавиатуры для установки ярлыка заставки:
Во-первых, нам нужно создать сервис Automator, чтобы это работало.
Шаг. 1→ Запустите Automator, используя поиск Spotlight или док-станцию.
Шаг. 2→ Нажмите на новый документ > выберите быстрое действие > нажмите кнопку выбора.
Шаг. 3 → Затем установите флажок «Действия» и нажмите кнопку «Утилиты».
Шаг. 4 → Найдите «Заставка» и переместите ее на вкладку рабочего процесса, оставив для параметра «Рабочий процесс получать» значение «Автоматически» (Ничего).
Шаг. 5 → Наконец, нажмите «Файл»> «Дайте имя»> «Сохранить».
- Включите сочетание клавиш.
Шаг. 1→ Нажмите меню Apple > Системные настройки > Клавиатура > Ярлыки.
Шаг. 2 → Теперь нажмите «Сервисы» > «Быстрые действия» > имя созданного вами файла > установите флажок перед ним > введите выбранное вами сочетание клавиш вместо «Нет».
Как сразу включить заставку на Mac?
→ Воспользуйтесь простыми и быстрыми решениями, описанными выше, чтобы немедленно включить заставку вашего Mac. После того, как вы установили ярлык, вы можете включить заставку, используя любые ярлыки напрямую.
В чем разница между заставкой и рабочим столом на Mac?
→ Обои или фон рабочего стола постоянно отображаются на главном экране вашего MacBook. Тогда как заставка появляется на экране только после определенного периода бездействия. Хранитель экрана скрывает все содержимое дисплея и отображает слайд-шоу или изображение.
Где находится файл заставки на Mac? ИЛИ Где хранятся заставки на Mac?
→ Если вы установили заставку в личную учетную запись пользователя, ее можно найти в папке «/Users/ИМЯ ПОЛЬЗОВАТЕЛЯ/Library/Screen Savers». Здесь «ИМЯ ПОЛЬЗОВАТЕЛЯ» обозначает имя пользователя учетной записи.
Если вы установили заставку для всех учетных записей пользователей, вы можете найти ее в «/Library/Screen Savers».
Заставки, которые были автоматически установлены при установке macOS, можно найти в папке «/System/Library/Screen Savers».
Как вручную включить заставку Mac или использовать заставку на Mac?
→ Выполните три процесса, описанные в первом разделе часто задаваемых вопросов, чтобы вручную включить заставку на MacBook. После использования ярлыков вы можете получить к ним доступ, чтобы включить заставку после их использования.
Почему заставка не работает на моем Mac? ИЛИ заставка Mac не показывает все фотографии.
→ Эти советы помогут вам решить проблему с неработающей заставкой на Mac:
- Поскольку заставка не работает с приложением «Фотографии», измените папку по умолчанию.
- Проверьте наличие обновлений, поскольку эта проблема может быть связана с ошибкой программного обеспечения.
Заставка усыпляет Mac?
→ Подсветка не выключается, когда на экране отображается заставка, и при использовании Mac она потребляет такое же количество энергии. С другой стороны, подсветка отключается или выключается в спящем режиме. Это помогает потреблять много энергии и мощности.
Почему моя заставка продолжает исчезать, Мак? ИЛИ отсутствует библиотека фотографий заставки Mac.
→ Выполните следующие действия, чтобы решить эту проблему.
- Откройте «Системные настройки» > «Рабочий стол и заставка» > «Заставка» > выберите стиль на основе фотографий.
- Нажмите «Источник» в правом углу окна и выберите библиотеку фотографий.
- Наконец, выберите категорию> нажмите «Выбрать».
Почему экран моего Mac вместо заставки становится черным?
→ Основная причина, по которой заставка показывает черный экран, заключается в том, что на вашем MacBook не установлен Adobe Flash Player. Для правильной работы многих графических анимаций требуется Adobe Flash, поэтому заставка может работать неправильно при отсутствии этого плагина или программного обеспечения.
Заставка на Mac стала серой.
→ Профиль управления устройством, установленный на Mac, часто ограничивает контролирующей стороне доступ к некоторым настройкам вашего MacBook. Пользователи Mac могут просмотреть профили своих устройств, перейдя в «Системные настройки» > «Профили».
Заставка на Mac не исчезнет, ИЛИ Заставка зависла на Mac? Как это исправить?
→ Стандартный способ решения проблемы зависания заставки на вашем MacBook — закрыть верхнюю крышку вашего Mac и подождать 15–20 секунд, а затем открыть крышку и переместить мышь или нажать любую клавишу на клавиатуре.
Как удалить (удалить) заставку (Mac)?
→ Чтобы удалить заставку с Mac, выполните следующие действия:
- Перейдите к значку Apple> Системные настройки> Рабочий стол и заставка> вкладка «Заставка».
- Найдите заставку, которую хотите удалить, затем щелкните ее правой кнопкой мыши и выберите опцию «Переместить в корзину».
- Подтвердите удаление заставки.
Как установить фотографию в качестве заставки на Mac?
→ Чтобы установить фотографию в качестве заставки, выполните следующие действия:
- Выберите меню Apple > «Системные настройки».
- Перейдите в раздел «Рабочий стол и заставка».
- Выберите нужную папку с изображениями на панели «Рабочий стол» слева и коснитесь изображения справа, чтобы установить новое изображение на рабочем столе.






