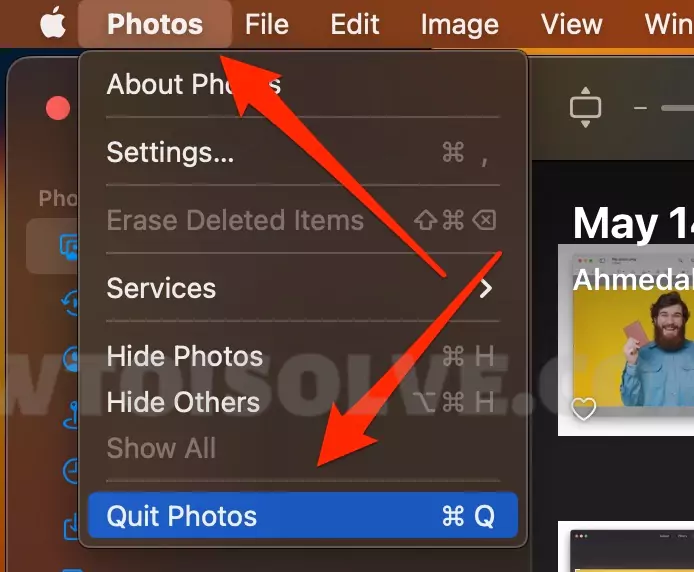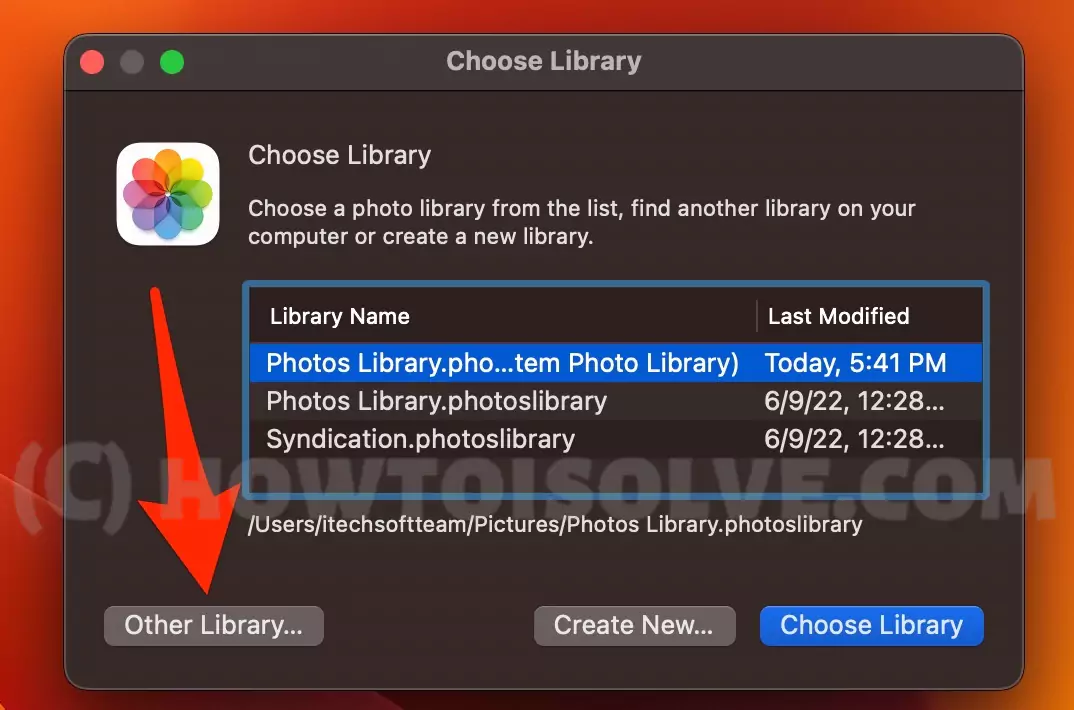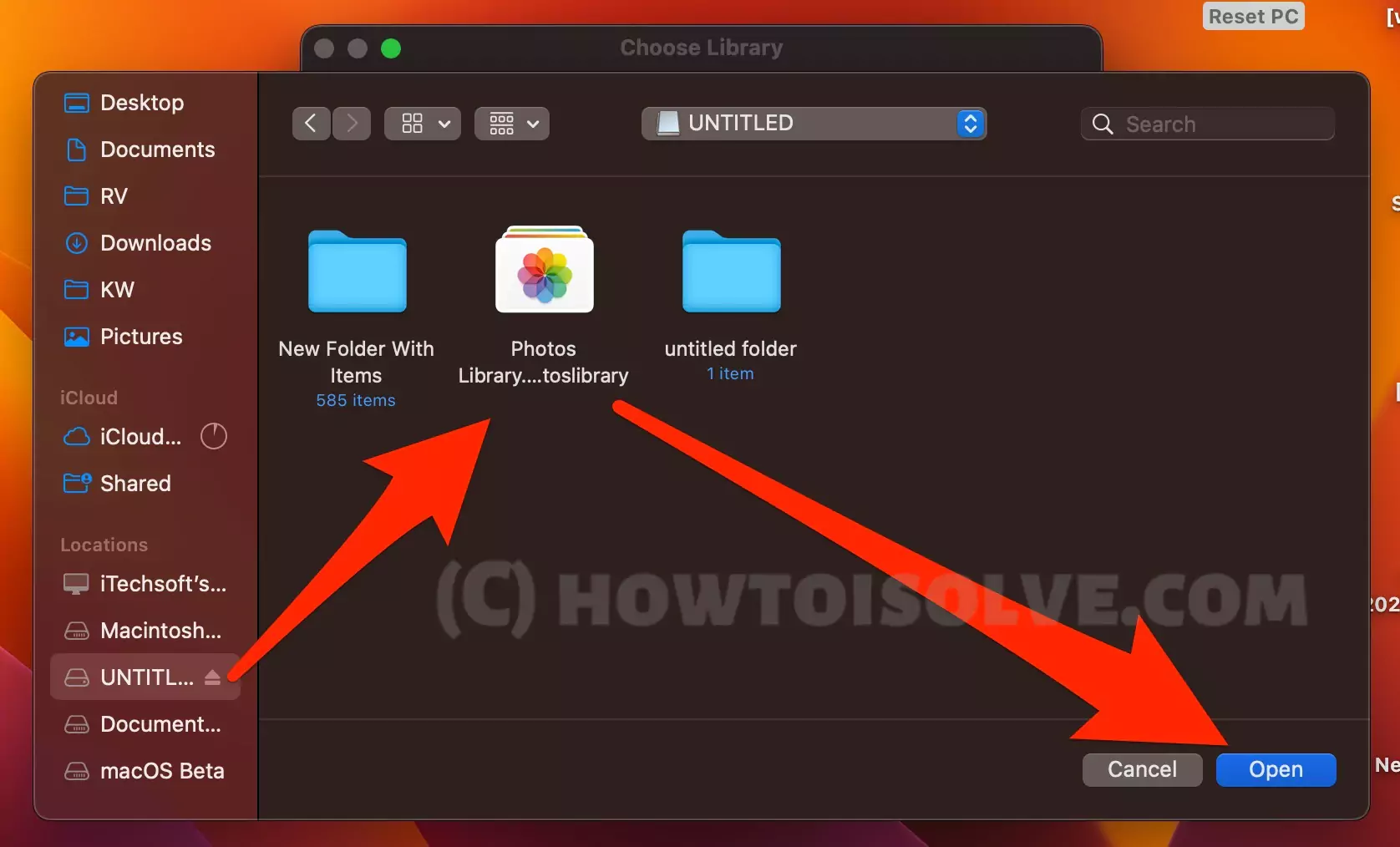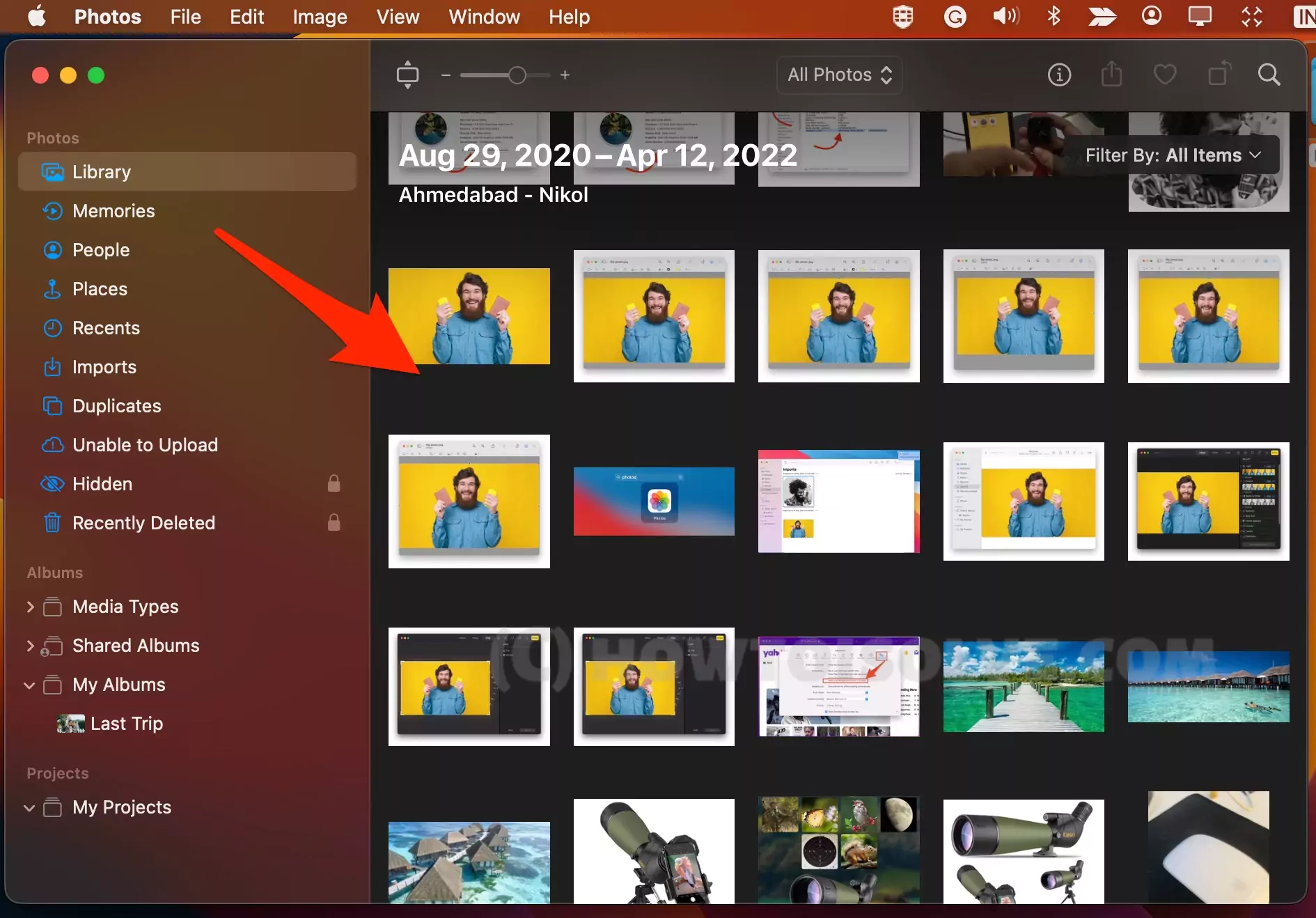Как переместить библиотеку Apple Photos на внешний жесткий диск на Mac (Sonoma)
Вы изо всех сил пытались найти лучший и простой способ переместить библиотеку фотографий Apple на внешний жесткий диск? Не волнуйся; ваше ожидание закончилось.
МАК всегда был помощником в нашей жизни, независимо от нашей профессии. Но вместе с тем оно оказалось и для нас загадочным. Он имеет множество инструментов и самое современное программное обеспечение, которое полезно для всех людей во всем мире. Но не волнуйтесь, мы можем сделать это бесплатно.
Идите быстро и попробуйте это. Больше нет необходимости ждать. Мы также можем использовать SD-карту или USB-накопитель для быстрого резервного копирования ваших фотографий без потери данных.
Не пропустите: лучший SSD-накопитель с высокоскоростной передачей данных
Переход к библиотеке Apple Photos и внешнему жесткому диску MAC
Когда мы говорим о библиотеке Apple Photos, это еще одна важная особенность MAC, хранящая фотографии и видео. Но если вы занимаетесь фотографией, видеоблогингом, редактированием фотографий и т. д., то библиотека Apple Photos захватит все хранилище на вашем MAC.
Противоядием от этой проблемы является внешний жесткий диск. Существует два типа жестких дисков: внешние и внутренние; внутренний жесткий диск — это тот, который уже существует в вашем MAC; с другой стороны, внешний жесткий диск — это своего рода USB-накопитель, который вы вставляете в свой MAC извне.
Важные моменты, которые следует помнить при перемещении библиотеки Apple Photos на внешний жесткий диск:
Одним из наиболее важных аспектов, который следует учитывать при переносе библиотеки фотографий Apple на внешний жесткий диск, является хранилище на внешнем жестком диске. Если у вас достаточно места для хранения фотографий, важно иметь внешний жесткий диск с большим объемом памяти, чем ваша библиотека фотографий Apple. Если объем памяти на внешнем диске меньше, все данные не будут скопированы из библиотеки Apple Photos на внешний жесткий диск.
Восточные шаги по перемещению библиотеки Apple Photos на внешний жесткий диск
- Если у вас нет свободного места на внешнем диске, освободите его или сначала сотрите, либо перейдите к шагу 4.
- Вставьте внешний жесткий диск в MAC.
- Далее вам необходимо отформатировать внешний жесткий диск.
- Зайдите в поиск Spotlight и введите «Дисковая утилита».
- Выберите внешний жесткий диск
- Нажмите на опцию «Стереть».
- Затем выберите формат; лучше выбрать тот же формат файла, что и для внутреннего диска.
- После выбора формата вы можете просто вернуться назад и начать выполнение следующих шагов.
- Откройте панель Finder.
- После этого перейдите к «Изображения» («Добавить изображения на боковой панели Finder»). Затем вы увидите папку библиотеки Apple Photos.

- После этого откройте еще одну панель Finder.
- Выберите внешний диск
- После этого нажмите «Библиотека фотографий Apple» и выберите «Копировать».
- Затем нажмите на внешний жесткий диск и выберите «Вставить».

- После этого ваша библиотека Apple Photos будет перемещена на внешний жесткий диск. Время копирования папки зависит от хранилища Apple Photos Library.
Как открыть перемещенную библиотеку фотографий на Mac с внешнего жесткого диска
- Приложение First Force Quit Photos на Mac. Напоследок.

- нажмите на клавишу выбора; присутствует слева от пробела на клавиатуре MAC. Удерживайте клавишу и не отпускайте ее.
- Продолжайте удерживать клавишу выбора и перейдите в приложение «Фото».

- Затем появится командное окно «Выбрать библиотеку» с именем; Выберите «Библиотека».
- Выберите опцию «Другая библиотека»,

- Затем откроется еще одно командное окно; выберите внешний жесткий диск.
- Нажмите на библиотеку фотографий Apple.
- Затем выберите Открыть.

- Процесс настройки произойдет и завершится через некоторое время.

- Теперь приложение «Фотографии» будет видеть все фотографии, сохраненные в библиотеке фотографий.
Как открыть библиотеку фотографий на Mac
Вы должны знать, как повторно открыть резервную копию библиотеки фотографий, скопированную с внешнего жесткого диска или твердотельного накопителя на Mac. Кроме того, мы можем таким же образом открыть другую библиотеку фотографий на любом Mac. Скопируйте источник библиотеки фотографий на свой Mac или внешний диск и просмотрите фотографии.
Выполните следующие шаги,
- Вам необходимо принудительно закрыть приложение «Фотографии» на Mac. (Если открыто, для принудительного выхода из верхнего меню > Логотип Apple > Принудительно завершить работу > Выбрать фотографии и принудительно выйти).

- Теперь в папке приложения Launchpad или Finder нажмите и удерживайте клавишу Option и откройте приложение «Фотографии».

- На всплывающем экране появится опция «Выбрать библиотеку», «Выбрать имя библиотеки» или «Открыть новую библиотеку с внешнего диска», используя опцию «Другая библиотека…».

- Выберите библиотеку на внешнем диске и откройте ее. Теперь выберите «Библиотека», чтобы просмотреть все фотографии в приложении «Фото» для Mac.

Вот и все.
Заключение:-
Это решение, позволяющее освободить свободное место на Mac без создания всей резервной копии Mac с помощью Time Machine.
После выполнения всех этих шагов вы можете поместить библиотеку Apple Photos в корзину, поскольку она сохранена на внешнем жестком диске. И освободите место на своем Mac.
Проверка доступного хранилища на Mac Monterey: перейдите к логотипу Apple > «Системные настройки» > «Основные» > «Память» > «Свободное место».
Эти простые и легкие шаги помогут вам переместить библиотеку фотографий Apple на внешний жесткий диск и сэкономить место на вашем Mac, старом и последнем Mac (серия Apple Silicon M1, M1 Pro (MacBook Pro), M1 Max (MacBook Pro и Mac Studio), M1 ultra (Mac Studio), чип M2 2022 года (MacBook Pro и MacBook Air) или компьютер Mac с чипом Intel).