Как найти пароль Wi-Fi на Mac и скопировать (Sonoma
Вы хотите подключить новое устройство к Wi-Fi, но не совсем помните пароли? Не волнуйтесь, все мы когда-либо сталкивались с этой проблемой, и есть несколько способов узнать пароль Wi-Fi на MacBook. Да, вы прочитали правильно; вы можете использовать свой Mac, чтобы найти пароль связанной с ним сети Wi-Fi.
В идеале существует три основных способа узнать пароль вашей сети Wi-Fi, к которой подключен ваш Mac: с помощью настроек Wi-Fi MacBook, из связки ключей и с помощью приложения «Терминал». Чтобы получить пароль Wi-Fi от Неизвестного Mac, выполните процедуру, описанную в этих трех наиболее практичных и эффективных методах.
Новые способы скопировать пароль Wi-Fi на Mac
Метод 1 поддерживает только компьютеры Mac, работающие под управлением macOS 13 Ventura и более поздних версий. Это новая функция для пользователей Mac.
Способ 1: найти пароль Wi-Fi на Mac без связки ключей: из системных настроек Wi-Fi Mac
Самый быстрый и удобный способ узнать пароль Wi-Fi на Mac — использовать настройки Wi-Fi вашего MacBook. Каждый раз, когда вы подключаете свой Mac к новому Wi-Fi-соединению, он автоматически сохраняет пароль, который можно просмотреть и получить к нему доступ в настройках системы Wi-Fi. Прочтите приведенные ниже инструкции, чтобы разрешить вашему устройству отображать пароль на вкладке настроек системы Wi-Fi, и скопируйте его в macOS Ventura и более поздние версии.
Шаг. 1→ Сначала перейдите в окно настроек системы по логотипу Apple вверху.
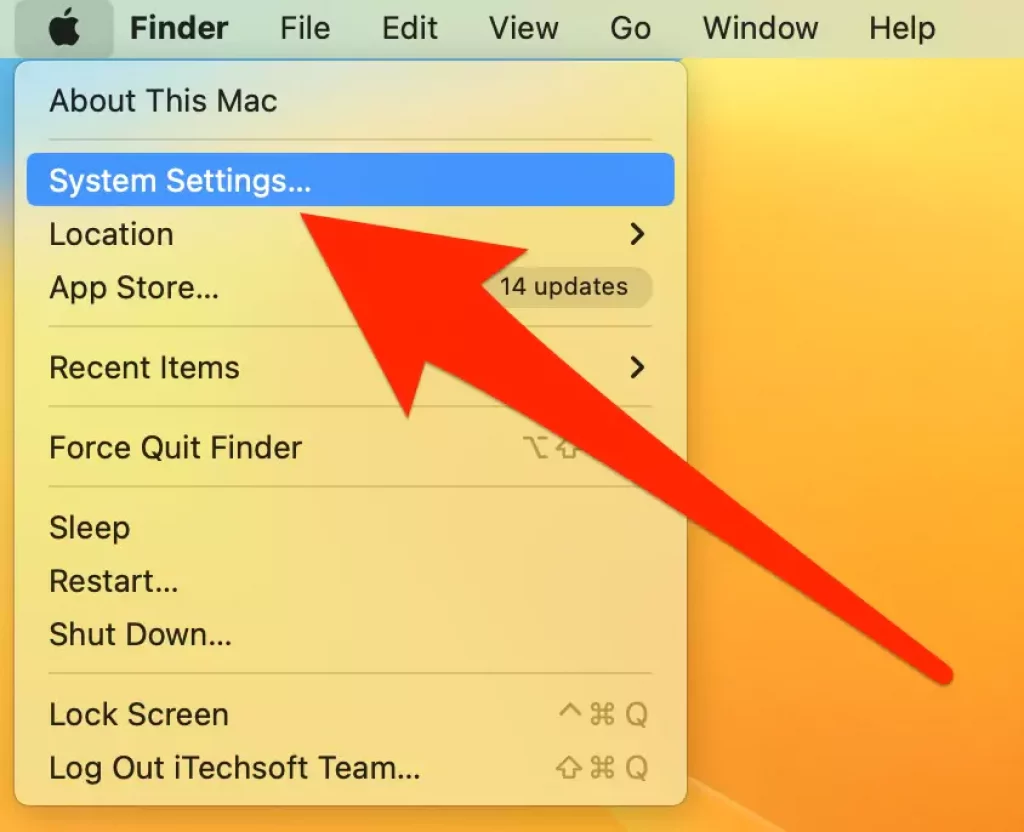
Шаг. 2 → Затем перейдите в «Настройки сети» и нажмите «Wi-Fi».
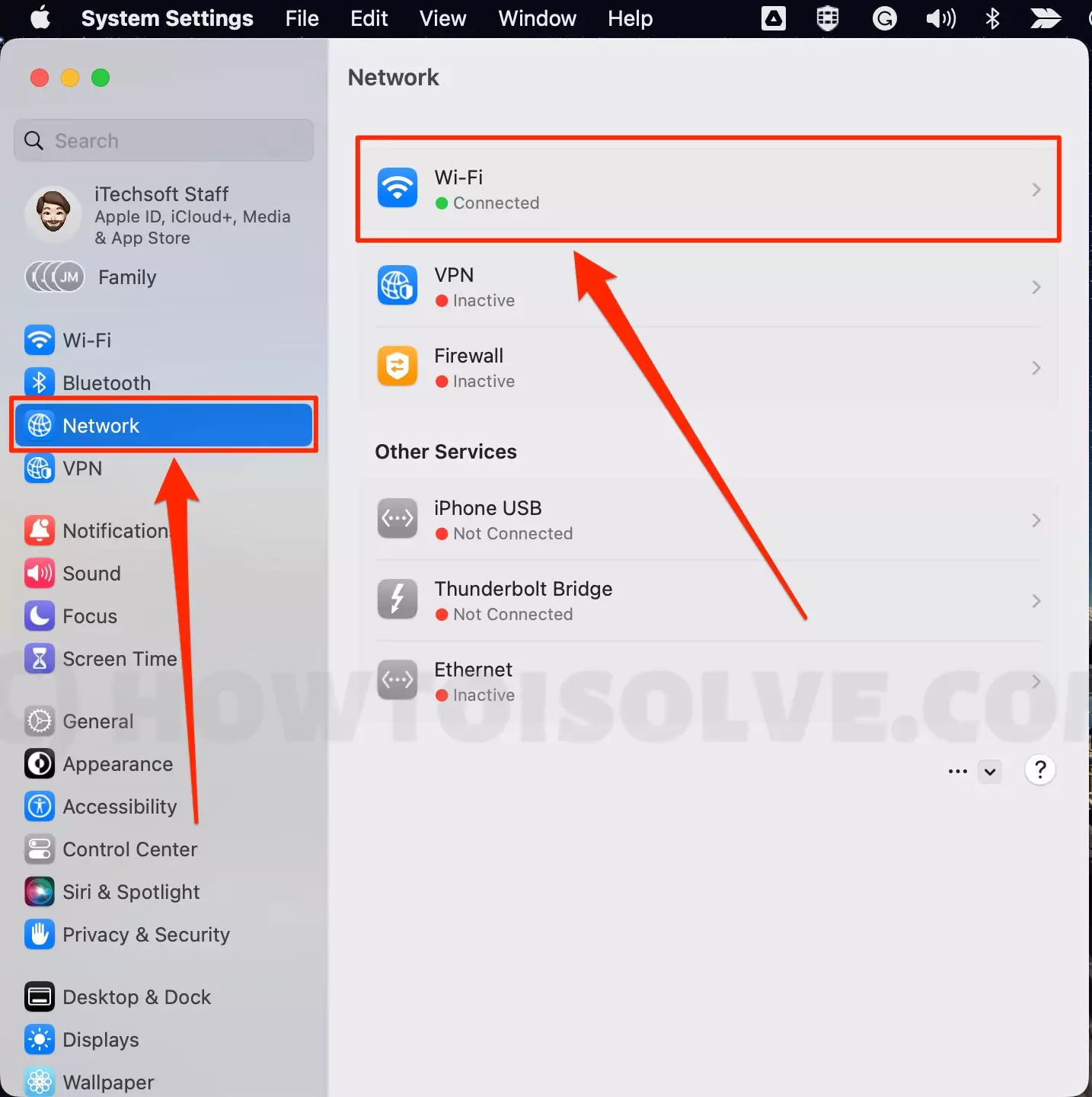 сетевые настройки-на-mac-в-macos-обновление
сетевые настройки-на-mac-в-macos-обновление
Шаг. 3 → Теперь выберите сеть Wi-Fi, к которой подключен ваш MacBook.
Шаг. 4 → Наконец, нажмите на три точки рядом с ним и выберите действие «Копировать пароль».
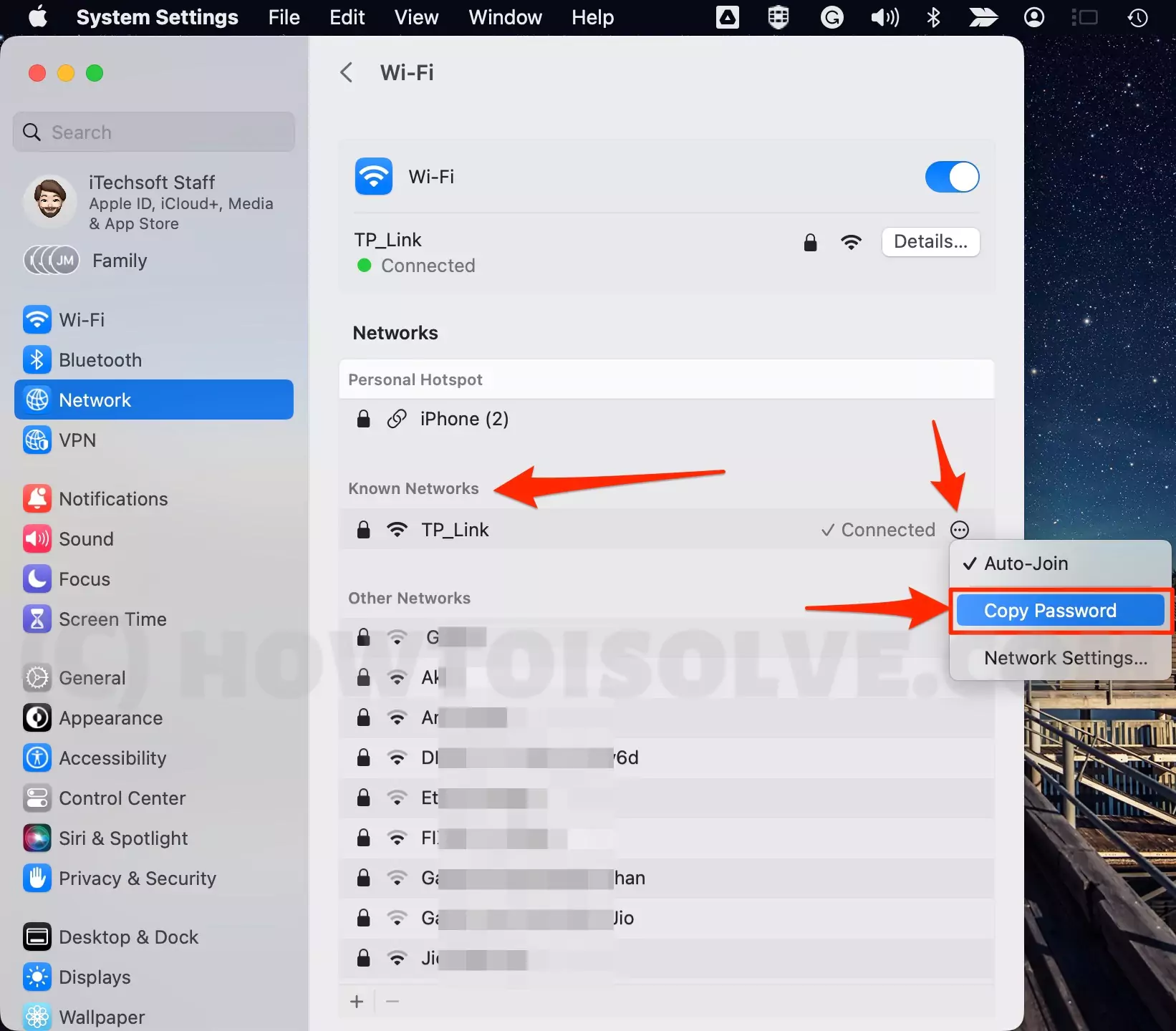 скопировать-пароль-из-сохраненного-пароля-на-mac-в-macos
скопировать-пароль-из-сохраненного-пароля-на-mac-в-macos
Выполнив этот последний шаг, вы сможете скопировать пароль соответствующей сети Wi-Fi в буфер обмена вашего MacBook. Здесь вы можете найти пароль Wi-Fi и использовать его для подключения других устройств к той же сети.
Способ 2: использование доступа к связке ключей
Если описанный выше метод по каким-то причинам не работает, вы также можете воспользоваться тем, что любой желающий может получить доступ ко всем паролям различных учетных записей, зарегистрированных на вашем MacBook, через «Связку ключей». Чтобы найти пароль Wi-Fi на связке ключей Mac, следуйте простым инструкциям.
Шаг. 1→ Нажмите на логотип Wi-Fi в верхней части экрана и запишите имя вашего сетевого подключения Wi-Fi на Mac.
Шаг. 2→ Затем нажмите значок поиска вверху, чтобы запустить поиск Spotlight.
Шаг. 3 → Введите «Доступ к связке ключей» в поле поиска и нажмите клавишу ввода.
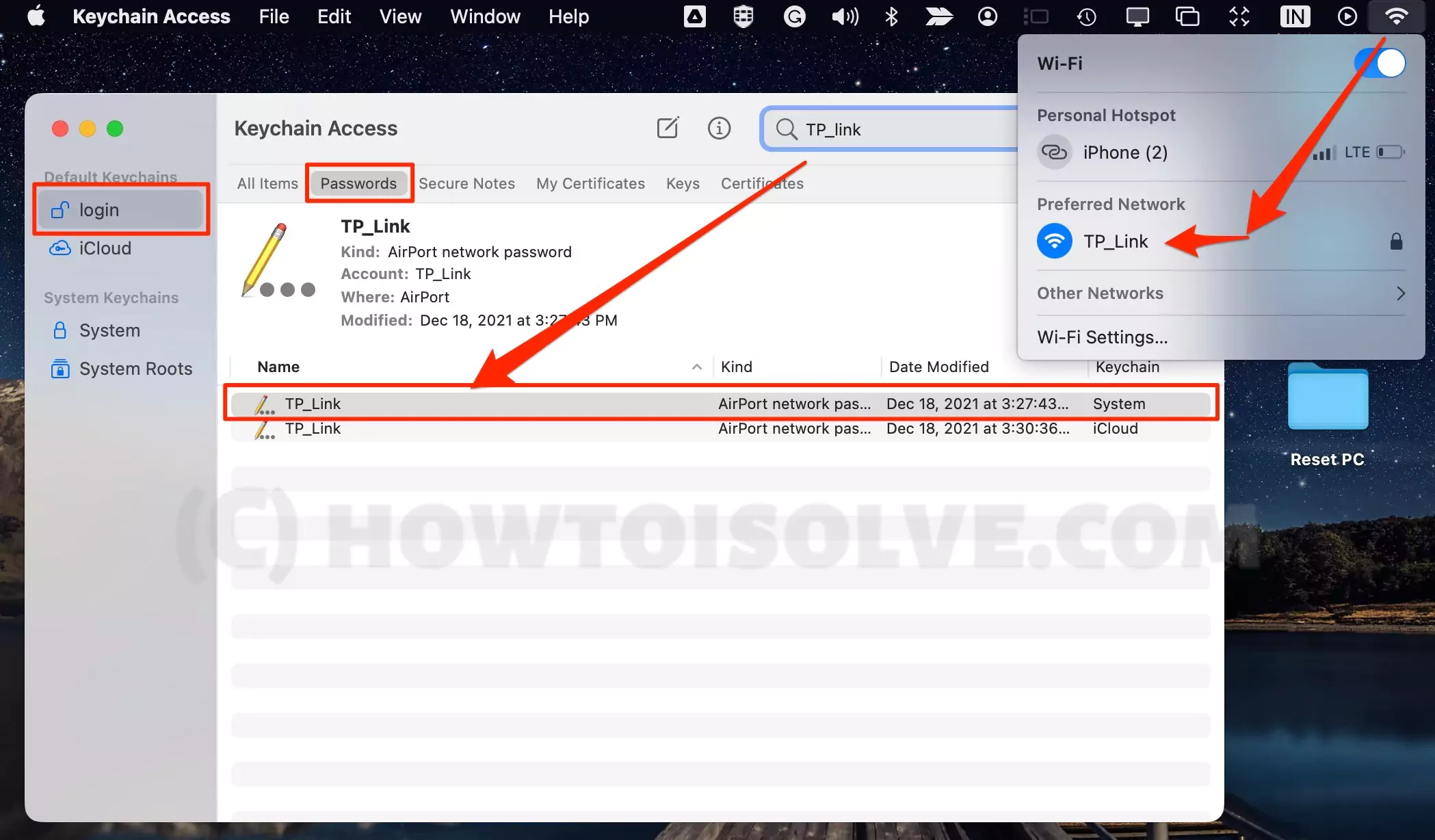 найти сохраненный-пароль-Wi-Fi от-mac-брелока
найти сохраненный-пароль-Wi-Fi от-mac-брелока
Шаг. 4→ Дважды щелкните первый результат в списке, чтобы открыть окно «Доступ к связке ключей».
Шаг. 5→ В поиске вверху справа введите имя вашей сети Wi-Fi, которое вы записали ранее, и щелкните по нему левой кнопкой мыши.
Шаг. 6 → Теперь установите флажок перед настройкой «показать пароль» во всплывающем окне.
 показать-пароль-wifi-после-проверки-вашего-mac-входа
показать-пароль-wifi-после-проверки-вашего-mac-входа
Шаг. 7 → Наконец, введите имя пользователя и пароль администратора вашего Mac и нажмите кнопку «Разрешить».
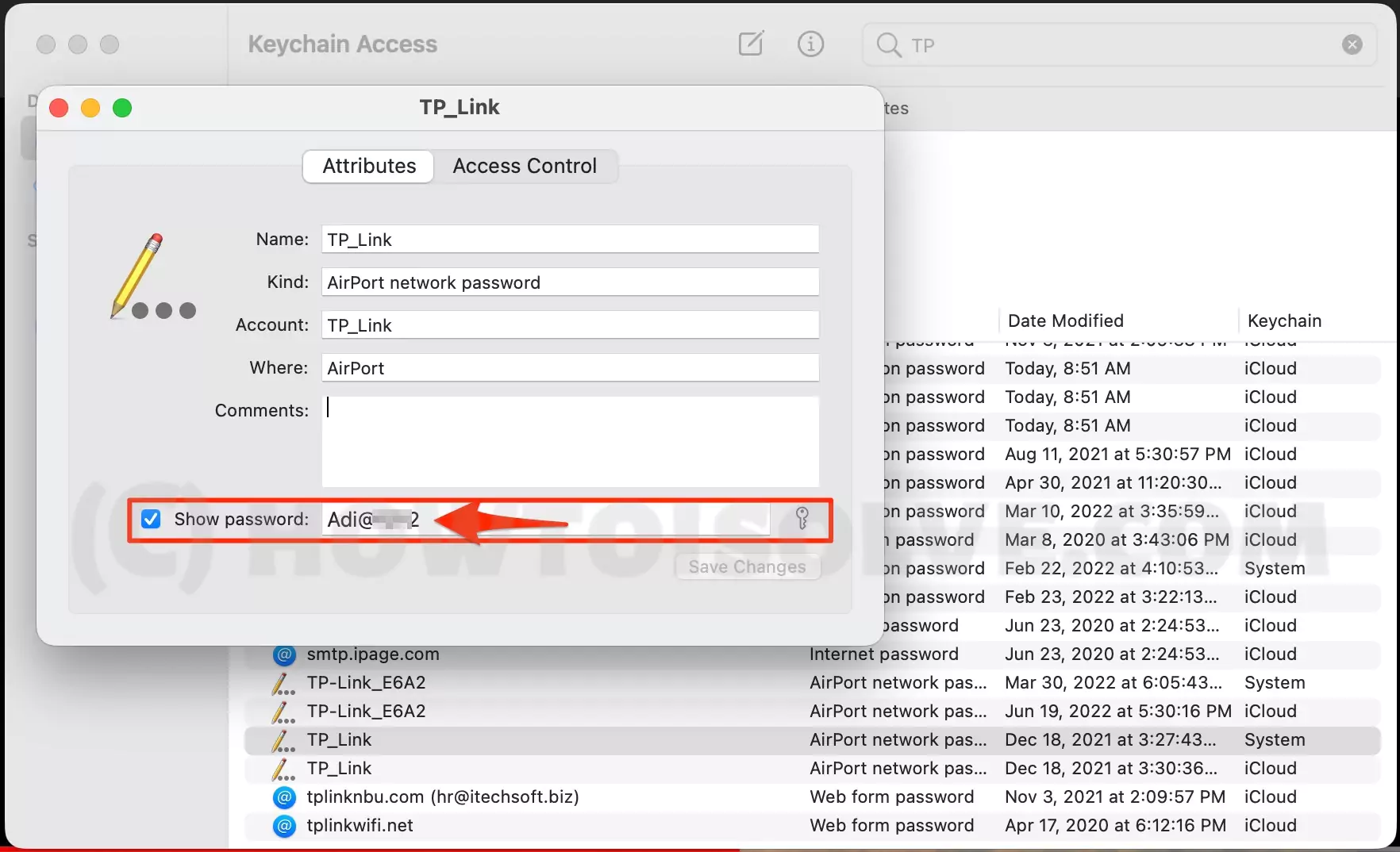 найти сохраненный пароль Wi-Fi на Mac с помощью связки ключей
найти сохраненный пароль Wi-Fi на Mac с помощью связки ключей
После того, как вы ввели данные для входа, на вкладке «Доступ к связке ключей» отобразится пароль Wi-Fi-соединения, связанного с вашим MacBook. После того, как вы увидите пароль Wi-Fi на Mac, вы можете использовать его для легкого подключения к другим устройствам, таким как iPhone, iPad или любому другому гаджету, который может подключаться с его помощью к сети Wi-Fi.
Способ 3: найдите пароль Wi-Fi на терминале Mac
Еще один быстрый, простой и удобный способ узнать пароль Wi-Fi вашего MacBook — с помощью командной строки терминала. Этот процесс описывает, как использовать командную строку терминала, чтобы увидеть пароль Wi-Fi на Mac.
Шаг. 1→ Нажмите на символ поиска в правом верхнем углу экрана, чтобы открыть поиск Spotlight.
Шаг. 2→ В строке поиска введите «Терминал» и нажмите клавишу ввода на клавиатуре.
Шаг. 3→ Затем нажмите на первый результат поиска, чтобы открыть Терминал.
Шаг. 4 → Введите или введите команду, указанную ниже, в командной строке.
сеть: безопасность find-generic-password -was wifiname
Здесь «wifiname» обозначает имя вашей сети Wi-Fi, поэтому введите вместо нее имя вашего Wi-Fi и нажмите клавишу ввода.
Шаг. 5 → Во всплывающем окне входа введите имя пользователя и пароль администратора и нажмите кнопку «Разрешить».
После завершения этого процесса вы найдете пароль Wi-Fi в окне Терминала, откуда вы можете скопировать или записать его, чтобы подключить другие устройства и службы к этому Wi-Fi.
На этом мы подошли к концу статьи о трех наиболее практичных и полезных способах узнать пароль сети Wi-Fi с помощью подключенного к ней MacBook. Следовательно, используйте эти приемы и процессы, чтобы восстановить пароль вашего Wi-Fi и подключить к нему другие новые устройства. Кроме того, найдя пароль Wi-Fi, вы можете изменить его на более простой для запоминания, но при этом безопасный и трудный для угадывания другими.
Часто задаваемые вопросы→
Вопрос. Где находится опция «Копировать пароль Wi-Fi» на Mac в MacOS?
Убедитесь, что на вашем Mac установлена MacOS Ventura (macoS 13). См. логотип Apple > Сеть > WiFi > Нажмите кнопку «Дополнительно», чтобы перейти к пункту «Известные сети > Копировать пароль» под списком. Объяснено в этой статье – Способ 1.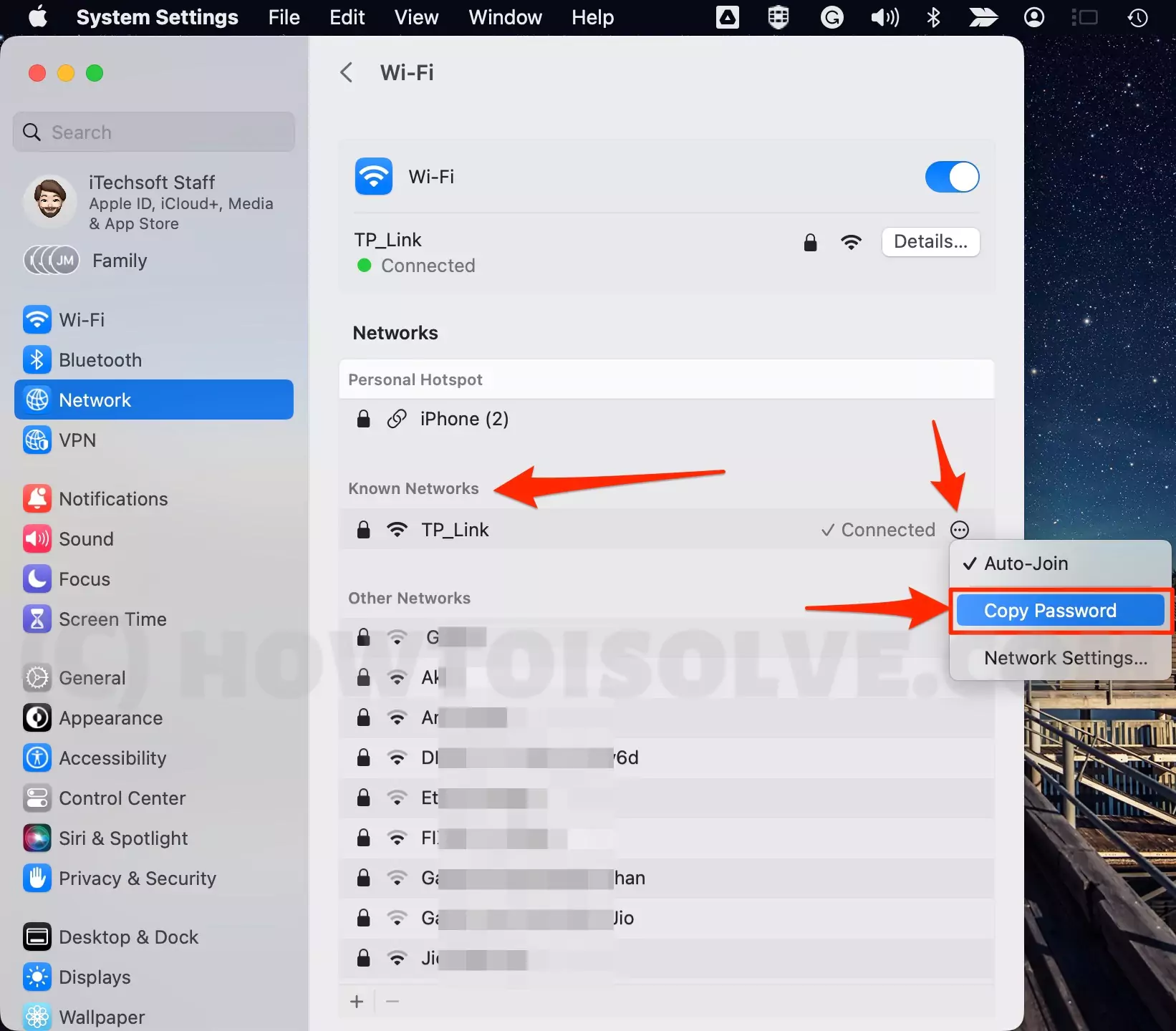
Вопрос. Могу ли я передать пароль Wi-Fi с Mac на другое устройство Apple?
→ Нет, вы не можете по сути передать пароль Wi-Fi с вашего MacBook на любое другое устройство Apple. Но вы можете использовать свой iPhone для передачи пароля вашего Wi-Fi на MacBook и другие устройства.
Вопрос. Могу ли я перенести пароль Wi-Fi с Mac на iPhone?
→ В идеале существует программное обеспечение, приложение или способ передачи пароля Wi-Fi с вашего Mac на iPhone. Но если вы хотите подключить свой iPhone к той же сети Wi-Fi, что и ваш Mac, вы можете сделать это, воспользовавшись любым из методов, перечисленных в этом посте, чтобы найти пароль Wi-Fi и ввести этот пароль на своем iPhone.
В. Как узнать пароль WIFI?
→ MacBook предназначен для сохранения паролей, введенных в различных приложениях в настройках системы Wi-Fi или в настройке «Связка ключей». Итак, чтобы узнать пароль вашего Wi-Fi, вы можете использовать приемы, описанные в этой статье.
Вопрос. Как увидеть свой пароль Wi-Fi на Mac?
→ Существует три основных, простых и удобных способа узнать пароль сети Wi-Fi, к которой подключен ваш MacBook: настройки системы Wi-Fi, доступ к связке ключей и командная строка терминала, каждый из которых подробно описан в этом документе. почта.
В. Можно ли увидеть пароль Wi-Fi на iPhone?
→ Да, мы можем увидеть и скопировать пароль Wi-Fi на iPhone под управлением iOS 16 или более поздней версии. Чтобы получить доступ к функции «показать пароль» вашего MacBook, перейдите в настройки Wi-Fi и выберите Wi-Fi. Теперь нажмите на символ (i) рядом с именем вашего Wi-Fi. Затем нажмите поле «Пароль Wi-Fi» и подтвердите или подтвердите, что вы хотите видеть пароль, с помощью Touch ID или Face ID. После этого станет виден пароль сети Wi-Fi, к которой подключен ваш iPhone.
Вопрос. Как найти пароль Wi-Fi на связке ключей iPhone?
→ Нет, вы не можете найти пароль Wi-Fi в приложении для доступа к связке ключей вашего iPhone. Приложение Keychain Access сохраняет пароль только на iPhone. Чтобы увидеть пароль и поделиться им, вам придется использовать функцию Airdrop. Обратите внимание, что вы можете поделиться паролем только на iPhone под управлением iOS 14 или более поздней версии. С другой стороны, на iPhone под управлением iOS 16 или более поздней версии вы можете поделиться, просмотреть и даже скопировать пароль, описанный в FAQ № 5.






