Как удалить Google Chrome на Mac (macOS Sonoma)
Помимо Safari, самым популярным и широко используемым браузером для пользователей MacOS является Google Chrome. Но иногда Google Chrome раздражает пользователей тем, что вылетает, не запускается и зависает. В такие моменты пользователи думают только о том, чтобы навсегда удалить это приложение с Mac, а некоторые предпочитают переустановить Google Chrome.
К сожалению, если вы стали жертвой таких случаев, вам может потребоваться удалить связанные файлы, чтобы заново установить Google Chrome. Узнайте, как полностью удалить Google Chrome и устранить ошибки, не теряя времени.
Как удалить Google Chrome со всех Mac (все версии macOS)
Шаг 1. Включите Mac. Откройте Google Chrome, в верхнем меню > нажмите «Выйти из Google Chrome» или одновременно нажмите две клавиши (Command + Q).
![]()
Шаг 2. Запустите приложение Finder > выберите «Приложения» на левой боковой панели окна Finder.
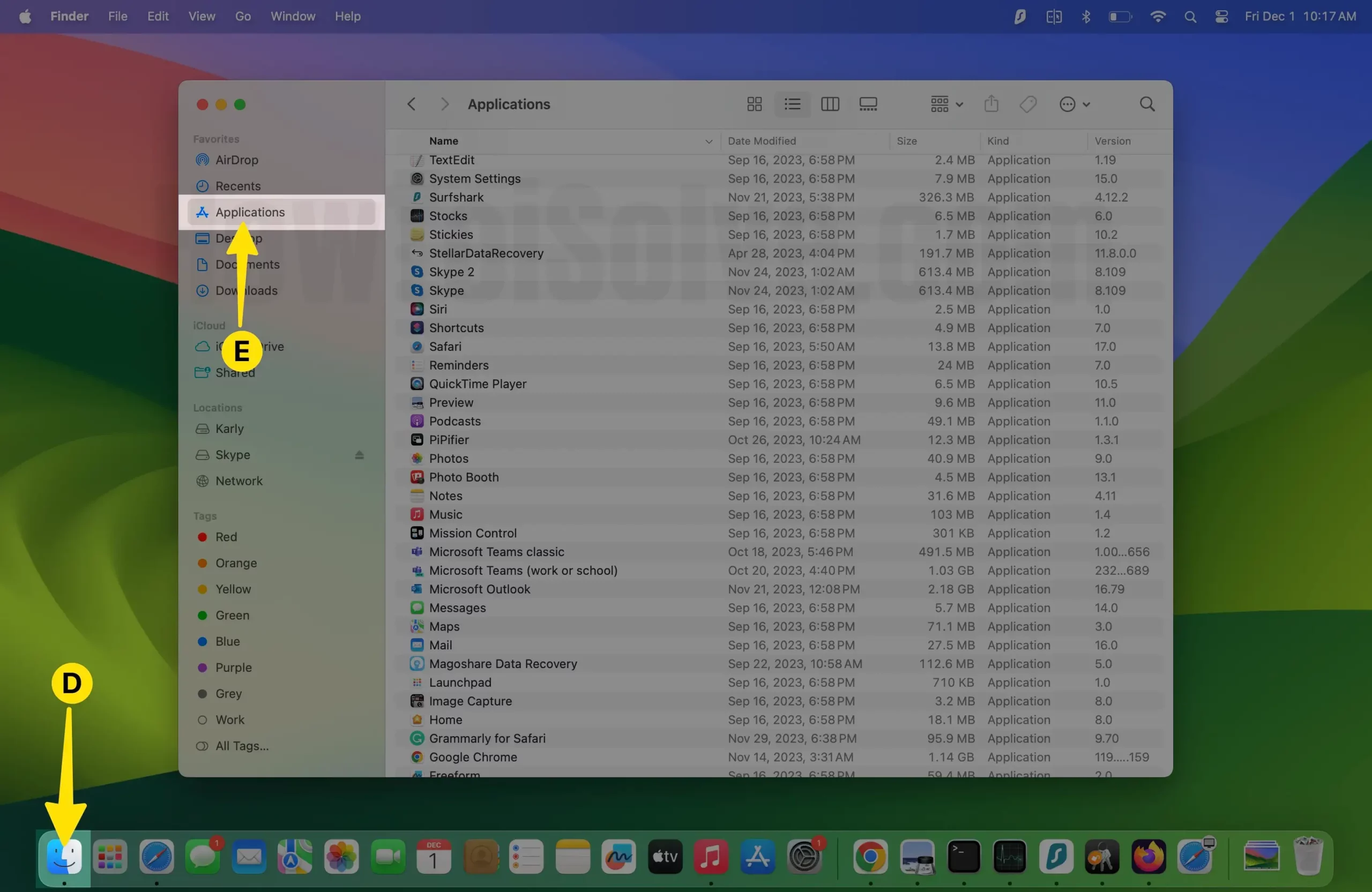
Шаг 3: Теперь посетите папку, в которой хранится приложение Google Chrome.
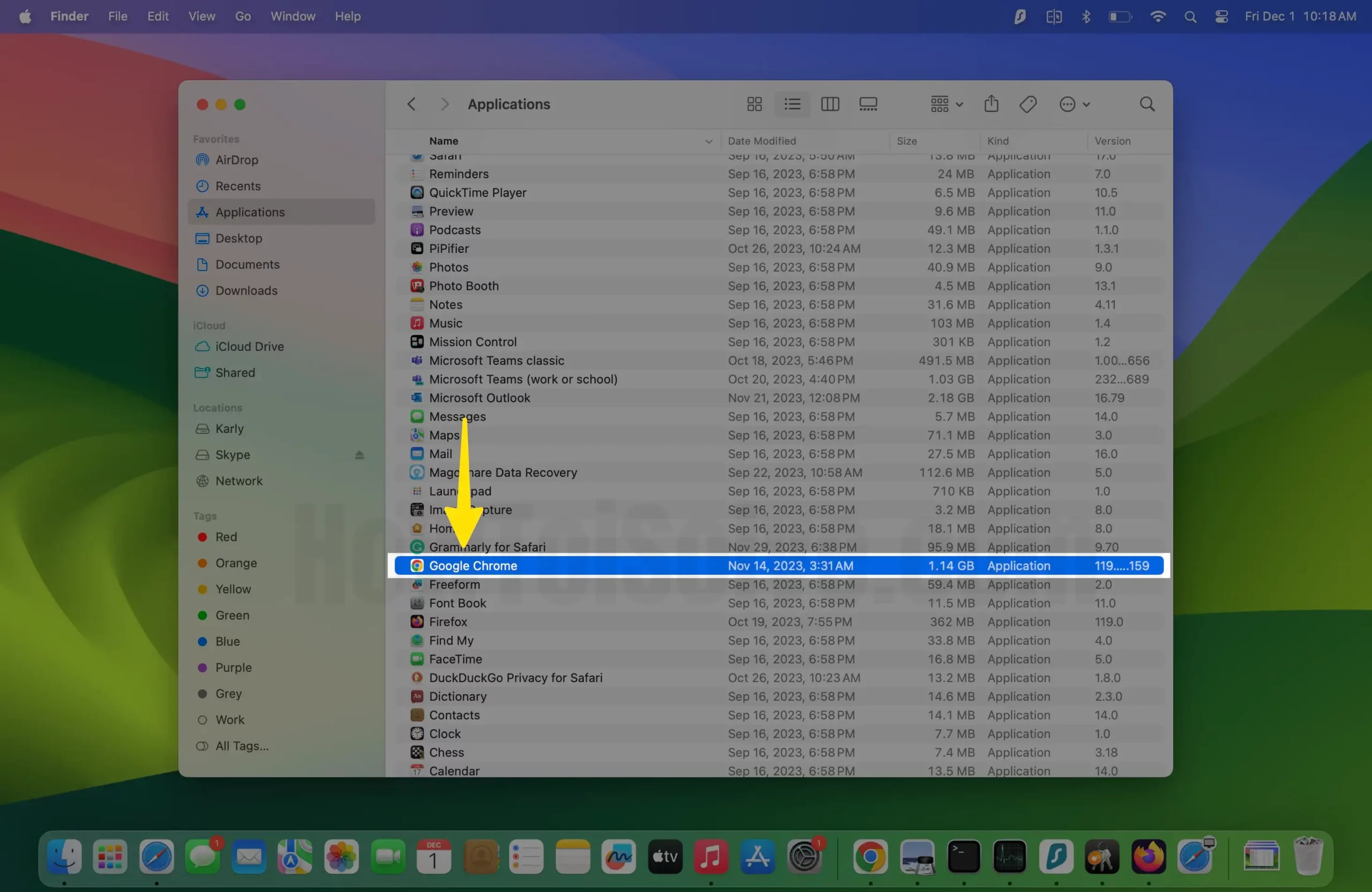
Шаг 4. Щелкните правой кнопкой мыши (Control + Click) приложение Google Chrome, чтобы нажать «Переместить в корзину» на главном экране Mac.
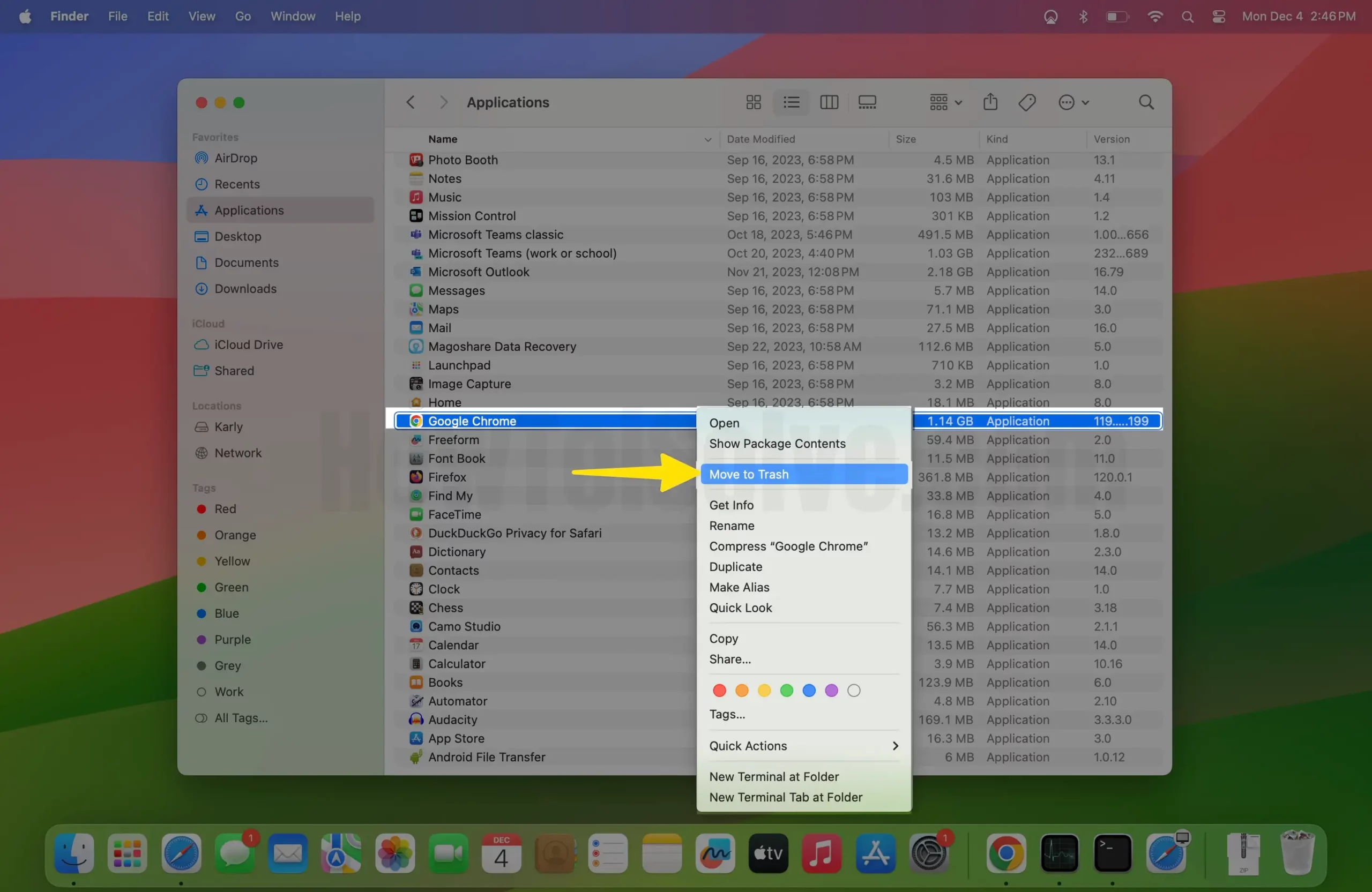
ПРИМЕЧАНИЕ. Возможно, Google Chrome находится в папке «Приложения». В противном случае перейдите в «Файл» и выберите «Найти». Оттуда выполните поиск в Google Chrome.
Вот и все! Разве это не очень простой процесс удаления Google Chrome на Mac?
Это для принудительного удаления приложения с данными в случае неудачи.
Однако это не приведет к удалению данных и документов, связанных с Google Chrome, таких как закладки, информация и история. Поэтому, если вы хотите очистить больше данных и освободить немного драгоценного места на вашем Mac, я бы посоветовал вам удалить данные. Удаление займет не более 2 минут.
Шаг 1: Откройте приложение Finder.
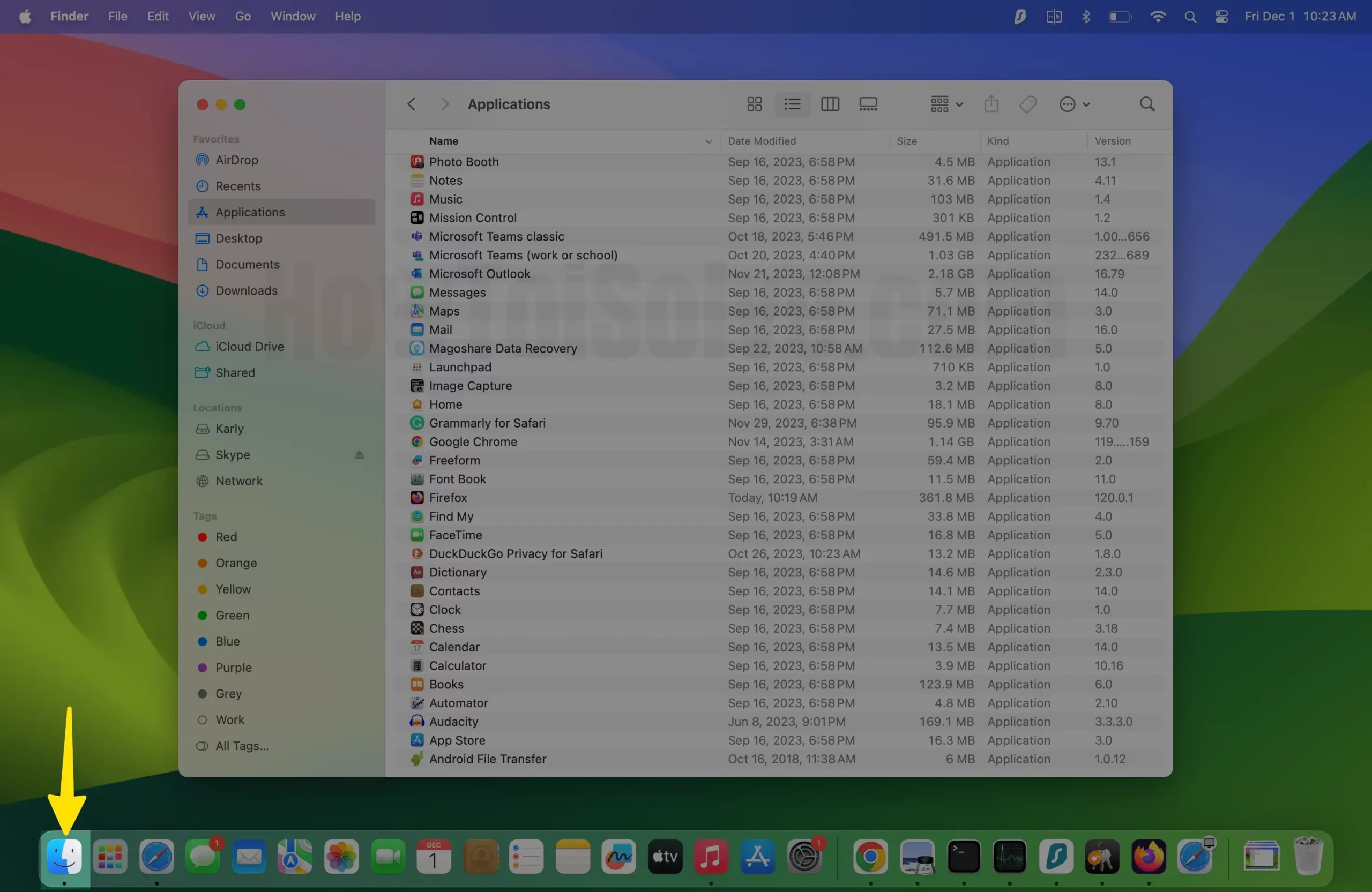
Шаг 2: Нажмите «Перейти» и выберите «Перейти в папку». Или нажмите три клавиши вместе (Shift + Command + G)
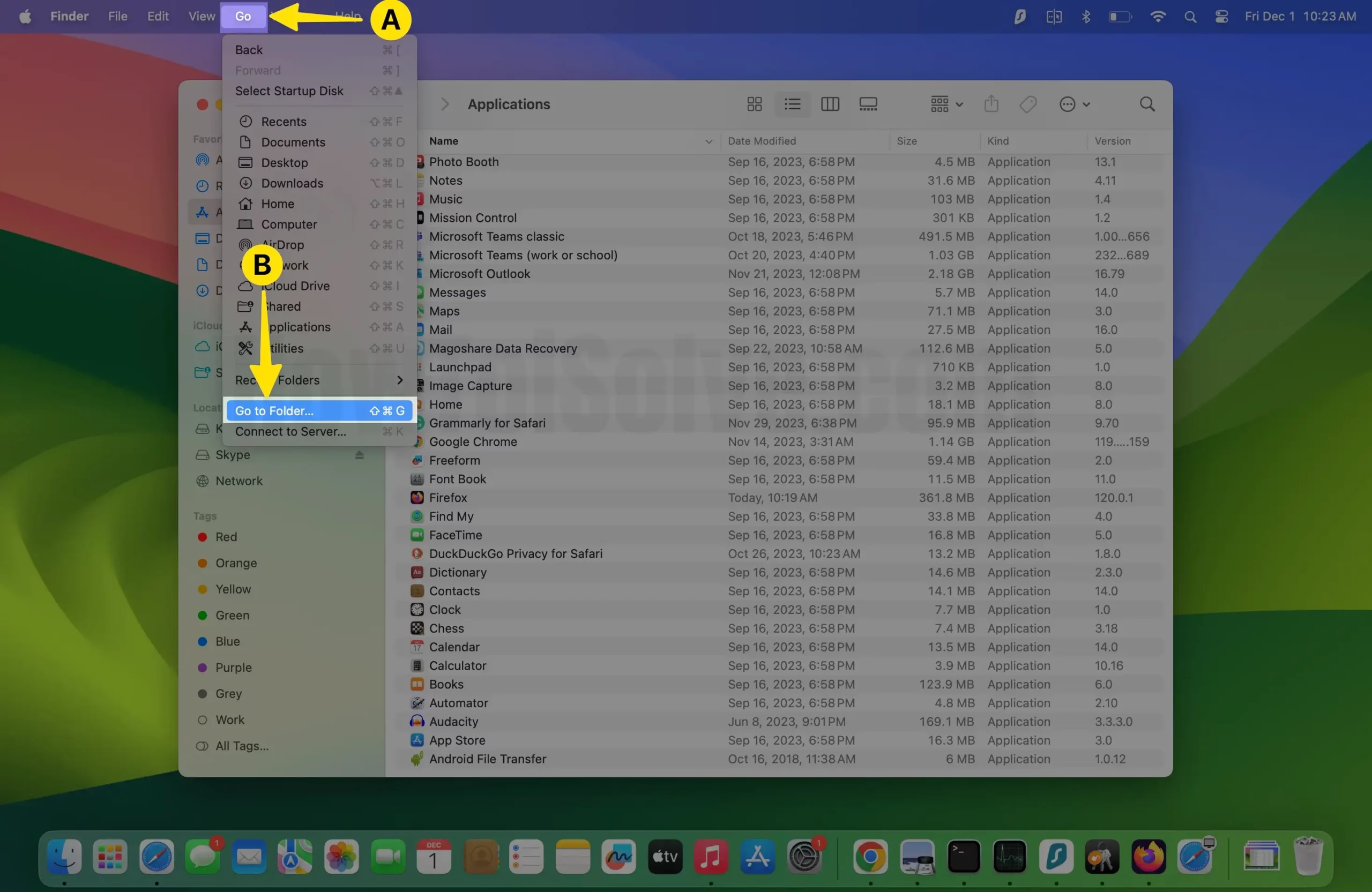
Шаг 3. Введите следующую команду ~/Library/Application Support/Google/Chrome > нажмите «Перейти».
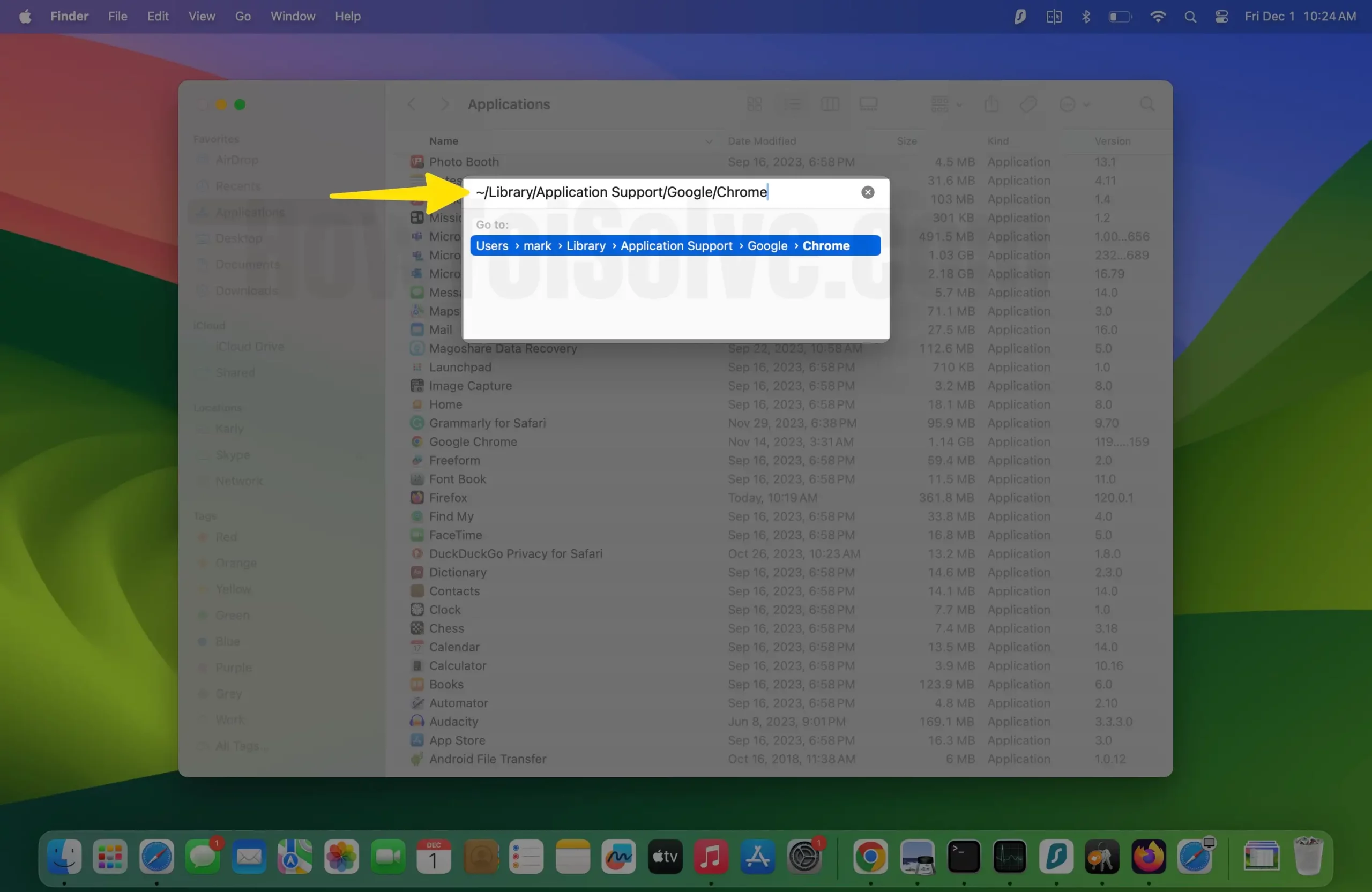
Шаг 4. Выберите все файлы и папки. Затем щелкните правой кнопкой мыши меню «Подсказка» и нажмите «Переместить в корзину».
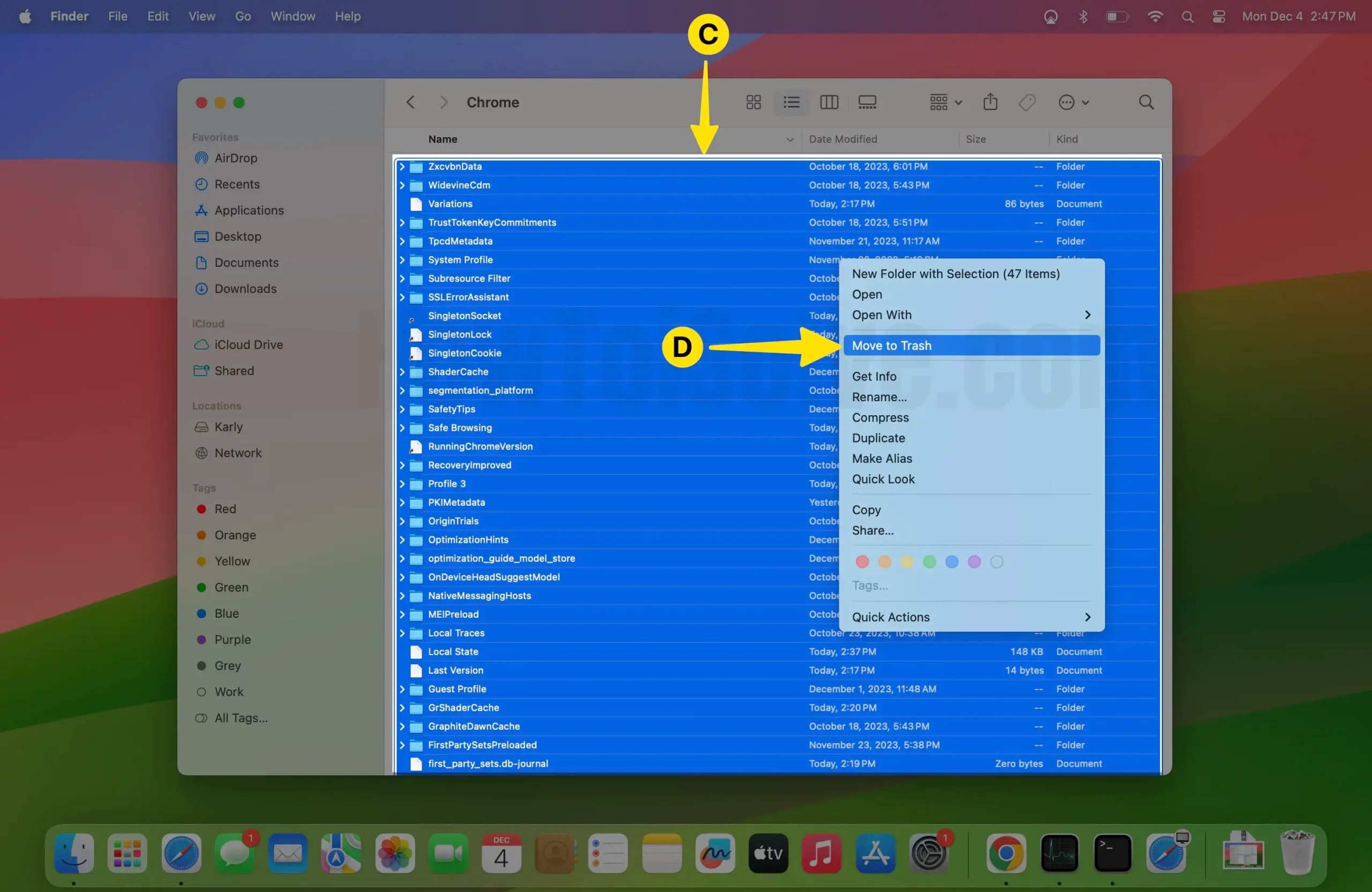
Поделитесь своими отзывами и предложениями о том, как себя чувствовать после удаления Google Chrome на Mac. Я думаю, что этот процесс всегда мне очень помогает. Мне не нравятся пугающие файлы, которые сохраняются из Интернета на моем Mac, что замедляет мою скорость просмотра в Google Chrome.






