Как автоматически выйти из вашего Mac после неактивности (Sonoma)
Вот простой способ настроить Mac на выход из системы, когда он не используется. Вот несколько полезных советов по Apple macOS, о которых вы, возможно, еще не знали. Эти советы помогут вам обеспечить большую безопасность вашей информации, даже если ваш Mac находится без присмотра. Для этого перейдите в системные настройки вашего Mac и выполните действия, перечисленные ниже. Настроив свой Mac на автоматический выход из системы после определенного периода бездействия, вы можете быть уверены, что ваша информация останется в безопасности.
Также читайте — Как запускать приложения Windows на Mac без перезагрузки
Действия по отключению Mac для выхода из системы, когда он не используется — MacOS
Шаг 1. Откройте логотип Apple в верхнем меню > выберите «Настройки системы»…

Шаг 2. Выберите «Конфиденциальность и безопасность» на левой панели> Снова прокрутите окно вправо и нажмите «Дополнительно».

Шаг 3. Установите переключатель рядом с пунктом «Автоматический выход из системы после бездействия» в положение «Включить»/зеленый.
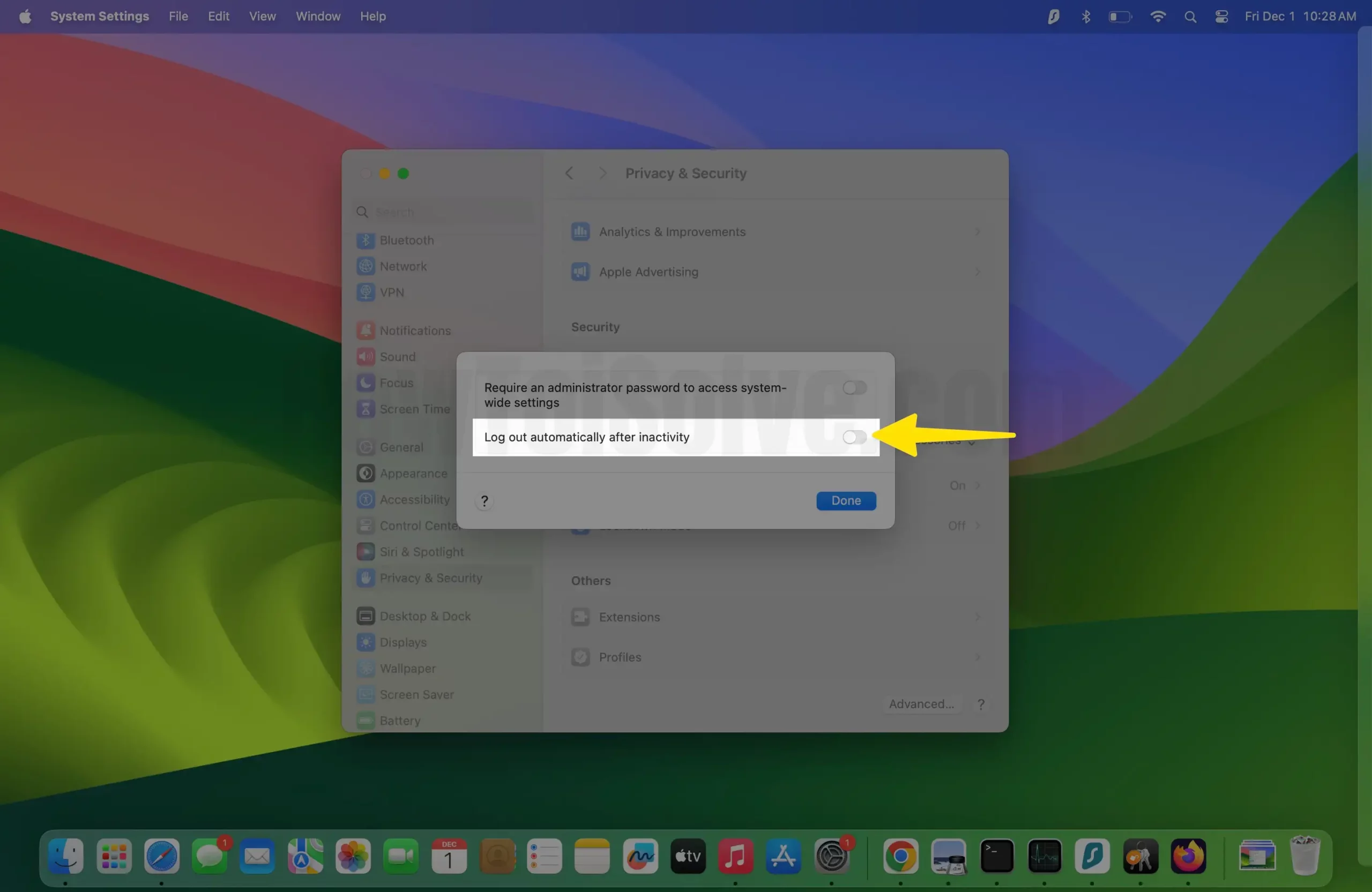
Шаг 4. Нажмите «Использовать пароль…», чтобы ввести пароль экрана блокировки Mac, или вы также можете подтвердить его с помощью Touch ID на своем Mac.
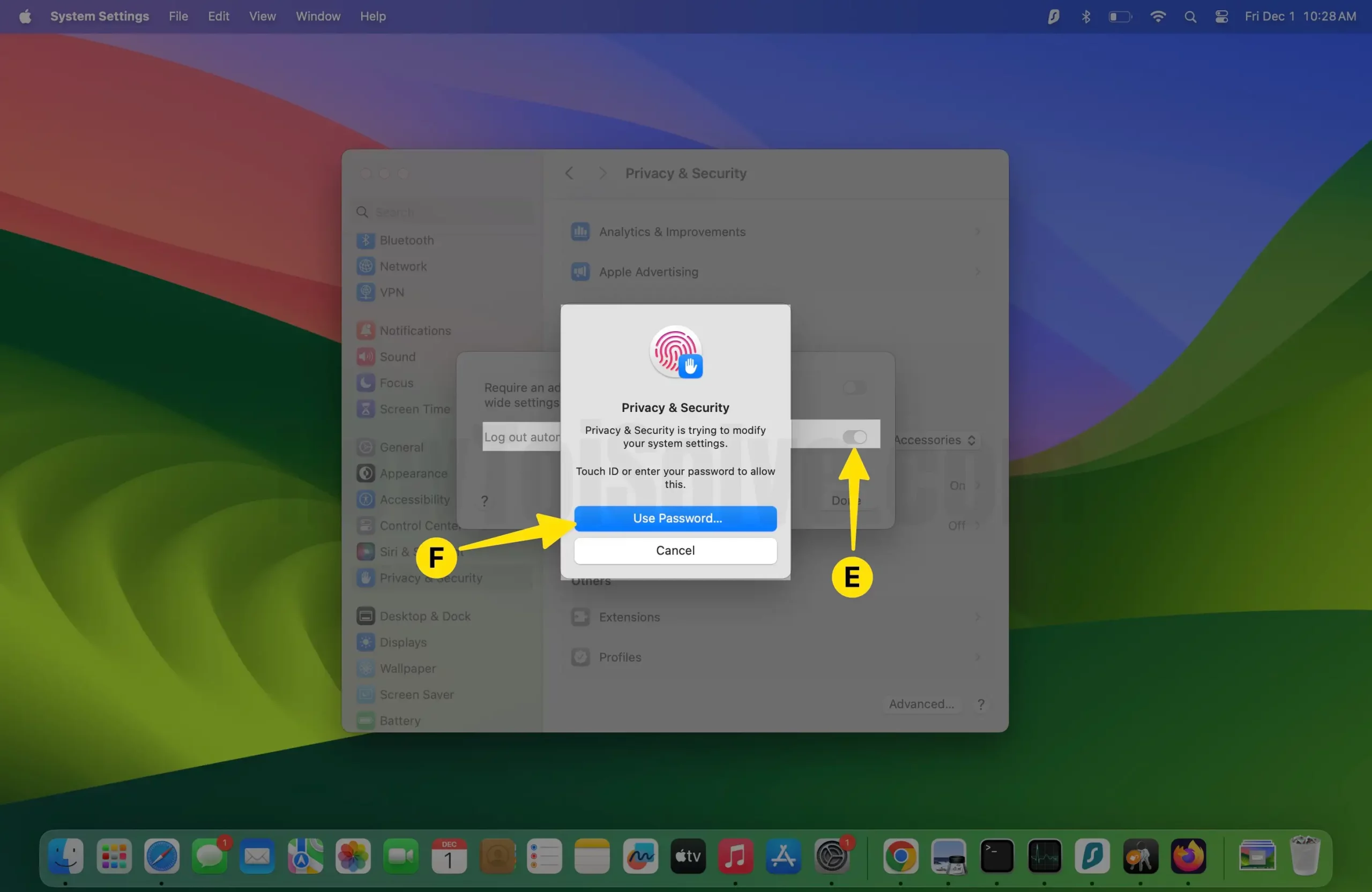
Шаг 5: Далее нажмите «Изменить настройки».

Шаг 6: Наконец, введите желаемое количество минут для выхода из системы (по умолчанию — 60 минут) > в конце нажмите «Готово», чтобы сохранить изменения.
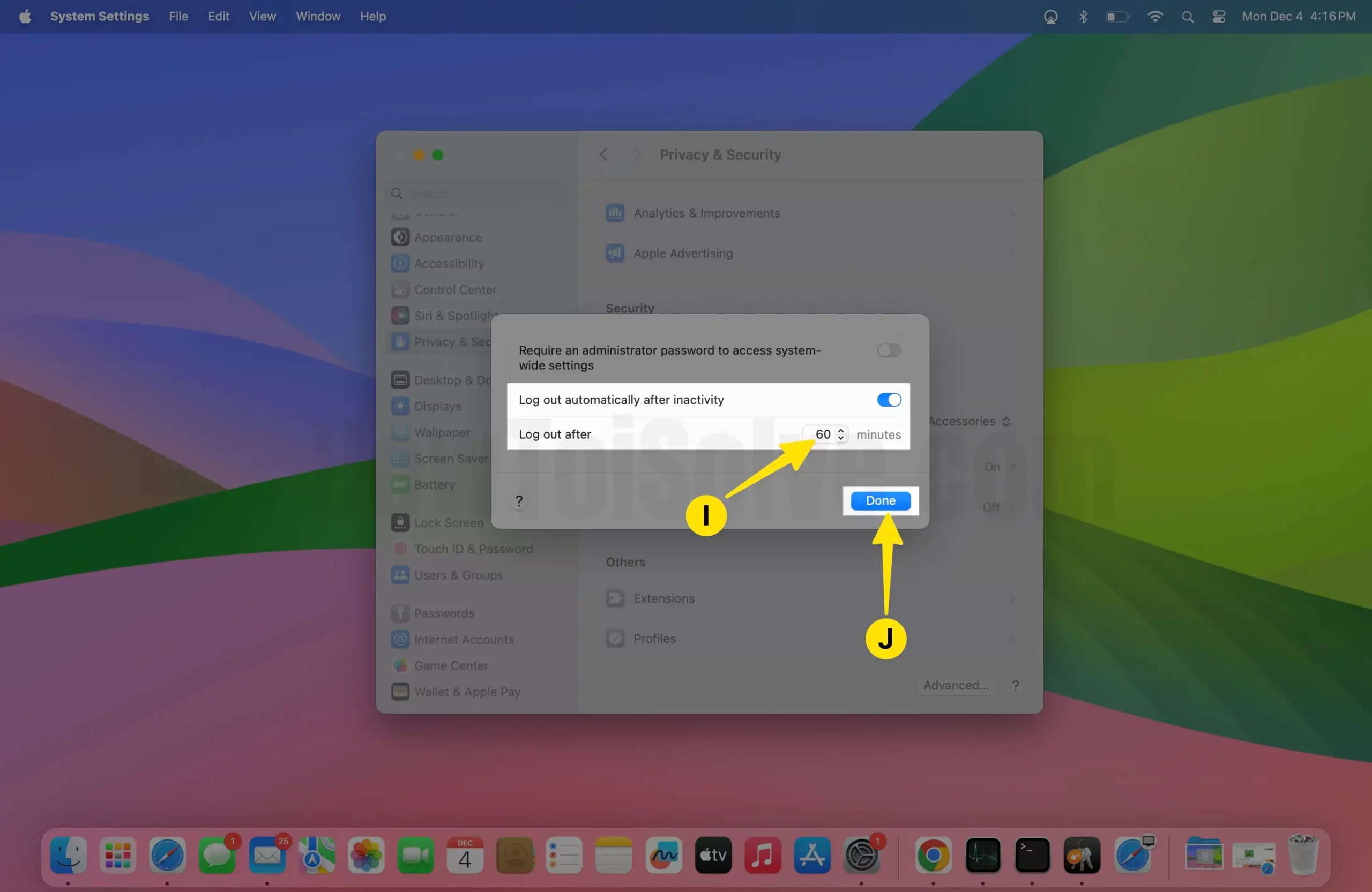
Вот и все.
3 способа вручную выйти из системы Mac, когда она не используется
Способ 1: используйте Hot Corner и включите заставку. Полное руководство по настройке Hot Corners на компьютере Mac.
Шаг 1. Откройте логотип Apple в верхнем меню > выберите «Настройки системы».

Шаг 2. Выберите «Рабочий стол и док-станция» > прокрутите до правого окна и нажмите «Горячие углы»…

Шаг 3. Выберите «Заставка» (правый нижний угол)> Нажмите кнопку «Готово», чтобы сохранить изменения и вернуться на главный экран.

Способ 2: в верхнем меню выберите «Логотип Apple» > выберите «Выйти» или нажмите (Shift + Command + Q). Поэтому во всплывающем окне вас спросят: «Вы уверены, что хотите закрыть все приложения и выйти из системы?» Выйдите из системы. Вот и все.

Способ 3: нажмите кнопку Touch ID на вашем Mac (MacBook, iMac – клавиатура Touch ID)
Также прочитайте: Как изменить цвет папки на Mac.
Вот и все! Тщательно выполнив описанные выше шаги, вы сможете повысить конфиденциальность вашего Mac. Мы всегда предлагаем нашим читателям использовать этот тип конфиденциальности для своих компьютеров Mac. Если у вас есть какие-либо вопросы или комментарии по поводу этой статьи о том, как отключить компьютер Mac, когда он не используется, поделитесь ими в поле для комментариев ниже. Оставайтесь на связи, чтобы узнать больше о советах и приемах Mac.






