Как отключить инерционную прокрутку на вашем Mac (macOS Sonoma)
Предположим, вы новичок в Mac, тогда вам должно быть интересно, что такое инерционная прокрутка на Mac. При «инерционной прокрутке» прокрутка будет продолжаться даже после того, как вы уберете палец с мыши/трекпада, пока не остановится постепенно. Другими словами, прокрутка получает некоторый импульс после того, как вы уберете палец с мыши или трекпада, пока она медленно не закончится.
Хотя инерционная прокрутка — отличная функция на Mac, некоторым ее использование неприятно. Поэтому они решают отключить инерционную прокрутку на Mac, но не знают, как это сделать. Вы один из них? Не волнуйся. Прочтите, чтобы узнать, как отключить инерционную прокрутку в macOS и ее предыдущих версиях. Кроме того, в статье приводятся инструкции по настройке скорости прокрутки мыши или трекпада на Mac.
Вас расстраивает инерционная прокрутка в macOS Ventura и более поздних версиях? Следовательно, вы хотите отключить инерционную прокрутку. Прочтите, чтобы узнать, как отключить инерционную прокрутку в macOS для мыши и трекпада.
Для мыши
Вот шаги, как отключить инерционную прокрутку мыши на Mac.
1. Зайдите в меню Apple.
2. Нажмите «Настройки системы».
 Системные настройки на Mac
Системные настройки на Mac
3. Далее выберите «Доступность» и нажмите «Управление указателем».
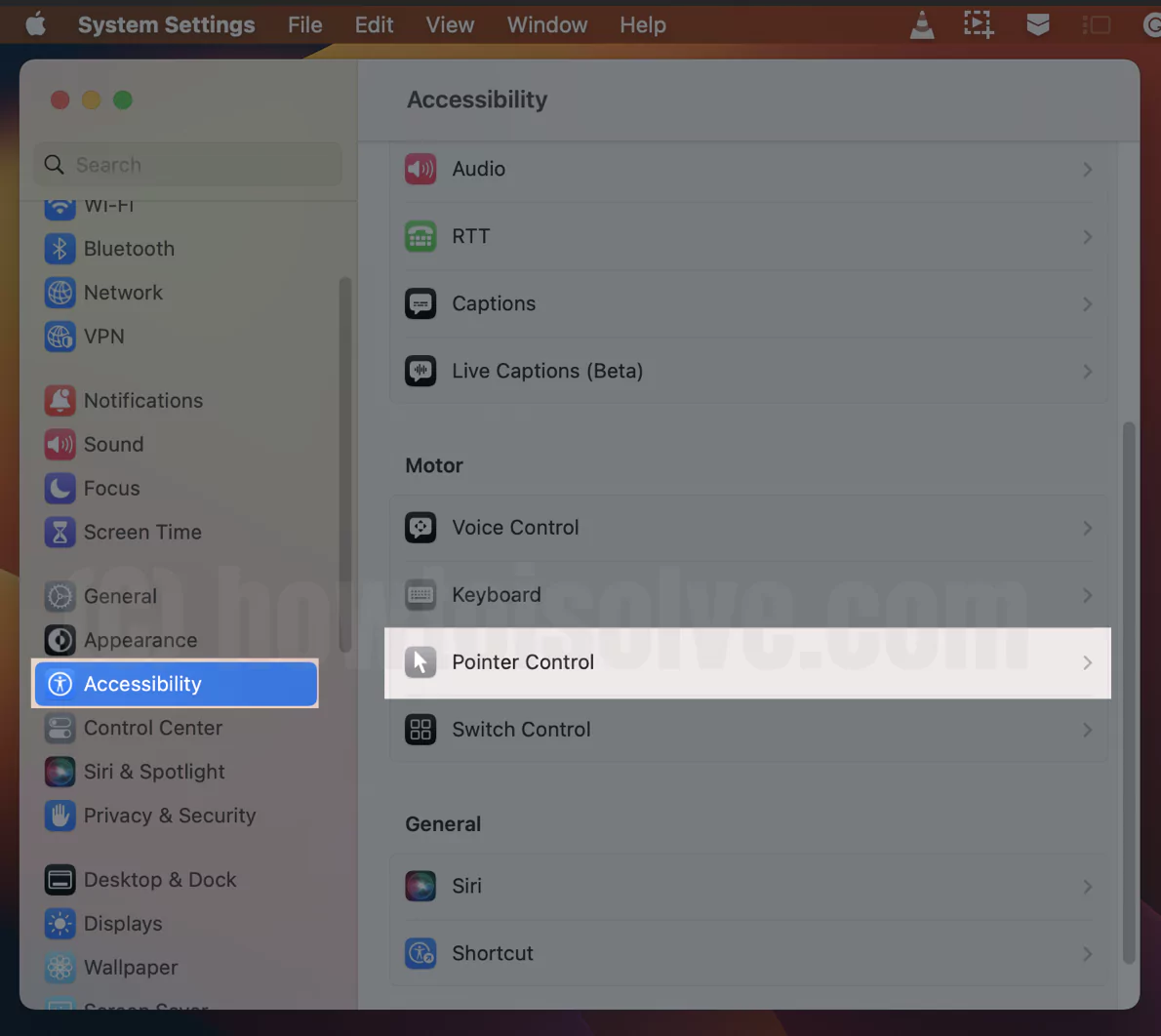
4. Выберите «Параметры мыши» в разделе «Мышь и трекпад».

5. Выключите переключатель рядом с «Использовать инерцию при прокрутке».
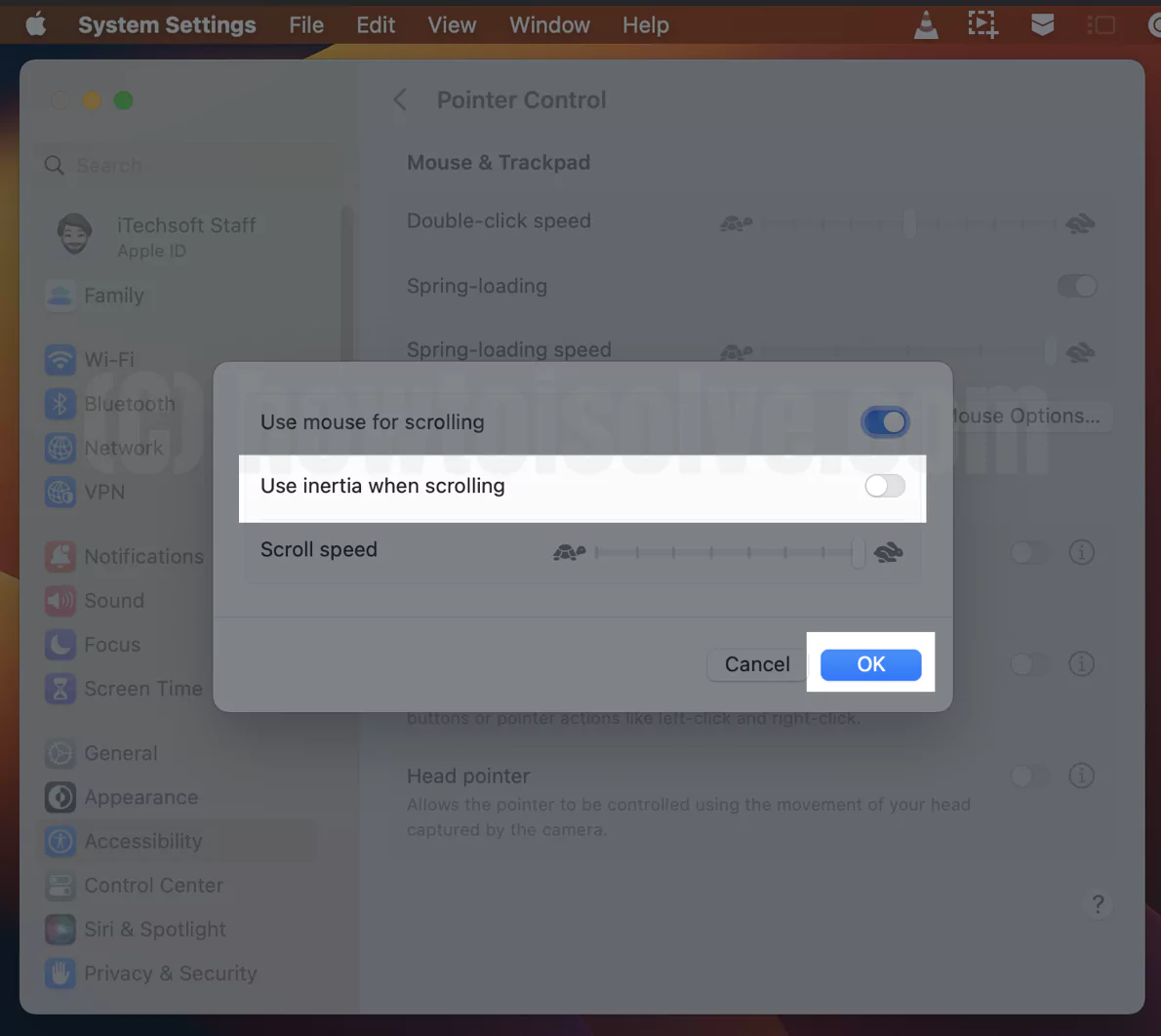
(Совет: в любое время, когда вы хочу инерционную прокрутку, включать переключатель рядом с «Используйте инерцию при прокрутке.»)
6. Наконец, нажмите «ОК».
Теперь проверьте, отключена ли инерционная прокрутка мыши или нет.
Для трекпадов
Ниже приведены шаги по отключению инерционной прокрутки для трекпадов на Mac.
1. Зайдите в меню Apple.
2. Нажмите «Настройки системы».
 Системные настройки на Mac
Системные настройки на Mac
3. Далее выберите «Доступность» и нажмите «Управление указателем».
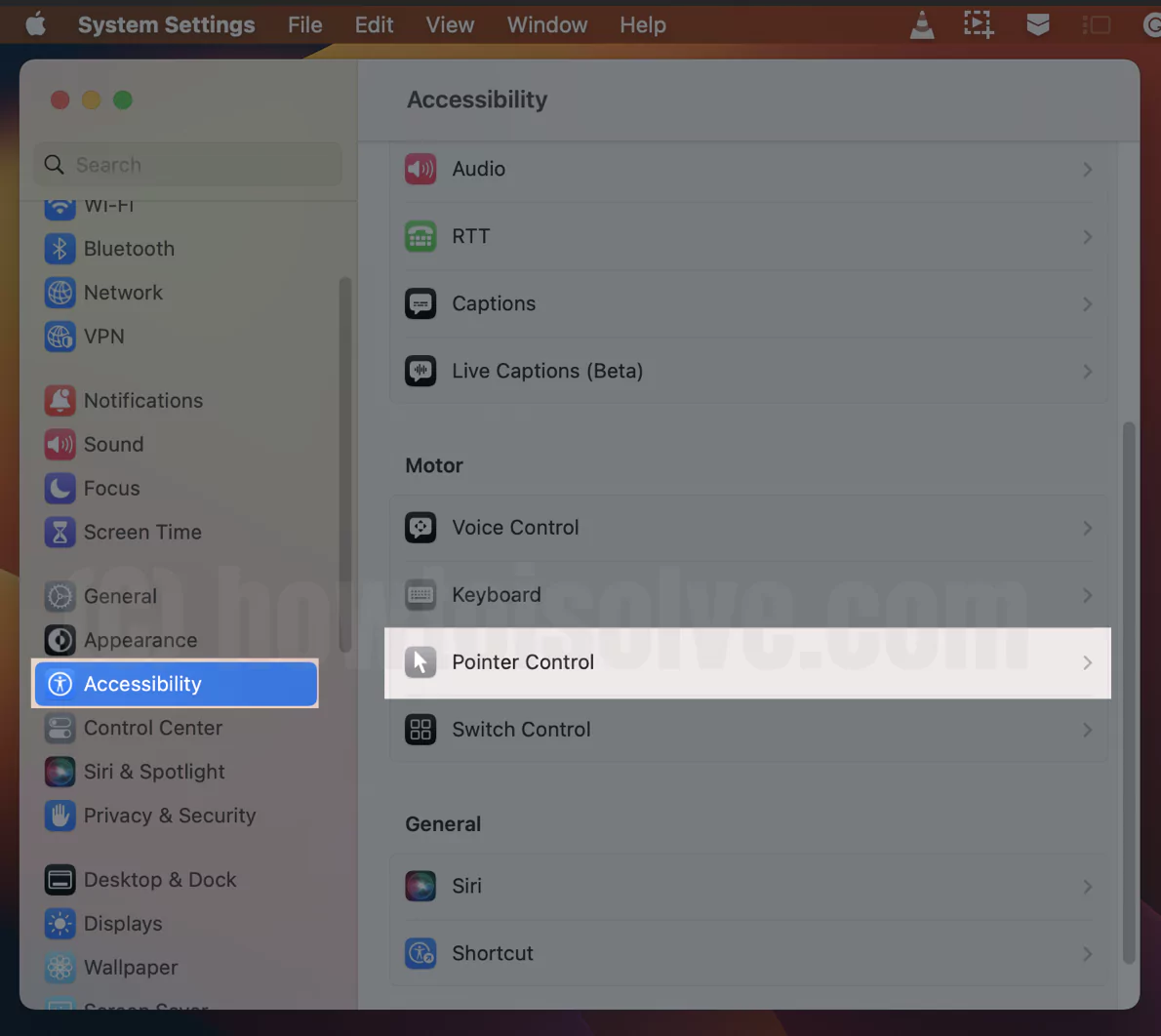
4. Выберите «Параметры трекпадов» в разделе «Мышь и трекпад».
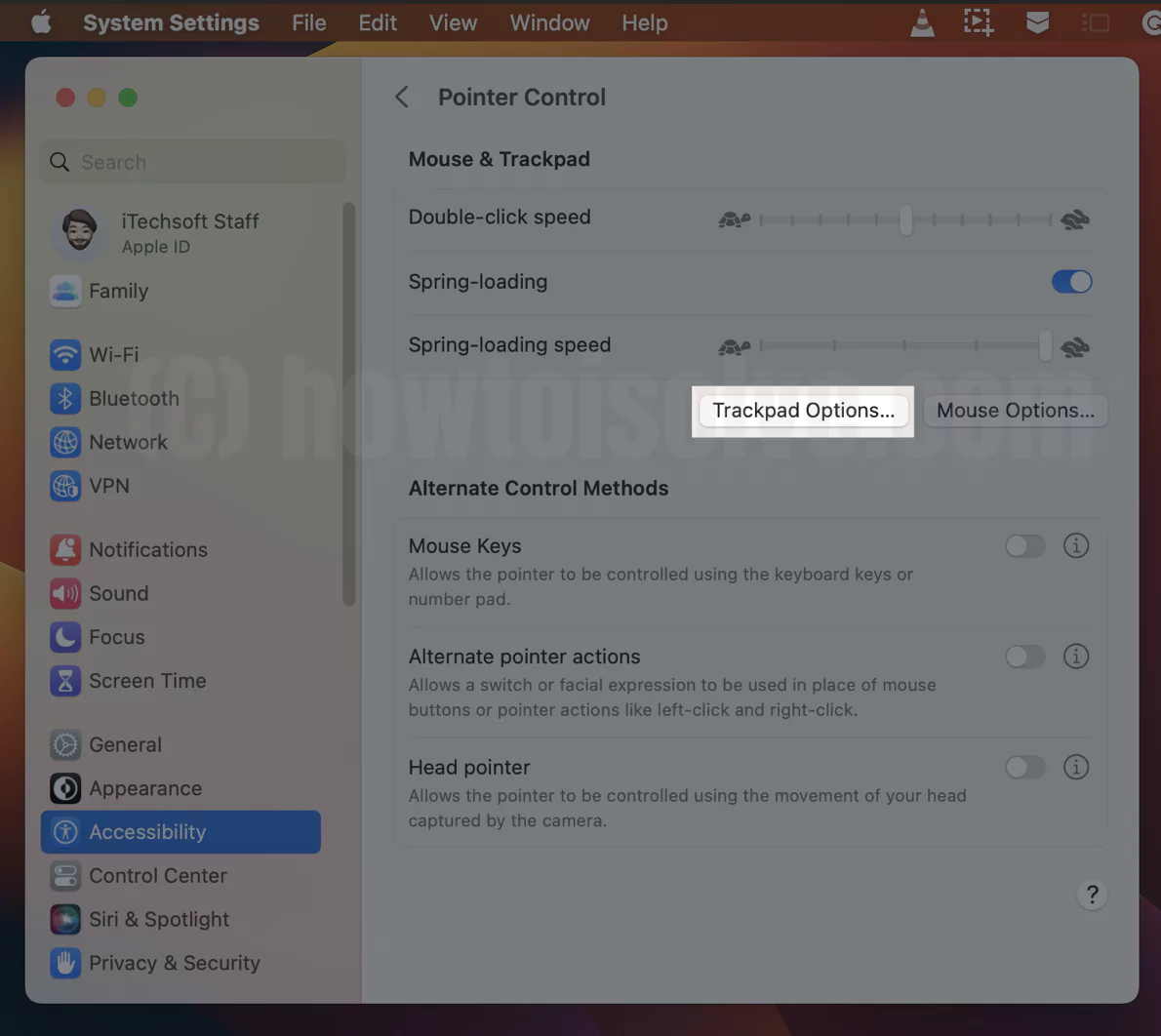
5. Выключите переключатель рядом с «Использовать инерцию при прокрутке».

(Совет: в любое время, когда вы хочу инерционную прокрутку, включать переключатель рядом с «Используйте инерцию при прокрутке.»)
6. Наконец, нажмите «ОК».
Вот и все! Инерционная прокрутка отключается на трекпаде Mac всего за несколько кликов.
Используя описанные выше шаги, вы также можете отключить инерционную прокрутку в браузерах, таких как Safari на Mac. Кроме того, если вы столкнулись с какими-либо другими проблемами, связанными с Safari, перейдите в раздел «Исправления медленной работы Safari, зависаний и отсутствия загрузки страниц на Mac или MacBook».
Как настроить скорость прокрутки на macOS?
Предположим, по какой-то причине вам нужно использовать чужой Mac или вы купили новый Mac, и вас не устраивает скорость прокрутки? Поэтому вы хотите настроить/изменить скорость прокрутки мыши или трекпада в macOS Ventura и более поздних версиях macOS.
Пожалуйста, ознакомьтесь с шагами, упомянутыми здесь, чтобы достичь необходимой скорости прокрутки для вашей macOS.
Логотип Apple > Настройки системы > Специальные возможности > Управление указателем >Параметры мыши/Параметры трекпада >Перетащите ползунок из “Скорость прокрутки» в сторону Черепахи, чтобы снизить скорость прокрутки, или в сторону Кролика, чтобы увеличить скорость прокрутки > Нажмите «ОК»..

Из описанных выше шагов вам необходимо выбрать ваше устройство, будь то трекпад или мышь, для которого вы хотите изменить скорость прокрутки.
Пользователи macOS Monterey выполняют следующие действия, чтобы отключить инерционную прокрутку для мыши и трекпада соответственно.
Для мыши
Вот шаги, как отключить инерционную прокрутку мыши на Mac.
1. Нажмите логотип Apple в верхней строке меню.
2. Выберите «Системные настройки».
3. Теперь нажмите «Доступность».
4. Прокрутите вниз левую боковую панель и выберите элемент управления указателем.
5. Выберите «Мышь и трекпад» и нажмите кнопку «Параметры мыши».
6. Теперь щелкните раскрывающееся меню рядом с параметрами прокрутки и выберите параметр «Без инерции».
Без инерции – опция отключит инерционную прокрутку. Следовательно, как только вы уберете палец с мыши, прокрутка остановится.
(Совет: если вам нужна инерционная прокрутка, выберите вариант «С инерцией» в раскрывающемся списке «Прокрутка».)
7. Наконец, нажмите «ОК», чтобы сохранить недавно внесенные изменения.
Следовательно, ваша проблема решена с помощью шагов, упомянутых выше.
Для трекпадов
Ниже приведены шаги по отключению инерционной прокрутки для трекпадов на Mac.
1. Нажмите логотип Apple в верхней строке меню.
2. Выберите «Системные настройки».
3. Теперь нажмите «Доступность».
4. Прокрутите вниз левую боковую панель и выберите элемент управления указателем.
5. Затем выберите «Мышь и трекпад» и нажмите кнопку параметров трекпада.
6. Теперь щелкните раскрывающееся меню рядом с параметрами прокрутки и выберите параметр «Без инерции».
Без инерции – опция отключит инерционную прокрутку. Следовательно, как только вы уберете палец с мыши, прокрутка остановится.
(Совет: если вам нужна инерционная прокрутка, выберите вариант «С инерцией» в раскрывающемся списке «Прокрутка».)
7. Выберите ОК, чтобы сохранить недавно внесенные изменения.
Используя описанные выше шаги, вы можете отключить инерционную прокрутку для трекпадов на Mac.
Как настроить скорость прокрутки на Mac
Вдруг вам понадобится использовать Mac вашего друга, или вы получили новую работу, и вас не устраивает текущая скорость прокрутки мыши или трекпада? Поэтому вам нужно изменить скорость прокрутки на Mac, но нужно знать, как это сделать. Не волнуйся; вы сделаете это с помощью нескольких кликов.
Проверьте эти шаги и следуйте им, чтобы настроить скорость прокрутки на Mac.
Логотип Apple > Системные настройки > Специальные возможности > Управление указателем > Параметры трекпада/Параметры мыши (выберите вариант в соответствии с вашим устройством) > Переместить ползунок из “Скорость прокрутки” к медленно или быстро в соответствии с вашими потребностями.> Нажмите «ОК».
Используя описанные выше шаги, вы можете увеличить или уменьшить скорость прокрутки за считанные секунды с помощью нескольких щелчков мыши.
Как отключить инерционную прокрутку в Mac Safari?
Если вам не нравится инерционная прокрутка в Mac Safari, вам нужно изменить настройки системы.
Ниже приведены шаги по отключению инерционной прокрутки в Mac Safari.
На вашем Mac нажмите Меню Apple > Настройки системы > Специальные возможности > Управление указателем > Выберите «Мышь и трекпад» > нажмите «Параметры мыши» или «Параметры трекпада» > переключите «выключить» рядом с «Использовать инерцию при прокрутке» > нажмите «ОК».
Вот и все! Ваша проблема решена. Наслаждайтесь прокруткой без инерции в Mac Safari.
Если вас не устраивает Safari Browser, вот список лучших браузеров для Mac (альтернативы Safari).






