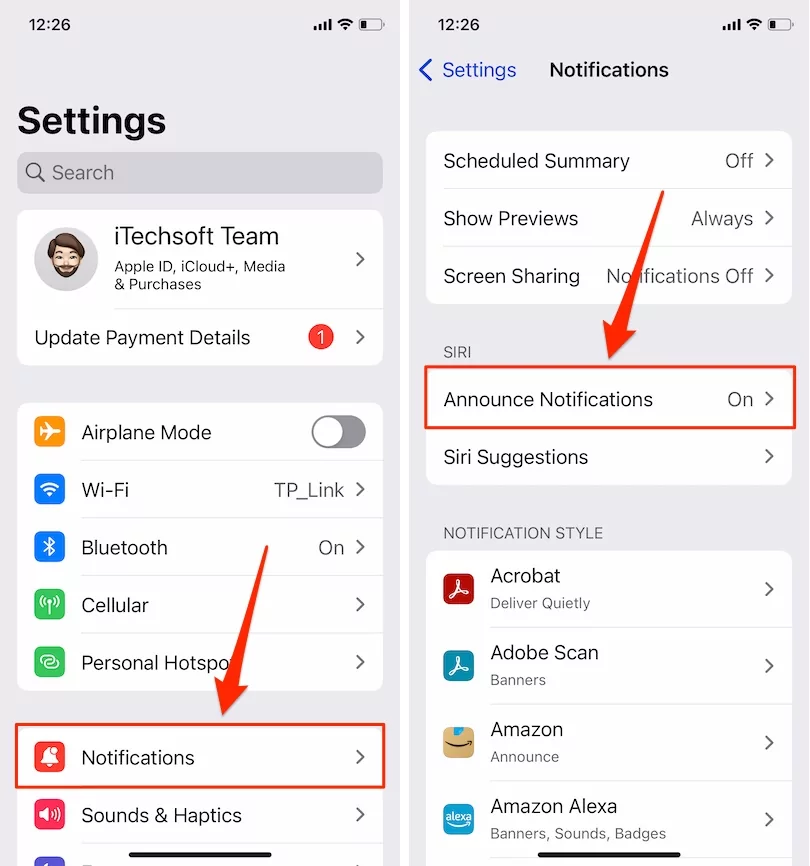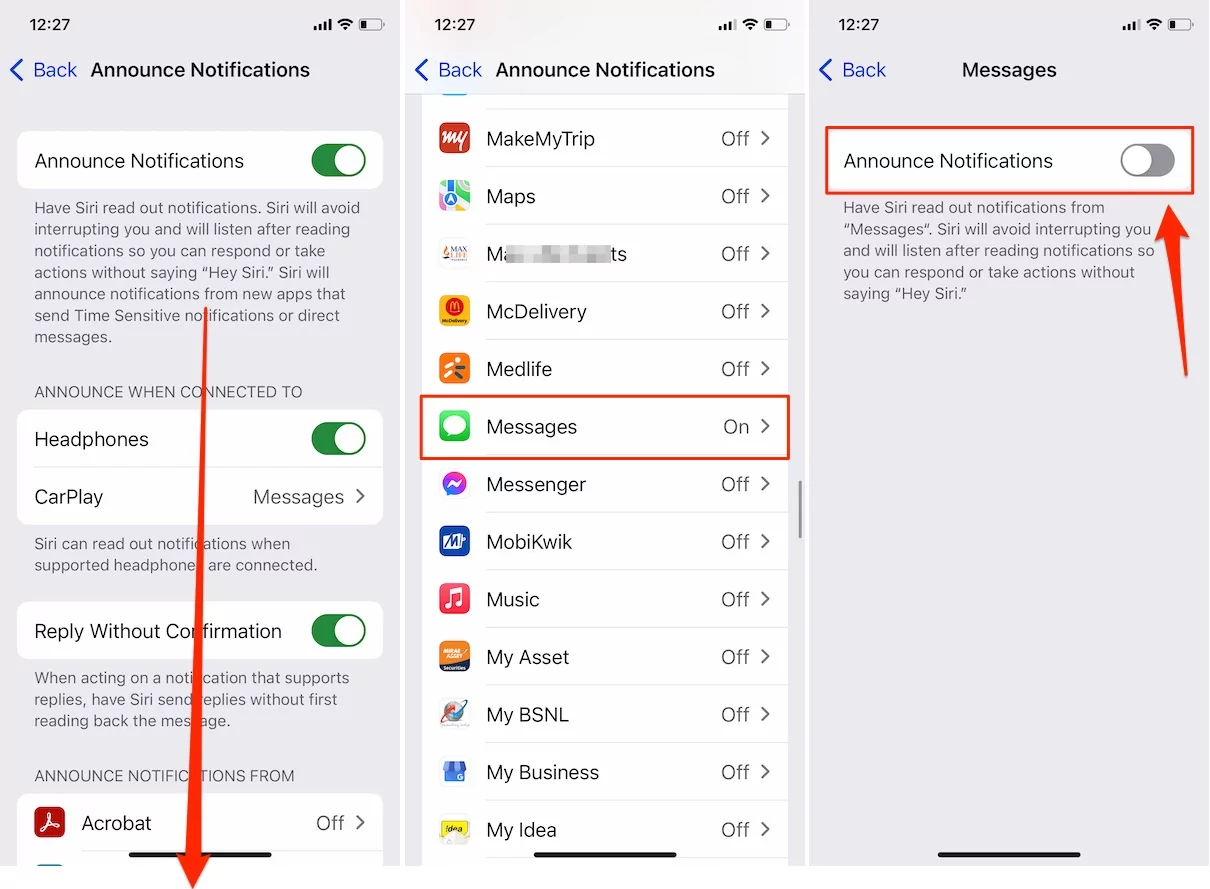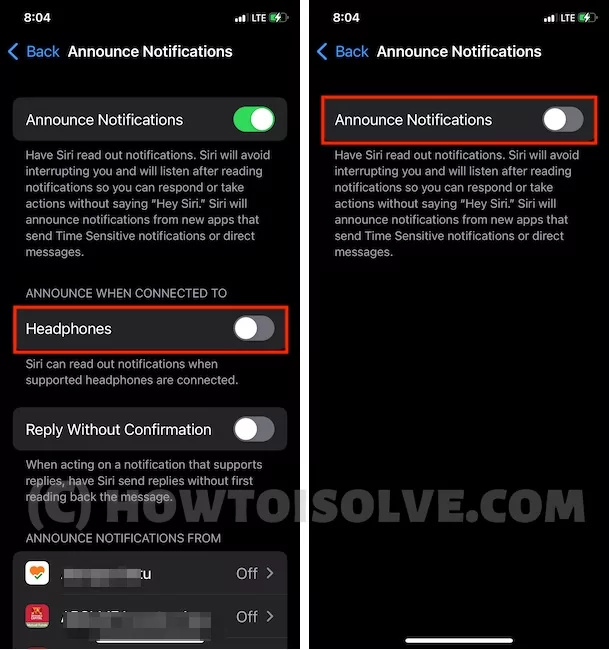Как запретить Siri читать сообщения на AirPods (обновлено)
Объявление сообщений с помощью Siri в последней версии iOS действительно полезно для удаленного чтения сообщений и ответа на них. Это совершенно новая функция, которая будет очень полезна для пользователей AirPods и iPhone.
Благодаря этому вы теперь можете еще быстрее отвечать на сообщения, если iPhone подключен к AirPods или Powerbeats Pro. К сожалению, функция «Объявление сообщения с помощью Siri» в iOS работает только в том случае, если у вас есть Airpods pro (2-го поколения), AirPods 2, AirPods Pro, AirPods Max или Powerbeats Pro. С поддерживаемыми iPhone 14 серии и более ранних моделей.
Как только вы обновите iPhone до последней версии iOS и попытаетесь выполнить сопряжение AirPods 2 с iPhone, на устройстве появится всплывающее окно с просьбой включить функцию «Объявление сообщений с помощью Siri». Например, там написано: «Когда AirPods подключены, Siri будет читать входящие сообщения по мере их поступления. Ответьте на сообщение, просто поговорив с Siri». Если вы пропустили это всплывающее окно, следуйте инструкциям и включите «Объявление сообщений с помощью Siri» на iPhone.
Чтение/остановка анонсирования сообщений с помощью Siri на AirPods с iPhone
Совместимые беспроводные AirPods и наушники, озвучивающие сообщения с помощью Siri
Вы можете использовать функцию «Объявление сообщений» с Siri с ограниченными беспроводными наушниками, указанными Apple, указанными ниже: Потому что для работы этой функции требуется чип H1.
- AirPods Pro (2-го поколения)
- AirPods 2-го поколения
- AirPods Про
- AirPods Макс
- Powerbeats
- Powerbeats Pro
- Удары Соло Про
iOS 15 или обновление: –
Остановите Siri читать текстовые сообщения на iPhone
- Откройте приложение «Настройки» на своем iPhone. Прокрутите до параметра «Уведомления» > «Объявить параметры уведомлений».

- Прокрутите до параметра «Сообщения» и нажмите на него, отключите параметр «Объявлять уведомления».

- Вот и все. Теперь Siri не будет читать текст из уведомления о сообщениях на AirPods.
Но если вы хотите полностью отключить Siri. Прочитайте уведомление на AirPods, выполните следующие действия:
Остановить все уведомления на iPhone
- Откройте приложение «Настройки» на iPhone > «Прокрутка уведомлений». Найдите и нажмите «Уведомления об объявлениях».
- Для выключения включите уведомления об объявлениях или выключите переключатель для остановки.

- Кроме того, вы можете включить опцию «Оповещать при подключении к наушникам». Отключите этот переключатель, чтобы остановить прослушивание на наушниках, таких как Airpods.

Siri объявляет сообщения на AirPods/Pro/Max с iPhone в iOS 15
iOS 14 и более ранние версии: –
Примечание. Объявление сообщений с помощью Siri будет работать только в том случае, если ваш iPhone или iPad обновлен до iOS 13.2 или более поздней версии или iPadOS 13.2 или более поздней версии.
Шаг №1: Откройте приложение «Настройки» на вашем iPhone.
Шаг №2: Нажмите «Уведомления».
 Настройки уведомлений на iPhone для приложения WhatsApp
Настройки уведомлений на iPhone для приложения WhatsApp
Шаг №3: Выберите «Объявлять сообщения с помощью Siri».
Шаг № 4. Включите анонс сообщений с помощью Siri.
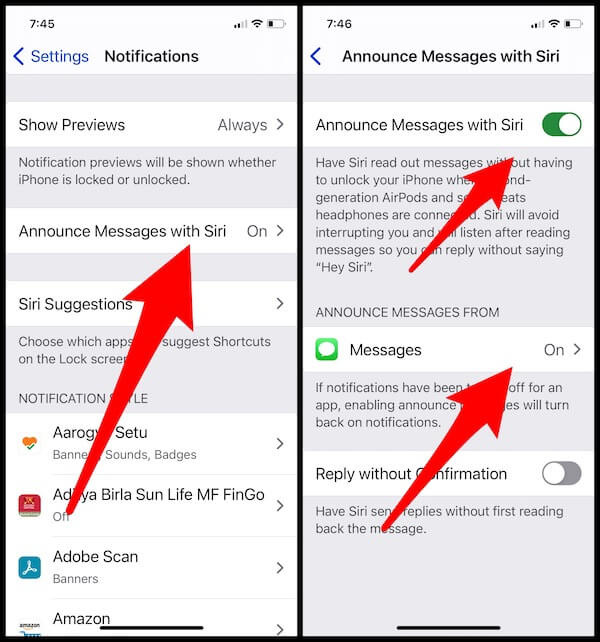 Объявлять сообщения с помощью Siri в настройках iPhone
Объявлять сообщения с помощью Siri в настройках iPhone
Шаг №5: Нажмите на приложение «Сообщения» в разделе «Объявить сообщения» в разделе «Выбрать контакт» или «Выбрать только из людей, сохраненных в контактах».
 Объявлять сообщения из сохраненных контактов на iPhone
Объявлять сообщения из сохраненных контактов на iPhone
Вот и все.
Какие приложения поддерживают объявление сообщений с помощью Siri?
В настоящее время iPhone автоматически читает текстовые сообщения в приложении «Сообщения» и других сторонних приложениях, разработанных с использованием SiriKt Developer API. Итак, вам нужно просмотреть описание приложения, чтобы узнать, какие приложения будут работать с объявлением сообщений с помощью Siri.
Как настроить сообщения-объявления с помощью Siri на iOS 13 или более поздней версии?
Это действительно одна из лучших функций, пока кто-то не услышит ваши секретные сообщения. Потому что когда вы включаете кого-либо, Siri объявляет сообщение от всех контактов. Однако хорошая новость заключается в том, что iOS 13 или новее позволяет настраивать сообщения объявлений с помощью Siri. Siri будет объявлять сообщения только для тех приложений, которые вы разрешили. Это можно сделать, выполнив описанные выше действия: выключите переключатель рядом с приложением, чтобы вы не хотели объявлять сообщения. По умолчанию выбрано «Все».
- Недавние: — Эта опция позволит Siri объявлять сообщения из вашего недавнего разговора. Например, за несколько минут до того, как вы разговаривали с другом и получили сообщение от этого контакта, Siri объявит об этих сообщениях.
- Все контакты: — Siri зачитает сообщения контактов, сохраненных на вашем устройстве. Он не будет объявлять сообщения от неизвестных контактов.
- Избранное: — Если вы отметили какой-либо контакт в избранном, Siri будет объявлять только его сообщения.
Почему AirPods Pro больше не читает мои сообщения
Ответ. Первое поколение Apple AirPods использует чип W1; кроме того, AirPods 2-го поколения содержат чип H1. Чип H1 обновил AirPods 2 до следующего уровня, чтобы они были совместимы с новой функцией.
Вот и все! Теперь Siri будет озвучивать на iPhone текстовые сообщения от контактов, которые вы хотите услышать. Объявление Siri в iOS 13 и iOS 14 очень полезно, но только если вы его настроите. В противном случае вы можете попасть в неприятную ситуацию, если кто-нибудь подслушает ваши конфиденциальные разговоры.