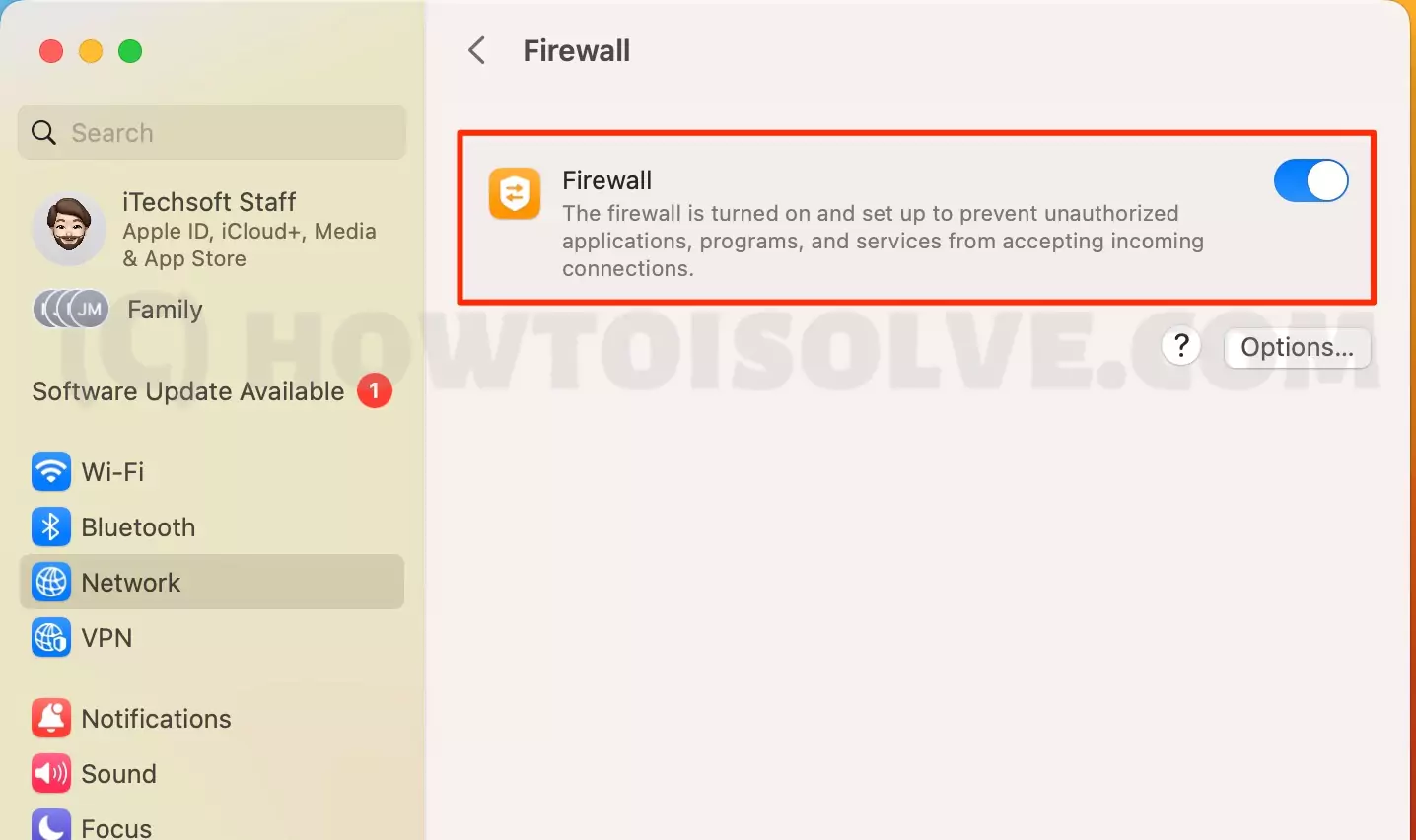21 настройка безопасности macOS Sonoma на Mac, которую нужно знать
Mac — это расширение мозга, поскольку он наполнен всеми необходимыми данными, такими как электронные письма, видео, данные и, наконец, общение с другими людьми. Независимо от того, беспокоитесь ли вы о том, что организация подделала важные данные. Действительно, вы хотите добавить дополнительный уровень безопасности. Здесь, в этой статье, мы упомянули 21 параметр, который следует изменить на вашем Mac в целях безопасности.
Однако некоторые настройки предоставляются в ущерб комфорту, но мы сообщим вам, как каждый параметр безопасности обновленной macOS работает на вашем Mac.
Новые настройки безопасности…
Новая macOS делает это лучше. Они сотрудничают с новыми методами и технологиями для улучшения пользовательского опыта. Он был выпущен в сентябре 2023 года, но профессиональным пользователям, возможно, захочется узнать новые настройки безопасности Mac.
Совет №1. Используйте двухфакторную аутентификацию
 включить двухфакторную аутентификацию на Mac
включить двухфакторную аутентификацию на Mac
Самый главный параметр, который вам необходимо настроить, — это двухфакторная аутентификация, поскольку она добавляет двухуровневую безопасность вашей учетной записи Apple. В этом случае для активации настроек на Mac потребуется пароль вместе с одноразовым паролем, если это сделано с особого устройства.
Например, если кто-то знает пароль вашего устройства, он сможет получить доступ к вашей учетной записи только с вашего телефона или Mac. Но если вы создали новый Apple ID на устройстве с macOS 10.15.4 или более поздней версии, для вашей учетной записи будет автоматически настроена двухфакторная аутентификация. И наоборот, вы давно создали учетную запись Apple ID и вам необходимо настроить двухфакторную аутентификацию.
Совет № 2. Создайте надежный пароль
Сегодня на Mac хранится множество важных вещей, которые необходимо надежно закрепить, чтобы не допустить подозрительных взглядов окружающих. И одна из самых простых, но важных конфигураций, необходимых для создания, — это надежный пароль на Mac.
Потому что создание слабого пароля может быстро затрудниться. Для обеспечения двойного уровня безопасности вы также можете настроить Touch ID на устройстве Mac, за исключением серии Mac Mini.
Совет №3. Пароль прошивки на Mac
Какой пароль прошивки? В этом вопрос, да? Ну, это тот аспект, который запрещает пользователям, у которых нет пароля, запускать какое-либо внешнее или внутреннее устройство, а не выбранный вами загрузочный диск. Для этого аспекта требуется Mac с процессором Intel, но для Mac с чипом Apple Silicone включенного хранилища файлов достаточно, чтобы защитить ваше устройство в чехле. Им управляет MDM (управление мобильными устройствами). Поэтому лучше настроить Filevault на macOS.
macOS Venture и более поздние версии:
- выбирать Логотип Apple > Системные настройки… > Конфиденциальность и безопасность > Включите FileVault… > Введите пароль во всплывающем окне «Системные настройки» > на следующем экране вы получите всплывающее окно«Ваша учетная запись Icloud «Имя учетной записи» может быть использована для разблокировки вашего диска, а также сброса и сброса пароля, если вы его забудете» выбрать Создать ключ восстановления и не использовать мою учетную запись iCloud > Продолжить.

macOS Monterey и более ранние версии:
- Выбирать Логотип Apple > Системные настройки… > Безопасность и конфиденциальность > Fire Vault > Значок блокировки в левой нижней части экрана > Введите пароль > Включить FileVault. На следующем экране вы получите всплывающее окно «Ваша учетная запись Icloud «Имя учетной записи» может быть использована для разблокировки вашего диска, а также сброса и сброса пароля, если вы его забудете» отметьте Создать ключ восстановления и не использовать мою учетную запись iCloud > Продолжить.
Совет № 4. Убедитесь, что функция «Найти мой Mac» включена
Вы всегда боялись, что Mac украдут? Если да, вам следует включить функцию «Найти мой Mac» на своем устройстве, поскольку эта функция помогает защитить украденный или потерянный Mac. Вам понадобится только Apple ID, запасной iPhone или компьютер, чтобы найти и удалить важные данные.
Совет №5. Машина времени
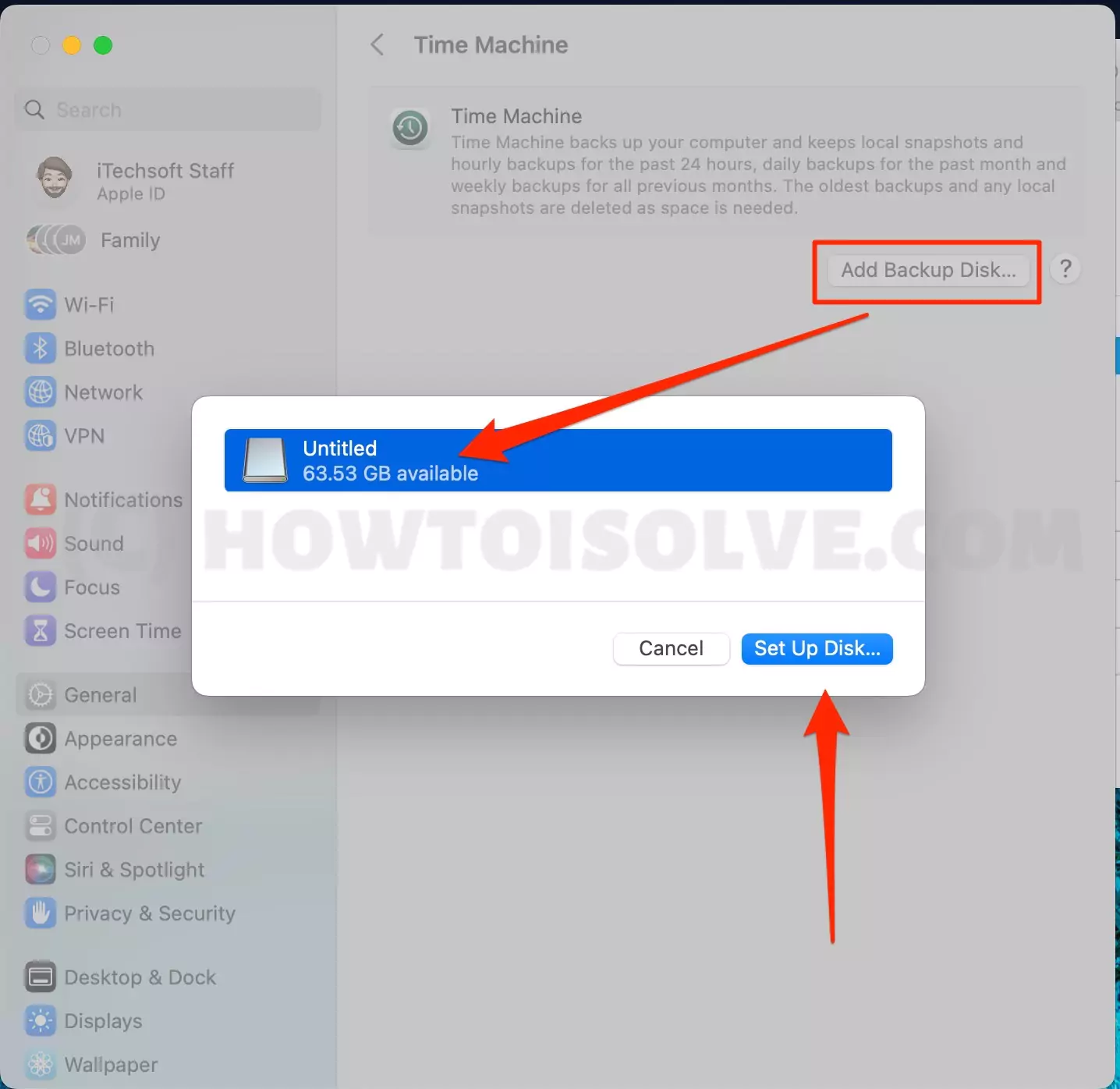 добавить резервный диск для резервного копирования машины времени
добавить резервный диск для резервного копирования машины времени
Нет необходимости доплачивать за лучший жесткий диск для Mac. В настоящее время macOS Ventura и более поздние версии оснащены той же функцией резервного копирования, которая была представлена в более старых версиях macOS, известной как Time Machine. Когда вы настраиваете Time Machine на своем Mac, она автоматически создает резервные копии всех личных данных, таких как фотографии, приложения, музыка и документы, еженедельно, ежедневно и ежечасно. Однако самые старые данные будут удалены, когда хранилище будет полностью занято.
Совет №6. Используйте FileVault
FileVault — это самая продвинутая версия Apple, которая поддерживает шифрование как на Mac, так и на macOS. После включения все ваши данные будут зашифрованы на загрузочном диске и будут бесперебойно работать в фоновом режиме. Однако в то же время он просит всех пользователей переписать пароль, даже если они оставили устройство Mac в спящем режиме. Поэтому, чтобы предотвратить несанкционированное кодирование данных, вы ДОЛЖНЫ ВКЛЮЧИТЬ FileVault…!
Примечание. Если вы носите с собой iMac Pro или любой другой компьютер Mac, оснащенный чипом безопасности Apple T2, данные вашего устройства будут автоматически зашифрованы на диске. Тем не менее, включение FileVault добавляет дополнительный уровень безопасности.
Шаг 1 → Выбрать Логотип Apple > Системные настройки… > Конфиденциальность и безопасность (для macOS Monterey и более ранних версий логотип Apple > Системные настройки… > Безопасность и конфиденциальность).
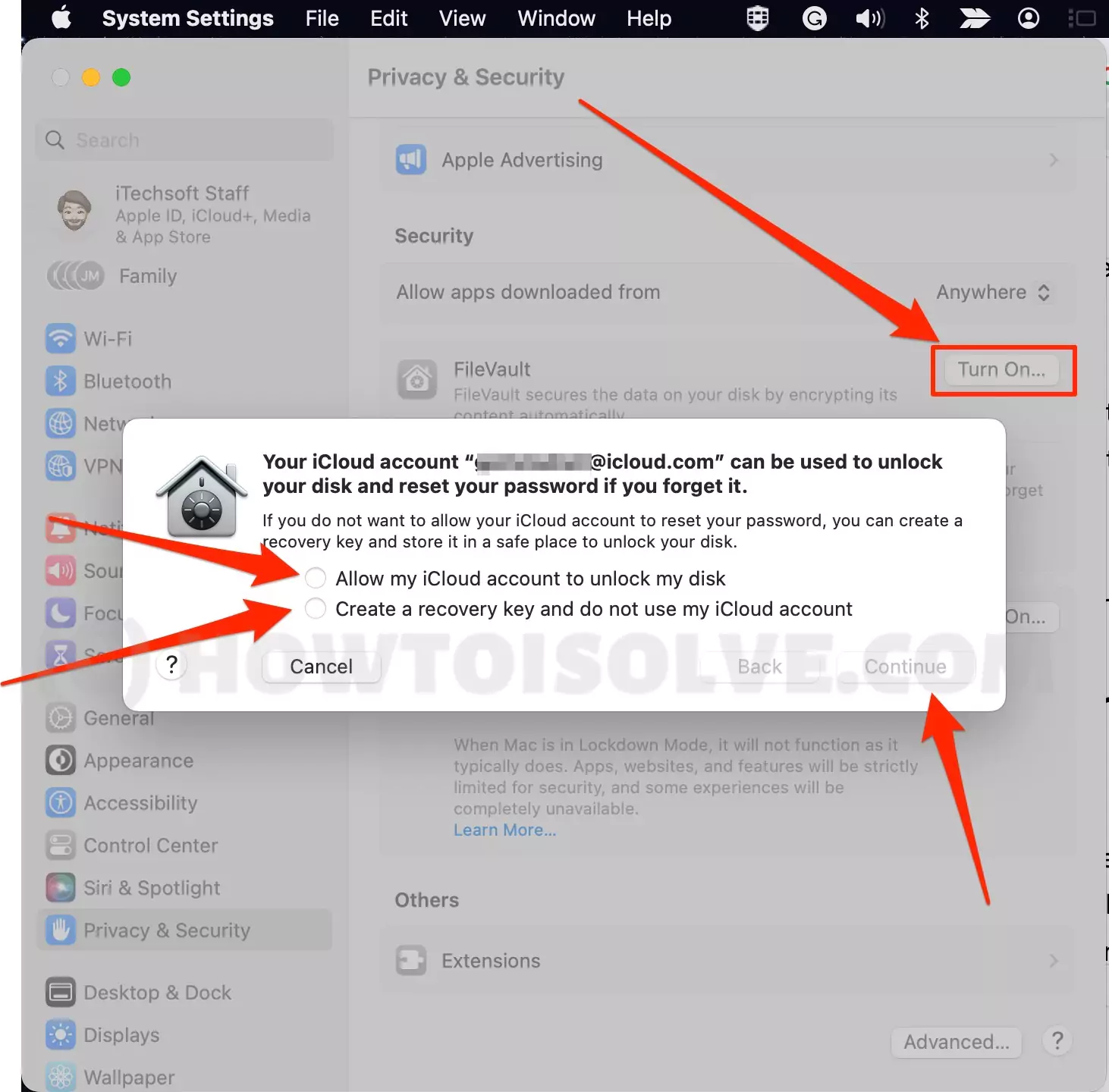 включить-хранилище-файлов-с помощью-icloud-аккаунта или-ключа-восстановления
включить-хранилище-файлов-с помощью-icloud-аккаунта или-ключа-восстановления
Шаг 2 → Выбрать Включите FileVault… > Введите пароль во всплывающем окне «Системные настройки» (для macOS Monterey и более ранних версий: Нажать на Иконка Замок внизу экрана и введите Пароль > Включить FileVault). Теперь вы столкнетесь с поп-музыкой «Ваша учетная запись Icloud «Имя учетной записи» может быть использована для разблокировки вашего диска, а также сброса и сброса пароля, если вы его забудете»
Шаг 3 → Выберите любой:
Для учетной записи iCloud: установите флажок «Разрешить моей учетной записи iCloud разблокировать мой диск».
Примечание. Мы предлагаем вам выбрать учетную запись iCloud.
Для ключа восстановления: установите флажок рядом с «Создать ключ восстановления и не использовать мою учетную запись iCloud», а затем, после копирования, вставьте его и надежно сохраните.
Шаг 4 → Выбрать Продолжать.
В случае, если на вашем Mac несколько пользователей, их данные также будут зашифрованы. Затем они смогут открыть зашифрованный диск с помощью пароля для входа.
Совет №7. Включить брандмауэр
На данный момент вы, возможно, постоянно просматриваете различные незащищенные сайты в незащищенной общедоступной сети. Здесь мы предлагаем вам включить брандмауэр. Брандмауэр на Mac работает как щит, защищающий Mac от несанкционированного контакта, инициированного внешним устройством через сеть.
Помимо этого, существуют различные функции, такие как блокировка всех входящих вызовов, автоматическое разрешение встроенному программному обеспечению для приема входящих вызовов, включение скрытого режима и автоматическое разрешение загруженному подписанному программному обеспечению получать входящие соединения в брандмауэре, который можно использовать для дальнейшего использования. Контроль над конкретными сайтами и программным обеспечением.
Для macOS Ventura и более поздних версий:
- Логотип Apple > Системные настройки… > Сеть > Брандмауэр > Включить брандмауэр… > Ввести пароль во всплывающем окне «Системные настройки».

Для macOS Monterey и более ранних версий:
- Системные настройки логотипа Apple… > Безопасность и конфиденциальность > Брандмауэр > Значок блокировки > Введите пароль > Включить брандмауэр…
Совет №8. Используйте VPN
Поскольку Mac не поддерживает расширенное шифрование, вы можете использовать VPN в качестве меры предосторожности. И наоборот, многие лучшие VPN для Mac шифруют данные, которые вы передаете с одного конца на другой.
В то же время, если ваш Mac гипотетически постоянно находится в общей точке доступа или общедоступной сети, кто-то может легко вас отследить. Но если у вас включен VPN, это может испортить такие ситуации. В идеале, если вы не любите использовать VPN, Apple сама предлагает платную услугу, известную как Private Relay, которая не является VPN, но использует такие же функции, как VPN.
Совет № 9. Сделайте Safari более приватным
Каждый пользователь Mac проводит половину своего дня в Safari. Поэтому лучше проверить, насколько это возможно, Safari обеспечивает безопасность и конфиденциальность. Что делать? Что ж, Safari предлагает некоторые настройки, которые необходимо изменить. Если вы хотите более подробно ознакомиться с ним, выполните следующие действия.
Измените браузер по умолчанию. Измените браузер по умолчанию. Как всегда, некоторые пользователи могли предпочесть Chrome вместо Safari. Но мы предлагаем вам сменить его на Safari, поскольку его настройки безопасности лучше, чем у любого другого браузера.
macOS Venture и более поздние версии:
- Логотип Apple > Системные настройки… > Рабочий стол и док-станция > Веб-браузер по умолчанию и выбери Сафари.
macOS Monterey и более ранние версии:
- Логотип Apple > Системные настройки… > Общие > Веб-браузер по умолчанию > Safari.
Отключить отслеживание. Существует множество веб-сайтов, использующих сторонний контент. Однако, чтобы сторонний веб-сайт не мог отслеживать вас, просто отключите «Запретить межсайтовое отслеживание в Safari». Вот шаги, которые помогут это сделать.
Шаг 1 → Перейдите к Приложение Safari > Safari > Настройки > Конфиденциальность > нажмите «Запретить межсайтовое отслеживание».
![]() отслеживание веб-сайтов-предотвращение-межсайтового отслеживания
отслеживание веб-сайтов-предотвращение-межсайтового отслеживания
Кроме того, вы можете использовать приватный просмотр в Safari в целях безопасности и конфиденциальности. В то же время, если вы используете Safari, «Лучшие альтернативы Safari для Mac» имеют те же настройки безопасности.
Совет № 11. Настройте параметры Siri
Некоторые из нас думают о Siri как о «Голосовом помощнике», но мы можем сказать, что это часть персонализированных настроек Apple. Который точно так же отслеживает вашу активность на Mac и в основном приводит к подсказкам; именно здесь конфиденциальность является первоочередной задачей.
В этом случае вам необходимо удалить Siri и историю обнаружения. При этом взаимодействие между Siri и «Диктовкой», связанное с компьютером Mac, будет удалено, и оно будет удалено с сервера Apple.
Надо отключить,
Позвольте Siri узнать, как вы используете это приложение, чтобы делать предложения в разных приложениях.
macOS Venture и более поздние версии:
- Логотип Apple > Системные настройки… > Siri и Spotlight > Рядом с Историей Siri нажмите Удалить Siri и историю обнаружения. На следующем экране вы получите всплывающее окно «Удалить историю Siri и диктовки» нажмите на Удалить > Готово.


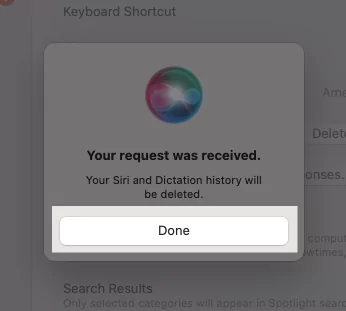
- Чтобы отключить использование приложения Siri Learn, перейдите в раздел «Предложения и конфиденциальность Siri». Выберите приложение в левой части окна и отключите параметр «Обучение с помощью этого приложения». Нажмите «Готово», чтобы применить изменения.
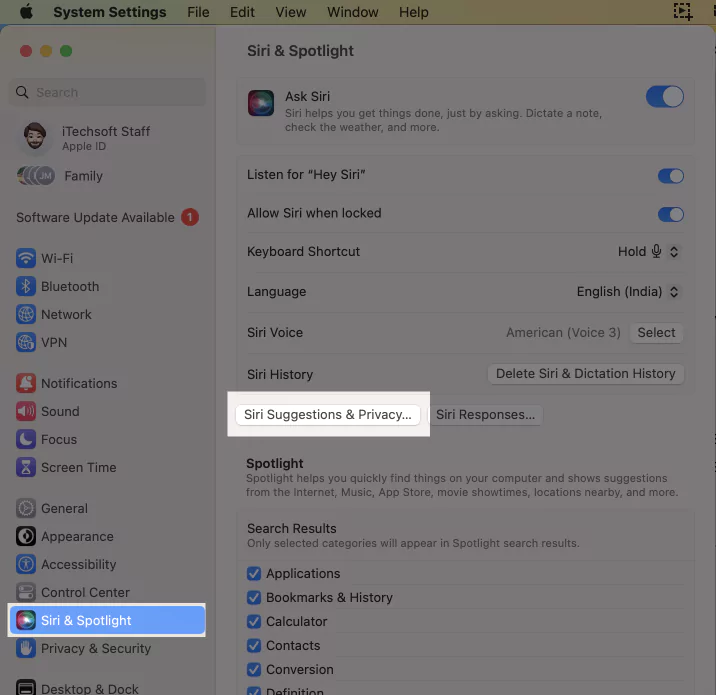

macOS Монтерей и более ранние версии:
- Логотип Apple > Системные настройки… > Siri > Рядом с историей Siri, выбрать Удалить Siri и историю обнаружения > поп-вверх «Удалить историю Siri и диктовки» > «Удалить» > «Готово».
Совет № 12. Включить автоматическое обновление
Различные разработчики обычно выпускают частые обновления. Будь то программное обеспечение или приложение, основная цель обновления — повысить производительность и расширить функции безопасности и конфиденциальности. Однако при напряженном графике нам необходимо напоминание об обновлениях, иначе вам следует включить автоматическое обновление.
macOS Venture и более поздние версии:
- Логотип Apple > Системные настройки… > Общие > Обновление ПО > Значок i присутствует рядом с автоматическим обновлением. На следующем экране включите переключатель рядом с Проверьте наличие обновлений, загрузите новое обновление, если оно доступно, установите обновление macOS, установите обновления приложений из App Store.; вот и все!
macOS Monterey и более ранние версии:
- Логотип Apple > Системные настройки… > Обновление ПО > На следующем экране выберите Продвинутый… > Поставьте галочку рядом с Проверьте наличие обновлений, загрузите новое обновление, если оно доступно, установите обновление macOS, установите обновления приложений из App Store.
Совет № 13. Блокировать отслеживание почты (Apple Mail)
В мире современных технологий количество цифровых краж увеличивается с каждым днем. Например, случайное электронное письмо использует технологию отслеживания, которая уведомляет отправителя о том, что вы открыли письмо и предоставили доступ к своему местоположению. Однако это редкий случай, но точно так же профилактика лучше лечения. Итак, вот что вам нужно сделать.
Шаг 1 → Открыть Apple Mail > Почта > Настройки… > Конфиденциальность > отметьте галочку рядом с Защита почтовой активности.
Наконец, отправитель все равно может отслеживать вас даже после включения активности защитной почты.
Совет № 14. Разрешение приложений
Всякий раз, когда вы загружаете приложения на свое устройство Mac, оно запрашивает у вас доступ к оборудованию или системным службам Mac, а также к камере, микрофону, местоположению и данным. Однако принятие этих уведомлений может вызвать определенную проблему при внимательном рассмотрении.
Например, вы могли недавно установить приложение «Погода», которому не требуется местоположение, но у которого все еще есть доступ, что можно считать НЕДЕЙСТВИТЕЛЬНЫМ!
Выполните каждый шаг, указанный ниже, и удалите приложение из списка, чтобы настройки безопасности Mac заблокировали приложение. В случае, если приложения не используются или могут работать без доступа к определенной функции.
macOS Венчурный и более поздние версии
Примечание. При отключении или включении приложения в различных настройках macOS вы получаете всплывающее окно с сообщением. «Имя приложения» будет иметь доступ к вашему «имени функции», пока оно не будет закрыто. В этом всплывающем окне выберите Выйти и открыть снова.
Камера: Логотип Apple > Настройки системы… Конфиденциальность и безопасность > Камера.
Микрофон: Логотип Apple > Настройки системы… > Конфиденциальность и безопасность > Микрофон.
Распознавание речи: Логотип Apple > Настройки системы… > Конфиденциальность и безопасность > Распознавание речи.
Служба определения местоположения: Логотип Apple > Системные настройки… > Конфиденциальность и безопасность > Служба определения местоположения.
macOS Monterey и более ранние версии:
Камера: Логотип Apple > Системные настройки… > Безопасность и конфиденциальность > Значок блокировки а затем введите пароль > Камера.
Микрофон: Логотип Apple > Системные настройки… > Безопасность и конфиденциальность > Значок блокировки а затем введите пароль > Микрофон.
Распознавание речи: Логотип Apple > Системные настройки… > Безопасность и конфиденциальность > Значок блокировки а затем введите пароль > Распознавание речи.
Служба определения местоположения: Логотип Apple > Системные настройки… > Безопасность и конфиденциальность > Значок блокировки а затем введите пароль > Служба определения местоположения.
Далее листайте. все упомянутые выше параметры и удалите приложение, чтобы изменить настройки безопасности и конфиденциальности на Mac.
Совет № 15. Разрешите приложениям специальных возможностей доступ к вашему Mac
Специальные возможности — это одна из самых продвинутых настроек безопасности приложения, которое вы скачали из браузера. По мере доработки его необходимо правильно настроить. Однако в этих настройках можно настроить сторонние приложения, такие как Zoom и Grammarly, чтобы разрешить или запретить доступ к данным Mac.
Поэтому, если вы установили стороннее приложение из авторизованного источника или хотите запретить доступ к данным, запретите им доступ к данным на Mac. Вот шаги, которые помогут это сделать.
Примечание. Всякий раз, когда вы получаете всплывающее окно «Установщик хотел бы управлять этим компьютером с помощью специальных возможностей». Предоставьте доступ к этому приложению в разделе «Конфиденциальность, безопасность и настройки», расположенном в настройках системы. Всегда нажимайте «Отклонить». Но если вы выбрали «Открыть системные настройки», измените их вручную, если приложению не доверяют.
macOS Venture и более поздние версии:
- Системные настройки… > Конфиденциальность и безопасность > Доступность > нажмите на переключатель рядом с приложением и введите пароль во всплывающем окне «Системные настройки», чтобы запретить его.
macOS Monterey и более ранние версии:
- Системные настройки… > Безопасность и конфиденциальность > Доступность > Значок замка. расположен внизу экрана. Нажмите на нужное приложение, чтобы выделить его, а затем выберите – Значок минус.
Совет № 16. Не используйте флэш-накопитель USB
Один из самых распространенных; Многие пользователи просто подключают случайный USB-накопитель к своему Mac-устройству. Мы советуем вам делать это только в том случае, если вы подтверждаете, откуда оно пришло. Многие USB-накопители, включая исполняемые файлы, могут привести к вредоносной активности.
Совет № 17. Использовать тайм-аут экрана
Вам может быть интересно: Что такое тайм-аут экрана на Mac? Это обычная функция, которая показывает, сколько времени вы проводите на веб-сайтах и в приложениях.
Более того, он предлагает инструмент, с помощью которого вы устанавливаете определенные ограничения, например, количество времени, затрачиваемого на приложение в день. Эта функция помогает опекуну и родителю следить за детьми. Вот настройки, на которые вам нужно обратить внимание.
- Время простоя: этот аспект позволяет вам составить график для своих детей и себя. В то же время вы также можете отключить или включить время простоя, когда это необходимо, поэтому нет необходимости изменять расписание. Однако если вы используете Mac во время простоя, вы получите уведомление; Аналогичным образом, когда ваши дети продолжают использовать Mac во время простоя, они могут попросить вас уделять им больше времени.
macOS Venture и более поздние версии:
- Идти к логотипу Apple > Настройки системы… > Время ожидания экрана > Время простоя.
macOS Monterey и более ранние версии:
- Идти к Логотип Apple > Системные настройки… > Время ожидания экрана > Время простоя.
В меню «Время простоя» вы сразу же получите различные необходимые настройки, такие как «Настроить расписание простоя», «Включить или выключить расписание простоя», а также «Включить или выключить время простоя».
Ограничения приложений. Ограничения приложений — это базовые функции, которые позволяют вам настроить время использования экрана для себя и своих детей. Что ж, включение этой функции на вашем компьютере Mac не позволит вашим детям тратить время на использование различных приложений одновременно, чтобы избежать доступа к любым личным данным, хранящимся на вашем Mac.
macOS Venture и более поздние версии:
- Логотип Apple > Системные настройки… (для macOS Monterey, Системные настройки) > Экранное время > Ограничение приложений.
В окне «Лимит приложения» вы получите настройки приложения; Если вы хотите добавить приложение, нажмите значок + и запланируйте время соответствующим образом.
Ограничение общения: необходимый аспект, который должен настроить каждый Родитель. Почему? Эта функция автоматически обнаруживает наготу на изображении до того, как ваши дети получат или отправят сообщение в приложении для обмена сообщениями.
macOS Venture и более поздние версии:
- Логотип Apple > Системные настройки… > Экранное время > Ограничение связи.
macOS Monterey и более ранние версии:
- Логотип Apple > Системные настройки… > Экранное время > Ограничение связи.
В меню ограничения связи вы увидите: во время экрана разрешить общение, во время простоя разрешить общение с настройками. Однако эта функция доступна только в некоторых регионах.
Всегда разрешено: здесь вы можете выбрать приложение, к которому можно получить доступ в любое время, даже если вы включили время простоя.
macOS Венчурный и более поздние версии:
- Системные настройки… > Экранное время > Всегда разрешено.
macOS Monterey и более ранние версии:
- Системные настройки… > Экранное время > Всегда разрешено.
Конфиденциальность контента: ограничения должны быть соблюдены при передаче Mac вашим детям или кому-либо еще. Настройка функции конфиденциальности контента на Mac запрещает различные действия, такие как совершение покупки, ограничение доступа к контенту и многое другое.
- Чтобы настроить его, перейдите к логотип Apple > Системные настройки… (для macOS Monterey и более ранних версий: Системные настройки…) > Экранное время > Конфиденциальность контента.
Совет № 18. Отключить автоматический вход
Безопасно ли использовать автоматический вход на Mac? Вам следует полностью пренебречь такими настройками, потому что если на вашем устройстве находится кто-то подозрительный, это может помешать вашим данным, хранящимся на устройстве Mac.
macOS Venture и более поздние версии:
Логотип Apple > Системные настройки… > Пользователь и группа > Автоматически входить в систему как… > Выкл. > Ввести пароль > Разблокировать > На следующем экране вы получите всплывающее окно Включение автоматического идентификатора входа приведет к отключению Touch ID и удалению всех карт Apple Card с этого Mac > Продолжить.
macOS Monterey и более ранние версии:
Логотип Apple > Системные настройки… > Пользователь и группа > Значок блокировки > Введите пароль > Разблокировать > Элементы входа. В раскрывающемся списке «Автоматический вход» выберите «Элементы». Выключенный.
Иногда автоматический вход на Mac становится серым из-за нескольких пользователей.
Совет № 19. Продолжайте включать Airdrop только для контактов
Да, Airdrop — это фантастическая функция, поскольку она позволяет обмениваться и получать изображения, документы и многое другое на ограниченной территории. Но следует игнорировать настройку для всех.
В качестве альтернативного неизвестного устройства устройство Mac, iPhone или iPadOS может иногда беспокоить вас постоянным всплывающим окном «Принять и отклонить», и если вы случайно нажмете «Принять», это приведет к большой потере! Поэтому лучше изменить его на «Настройки только контактов».
Шаг 1 → Нажмите на Центр управления присутствует в Строка меню.
Шаг 2 → Выбрать Аирдроп. И измените его на Только контакт Вариант. Вот и все!
Совет № 20. Не всегда показывать предварительный просмотр уведомлений
Предварительный просмотр уведомлений «Всегда» — это настройка по умолчанию для пользователей Mac, у которых нет конфиденциальных данных. Но точно так же, если на вашем Mac есть конфиденциальные данные, есть вероятность, что вас узнают окружающие ШПИОНСКИЕ КАМЕРА ИЛИ ГЛАЗ! Итак, в заключение, настройте параметры предварительного просмотра уведомлений на «При блокировке» или «Никогда».
macOS Venture и более поздние версии:
- Значок Apple > Настройки системы… > Уведомления > Показать предварительный просмотр. Выбирать Когда заблокировано или еще Никогда.
macOS Monterey и более ранние версии:
- Значок Apple > Системные настройки… > Уведомления и фокус > Уведомления > Показать предварительный просмотр. Нажмите на Когда заблокировано или еще Никогда.
Совет № 21. Перестаньте делиться Mac
Mac — самая совершенная машина с множеством функций, о которых мы даже не задумывались. И одна из таких частей — ДЕЛИТЬСЯ; это позволяет получить доступ к устройству удаленно. Однако иногда это работает неправильно, потому что получение доступа злоумышленником может привести к краже, препятствованию или потере данных. Так что лучше отключить тот аспект, который входит в раздел Общий доступ. Итак, вот что вам нужно сделать.
macOS Venture и более поздние версии:
- Идти к Системные настройки… > Общие. В окне «Общий доступ» отключите все переключатели, если они не используются.
macOS Monterey и более ранние версии:
- Идти к Системные настройки… > Общий доступ > Снимите флажки рядом с каждой функцией.
СДЕЛАЙТЕ СВОЙ MAC БЕЗОПАСНЫМ!
Обеспечение безопасности вашего устройства — одна из самых важных вещей, которые вам следует когда-либо делать. Но правильные настройки безопасности делают его более удобным в использовании. Следуйте руководству по 21 настройке для изменения безопасности Mac.
Как найти настройки безопасности на моем Mac?
Если вы хотите изменить общие настройки, такие как «Разрешить загрузку приложения», FileVault, брандмауэр, режим блокировки (новая macOS) или любые настройки, связанные с паролем. Затем выполните шаги, указанные ниже, в соответствии с установленной macOS.
macOS Venture и более поздние версии:
Логотип Apple > Системные настройки… > Конфиденциальность и безопасность.
macOS Monterey и более ранние версии:
Логотип Apple > Системные настройки… > Безопасность и конфиденциальность
Где в настройках безопасность и конфиденциальность?
В обновленной macOS есть лишь незначительные изменения в доступе к настройкам безопасности; раздел «Безопасность и конфиденциальность» в старой версии macOS теперь выделен как «Конфиденциальность и безопасность». Он представлен под Siri и Spotlight. В более старых версиях macOS в разделе «Системные настройки»… а затем рядом с параметром «Расширение».
Защищен ли мой Mac от хакеров?
Да, последняя версия macOS, известная как macOS Sonoma, оснащена функцией безопасности, известной как режим блокировки. Но для большего удобства и безопасности вы можете включить брандмауэр, FileVault и, наконец, использовать лучший антивирус для Mac.
Как мне перейти к настройкам безопасности в Safari?
В приложении Safari перейдите в Safari и следуйте настройкам. Вы можете включить или отключить JavaScript, присутствующий в окне «Безопасность», в следующем окне.
Нужна ли вам защита от вирусов на Mac?
Если на вашем Mac нет конфиденциальных данных, режима блокировки в последней версии macOS достаточно для защиты вашего Mac. Но если вы хотите добавить дополнительный уровень безопасности или у вас более ранняя версия macOS, вы можете установить лучший антивирус для Mac.
Как мне сбросить настройки безопасности на моем Mac?
Не существует идентичного способа сброса настроек безопасности Mac, но если вы все еще хотите изменить настройки безопасности, единственный вариант — помешать этому вручную.
Как мне перезагрузить свой Mac без потери данных?
Самый безопасный и известный способ сброса настроек без потери данных — создать резервную копию, а затем стереть все настройки и настройки на Mac.
Как сбросить разрешения в Safari?
В приложении Safari выберите Сафариследующий Предпочтения… Выберите Вариант конфиденциальности в верхней части окна. Впоследствии, Управление данными веб-сайта… и нажмите Убрать все.
Как разрешить загрузку приложений где угодно на Mac?
Для многозадачности на Mac требуются различные виды приложений. В любом случае App Store на Mac поглощает только некоторые приложения. Вот почему вас интересует вопрос «Разрешить загрузку приложений откуда угодно!» Затем выполните шаги, указанные ниже.
macOS Venture и более поздние версии:
Значок Apple > Настройки системы… > Конфиденциальность и безопасность > Везде представлено ниже Меню безопасности.
macOS Monterey и более ранние версии:
Перейдите к Значок Apple > Системные настройки…. > Безопасность и конфиденциальность > Значок замка, введите Пароль > Магазин приложений и идентифицирует разработчиков.
Что произойдет, если вы забудете пароль своего Mac?
Не стесняйтесь; вы можете использовать ключ восстановления FileVault. Это не что иное, как длинная строка цифр, которую вы получаете при включении FileVault. В то же время вы также можете сбросить пароль для входа в Mac или восстановить потерянный пароль Mac.
Где находится кнопка «Разрешить» в программе «Безопасность и конфиденциальность» на Mac?
Чтобы получить кнопку «Разрешить» в macOS Ventura: перейдите к Значок Apple > Системные настройки… > Конфиденциальность и безопасность > Разрешить в меню безопасности. Аналогично для macOS Monterey: Системные настройки… > Безопасность и конфиденциальность > Разрешить присутствует рядом с Системное программное обеспечение от разработчика «Sophos» было заблокировано для загрузки.
Как изменить настройки безопасности в моих приложениях Mac?
Хотите сделать ваше приложение более безопасным или хотите изменить настройки безопасности. Удачи. Apple предлагает различные способы сделать это; Если вы хотите получить доступ к настройкам безопасности, связанным с уведомлениями в последней версии macOS, перейдите в «Настройки системы…» > «Уведомление». Аналогично перейдите в «Системные настройки…» > «Уведомления и фокусировка» для macOS Monterey. Двигаясь дальше, перейдите к статье, упомянутой выше, если вы хотите углубиться в дополнительные настройки безопасности, такие как Служба определения местоположения, Камера, Микрофон и Доступность.
Как мне изменить настройки безопасности на значения по умолчанию?
К сожалению, вы не можете изменить настройки безопасности и конфиденциальности на Mac по умолчанию, но вы все равно можете сделать это, вручную пройдя каждый параметр безопасности, как указано выше в этой статье.
Как изменить настройки конфиденциальности Apple?
Чтобы настроить параметры конфиденциальности на Mac, перейдите к Системные настройки… > Конфиденциальность и безопасность > Конфиденциальность. а затем настроить все, что вы хотите.