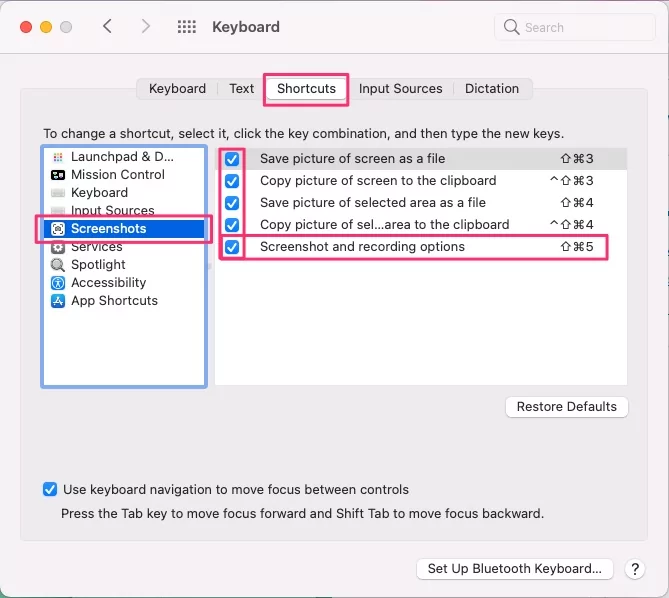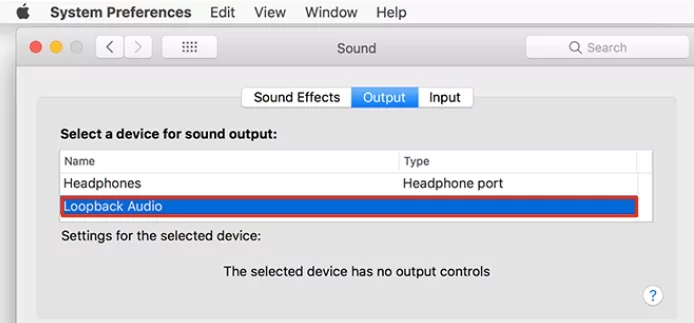Как вести запись экрана на Mac (обновление macOS 14 Sonoma)
Узнайте, как просмотреть запись Record на Mac. Знаете ли вы, что в macOS установлена функция записи экрана, известная как QuickTime? Вы можете записать экран прямо над приложением, установленным на вашем компьютере Mac. Поэтому независимо от того, хотите ли вы записать игру или сделать видео для Youtube, этот аспект удовлетворит все ваши потребности.
Тем не менее, существует множество сторонних приложений для записи экрана, но пользователи обычно застревают в том, как записывать экран на Mac с аудио с помощью QuickTime, не беспокойтесь! Как и в этом уроке, мы проведем вас через всю процедуру. Что еще? В конечном итоге мы сообщим вам, как записать весь экран или выбранную часть экрана на Mac.
Как записать видео на Mac с помощью веб-камеры
Иметь лучшую веб-камеру для Mac всегда полезно; отныне и навсегда он предлагает удобный способ записи экрана. Что ж, для компиляции задачи есть три разных приложения: QuickTime, iMovie и PhoneBooth, и что упрощает выполнение, так это то, что все эти приложения предварительно установлены на вашем Mac.
Хитрость с записью экрана на Mac с помощью встроенного приложения QuickTime
Шаг 1. → Перейдите к приложению QuickTime с помощью Spotlight Search на компьютере Mac.
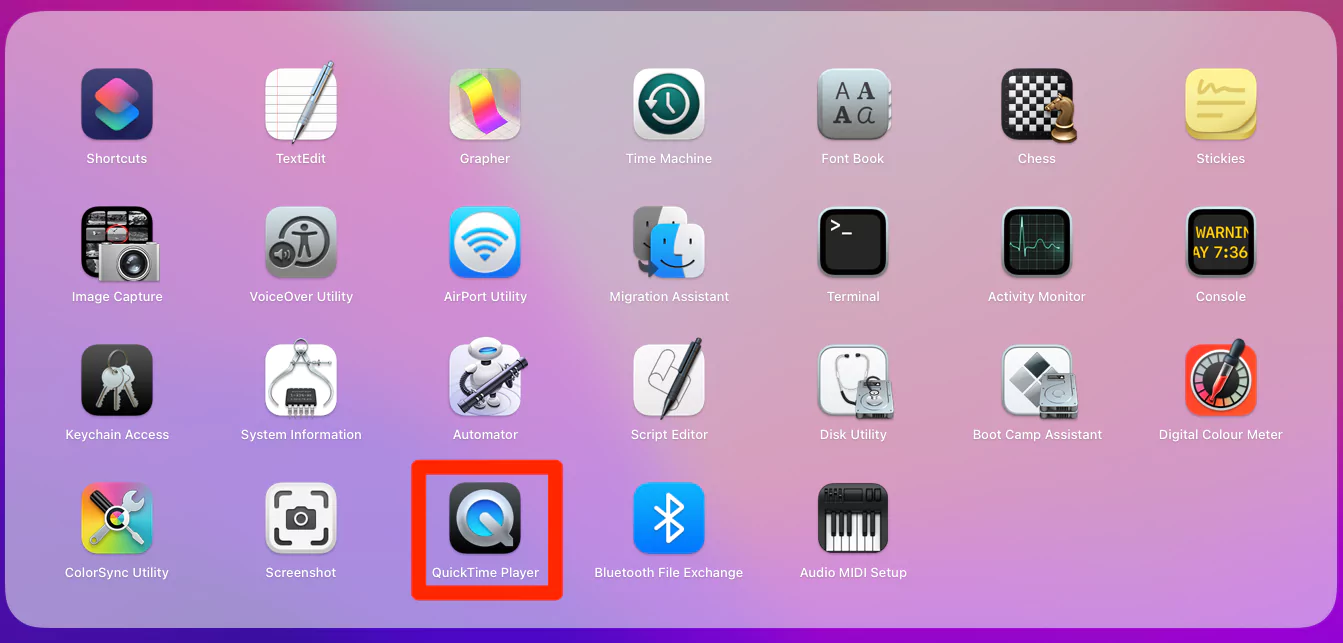
Шаг 2. Выберите «Файл» в верхней строке меню и нажмите «Новая запись экрана». Или вы можете использовать команду (Option + Command + N), чтобы открыть новое окно записи фильма с помощью ярлыков.

Шаг 3. → При этом появится экран камеры. Выбрать Красная кнопка записи настоящее окно. После завершения видео нажмите на Иконка записи второй раз, чтобы закончить.

Шаг №4. → После завершения записи, если вы хотите поделиться файлом, нажмите кнопку Иконка Поделиться присутствует в правом нижнем углу и выберите предпочтительный метод.
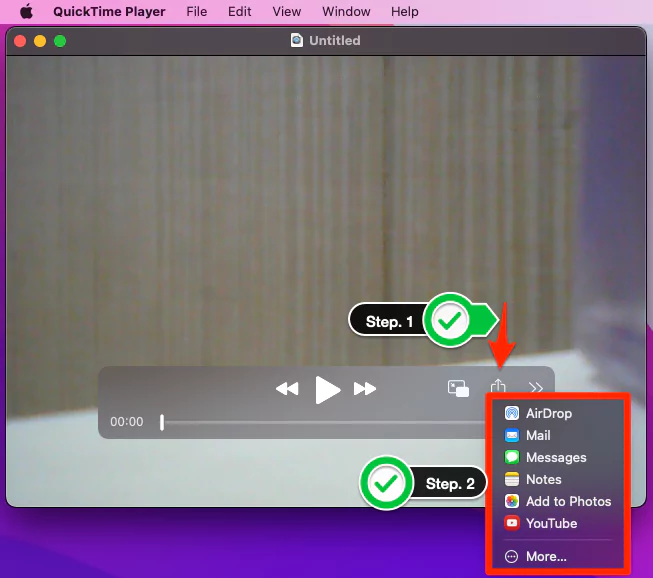
Шаг №5. И если вы хотите сохранить его, выберите Файл на Строка меню> выберите «Сохранить» или нажмите «Command + S» в раскрывающемся списке и выберите желаемое место для сохранения. Например, см. приведенный ниже пример.

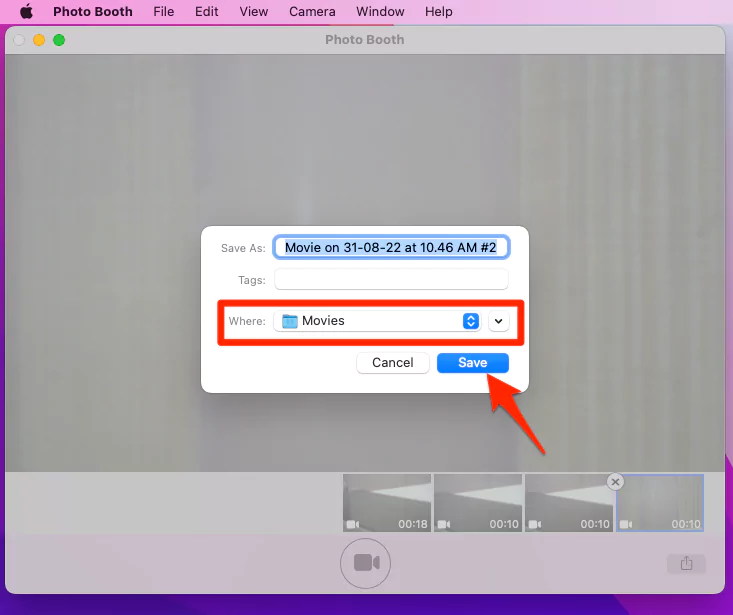
Способ записи экрана на Mac во встроенном приложении Photo Booth
Шаг 1 → Перейдите в приложение Photo Booth (найдите с помощью поиска Spotlight) > значок видеопленки в левом нижнем углу экрана.
![]()
Шаг 2 → Теперь настройте камеру и выберите значок «Запись»; посмотрите в центр окна, чтобы начать запись.
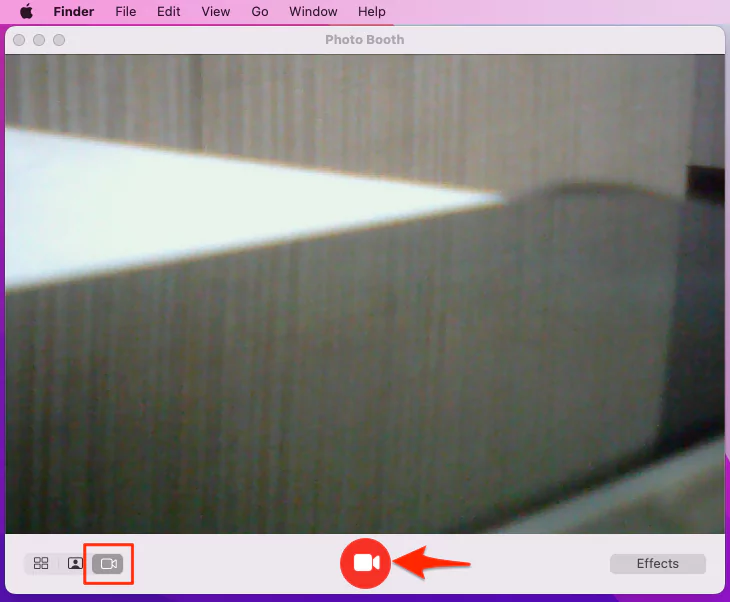
Шаг 3 → Миниатюрное изображение будет выделено под основным изображением. Однако эта миниатюра показывает, что вы сделали фотографию или видео с помощью фотобудки. Тот, который вы записали последним, расположен справа.

Шаг 4 → Выберите Иконка Поделиться присутствует в левом нижнем углу экрана. И выберите предпочтительный способ обмена.

Шаг №5. Чтобы сохранить файл проекта фотобудки на Mac, перейдите к Панель меню фотобудкиТеперь нажмите Файл и выбирать Экспорт… Введите желаемое место, где вы хотите сохранить свой проект, и нажмите кнопку Сохранять кнопка.
Если вы столкнулись с какими-либо ошибками при сохранении записей экрана на вашем компьютере с MacOS, сообщите мне об этом в поле для комментариев ниже.

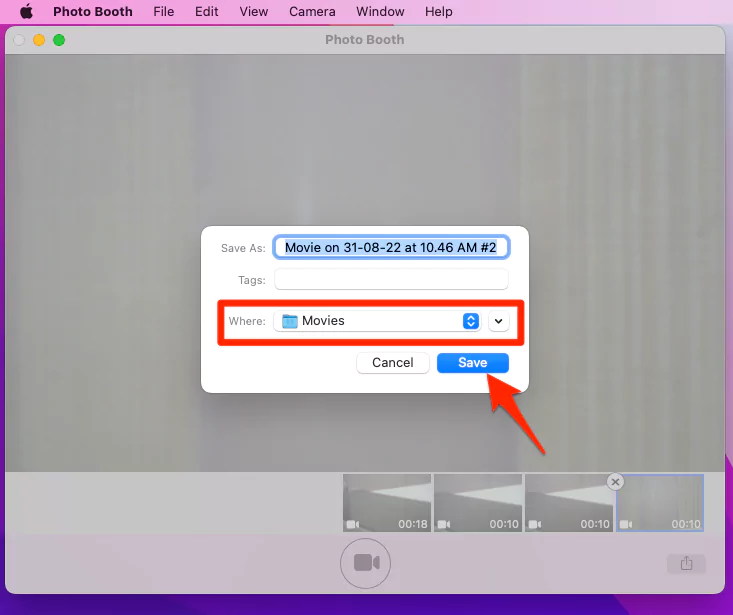
Также читайте — Как использовать Print Screen на Mac
Действия по записи экрана на Mac с помощью программного обеспечения для редактирования видео iMovie от Apple
В магазине приложений macOS доступно множество лучших программ для редактирования видео для Mac, и некоторые из них превосходят Apple iMovie. Кстати, я покажу вам, как начать запись экрана на Mac с помощью приложения iMovie.
Примечание. Запись экрана iMovie совместима не со всеми Apple Mac Mini.
Шаг 1 → Перейдите к Приложение iMovie. После этого либо перейдите в Экран проекта iMovie и нажмите «Создать новый» или перейдите в строку меню iMovie и нажмите «Создать новый». Файл > Новый фильм.
Шаг 2 → Выбрать Стрела внизрасположенный на экране iMovie.
Шаг 3 → Из Левая панель камернажмите на HD-камера FaceTime.
Шаг 4 → Наведите курсор и нажмите на значок Импортировать в раскрывающийся список присутствует в верхней части экрана. И выберите проект, над которым вы сейчас работаете.
Шаг 5 → Выбрать Красная кнопка записи чтобы начать запись. После завершения нажмите ту же кнопку, чтобы завершить. Нажимать Закрывать для выхода из окна записи.
Выбирать Проекты присутствует в левом верхнем углу экрана iMovie, чтобы сохранить записанное видео и вернуться в меню проекта iMovie.
Отсюда либо экспортируйте видео, либо сохраните файл на компьютере Mac. Что ж, это правильный ответ на вопрос, как записать экран на Mac.
Как записать весь экран Mac (панель инструментов ScreenShoot)
В последней версии macOS компания Apple запустила функцию панели инструментов для создания снимков экрана, которая позволяет делать снимки экрана MacBook с помощью сочетаний клавиш (Shift + Command + 5). Чтобы использовать эту функцию, убедитесь, что версия macOS обновлена (Mojave или Catalina или более поздняя версия).
Шаг 1 → Чтобы начать запись экрана, нажмите вышеуказанные кнопки. Появится всплывающее меню; выберите четвертый значок. При этом курсор станет похожим на камеру.
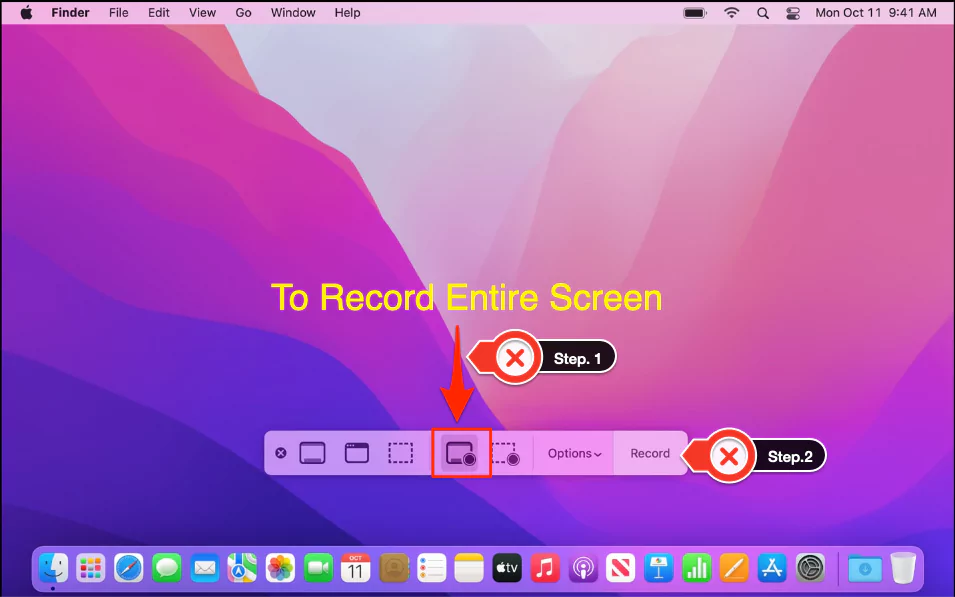
Шаг 2 → Нажмите на экран в любом месте, чтобы начать запись.
После завершения записи нажмите ту же комбинацию клавиш (Shift+Command+5). Вы также можете выбрать значок остановки, расположенный в самой верхней части экрана.
Как записать выбранную часть камеры (панель инструментов «Снимок экрана»)
Для большего удобства и гибкости Mac оснащен функцией, известной как панель инструментов для создания снимков экрана, которая позволяет пользователям записывать определенную часть экрана. Поэтому, если вы хотите записать какую-то часть экрана, выполните следующие действия.
Шаг 1 → Нажмите Shift + Command + 5, чтобы открыть всплывающее окно. Затем выберите значок «Записать выбранную часть».

Теперь поместите экран в нужную часть и нажмите клавишу мыши в любом месте. Чтобы остановить запись, нажмите значок «Стоп» рядом с Центром управления.
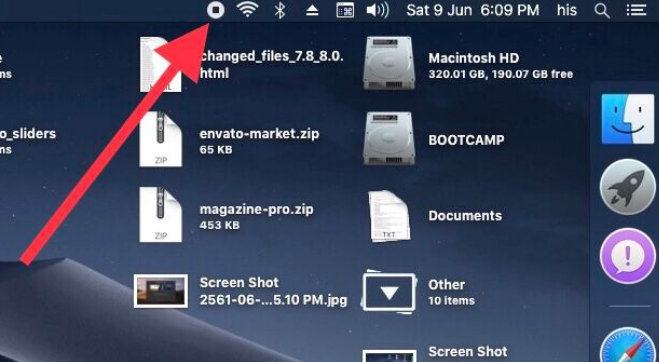
Как записать видеозвонок на Mac
Вы активно пользуетесь видеозвонками на различных платформах, таких как Skype или FaceTime, и не знаете, как вести запись с экрана на Mac? Что ж, чтобы никогда не пропустить содержательное обсуждение, которое вы провели во время видеозвонка, вы можете записать его, выполнив те же действия, что и упомянутые: «Записать весь экран» или «Записать выбранную часть».
Совет: Панель инструментов «Снимок экрана» также используется для записи экрана для видео Youtube.
Однако, если вы не хотите отдавать предпочтение встроенной функции, различные платформы оснащены функцией записи.
Настройка видеозаписи на Mac для панели инструментов «Снимок экрана»
Как просматривать записи на Mac? Это просто кусок пирога после прочтения вышеупомянутого руководства. Но экспериментирование с настройками панели инструментов скриншотов поможет вам использовать эту функцию удобно и комфортно. Чтобы получить доступ к этим настройкам, выполните следующие действия.
Нажмите Shift + Command + 5, чтобы отобразить панель инструментов для снимков экрана, выберите «Параметры».
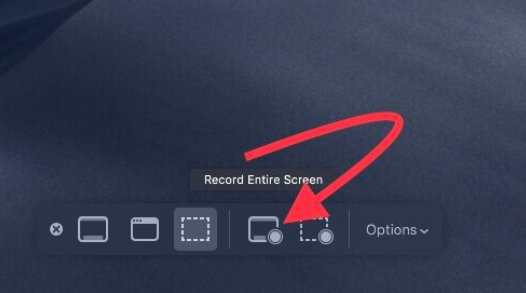
Сохранить в: функция сохранения позволяет сохранить видео или изображение в нужном месте.
Таймер: если вы не хотите начинать запись видео сразу после нажатия кнопки записи. Есть два варианта: пять и десять секунд; выберите соответственно.
Микрофон: в этом разделе вы можете использовать предустановленный микрофон для захвата внешнего звука во время записи видео. Однако вы можете изменить входной звук, перейдя в «Системные настройки…» (для Ventura перейдите в «Настройки системы…») > «Звук» > «Вход».
Параметры
Показывать плавающую миниатюру: этот параметр можно выбрать только в том случае, если вы хотите иметь плавающую миниатюру во время записи видео.
Запомнить последний сеанс: выберите эту функцию, если вы хотите, чтобы аналогичные настройки отображались в будущем сеансе.
Показать щелчок мышью: если вы создаете какое-то руководство и хотите выделить значки мыши во всем видео, выберите эти настройки.
Что делать, если веб-камера/камера не работает на Mac? (Функция камеры непрерывности)
Камера Mac перестала работать! И как просмотреть запись с помощью Audio на Mac? Это один из худших сценариев, с которыми вы когда-либо сталкивались, но вам не о чем беспокоиться. Чтобы решить такие случаи, Apple запустила функцию камеры непрерывности, которая совместима только с бета-версией macOS Sonoma. Итак, вот шаги по использованию этой функции.
Каковы требования для использования функции непрерывности на Mac?
На вашем iPhone или iPad и Mac должны быть включены Bluetooth и Wi-Fi.
Кроме того, на вашем Mac, iPad или iPhone должен быть выполнен вход с тем же Apple ID и включена двухфакторная аутентификация.
Для Mac должна быть macOS Mojave и выше, а в случае iPad или iPhone — iOS 12 и выше.
Приложение, поддерживаемое функциями камеры непрерывности
- Искатель
- Keynote 8.2 или более поздняя версия
- Почта
- Сообщения
- Примечания
- Номера 5.2 или новее
- Страницы 7.2 или новее
- ТекстПравить
Включить камеру непрерывности на Mac
Примечание. Функция непрерывности на Mac может работать на расстоянии около 40 футов.
Шаг 1 → Однако функция камеры непрерывности включена на вашем iPhone по умолчанию. Для удобства перейдите в «Настройки iPhone» > «Основные» > «Airplay & Handoff» > «Веб-камера камеры непрерывности» и убедитесь, что она включена.
Шаг 2 → Теперь вам нужно поднести iPhone к Mac сразу после запуска упомянутого выше приложения (также совместимого с веб-браузером). При этом Mac автоматически переключится на заднюю камеру iPhone.
Шаг 3 → Если у вас это не работает, нажмите «Настройки видео» в приложении, которое вы используете на Mac, и выберите оттуда iPhone; при этом наряду с камерой можно использовать и микрофон iPhone.
После установки соединения вы можете использовать различные функции, такие как «Центральная сцена», «Портрет», «Студийный свет» или «Просмотр рабочего стола». Чтобы использовать его, перейдите в Центр управления> Видеоэффекты.
Часто задаваемые вопросы →
Могу ли я записать запись экрана на своем Mac?
Да, вы можете записать экран вашего Mac с помощью QuickTime или панели инструментов записи экрана, поскольку оба они уже предварительно установлены на вашем Mac. Чтобы изучить оба метода, прочтите полное руководство по ним.
Как разрешить запись экрана на Mac?
На компьютере Mac перейдите в Apple > Системные настройки или Системные настройки (macOS Ventura и более поздние версии) > Безопасность и конфиденциальность > Конфиденциальность > Запись экрана > Установите флажок рядом с нужным приложением.


Куда сохраняются записи экрана на Mac?
Записи экрана на Mac обычно хранятся на рабочем столе.
Как просмотреть запись на Mac для Youtube?
Предположим, вы являетесь влиятельным лицом Youtube и ежедневно работаете на Mac. Что ж, хорошая новость: теперь вы можете записывать экран Mac для Youtube с помощью панели инструментов «Снимок экрана». В то же время новейшая функция непрерывной камеры (macOS Sonoma Beta) представляет собой расширенное дополнение, отвечающее вашим потребностям.
Записывает ли запись экрана на Mac звук?
Да, Mac записывает звук. Например, в QuickTime выберите «Файл» > «Новая запись экрана» > «Чтобы записать видео со звуком», выберите «Микрофон».
Как бесплатно записать свой экран на Mac?
Вы можете легко записать экран Mac, используя предустановленную панель инструментов «Снимок экрана». Однако различные приложения, такие как QuickTime, iMovie и Photo Booth, работают аналогично.
Как долго вы можете просматривать запись экрана на Mac?
К счастью, таких ограничений на запись видео на Mac нет. Таким образом, вы можете продержаться до оставшегося места на Mac.
Как записать ярлык на Mac?
Самый простой способ записи на Mac — нажать Shift + Command + 5; при этом будет выделена функция «Снимок экрана». Чтобы узнать больше об этом, прочтите это полное руководство.
Настройка сочетания клавиш
Проверьте и узнайте сочетание клавиш Mac для экрана записи или захвата. если сочетание клавиш изменено или переопределено на другое сочетание клавиш, измените и исправьте его. Выполните следующие шаги,
- Перейдите к логотипу Apple в верхнем меню Mac.
- Нажмите «Параметры системных настроек» > «Клавиатура».
- Выберите вкладку «Ярлыки» > «Снимки экрана».

- См. «Последний снимок экрана» и «Параметры записи». и используйте эту клавишу клавиатуры.
Как остановить запись экрана на Mac
Мы можем остановить запись экрана на любом экране Mac. Потому что верхняя строка меню Mac всегда отображается в режиме рабочего стола, разделенного экрана или полноэкранного меню.
остановить запись экрана на Mac
Итак, есть значок записи экрана. Нажмите на него и остановите запись экрана Mac в любое время.
Запись экрана Mac со встроенным звуком
Да, пользователи Mac могут записывать экраны с внутренним звуком или внешним звуком. Просто выберите настройки микрофона перед началом записи. По умолчанию Mac не записывает звук с экрана по соображениям конфиденциальности. Но с помощью расширения стороннего приложения мы можем начать запись экрана Mac со встроенным звуком или с помощью приложения Quick Time Player.
- Первый Загрузите и установите расширение Loopback Audio. на вашем Mac. (Примечание: Это расширение поддерживает браузер Chrome, Firefox. Не используйте запись звука в Safari). Теперь сначала установите Loopback Audio в качестве выходного аудиоустройства в настройках звука.
- Перейдите к логотипу Apple в верхнем меню Mac > «Системные настройки».

- Нажмите «Звук» > «Вкладка «Вывод» и выберите «Loopback Audio».
- Теперь используйте Command + Shift + 5 на клавиатуре, чтобы увидеть инструмент записи экрана, экран «Выбрать объект записи» или «Записать выбранную часть». Теперь в разделе «Параметры»> выберите «Встроенный микрофон» в разделе «Микрофон».
- Начать запись.
Запись экрана QuickTime со звуком
Проигрыватель Quicktime также не поддерживает прямую опцию записи экрана Mac со звуком. Поэтому вам придется использовать стороннее расширение. как объяснено выше. Выполните те же действия для экрана «Запись Mac», используя QuickTime со звуком.
Как редактировать запись экрана на Mac
Шаг 1. Когда запись экрана будет завершена, щелкните правой кнопкой мыши, щелкните двумя пальцами или щелкните, удерживая клавишу Control, запись экрана, которая позволит вам редактировать запись экрана.
Шаг 2: Нажмите «Разметка».
Шаг 3: В правом верхнем углу нажмите кнопку «Обрезать».
Шаг 4: Зафиксируйте точки удержания в конце записи и измените их положение, это изменит продолжительность записи.
Шаг 5: Нажмите «Готово».
Шаг 6: Нажмите «Сохранить».
Как выбрать место сохранения для записи экрана на Mac
Шаг 1: одновременно нажмите «Command+Shift+5», чтобы открыть панель инструментов для создания снимков экрана.
Шаг 2: Нажмите «Параметры».
Шаг 3: Там вам будут предоставлены такие параметры, как «Рабочий стол», «Сообщения», «Предварительный просмотр», «Буфер обмена», «Документы» или «Почта». Выберите любой из них, чтобы сохранить записи экрана.

Как установить таймеры для записи экрана на Mac
Шаг 1: Как и прежде, нажмите «Command+Shift+5» на панели инструментов пробуждения.
Шаг 2: Нажмите «Параметры».
Шаг 3: Нажмите «Таймер» и выберите «Нет» или «10 секунд» или «5 секунд» и установите таймер.

Есть ли у вас какие-либо вопросы к Записать экран на Mac? Пожалуйста, дайте мне знать в комментариях.