Как изменить настройки трекпада на Mac в macOS Sonoma
Трекпад Apple Magic на Mac — это усовершенствованная альтернатива мыши. Во-вторых, пользователи Mac, которым не нравятся дополнительные усилия при использовании системы, приложений или игр MacOS, могут предпочесть встроенный трекпад или внешний трекпад.
Для Macbook Trackpad и других компьютеров Mac, которые работают в паре с внешним трекпадом, можно найти и изменить приведенные ниже настройки в macOS. Конечно, если вы обнаружили, что какой-то жест трекпада не работает, и хотите его изменить, вот все настройки трекпада в MacOS.
Настройки трекпада не отображаются в системных настройках вашего Mac, затем принудительно закройте системные настройки и снова откройте. и убедитесь, что трекпад подключен к вашему Mac и включен, чтобы получить доступ к настройкам трекпада.
Настройки Apple Magic Trackpad на Mac (Apple Magic Trackpad 2 и Trackpad 3)
Приведенные ниже настройки проверены на трекпаде Magic Trackpad 2 и Apple Magic Trackpad 3. Например, если вы не можете найти настройки, убедитесь, что у вас установлена последняя модель трекпада.
1. Перейдите к логотипу Apple в верхнем меню > Системные настройки.
 Системные настройки на Mac
Системные настройки на Mac
2. Прокрутите панель «Системные настройки» > «Трекпад» (Трекпад должен быть сопряжен с Mac). См. параметры вкладки «Укажи и щелкни», «Прокрутка и масштабирование» и «Дополнительные жесты».
Укажи и щелкни
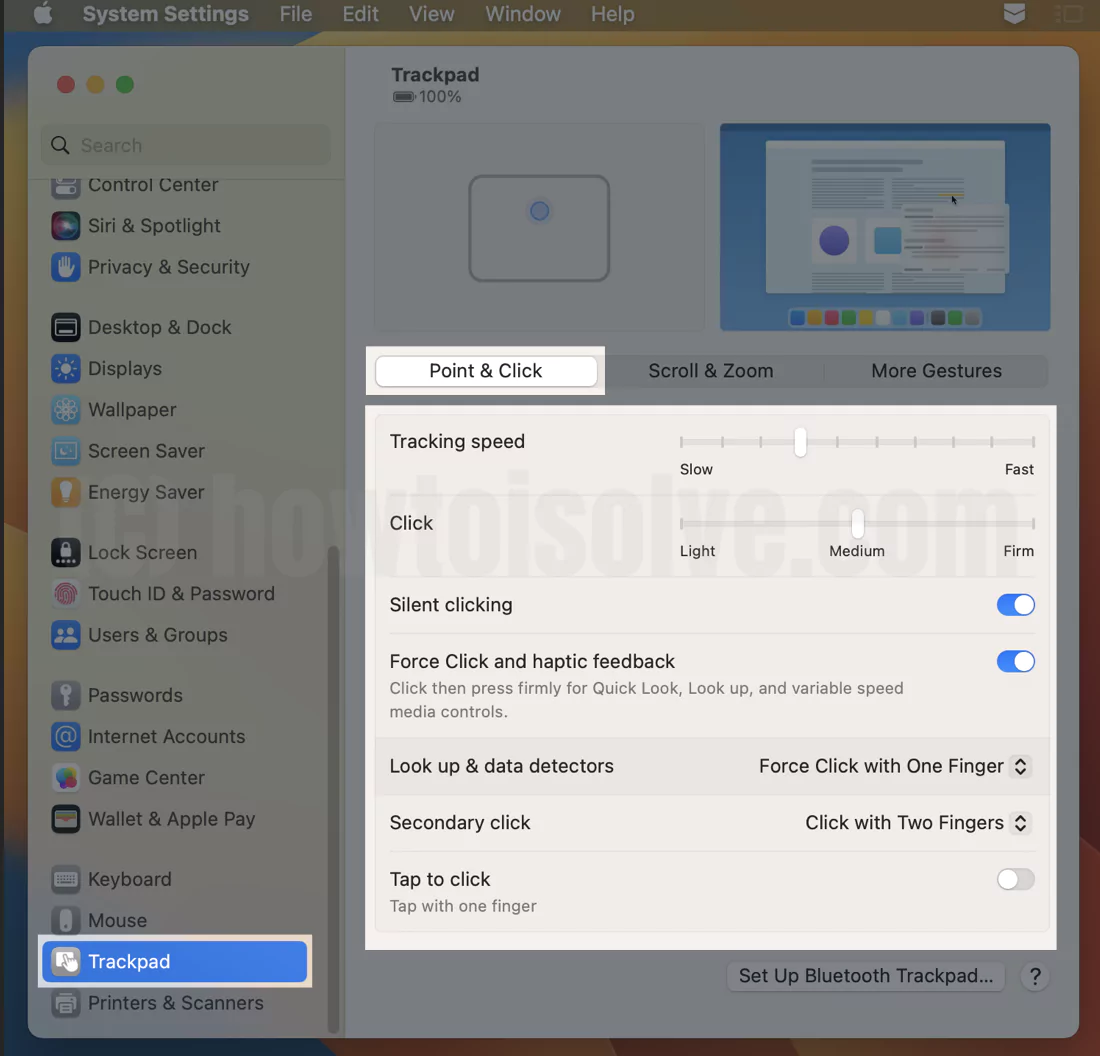
Скорость отслеживания
Этот параметр определяет момент скорости курсора на экране Mac. В идеале нам необходимо изменить и увеличить скорость отслеживания при покупке новой установки Mac или после чистой установки. ваше изменение будет автоматически применено к вашей системе.
Нажмите
В этом параметре мы можем настроить ощущение щелчка. Что касается пользовательского опыта, мы можем установить его от «Легкого» до «Фирменного». Потому что трекпад оснащен датчиком Force Touch. По умолчанию установлено значение «Средний».
Тихий щелчок
Мы не рекомендуем отключать функцию «Бесшумное нажатие», поскольку тактильная обратная связь срабатывает, когда мы нажимаем или нажимаем с усилием на трекпаде.
Принудительное нажатие и тактильная обратная связь: щелкните, а затем сильно нажмите для быстрого просмотра, поиска и управления носителями с переменной скоростью. Эта опция включена на Mac по умолчанию.
Поиск и детекторы данных
- Выключенный
- Принудительный щелчок одним пальцем
- Нажмите тремя пальцами
Вторичный щелчок
По умолчанию, как мы знаем, вторичный щелчок также не включен на мыши Apple Magic. Кроме того, мы должны включить его, если мы привыкли к нему в старых системах MacOS или Windows. Нажмите в правом нижнем углу опцию, которая выглядит как трекпад ноутбука (Windows, Linux или Chromebook). Настройка по умолчанию отключена.
Советы: – Используйте Option + «Щелкнуть, чтобы увидеть», щелкните правой кнопкой мыши на Mac с помощью трекпада.
- Выключенный
- Нажмите или коснитесь двумя пальцами
- Нажмите в правом нижнем углу
- Нажмите в левом нижнем углу.
Нажмите, чтобы щелкнуть (Нажмите одним пальцем)
Теперь следующий раздел об управлении экраном Mac и функцией масштабирования приложения с помощью жестов.
Прокрутка и масштабирование
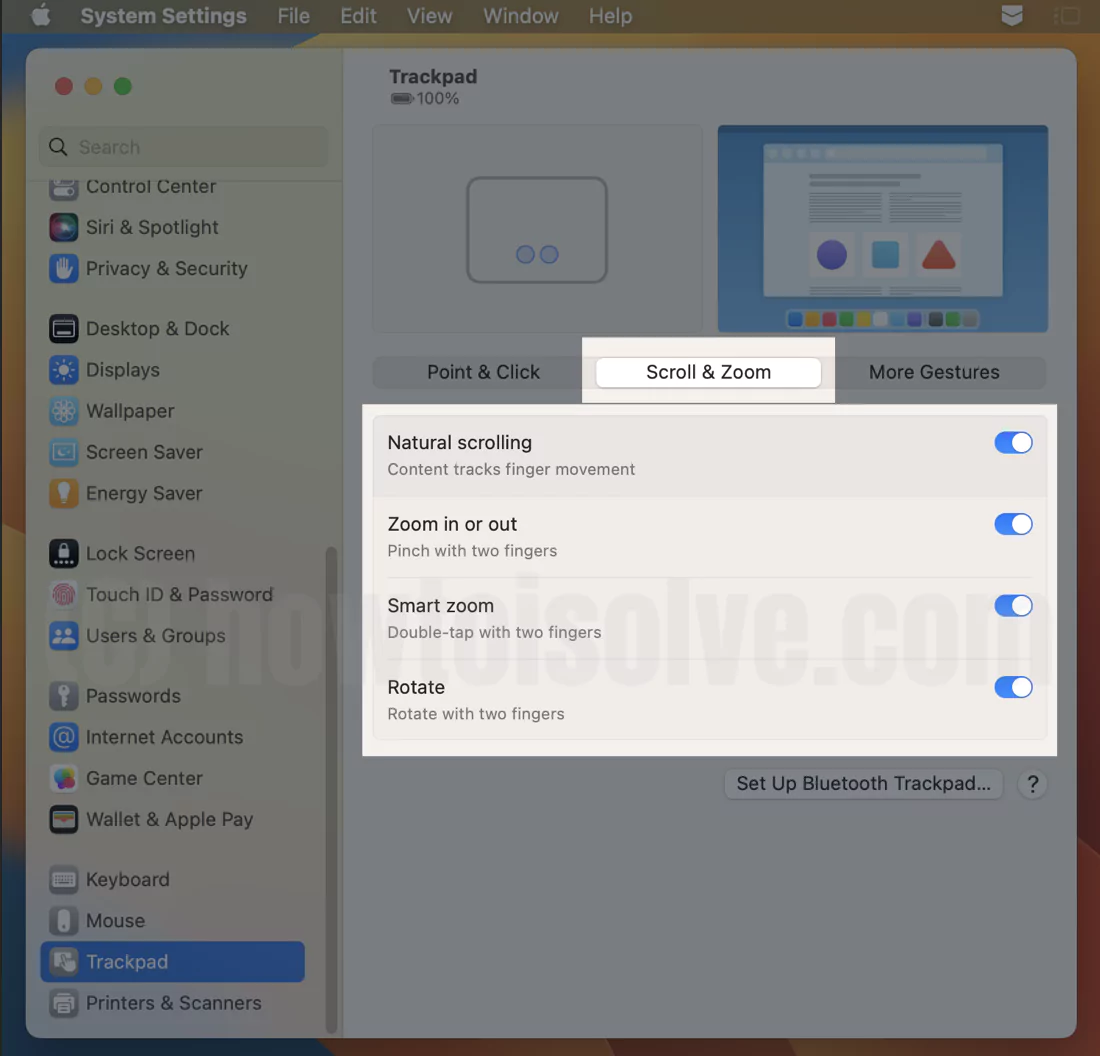
По умолчанию на Mac включены все четыре настройки для удобного использования трекпада.
Естественная прокрутка
Если вы одновременно используете мышь с трекпадом, то контент отслеживает движение пальцев так же, как и на обоих устройствах. Эти настройки автоматически применяются к мыши и трекпаду. Но если вы хотите установить разное направление прокрутки на мыши и трекпаде. Для этого есть отдельный мастер-класс.
Увеличение или уменьшение масштаба
Действительно полезные настройки для точной работы, также эти настройки применяются к веб-странице браузера и приложениям.
Умный зум
- Дважды коснитесь двумя пальцами
Поворот
Настройки трекпада для Mac в macOS Ventura и более поздних версиях
Больше жестов

Пролистывание между страницами
- Прокрутка влево или вправо двумя пальцами
- Проведите тремя пальцами
- Проведите двумя или тремя пальцами
Перелистывание между полноэкранными приложениями
- Проведите пальцем влево или вправо тремя пальцами
- Проведите пальцем влево или вправо четырьмя пальцами.
Центр уведомлений
- Проведите двумя пальцами влево от правого края
Управление миссией
- Выключенный
- Проведите вверх тремя пальцами
- Проведите вверх четырьмя пальцами
Приложение Expose
- Выключенный
- Проведите вниз тремя пальцами
- Проведите вниз четырьмя пальцами
Панель запуска
- Зажмите большим и тремя пальцами
Показать рабочий стол
- Растопырить большим и тремя пальцами
Настройки специальных возможностей трекпада на Mac
Откройте «Логотип Apple» > «Настройки системы» > «Универсальный доступ» > «Управление указателем» > «Параметры трекпада».

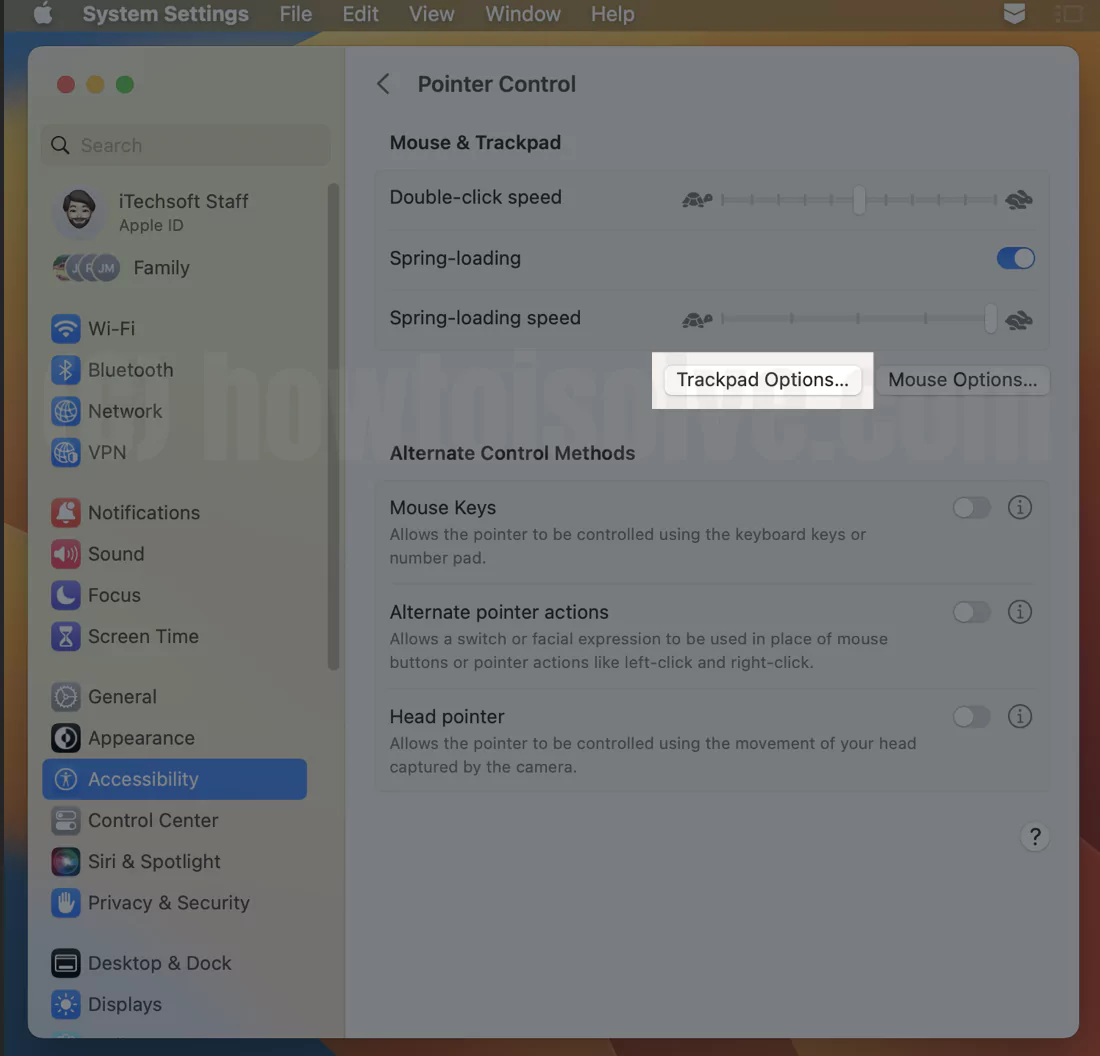
Ниже приведены настройки трекпада для включения трекпада для прокрутки, включения инерции при прокрутке, скорости прокрутки и управления жестами перетаскивания.
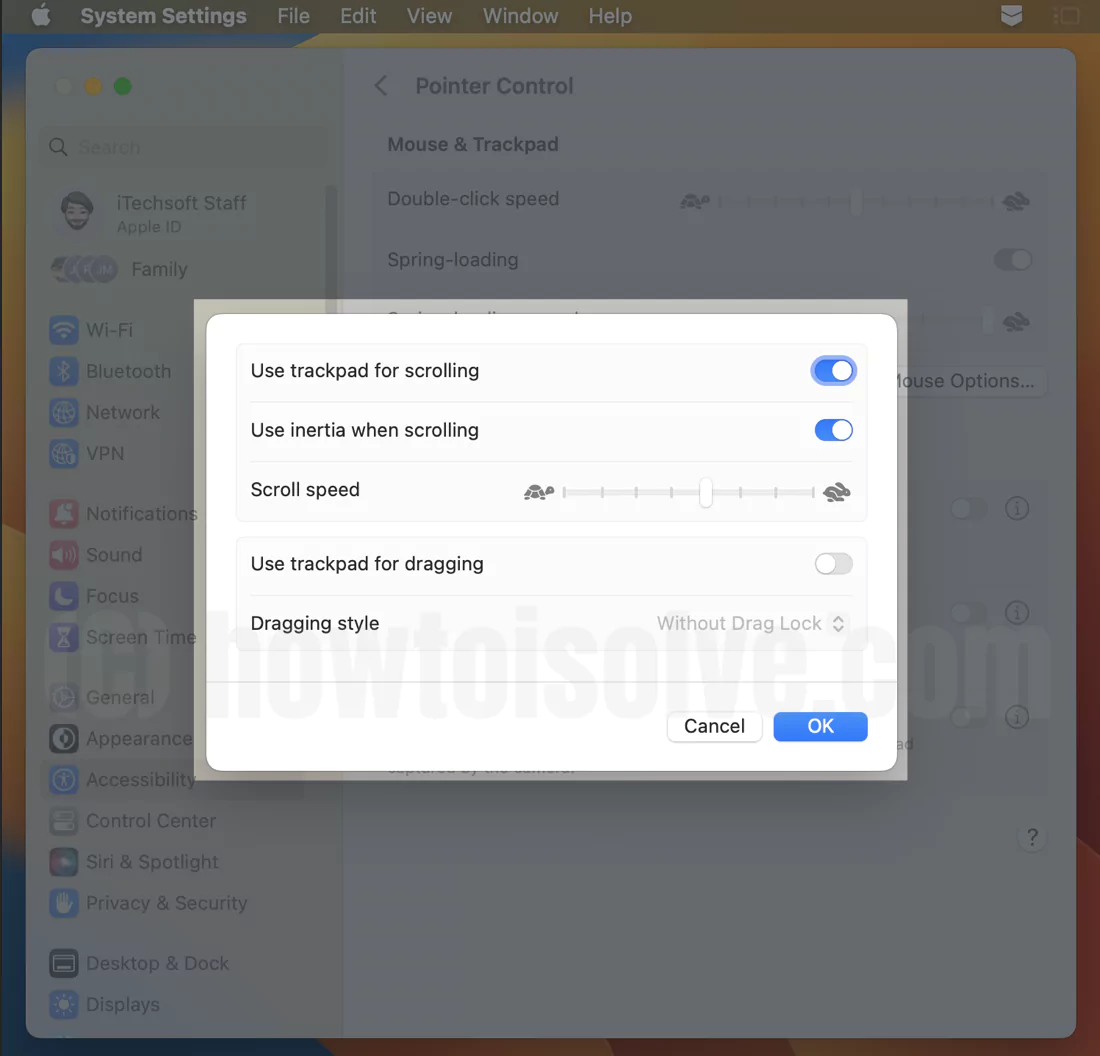
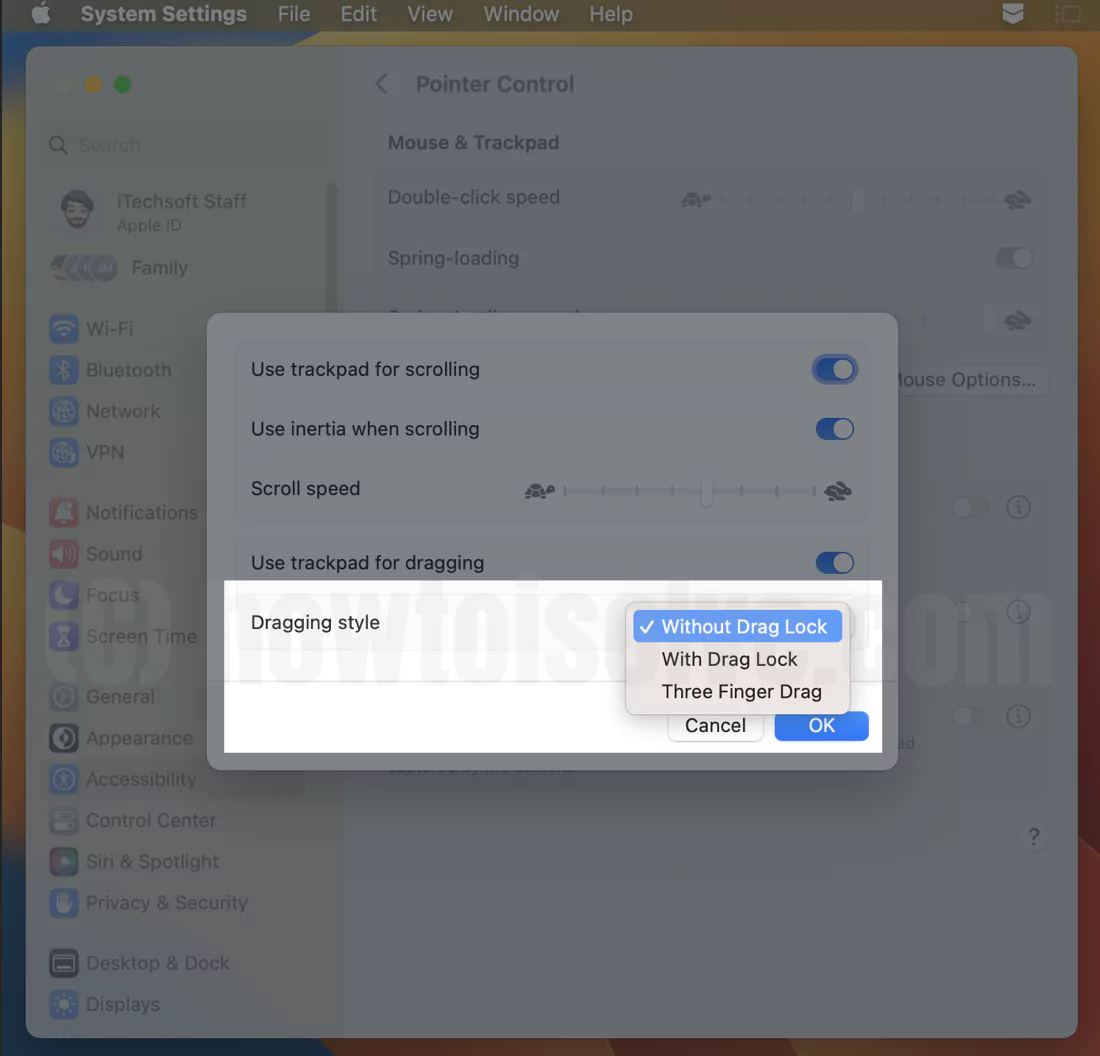
Используйте трекпад для прокрутки
Включите или отключите прокрутку с помощью трекпада.
Используйте инерцию при прокрутке
Если вы чувствуете, что прокрутка в браузере происходит медленно или с задержками, убедитесь, что для трекпада включена инерция. мы также можем включить или отключить инерционную прокрутку мыши. Теперь эти настройки применяются ко всем браузерам, приложениям и играм.
Скорость прокрутки
Управляйте скоростью прокрутки, когда мы используем жесты вверх или вниз двумя пальцами для перемещения по веб-странице или окну Finder.
Используйте трекпад для перетаскивания
По умолчанию эта опция отключена для трекпада вашего Mac. Если вам удобно перетаскивать файлы и папки из одного места в другое, включите этот переключатель. Также выберите стиль перетаскивания, доступный в индивидуальной настройке.
Стиль перетаскивания
- Без перетаскивания
- С перетаскиванием
- Перетаскивание тремя пальцами
Это все настройки трекпада для вашего Mac в macOS.






