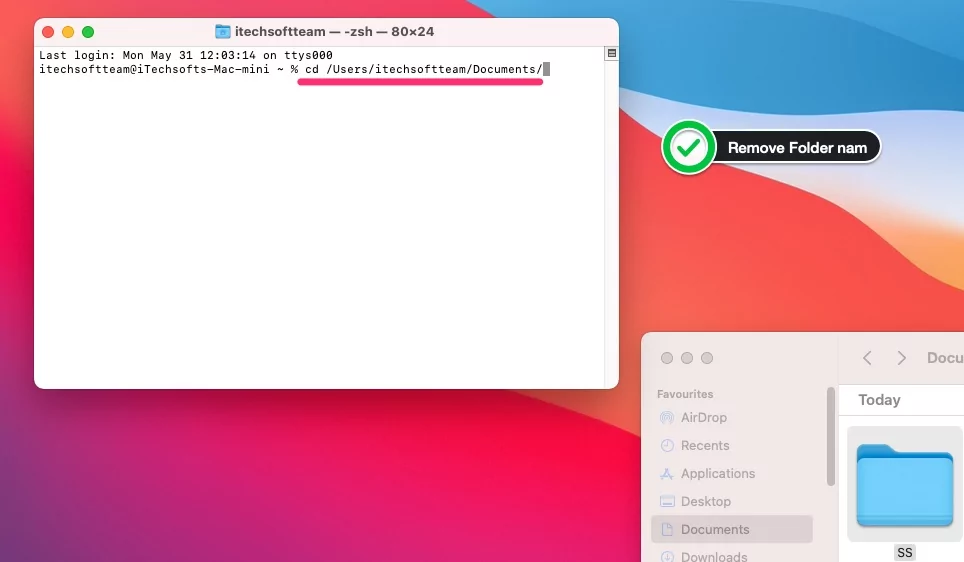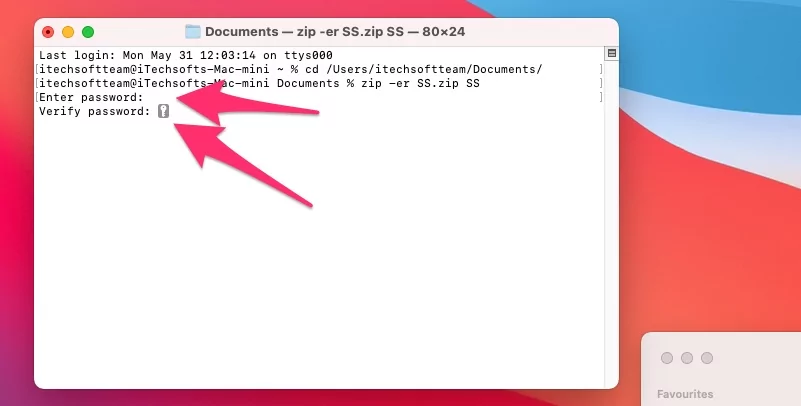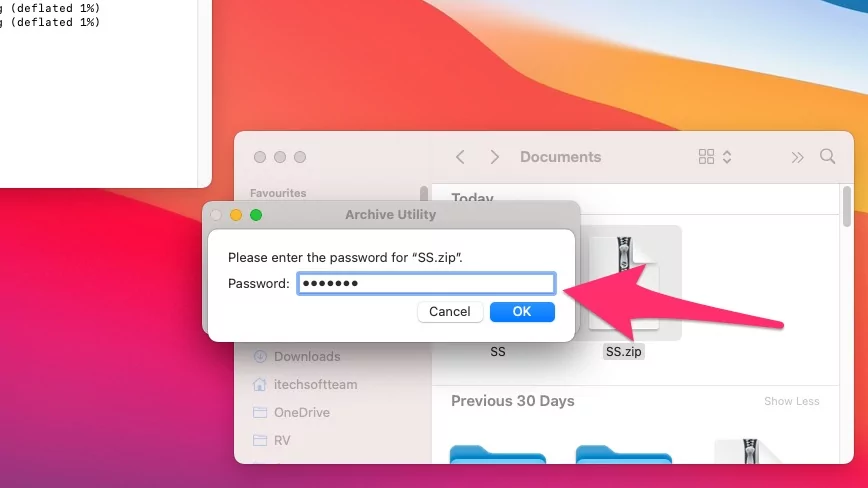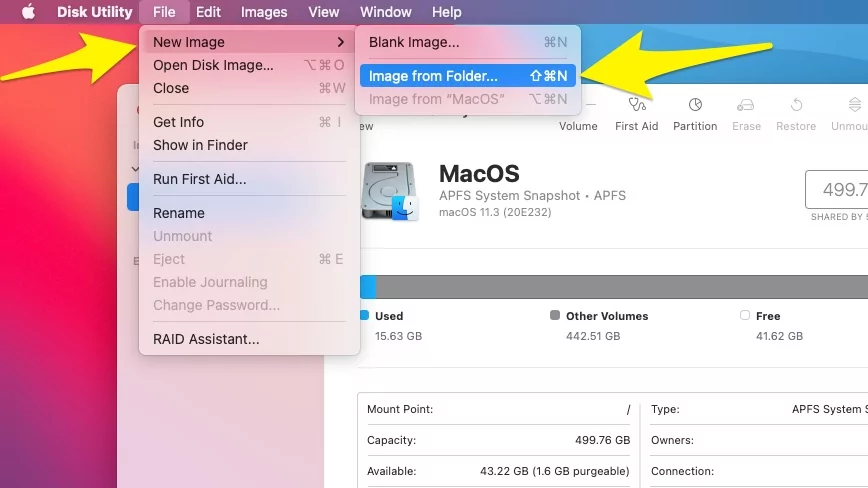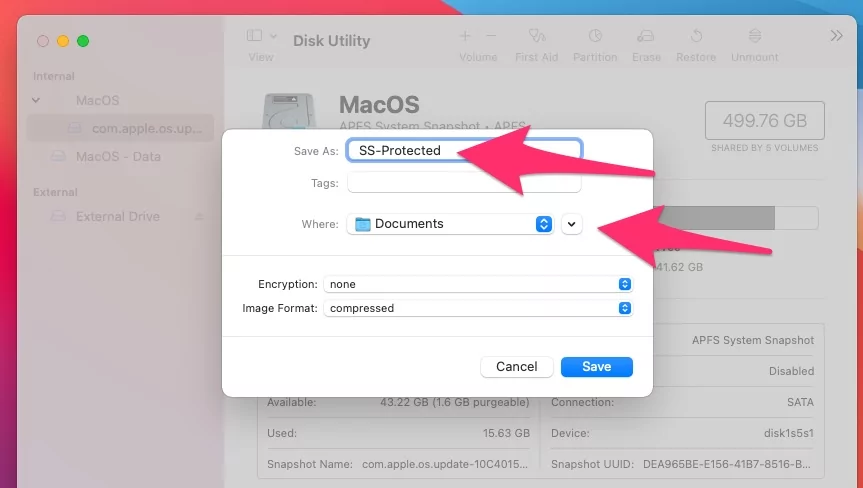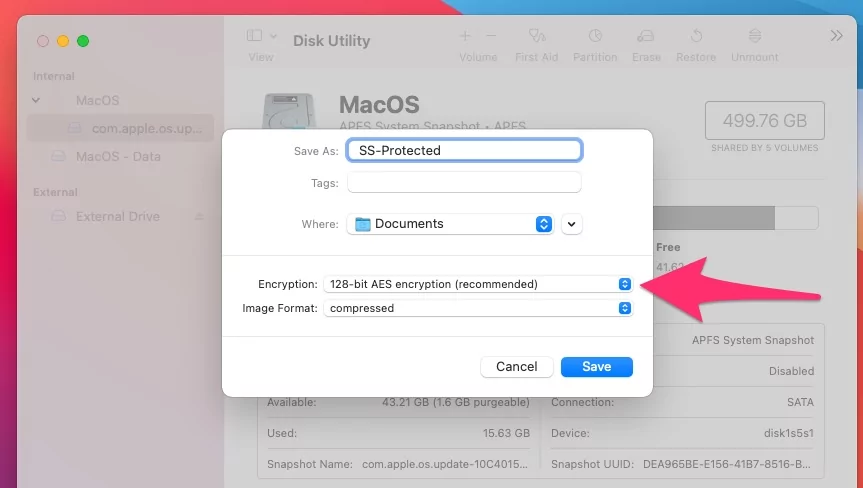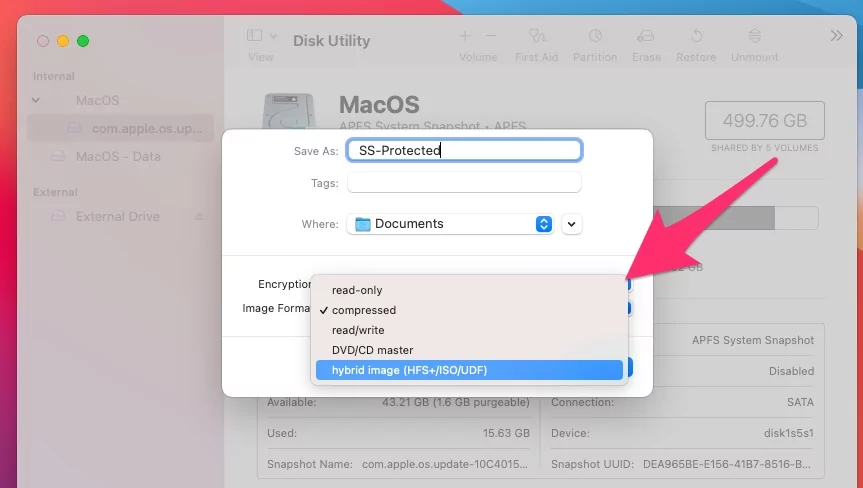Как защитить паролем ZIP-файл на Mac с терминалом или без него (M1)
Хотите защитить паролем файлы или папки на Mac в Zip? К сожалению, защитить ZIP-файл паролем на Mac не так просто, как вы думаете; однако, как только вы ознакомитесь с этой процедурой, сжатие займет несколько секунд, а zip-файл на Mac защитит пароль. Мы объясним, как защитить zip-файл паролем на Mac с помощью приложения Terminal или без терминала, поскольку на MacBook, Mac нет встроенной опции для архивирования и защиты файла паролем.
Будь то ваши личные файлы, фотографии или видео или какие-то конфиденциальные данные вашего бизнеса, утечка которых ни в коем случае невозможна, этот пароль защищает zip-файл на Mac.
Как защитить паролем ZIP-файл на Mac, MacBook
Я надеюсь, что это будет работать со всеми процессорами Apple Silicon серии M1, M1 Pro (MacBook Pro), M1 Max (MacBook Pro и Mac Studio), M1 ultra (Mac Studio), чипом M2 2022 года (MacBook Pro и MacBook Air) или Intel чип компьютера Mac.
Шаг 1. Организуйте файлы (подготовьте ZIP-папку)
Мы будем использовать приложение «Терминал» вашей macOS для защиты Zip-файла паролем. Процесс становится еще проще, когда файлы, которые вы хотите сжать и защитить паролем, находятся в массиве и в одной папке с понятным именем папки. Все, что вам нужно сделать, это создать новую папку и сохранить все файлы в этой папке, а затем мы продолжим команду Терминала, чтобы защитить паролем zip-файл на Mac.
- Перейдите в Finder и щелкните, удерживая клавишу Control, в окне Finder. Выберите «Новая папка». или щелкните правой кнопкой мыши в окне Finder > Новая папка.
- Дайте папке однострочное имя без пробела, которое позволит вам надежно выполнить команду Терминала.
- И, наконец, удалите все файлы и папки, которые вы хотите защитить паролем.
Шаг 2. Выполните команду терминала
До сих пор вы, возможно, знали, что в Finder нет встроенной опции для защиты папки паролем; единственный способ — использовать терминал и определенные команды.
- Откройте терминал. Нажмите Command + пробел, чтобы запустить Spotlight и выполнить поиск в приложении «Терминал».
- Вам необходимо изменить каталог, в котором находится папка. Перетащите папку в Терминал, чтобы скопировать путь к папке/каталогу.
 Не пропустите удаление имени папки (папка SS на моем экране) из пути. Введите имя диска, а затем cd. Вот пример того, как вы можете изменить каталог. Это мой каталог: cd /Users/itechsoftteam/Documents/.
Не пропустите удаление имени папки (папка SS на моем экране) из пути. Введите имя диска, а затем cd. Вот пример того, как вы можете изменить каталог. Это мой каталог: cd /Users/itechsoftteam/Documents/.
- Введите ls и нажмите клавишу возврата; это приведет к появлению списка папок в окне терминала, расположенном в этом каталоге.
- Введите следующую команду, чтобы сжать и защитить паролем файлы и папки:
- Zip -er (имя_папки.zip) (имя папки)
- Итак, я бегу, Zip -er SS.zip SS

- Вот как будет выглядеть моя команда:
- Нажмите клавишу возврата.
- Пришло время ввести новый пароль, который вы хотите использовать для защиты папок или файлов.

- Введите пароль, а затем еще раз введите пароль для подтверждения.
- Вот и все!
Шаг 3. Проверьте файлы или папки (как разархивировать папку на Mac)
Если вы правильно выполнили процесс, то к этому моменту файл или папка, защищенные паролем с помощью описанных выше шагов, будут заблокированы и сжаты. Кроме того, вы можете использовать программное обеспечение Pro Zip, которое позволяет удалить или разархивировать zip-файл, защищенный паролем.
- Перейдите к тому месту, где хранится файл/папка, дважды щелкните этот файл/папку. В следующем всплывающем окне вас попросят ввести пароль; после ввода пароля нажмите ОК.

- Если ввести правильный пароль, файл или папка распакуются в том же месте.

Как защитить паролем ZIP-файл на Mac без терминала
Вам не нравится команда терминала? Как правило, специалисты None Tech игнорируют этот способ, чтобы запомнить процедуру и команду терминала. Итак, вот простой способ создать zip-файл, защищенный паролем, на Mac.
Используйте Дисковую утилиту для защиты папок паролем в MacOS
- Откройте Дисковую утилиту на Mac с помощью поиска Spotlight или панели запуска.
- Теперь в верхнем меню выберите «Файл» > «Новое изображение» > «Изображение из папки».

- Просмотрите папку, сохраненную на вашем Mac или внешнем диске.

- Укажите желаемое имя защищенной папки или имя файла DMG. В разделе «Где» выберите «Цель сохранения».

- Выберите методы защиты паролем или шифрования. Рекомендуется 128-битный AES. Это намного быстрее, чем 256-битный. если вам нужна дополнительная безопасность, используйте 256-битное шифрование AES.

- Введите новый пароль для блокировки папки.

- Далее выберите формат образа: «Чтение/запись», «Только чтение», «Сжатый», «Гибридный» или «CD/DVD Master».

- Нажмите «Сохранить, чтобы начать шифрование» и найдите файл .dmg.

- Дважды щелкните имя файла .dmg, и ваш Mac попросит ввести пароль для входа в Mac для доступа к нему.

- Вот и все. После использования защищенной папки щелкните ее правой кнопкой мыши и выберите параметр «Извлечь», чтобы скрыть.
Прокомментируйте меня, чтобы получить дополнительную помощь! Советы и рекомендации по удалению пароля из Zip и Unzip.

 Не пропустите удаление имени папки (папка SS на моем экране) из пути. Введите имя диска, а затем cd. Вот пример того, как вы можете изменить каталог. Это мой каталог: cd /Users/itechsoftteam/Documents/.
Не пропустите удаление имени папки (папка SS на моем экране) из пути. Введите имя диска, а затем cd. Вот пример того, как вы можете изменить каталог. Это мой каталог: cd /Users/itechsoftteam/Documents/.