Как добавить, удалить и изменить расположение значков в строке меню на Mac (Sonoma)?
Строка меню macOS — один из лучших способов быстрого доступа к любым функциям (выбор команд, выполнение задач, проверка статуса) и приложениям, необходимым на устройстве. Но со временем вы можете почувствовать, что ваша строка меню захламлена и в ней нет места для добавления нового значка. Отныне и навсегда вы можете показывать и скрывать полноэкранную строку меню, независимо от версии macOS!.
К счастью, наряду с этой функцией вы можете удалять, добавлять и переставлять значок в строке меню macOS 13 Ventura (все настройки заменяются в новом месте, чем это было в более ранней версии macOS Monterey и ранее). Но пользователи обычно застревают в том, что не знают, как настроить значки в строке меню в последней операционной системе Mac. В этой статье мы создали полное руководство для решения вашего вопроса.
Помните, что вам не будет разрешено скрывать, показывать и изменять порядок Центра управления, а также даты и времени в строке меню на вашем компьютере Mac. При этом вы можете только скрывать и показывать значок Siri, но не можете изменять его расположение.
Я надеюсь, что это будет полезно для всех Apple Silicon серии M1, M1 Pro (MacBook Pro), M1 Max (MacBook Pro и Mac Studio), M1 ultra (Mac Studio), Чип M2 2022 года (MacBook Pro и MacBook Air) Или компьютер Mac с чипом Intel
Как удалить значок «Системы» из строки меню?
В строке меню есть куча значков, которые совершенно бесполезны. В то же время наличие неиспользуемого значка не позволило вам добавить новый значок, поскольку в строке меню такого места не осталось. Хотите скрыть ненужные значки в строке меню, просто выполните следующие действия. Этот способ чаще всего используется, когда удерживается командная клавиша и перетаскивание ее из строки меню не работает.
Шаг. 1→ Отправиться в Логотип Apple > Выбирать Настройки системы…

Шаг. 2→ Выберите Центр управления.
Шаг. 3→ Здесь В разделе «Модули Центра управления»список значков появится в правой части экрана. Если есть неиспользуемые значки, просто измените его с Показать в строке меню к Не показывать в строке меню для Wi-Fi, Bluetooth, AirDrop, фокуса, зеркального отображения экрана, дисплея, звука, «Сейчас исполняется», совершенно нового Stage Manager в macOS Ventura. Также полезно удалить один диск, общий доступ к экрану, Creative Cloudи другие сторонние приложения из строки меню Mac.
(Дополнительные советы: – Некоторые ярлыки, которые мы можем сохранить с помощью опции «Показать, когда активен», например «Фокус», «Зеркалирование экрана», «Дисплей», «Звук» и «Сейчас исполняется».).
 скрыть-ярлык-mudule-из-верхней панели-меню-на-mac
скрыть-ярлык-mudule-из-верхней панели-меню-на-mac
Прокрутите список до пунктов «Найти больше», «Прожектор», «Siri», «Машина времени» и значка VPN в строке меню на Mac.
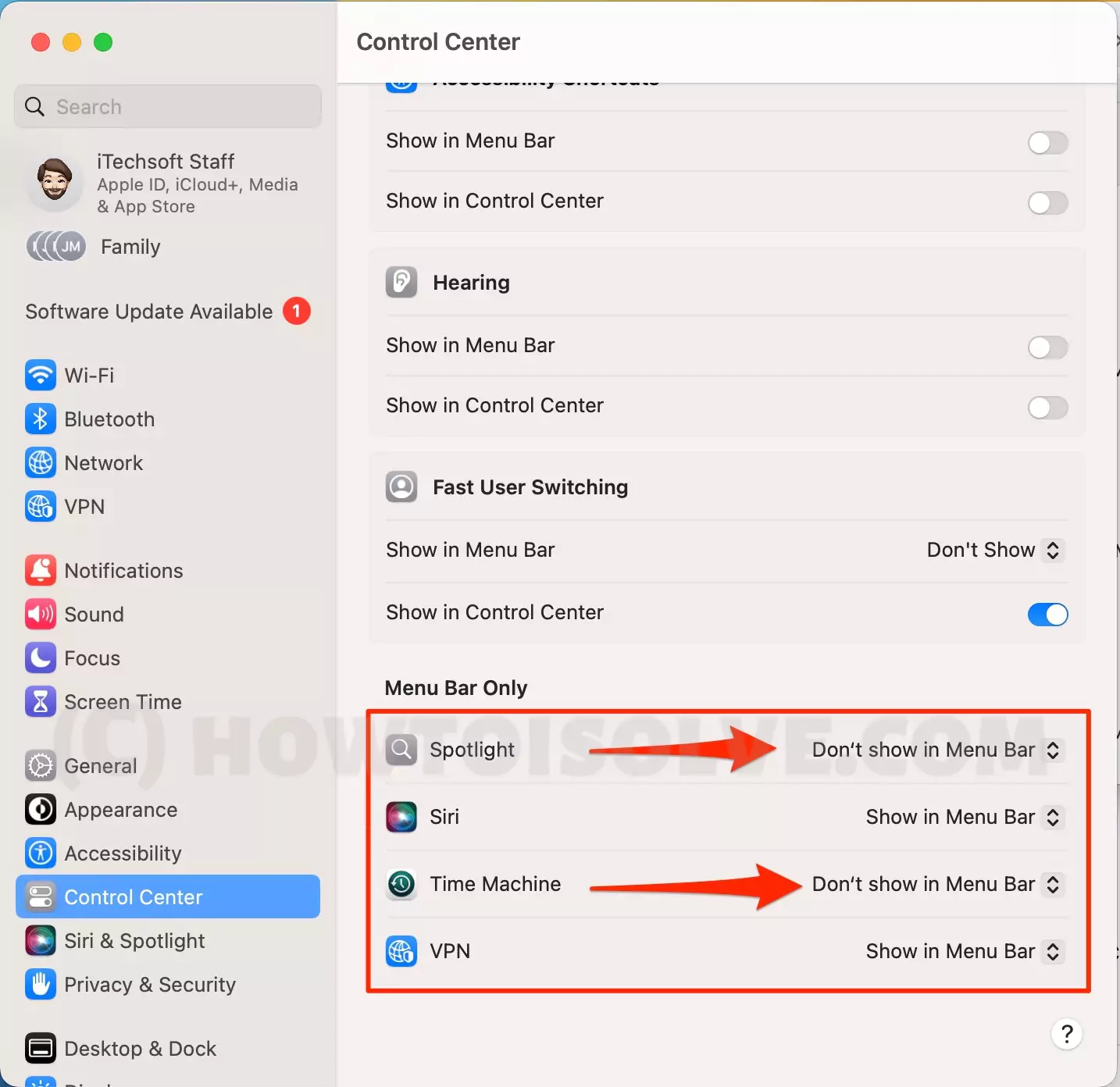 скрыть панель меню на Mac
скрыть панель меню на Mac
Вот как вы можете удалить значок из строки меню и эффективно использовать строку меню на своем компьютере Mac.
Некоторые пользователи macOS сталкиваются с проблемами, например, некоторые приложения будут отображать значок, даже если он не отмечен/отключен в настройках определенных приложений на компьютере Mac; Есть две возможные причины:
1) Файл настроек поврежден, Или
2) Это приложение None-Apple глючное.
Первую проблему можно решить с помощью приложения «Удалить и переустановить» в macOS, после чего перезагрузите компьютер Mac.
Но если вы столкнулись со вторым рядом проблем, это не исправит автоматически ошибку исходного кода приложения. Для этого свяжитесь со сторонним разработчиком приложения и отправьте ему отзыв о поведении ошибок в приложении.
Как добавить значок системы в строку меню Mac?
Добавление наиболее часто используемых значков в строку меню позволяет работать быстрее и эффективнее. Итак, после удаления неиспользуемого значка пришло время добавить новый значок системы (приложения Apple/сторонние приложения) в строку меню macOS 13 Ventura. Вот шаги, которые помогут это сделать.
Шаг. 1→ Перейдите к Логотип Apple > Выбирать Настройки системы...
Шаг. 2→ Выберите Центр управления установив это появляется левая боковая панель.
 показать или включить-модуль-ярлык-в-панели меню Mac
показать или включить-модуль-ярлык-в-панели меню Mac
Шаг. 3→ После этого в правой части экрана появится страница со списком Иконок. Выберите нужный и измените его с Не показывать в строке меню к Показать в строке меню. или выберите «Показать, когда активен», и он будет виден во время использования.
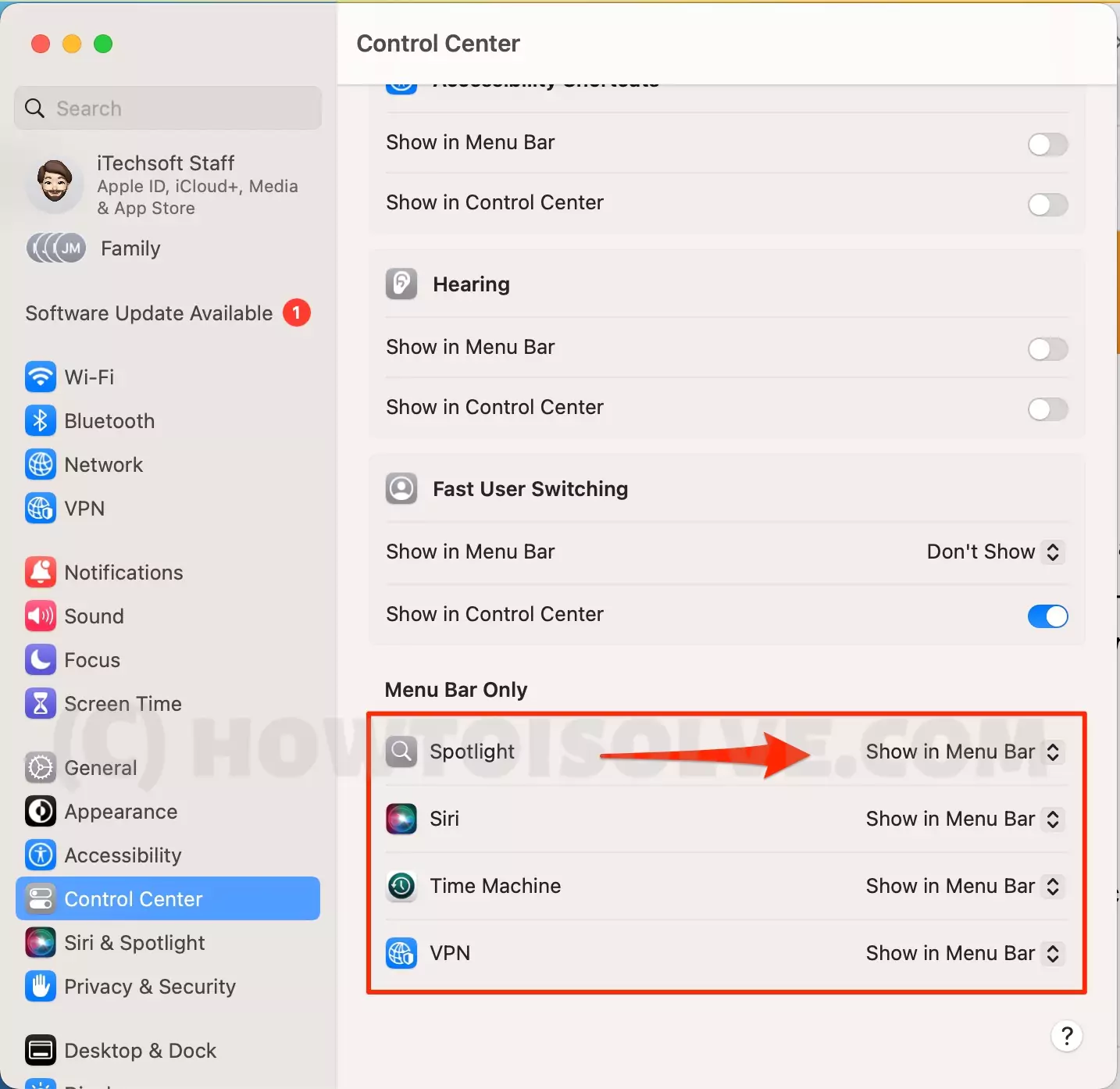 show-module-shortcut-to-mac-меню-бар
show-module-shortcut-to-mac-меню-бар
Я надеюсь, что этот способ окажется полезным для удаления значка в строке меню, который больше не используется, и хотел его удалить. Следующие шаги научат вас добавлять новый значок в строку меню macOS 13 Ventura.
Как изменить порядок значков в строке меню в macOS?
После добавления и удаления значков Apple или сторонних значков в строке меню пришло время переупорядочить беспорядочную строку меню, чтобы она была легко доступна и видна вам. Вот шаги, которые помогут это сделать.
Шаг. 1→ Нажмите кнопку Кнопка команды (⌘).
Шаг. 2→ Наведите курсор мыши на нужный значок, который вы хотите изменить.
Шаг. 3→ Немедленно нажмите кнопку Левая кнопка мышкой и перетащите значок в нужное место на Строка меню.
Подсказка: исправьте, что клавиша Command не работает на клавиатуре Mac
![]() переставить значки в строке меню на Mac
переставить значки в строке меню на Mac
Шаг. 4→ Сразу после этого отпустите кнопку мыши.
Итак, выполнив эти простые шаги, вы можете изменить порядок значков в строке меню Mac.
Бонусные советы: как добавить дополнительные элементы в строку меню
Существуют различные причины, по которым некоторые параметры остаются скрытыми в системных настройках. К счастью, некоторые пользователи до сих пор находят эти коллекции меню прямо в системной папке. Например, Eject.menu
Если вы не знаете, как получить доступ к этим меню, выполните следующие шаги.
Шаг. 1→ Перейдите к Искатель Вариант из Строка меню.
Шаг. 2→ Выбрать Перейти > Перейти к папке…
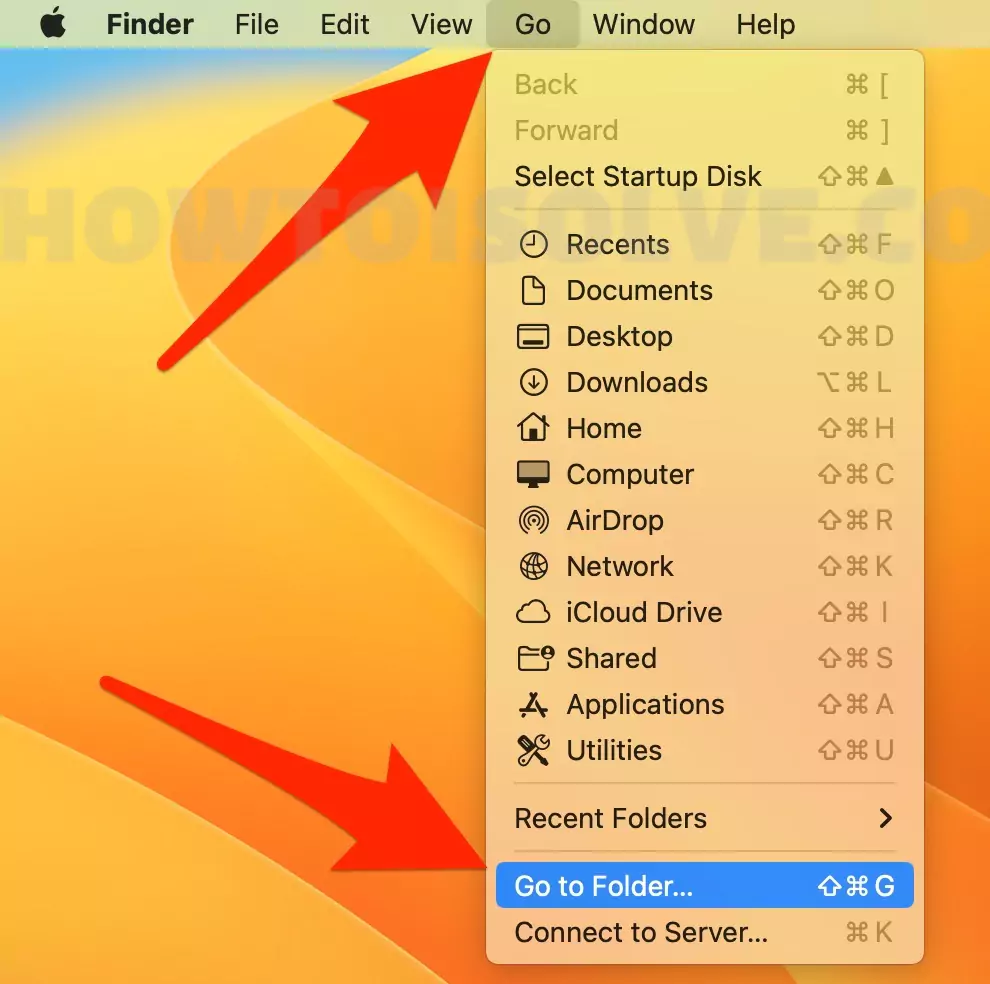 открыть папку в Finder с помощью папки перехода
открыть папку в Finder с помощью папки перехода
Шаг. 3→ Отправляйтесь в /Система/Библиотека/CoreServices/Дополнительное меню.
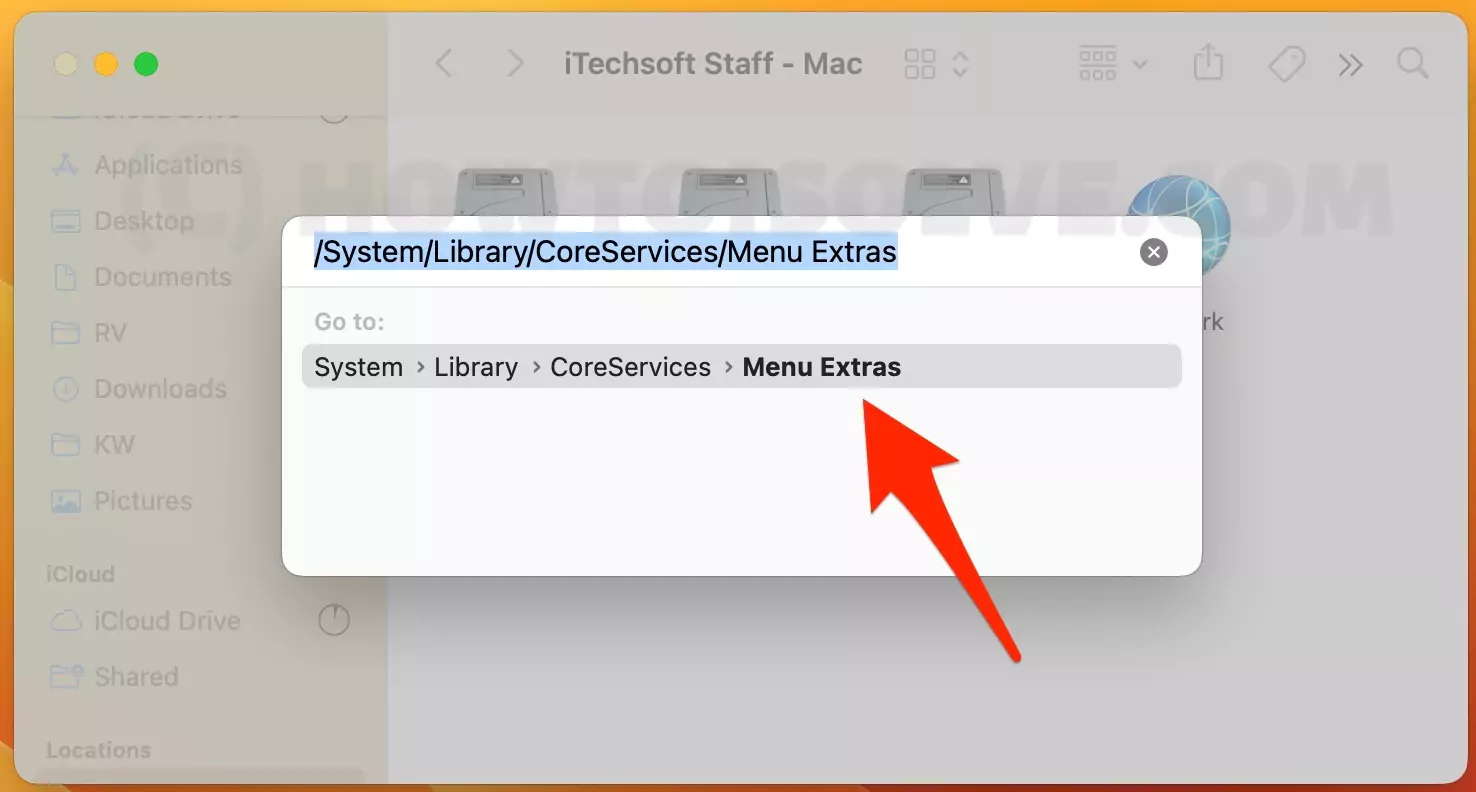 папка-открыть-меню-дополнительные-на-mac
папка-открыть-меню-дополнительные-на-mac
Здесь, в этой папке, есть несколько менюлетов, из которых некоторые из них нелегко получить, а некоторые доступны, например, Eject.menu, если вы используете оптический привод (например, альтернативы Apple Superdrive), или Ink.menu, если вы подключаете графику. Планшет на Mac или VPN.menu. Чтобы добавить их в строку меню, просто дважды щелкните любой из параметров, которые кажутся вам полезными.
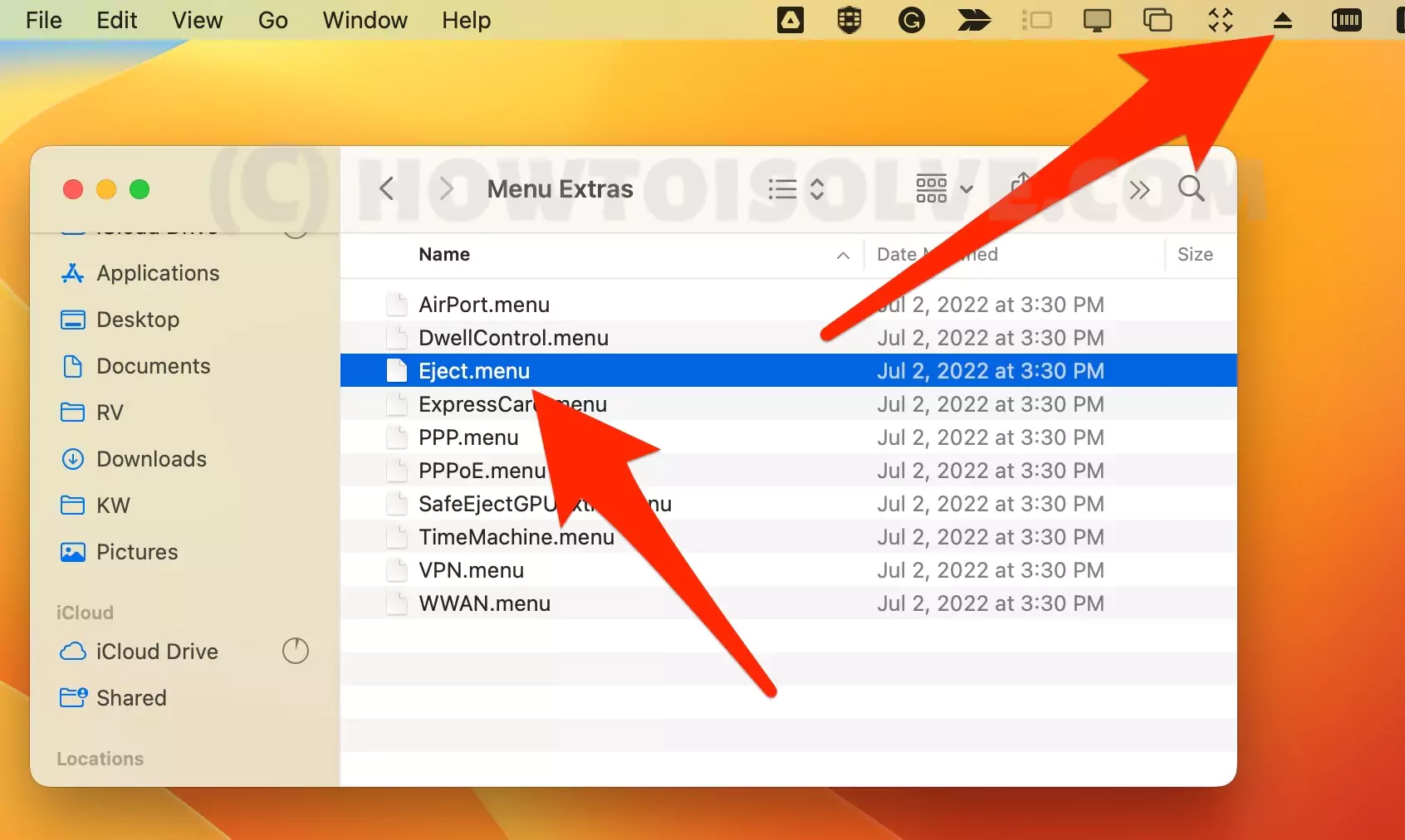 меню-дополнительно-на-mac-в-finder-системной папке
меню-дополнительно-на-mac-в-finder-системной папке
Но как принудительно удалить ненужные значки из строки меню,
![]() удалить-дополнительный значок-из-верхней панели-меню-на-mac
удалить-дополнительный значок-из-верхней панели-меню-на-mac
И если вы хотите выпустить эти дополнительные функции меню, просто используйте команду (⌘) + щелкните значок, который хотите удалить, и перетащите его вниз в окне рабочего стола, пока не появится знак «X».
![]() принудительно удалить-дополнительные иконки-из-верхней панели-меню-на-mac
принудительно удалить-дополнительные иконки-из-верхней панели-меню-на-mac
Если вы не можете удалить какие-либо значки в строке меню на своем MacBook Pro, это происходит из-за того, что иногда из-за ошибок значок просто возвращается в строку меню, где он находился. Как я уже упоминал выше, не все значки приложений в строке меню можно удалить. Только некоторые приложения поддерживают это.
Кроме того, вам следует попробовать эти сторонние приложения для строки меню в магазине приложений macOS под названием «Бармен», «Ваниль», «Бульдозер» и «Скрытый бар». Некоторые приложения можно использовать бесплатно, а некоторые придется приобрести. вот приложение строки меню «Все о бармене» на вашем Mac.
Примечание. Значки некоторых приложений не перемещаются с помощью «cmd» и перетаскивания, например Scrambler, Google Music Manager и Google Drive. Кажется, это происходит с любым другим значком программного обеспечения, не принадлежащим Apple. Используйте сторонние приложения, упомянутые выше, для управления строкой меню macOS.
ПЕРСОНАЛИЗАЦИЯ СТРОК МЕНЮ ВАШЕГО MAC!
Как мы уже упоминали, шаги по персонализации строки меню Mac помогут вам работать эффективно и результативно. Плохая новость заключается в том, что вы не можете настроить значок даты и времени и Центра управления.
Часто задаваемые вопросы
1. Как добавить значки функций в строку меню при использовании в macOS 13 Ventura?
Для большего удобства и комфорта вы добавляете значки различных функций, таких как «Фокус», «Зеркалирование экрана», «Дисплей», «Звук» и «Сейчас исполняется», в строку меню только при их использовании. Для этого установите рядом с ними параметр «Показывать, когда активен».
2. Строка меню моего Mac не отвечает. Что делать?
Это наиболее распространенная проблема, с которой сталкиваются многие пользователи Mac. К счастью, вы можете решить ее, просто перезагрузив устройство, загрузив устройство в безопасном режиме, очистив дополнительные элементы строки меню и выполнив множество других шагов по устранению неполадок.
3. Как перезапустить строку меню на Mac?
Прежде всего перейдите к Панель запуска > Другая папка > Монитор активности > На вкладке «Память» найдите «SystemUIServer» > выберите опцию «Отмена» (X) в левой части экрана > Принудительно выйти.
 остановить-систему-ui-сервер-на-mac-для-перезагрузки-меню-бара
остановить-систему-ui-сервер-на-mac-для-перезагрузки-меню-бара
4. Не можете скрыть, показать или изменить расположение Центра управления в строке меню Mac?
Как мы все знаем, Центр управления на Mac предлагает удобный доступ к различным функциям, таким как яркость дисплея, Wi-Fi, Bluetooth и многим другим. Именно по этой причине Apple не позволяет скрывать, показывать и переставлять Центр управления из строки меню.
5. Не можете скрыть, показать и изменить дату и время в строке меню Mac?
Дата и время в строке меню Mac получают уведомления в реальном времени, а также содержат различные виджеты. По этой причине Apple не позволяет скрывать, показывать и изменять порядок данных и времени в строке меню.
6. Как удалить строку меню Google Диска на Mac?
![]()
Давайте, удерживая командную клавишу, перетащим значок Google Диска на экран рабочего стола из строки меню с помощью мыши или трекпада. в конце отпустите кнопку мыши, чтобы удалить значок GD.
Если описанные выше шаги не помогут удалить значок диска Google на вашем компьютере Mac, в качестве альтернативы вы можете выполнить следующие шаги;
Шаг 1. Перейдите к значку Google Диска в верхней строке меню Mac.
![]() выйдите-значок-Google-диска-из-верхней-панели-меню, чтобы-удалить-его
выйдите-значок-Google-диска-из-верхней-панели-меню, чтобы-удалить-его
Шаг 2. Нажмите на значок настройки шестеренки.
Шаг 3. Появится всплывающее окно, выберите «Выйти».
Теперь подожди немного. Значок Google Диска больше не отображается в строке меню Mac.
Вот и все!
Что теперь делать, чтобы найти Google Диск?
Просто откройте Google Диск с помощью поиска Spotlight>, чтобы сделать это.
Откройте поиск Spotlight, используя Command + пробел > введите «Google Диск» в строку поиска и нажмите на него! Подождите несколько секунд.
Вуаля! Надеюсь, это оказалось настолько полезным.
7. Как удалить значок меню приложения «Ярлыки» на Mac
Удерживайте командную клавишу на клавиатуре, а затем перетащите значок приложения ярлыков из строки меню с помощью мыши Apple Magic или трекпада.
8. Есть ли способ полностью скрыть строку меню?
Нет, не существует каких-либо стандартных или косвенных способов полностью отключить строку меню Apple macOS. В магазине приложений macOS есть несколько платных приложений для строки меню, но до сих пор не существует ни одного приложения, которое могло бы навсегда скрыть строку меню Mac. Короче говоря, на Mac нет строки меню, нет смысла использовать macOS, пользователи такого типа должны купить либо компьютер с Microsoft Windows, либо использовать ChromeOS на Google Chromebook.






