Как удалить и добавить VPN из строки меню Mac (добавлена Sonoma)
Многие веб-сайты, приложения и функции работают только в определенном регионе и заблокированы или ограничены в остальном мире. Чтобы получить доступ к ограниченным или заблокированным страницам и программному обеспечению в вашем регионе, вы можете использовать виртуальную частную сеть или VPN. В Интернете доступно множество бесплатных VPN, которые позволяют пользователям подключаться к серверам определенных стран, что ограничивает подключение к другим серверам. Но если вы регулярно используете VPN, возможно, вам захочется переключиться на более безопасное и платное программное обеспечение или программное обеспечение на основе подписки.
Теперь, говоря о VPN, давайте поговорим о процессе добавления или удаления VPN в строку меню вашего MacBook. Здесь мы рассмотрим полную процедуру удаления и добавления VPN в macOS, macOS Monterey и более ранних версиях, поэтому читайте дальше, чтобы узнать.
Добавление и удаление VPN в строке меню на macOS
Многие из нас, возможно, уже обновились до новой macOS и, должно быть, наслаждаются многочисленными функциями и повышением производительности операционной системы. Этот метод покажет всем этим людям, как добавлять и удалять VPN из строки меню вашего MacBook.
Добавление VPN в строку меню Mac в macOS
Шаг. 1→ Нажмите на логотип Apple () с помощью мыши или сенсорной панели и выберите настройки системы.
 Системные настройки на Mac
Системные настройки на Mac
Шаг. 2 → Затем нажмите «Центр управления», чтобы открыть его в новом окне.
Шаг. 3→ Прокрутите вниз и перейдите к настройкам VPN вашего Mac на панели управления.
Шаг. 4→ Нажмите на стрелки рядом с VPN. Затем выберите «Показать в строке меню», чтобы отобразить VPN в строке меню вашего Mac.
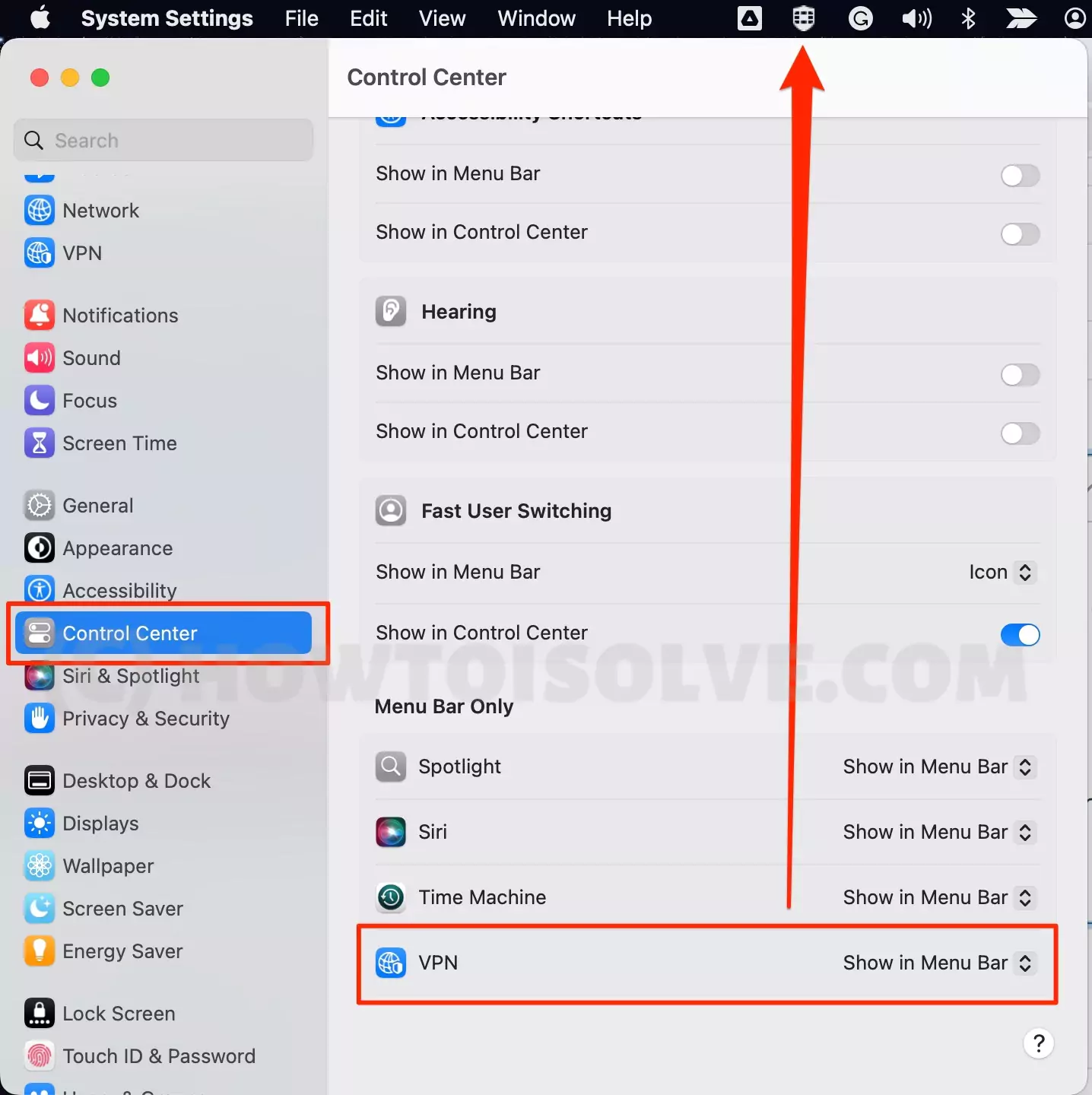 show-vpn-on-top-menu-bar-on-mac
show-vpn-on-top-menu-bar-on-mac
Этот метод добавит профиль VPN или программное обеспечение в строку меню вашего MacBook в верхней части экрана. С помощью значка VPN вы можете включить или выключить VPN и получить доступ к настройкам VPN.
Удаление VPN из строки меню Mac в macOS
Шаг. 1→ С помощью мыши щелкните значок Apple и выберите системные настройки в раскрывающемся меню вашего MacBook.
Шаг. 2→ В окне настроек системы выберите опцию «Панель управления».
Шаг. 3→ Наведите указатель мыши вниз и найдите опцию VPN.
Шаг. 4→ Нажмите на стрелки вверх и вниз рядом с VPN и выберите «Нет» в раскрывающемся меню.
После завершения этого процесса значок VPN будет удален из строки меню вашего MacBook. Чтобы отслеживать или изменять любые настройки VPN, а также включать или отключать их, вам придется открыть приложение VPN и выполнить необходимые действия.
Добавление и удаление VPN в строке меню в macOS Monterey и более ранних версиях
Во-первых, рассмотрите возможность добавления и удаления VPN в строке меню Mac, поскольку большинство клиентов MacBook все еще могут использовать macOS Monterey и более ранние версии операционной системы. Следуйте приведенным здесь инструкциям, чтобы добавить или удалить VPN в строке меню вашего Mac.
Добавление VPN в строку меню Mac на macOS Monterey и более ранних версиях
Шаг. 1→ Перейдите к системным настройкам вашего MacBook, щелкнув меню Apple вверху.
Шаг. 2→ Затем выберите настройки «Сеть».
Шаг. 3 → Теперь выберите профиль VPN на вкладке в левой части окна настроек сети.
Шаг. 4 → Наконец, установите флажок «Показывать статус VPN в строке меню» в нижней части окна.

После того, как вы выполнили последний шаг, значок VPN появится в строке меню вашего MacBook вверху. Теперь вы можете использовать этот значок для доступа к различным функциям приложения или программного обеспечения VPN, таким как включение или отключение его или изменение настроек VPN.
Удаление VPN из строки меню Mac на macOS Monterey и более ранних версиях
Шаг. 1 → Перейдите в окно настроек системы из меню Apple.
Шаг. 2 → Нажмите на действие «Сеть» и выберите свой профиль VPN из доступных профилей VPN на левой вкладке.
Шаг. 3→ Наконец, снимите флажок перед настройкой «Показывать статус VPN в строке меню».
Как только это будет сделано, значок VPN исчезнет или исчезнет из строки меню вашего MacBook, и вам придется перейти к настройкам сети, чтобы получить доступ к функциям и функциям используемой вами VPN.
VPN — отличный инструмент для доступа к контенту, доступ к которому ограничен в некоторых частях мира. Предположим, вы хотите открыть веб-сайт, заблокированный или ограниченный вашим правительством или правоохранительными органами по соображениям конфиденциальности. В этой ситуации вам придется установить VPN и использовать метод, описанный в этой статье, чтобы легко получить к нему доступ из строки меню вашего MacBook. Следовательно, мы рекомендуем вам добавить VPN в строку меню вашего Mac, если вы используете VPN ежедневно, чтобы вы могли включать или отключать его одним щелчком мыши.
Часто задаваемые вопросы→
Вопрос. Профиль VPN не отображается на Mac.
→ Если вы не видите профиль VPN на своем MacBook, установите профиль VPN еще раз, подключив его вручную. Вы можете пройти или обратиться к Веб-сайт поддержки Apple чтобы узнать, как вручную ввести настройки VPN на MacBook.
Вопрос. Для чего нужен значок состояния VPN?
→ Основное использование значка состояния VPN заключается в том, чтобы пользователи могли легко подключаться к VPN-серверу и переключаться между службами VPN одним щелчком мыши.






