Перенос фотографии с iPhone на компьютер или ПК: Windows 10/7/8
Пользователи iPhone всегда ищут хитрые способы экспортировать или скопировать сохраненную фотографию с камеры в приложение iPhone Photo. На Mac или ПК/ноутбук с ОС Windows, да, мы можем перенести фотографию с iPhone на компьютер без iTunes альтернативными способами. Кроме того, скорость зависит от скорости вашего компьютера. В прошлый раз я экспортировал фотографии объемом 23 гигабайта всего за 3 минуты. Я удивлен, набирайтесь опыта и возвращайтесь к нам и делитесь своим опытом в комментариях.
Вы экспортируете в Windows 10, 8 или 7, это не имеет значения? Параметры экспорта одинаковы во всех трех версиях Windows. Тем не менее, вам нужна помощь, поделитесь со мной.
Примечание. Полезно для iPhone XS Max, iPhone XS, iPhone XR, iPhone X, iPhone 8 Plus, iPhone 7 и более ранних моделей телефонов.
Альтернативные способы экспорта или передачи фотографий с iPhone на компьютер

Без iTunes, устройства автозапуска и экспорта данных с iPhone
Шаг 1. Подключите iPhone к компьютеру с помощью USB-кабеля Lightning.
Шаг 2. Разблокируйте экран iPhone. Нажмите «Доверять» этому компьютеру в диалоговом окне. После этого ваш iPhone будет доступен на диске «Мой компьютер».
Иногда вы будете получить диалоговое окно устройства автоматического воспроизведения на экране, посмотрите мой экран Windows Ten. Если вы не получаете диалоговое окно, пропустите его и перейдите к шагу 3.
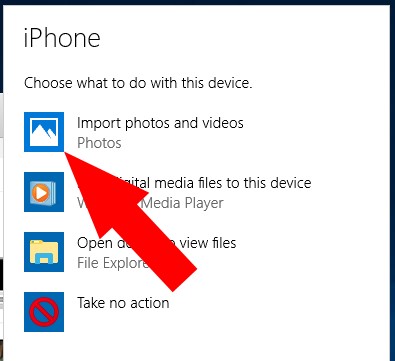
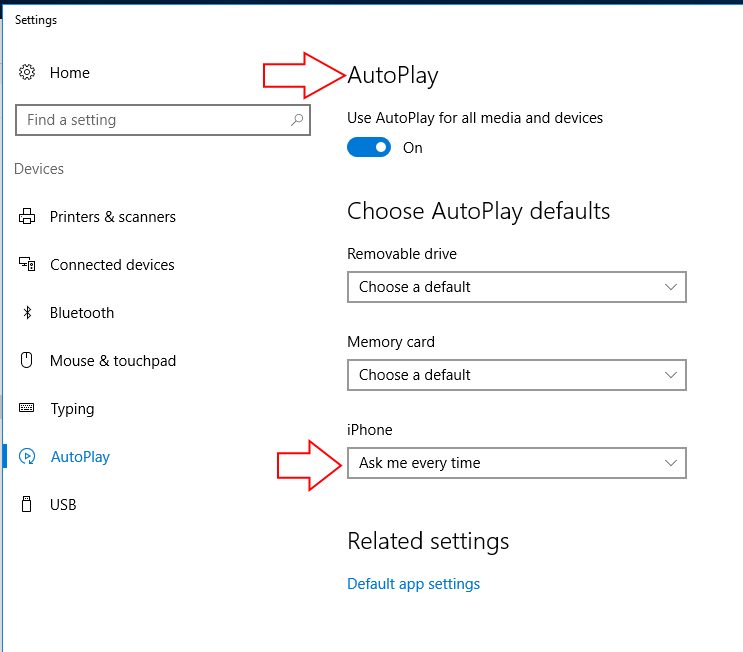
Шаг 3: Щелкните правой кнопкой мыши диск iPhone. Нажмите «Импортировать изображения и видео».

Шаг 4: он будет сканировать все типы медиафайлов, сохраненных на iPhone, подождите, пока вы увидите этот экран.
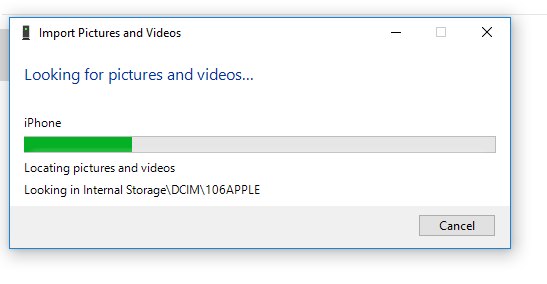
Дополнительная опция позволит изменить каталог сохранения на ПК с Windows или на рабочем столе. По умолчанию для изображений и видео используется папка «Изображение».
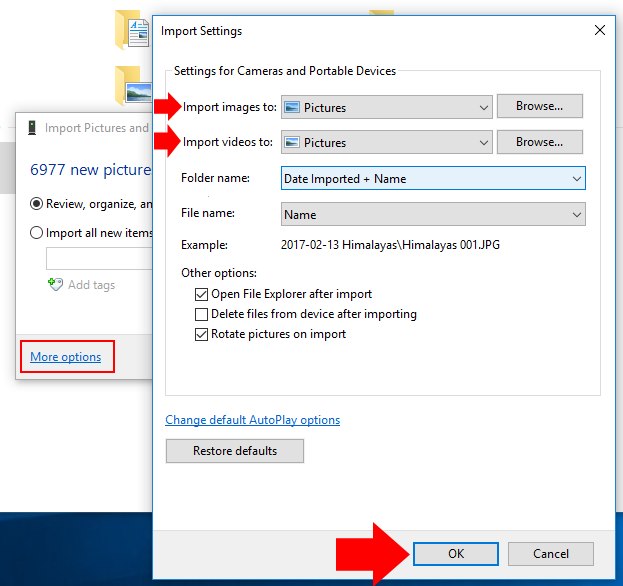
Наконец, нажмите «Готово». Вы экспортированы изображения и видео оригинального качества с iPhone на компьютер.

Экспортировать или скопировать выбранные, недавно сохраненные фотографии
Откройте папку на диске iPhone в разделе «Этот компьютер».
Откройте «Этот компьютер» > «iPhone» > «Внутреннее хранилище» > DCIM.

В последней папке DCIM хранятся недавно сохраненные фотографии или видео. Просто сделайте это и скопируйте его на локальный диск рабочего стола.
Примечание. iTunes не поддерживает экспорт изображений с iPhone на ПК, но если у вас Mac, вам будет полезно экспортировать их с помощью приложения «Фотографии» на Mac.
Также обратите внимание, что некоторые стороннее программное обеспечение как альтернатива iTunes также полезно для экспорта любых сохраненных данных с iPhone на компьютер или Mac.






