Как включить/отключить преобразование голоса в текст Gboard на iPhone (последняя версия 2024 г.)
Диктовка Gboard (преобразование речи в текст с помощью клавиатуры Google) позволяет выполнять поиск по речи в тексте. Таким образом, теперь вы можете постоянно использовать приложение Gboard, не набирая текст вручную. Она становится сторонней клавиатурой iOS №1 для iPhone, iPad и iPod touch. Приложение Gboard совместимо с новейшими устройствами iOS. Новая функция диктовки Gboard попросит вас получить доступ к микрофону вашего устройства iOS. Если вы хотите выполнить поиск в Google, узнайте здесь «Как включить голосовой ввод на Gboard?», тогда у вас должен быть включен микрофон iOS.
Кроме того, ваш голосовой ввод для Gboard будет отправлен в транскрипцию Google, чтобы получить точный результат поиска. Ниже мы рассмотрим, как включить и использовать функцию преобразования речи в текст Gboard на устройствах iOS.
Примечание. Gboard доступен для iPhone и iPad с последней версией iOS и iPadOS.
Примечание. Функция Talk-to-text работает не на всех языках.
Как включить преобразование речи Gboard в текст (голосовой ввод) на клавиатуре iOS
Перед запуском и использованием приложения Gboard на iPhone и iPad
- Обновите приложение Google Gboard до последней версии iOS из App Store.
- Прежде чем приступить к выполнению следующих шагов, убедитесь, что вы установили клавиатуру приложения Gboard на свой iPhone, в противном случае вы можете столкнуться с некоторыми действиями, которые не отображаются на экране вашего телефона. Если вы не знаете, как установить клавиатуру Gboard, обратитесь к нашему полному руководству по добавлению клавиатуры Gboard на ваш iPhone. в разделе «Дополнительно» диктовка на вашем iPhone должна быть включена. «Настройки» > «Основные» > «Клавиатура» > прокрутите экран вниз и включите переключатель «Включить диктовку» на зеленый > коснитесь «Включить диктовку» для подтверждения.
 Включите диктовку на вашем iPhone в приложении «Настройки».
Включите диктовку на вашем iPhone в приложении «Настройки». - Как только вы включите Dictation Force, закройте все приложения и повторите попытку преобразования голоса в текст из приложения Google Gboard.
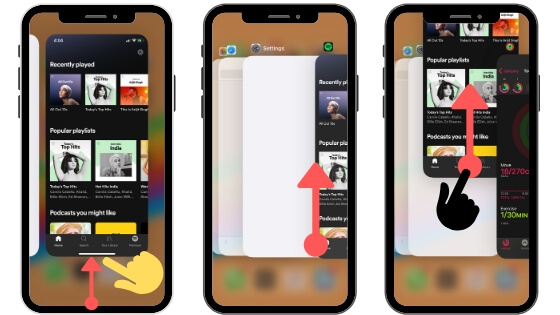 Принудительно закрыть фоновое приложение на iPhone (нет кнопки «Домой» на iPhone X или новее)
Принудительно закрыть фоновое приложение на iPhone (нет кнопки «Домой» на iPhone X или новее)
Действия по включению голоса в текст на Google Gboard iPhone, iPad
Вот как активировать микрофон для поиска.
- Шаг 1. Запустите приложение, использующее клавиатуру, например «Сообщения», WhatsApp и т. д.
- Шаг 2. Нажмите на область ввода, где вы можете ввести текст.
- Шаг 3. Теперь переключитесь на Gboard, просто нажмите и удерживайте значок глобуса, который вы видите в левом нижнем углу клавиатуры. (Читайте здесь: значок глобуса отсутствует на клавиатуре iOS)

- Шаг 4. Нажмите «Настройки», похожие на значок шестеренки. Вы увидите экран настроек приложения Gboard.

- Шаг 4. Нажмите «Настройки клавиатуры», затем включите голосовой ввод. Откройте приложение Gboard на iPhone и найдите ниже настройки приложения Gboard Keyboard. Включите переключатель голосового ввода в разделе «Настройки клавиатуры»..

Все нормально.
Как вы используете голосовой ввод на iPhone Gboard?
После включения голосового ввода на gboard вы увидите значок микрофона на клавиатуре. Начните отправлять сообщение через Voice и произнесите поисковую речь, чтобы получить точный результат.
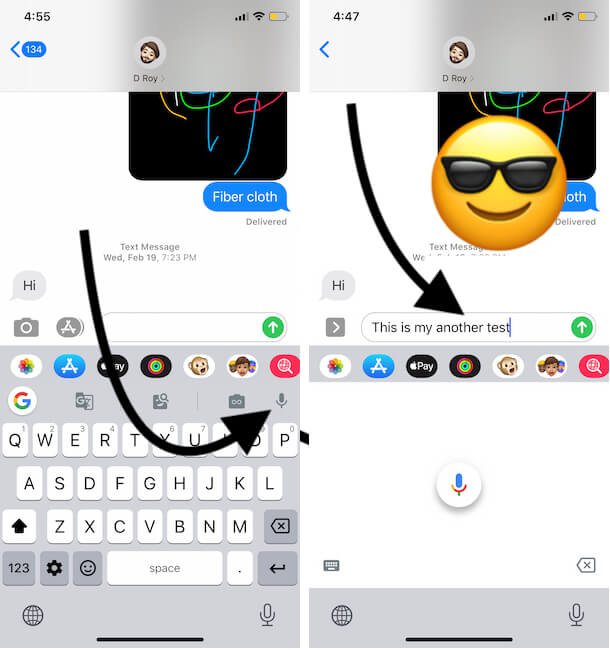 Используйте микрофон в приложении Google Gboard для голосового обмена сообщениями
Используйте микрофон в приложении Google Gboard для голосового обмена сообщениями
Для тех, кто думает, что набор текста с помощью Gboard Voice не нужен, есть возможность отключить его. Следующие шаги позволят вам отключить преобразование текста в речь.
Отключить/отключить голосовой ввод Gboard на клавиатуре iPhone
- Шаг 1. Нажмите и удерживайте значок глобуса, который вы видите в левом нижнем углу клавиатуры.
- Шаг 2. Нажмите «Настройки», похожие на значок шестеренки. Таким образом, вы попадете на экран настроек приложения Gboard.
- Шаг 3. Нажмите «Настройки клавиатуры», затем отключите голосовой ввод. Кстати, значок голосового набора, расположенный на пробеле на клавиатуре Gboard, исчезнет.
- Если вы чувствуете, что речь Gboard в тексте отсутствует или не работает, вам необходимо выполнить следующие важные действия, чтобы исправить это.
Вы должны включить микрофон для Gboard в настройках приложения. Также не забудьте проверить отсутствие каких-либо ограничений для доступа сторонних приложений.
Голосовой ввод Gboard не работает iPhone правильно
в случае вашего Apple, iPhone или iPad установили Клавиатура Google Gboard но многие пользователи сталкиваются с тем, что когда они пытаются использовать функцию преобразования голоса в текст, удерживая клавишу пробела, в этот момент она начинает действовать. Если вы ищете решение, перейдите сюда, чтобы исправить голосовой ввод Gboard, который не работает на iPhone.
Если у вас возникли проблемы или что-то упущено при использовании речи с клавиатуры Google в качестве знаков препинания. Пожалуйста, дайте нам знать в поле для комментариев ниже. Мы постараемся дать вам лучшее решение как можно скорее.
Попробуйте это -> Альтернативы клавиатуры Gboard для iOS
Также оставайтесь с нами, чтобы получить больше советов по приложению клавиатуры Gboard. Вы также можете найти нас на Фейсбук и следуйте за нами дальше Твиттер.

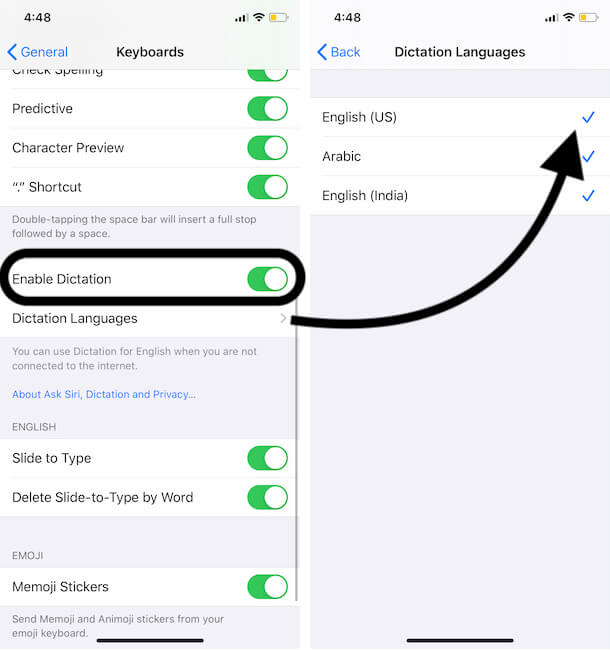 Включите диктовку на вашем iPhone в приложении «Настройки».
Включите диктовку на вашем iPhone в приложении «Настройки».





