Как использовать камеру непрерывности на MacOS 12 Sonoma и iOS 17.3
Теперь пришло время использовать ведущие функции macOS и iOS вместе. Поскольку в macOS и iOS появилась функция камеры Continuity, которая позволяет вам делать снимки на iPhone и немедленно переносить их на свой Mac. Это похоже на то, как если вы делаете снимок на iPhone, вы можете увидеть это изображение на Mac.
Например, если вы работаете над проектом и вам нужно изображение чего-либо, чтобы добавить его в этот документ, вы можете сразу же щелкнуть изображение на своем iPhone и перенести его на свой Mac с помощью камеры непрерывности.
AirDrop не требует синхронизации для передачи фотографии с iPhone в документ. «Невозможно использовать услугу «Сканировать документы». Перезагрузите Mac и устройство iOS.
Впервые использование этой функции вас удивит! Как работает камера Continuity на Mac и iPhone/iPad/iPod. Следуйте простым и легким шагам, приведенным здесь. Оба
Предварительные условия для использования камеры непрерывности, которая не работает
- Оба устройства (Mac и iOS) имеют один и тот же Apple ID
- iDevice подключен к одной и той же сети Wi-Fi, и Bluetooth включен на обоих устройствах.
- На устройстве iOS установлена iOS 12 или новее, а на устройстве Mac установлена MacOS Mojave или новее.
- Эту функцию мы можем использовать только с приложениями Apple (Заметки, Почта, Страницы), но не поддерживаем Finder, Keynote и Numbers.
Посмотрите и узнайте, как использовать камеры непрерывной съемки на macOS и iOS.
Как добавить фотографии с помощью камеры непрерывности в документ Mac с камеры iPhone
Шаг 1. Нажмите документ или файл, чтобы открыть его в таких приложениях, как TextEdit, Pages или Keynote.
Шаг 2. Выберите место в документе, куда вы хотите добавить изображение, щелкнув, удерживая клавишу Control, щелкнув двумя пальцами или щелкнув правой кнопкой мыши.
Шаг 3: Нажмите «Вставить с вашего iPhone или iPad» и нажмите «Сделать фото».
Шаг 4: Теперь «сфотографируйте» на iPhone.

Шаг 5: Сделав фотографию, нажмите «Использовать фотографию».
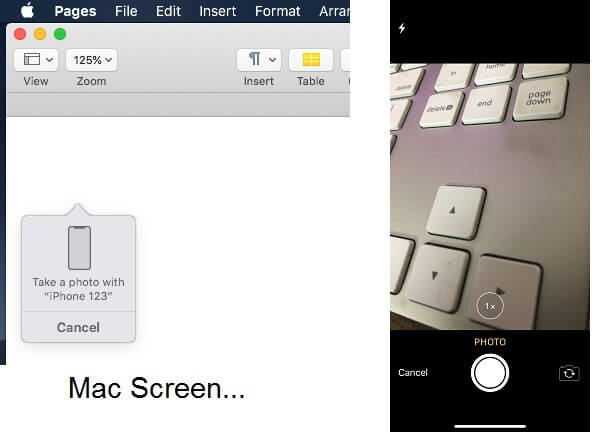
Шаг 6: Фотография появится именно там, где вы щелкнули.

Шаг 7. Чтобы добавить информацию, дважды щелкните изображение в документе Mac.
Шаг 8. Вы можете вставить URL-адрес, описание и заголовок в эту фотографию.
Шаг 9: Нажмите «Удалить фотографию» или «Кнопку «Удалить» во всплывающем окне, если вы хотите удалить ее.
Без подключения AirDrop или проводного подключения вы можете вставлять или импортировать живую фотографию с камеры iPhone в документ вашего устройства Mac, открытый на экране.
Нравится это! Поделиться! Дополнительные хитрости и руководство по устранению неполадок. Если возникнут проблемы с использованием камеры непрерывности на MacOS и iOS, сообщите мне в комментариях!






