Как включить запись экрана на iPhone 15, iPad без компьютера Mac
До сих пор мы использовали проигрыватель QuickTime, другие сторонние устройства записи экрана iOS или твик Cydia для джейлбрейка для записи дисплея iPhone. Более того, это было невозможно без Mac или компьютера. Но после обновления iOS 11 для записи экрана iPhone вам не нужно усердно работать, поскольку iOS 11/iPadOS или более поздние версии оснащены встроенным инструментом записи экрана. Но, к сожалению, полезная функция записи экрана недоступна в виде видимого значка приложения. Так что вы демонстративно не будете появляться на главном экране вашего iPhone, iPad и iPod touch. Следовательно, если вы хотите использовать запись дисплея со звуком, вам сначала придется отобразить ее, чтобы включить запись экрана в iOS/iPadOS. Я знаю, что у вас есть вопрос; где находится значок устройства записи экрана на iPhone?
Чтобы стать мастером записи экрана, вам следует знать о настройке Центра управления на iPhone. Причина в том, что кнопка записи экрана находится в настройках меню по умолчанию. Поэтому сначала внимательно прочитайте, как добавить значок ярлыка средства записи экрана в Центре управления, а затем включите устройство записи экрана.
Руководство по добавлению кнопки записи экрана и включению записи экрана в iOS на iPhone, iPad
- Шаг 1. Перейдите в приложение «Настройки» на главном экране вашего iPhone/iPad.
- Шаг 2. Найдите и коснитесь Центра управления, который появляется между «Уведомлениями» и «Не беспокоить».

- Шаг 3. Нажмите «Настроить элементы управления».
- Шаг №4. Затем вам придется прокрутить экран вниз, чтобы найти «Запись экрана».
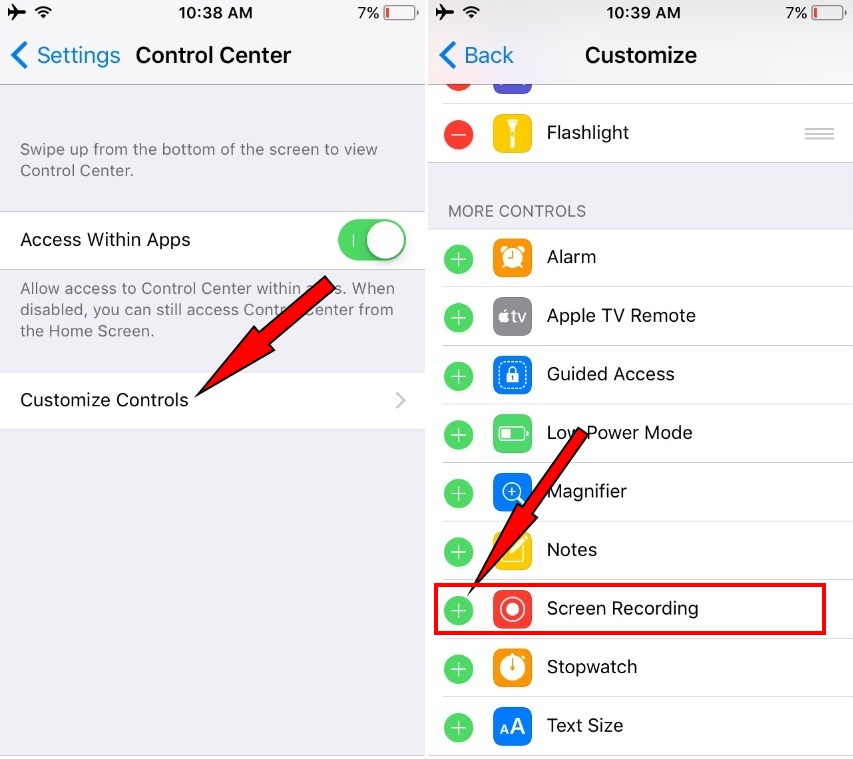
- Шаг №5. Нажмите красную кнопку со знаком минус слева от записи экрана, чтобы добавить ее в качестве ярлыка в Центр управления.
- Теперь ярлык добавлен в ваш Центр управления iPhone,
- Проведите пальцем вниз по правому верхнему углу экрана iPhone. на iPhone X или более поздней модели.
- Проведите пальцем вверх от нижнего края вверх на моделях iPhone 8/8 Plus и более ранних моделей.
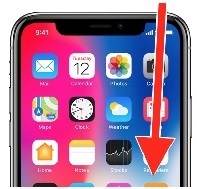 Откройте Центр управления на iPhone
Откройте Центр управления на iPhone
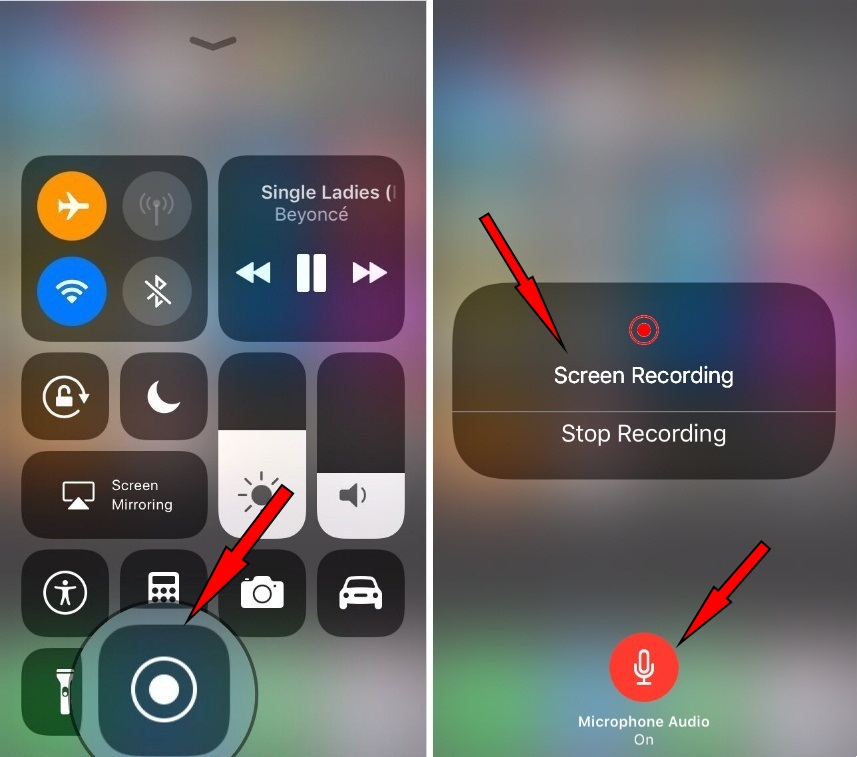
Вот и все!
Теперь перейдите на главный экран и запустите центр управления, проведя пальцем вверх по нижней части экрана. Итак, теперь вы получаете значок записи экрана, который выглядит как крошечный сплошной внутренний круг с большим внешним кругом. Нажав и удерживая ее (для наглядности вы можете увидеть картинку), чтобы начать сеанс записи видео с экрана.
Экранный микрофон является дополнительным, поэтому вы можете записывать экран своим голосом или отключить звук, если хотите нажать на него. Более того, выключить-отключить запись экрана можно просто, нажав на верхнюю синюю цветную полосу с указанием времени, коснувшись ее, чтобы получить опцию остановки записи. Итак, вот подробно – как записать экран iPhone.
Примечание. Если вы запускаете центр управления с экрана блокировки для отображения записи, вам необходимо ввести пароль или отпечаток пальца.
Могу ли я записать экран онлайн-трансляции/приложений/социальных сетей в iOS?
Да, давайте насладимся полными развлечений и забавными онлайн-видео, которые вы раньше не могли скачать. Теперь вы можете использовать видео в Facebook, видео в Instagram, видеозвонки Facetime со звуком и еще больше сообщений Snapchat.
Но думаю придется обрезать видео попрошайничества и конца записанного на экране видео. Отредактированное видео будет сохранено как новый клип в папке «Фотопленка». Вы можете удалить запись экрана, как мы удаляем обычное видео.
Не можете сохранить видеозаписи экрана в фотопленку на вашем iPhone? Проверьте объем памяти вашего iPhone (это может быть связано с нехваткой места), и возможное решение — перезагрузить iPhone.
Давайте теперь поговорим о некоторых проблемах, которые могут возникнуть, когда вы будете записывать экран iPhone. В общем, легко добавить инструмент записи экрана в Центр управления, начать и остановить запись экрана, а также сохранить ее в папке камеры. Несмотря на то, что основная проблема возникает всякий раз, когда мы записываем экраны в iOS, являющиеся уведомлениями приложений, да, уведомления раздражают, поэтому вам следует закрыть их. В противном случае оно отобразится на видео, записанном на экране. Вы можете отключить уведомления приложения в настройках. Приложение выглядит как значок шестеренки на главном экране.
Получите здесь: исправьте, что запись экрана iPhone не работает.
Запись экрана не работает после нового обновления iOS, затем перезагрузите iPhone без кнопки питания. Мы протестировали и опробовали на многих веб-сайтах Safari запись видео с экрана. Но, к сожалению, запись экрана останавливается и вместо потокового видео отображается черный экран. Поэтому, конечно, в такие моменты ум становится нервным.
Эта тактика полезна и применима ко всем устройствам, совместимым с iOS 11. Хорошо, ребята, спасибо, что читаете нас; Если у вас возникли проблемы с записью экрана, поделитесь своим мнением в комментариях.




