Как показать полный URL-адрес веб-сайта в Safari для Mac (Sonoma)
Safari по умолчанию показывает имя веб-сайта (домена) только при открытии любого веб-сайта. Однако в последних обновлениях macOS появилась новая функция, которая позволяет вам видеть полный адрес веб-сайта в строке URL-адреса Safari. Например, когда вы просматриваете сообщение, которое на самом деле имеет следующий URL-адрес ( ), тогда как Safari покажет только (https://www.howtoisolve.com/) Проверьте изображение ниже.
В этом случае вы вслепую посещаете сайт и не знаете точный URL статьи. Поэтому, если вы хотите видеть полный URL-адрес веб-сайта в браузере Safari, прочитайте статью и отобразите весь веб-адрес в строке URL-адреса Safari.
Как увидеть весь адрес веб-сайта в URL-строке Safari
Для этого вам нужно будет открыть приложение Safari на Mac и внести следующие изменения.
1. Запустите Safari на своем Mac. из меню Сафари. Выберите Настройки…

2. Откройте вкладку «Дополнительно».
3. Выберите «Показать полные адреса веб-сайтов» рядом с меню интеллектуального поля поиска.
4. Выйдите из меню Safari.
5. Перезапустите Safari, чтобы увидеть полный адрес веб-сайта в строке URL Safari.

Safari не отображает полный адрес веб-сайта в строке URL на Mac.
Возможно, даже после внесения изменений и выбора опции отображения полного адреса веб-сайта в строке URL Safari не отобразит его. Что нужно сделать, чтобы Safari не отображал полный адрес веб-сайта в строке URL-адреса Safari на Mac/MacBook? Это основные обходные пути, которые могут исправить любую незначительную проблему, которая может повредить приложение Safari.
Решение 1. Принудительно закрыть приложение Safari
Самый первый шаг, который вам следует предпринять, чтобы исправить Safari, не отображающий полный адрес веб-сайта в строке URL, — это принудительно закрыть приложение Safari.
1. Нажмите клавиши «Option» + «Command» + «Escape», выберите «Приложение Safari», затем одновременно нажмите клавиши «Принудительное завершение».
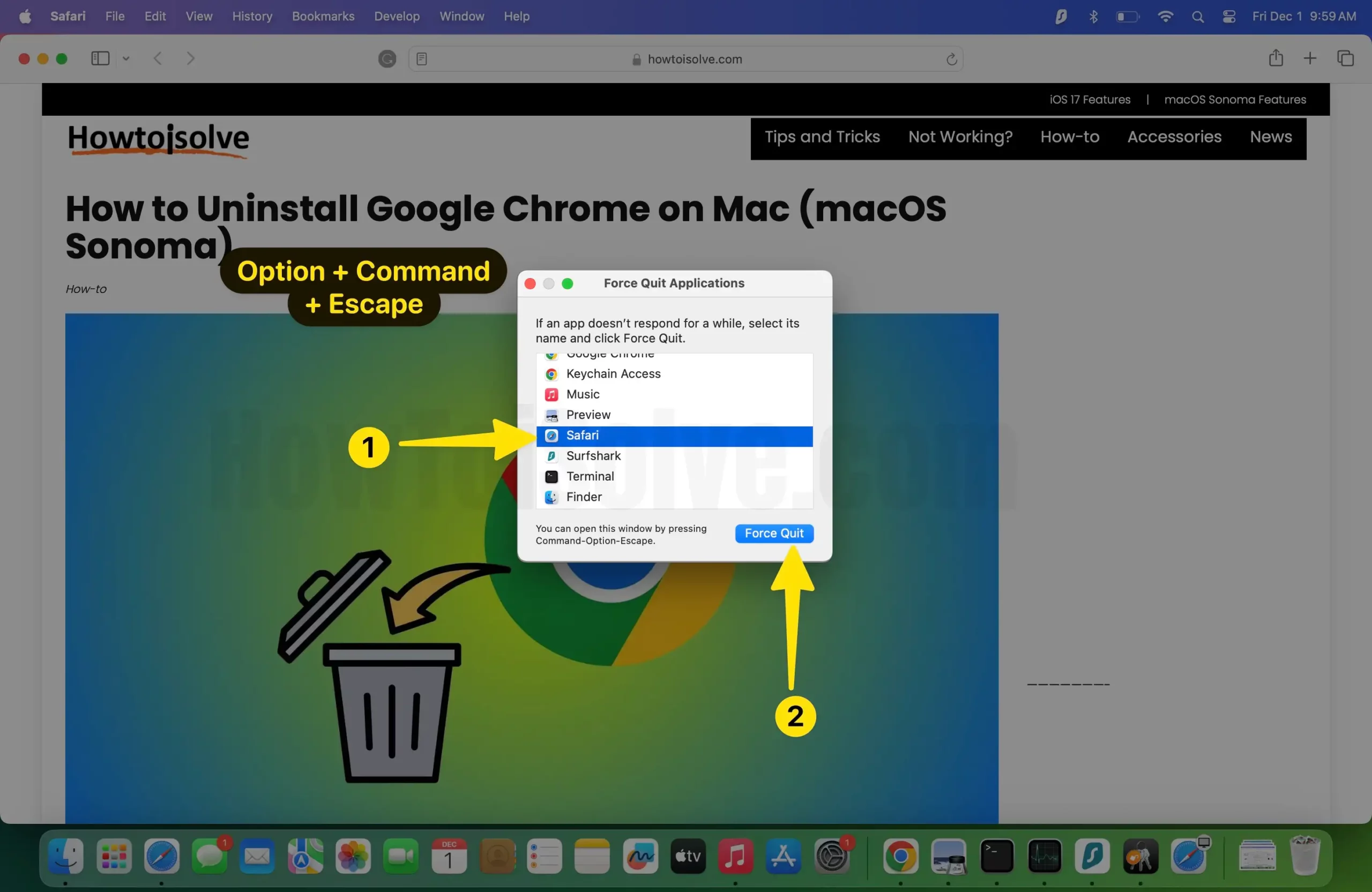
2. Выберите приложение Safari и нажмите «Принудительно выйти».

Решение 2. Перезагрузите систему.
Приложение принудительного выхода не решило проблему? Другой способ — перезагрузить Mac. Система должна столкнуться с критическими проблемами; иногда чрезмерная нагрузка на процессор может задерживать работу системы.
1. Нажмите меню логотипа Apple и выберите «Перезагрузить…».
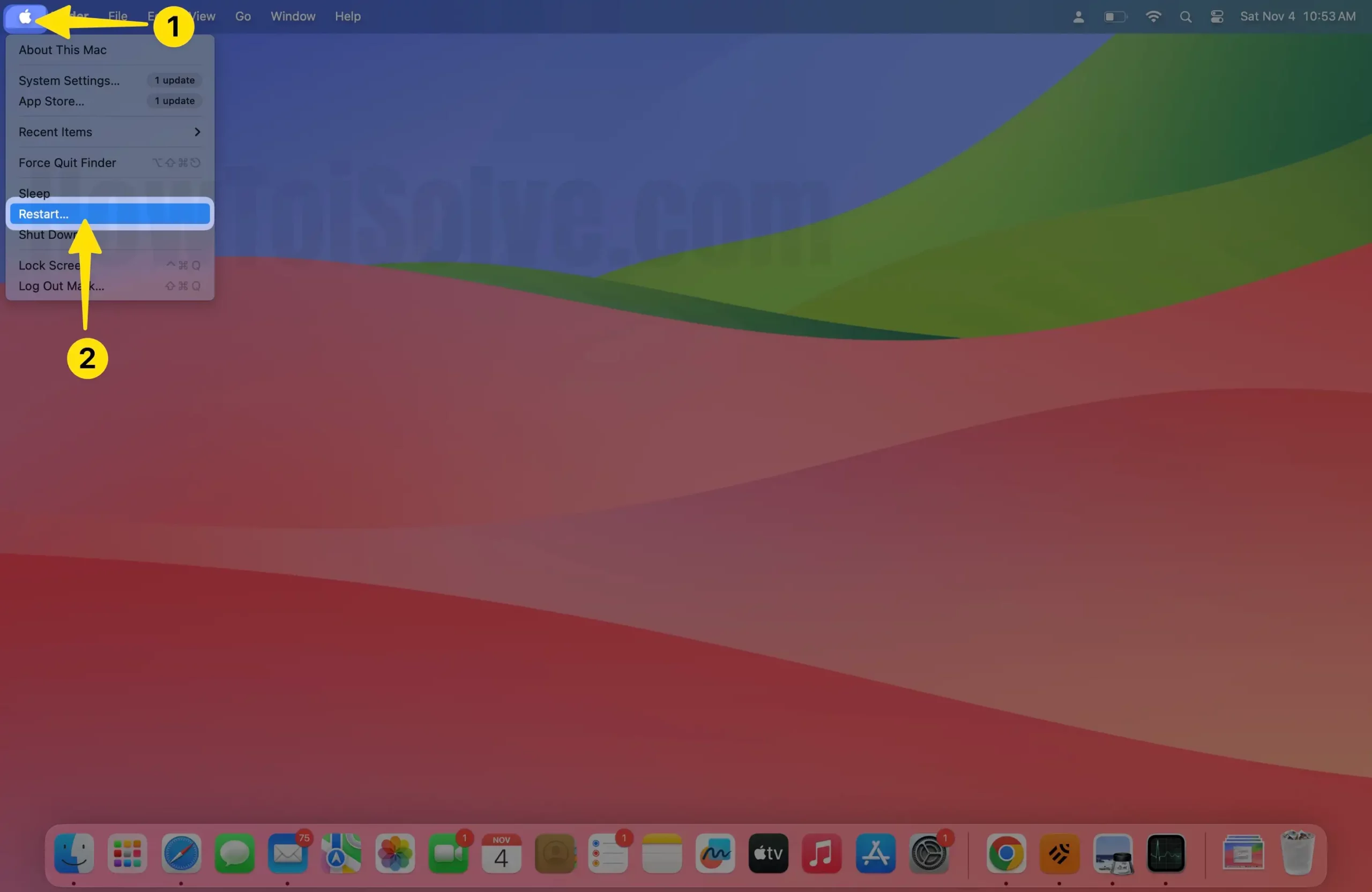
2. Выберите «Перезагрузить на Mac».
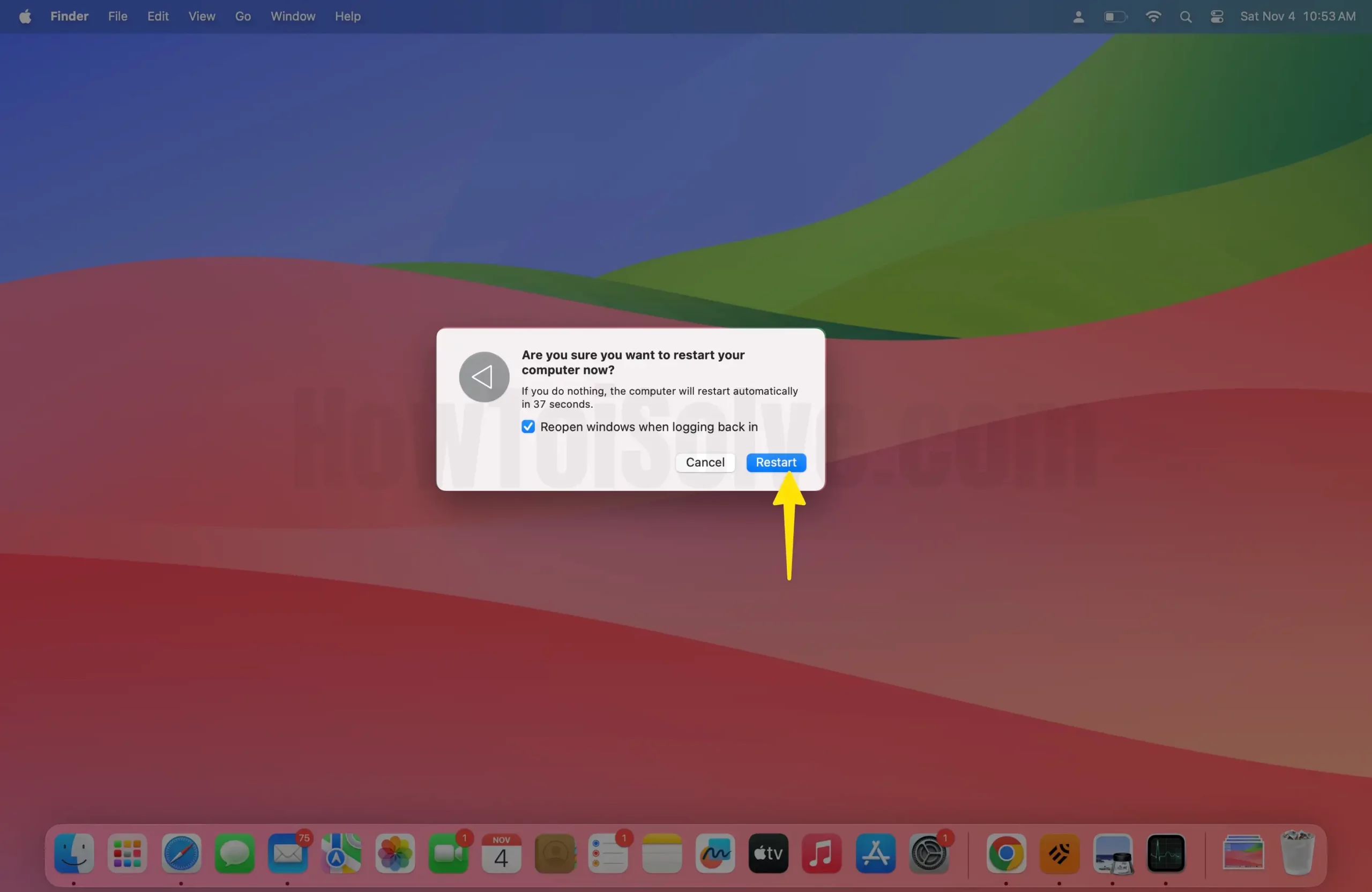
Решение 3. Обновите macOS
Вы не знаете, какая версия macOS установлена на вашем компьютере? Проверьте его один раз и, если есть обновление, подключите Mac к Интернету и запустите обновление.
Для macOS Ventura и более поздних версий:
- Перейдите к логотипу Apple и выберите «Системные настройки»…

2. Выберите «Общие», затем «Обновление программного обеспечения».
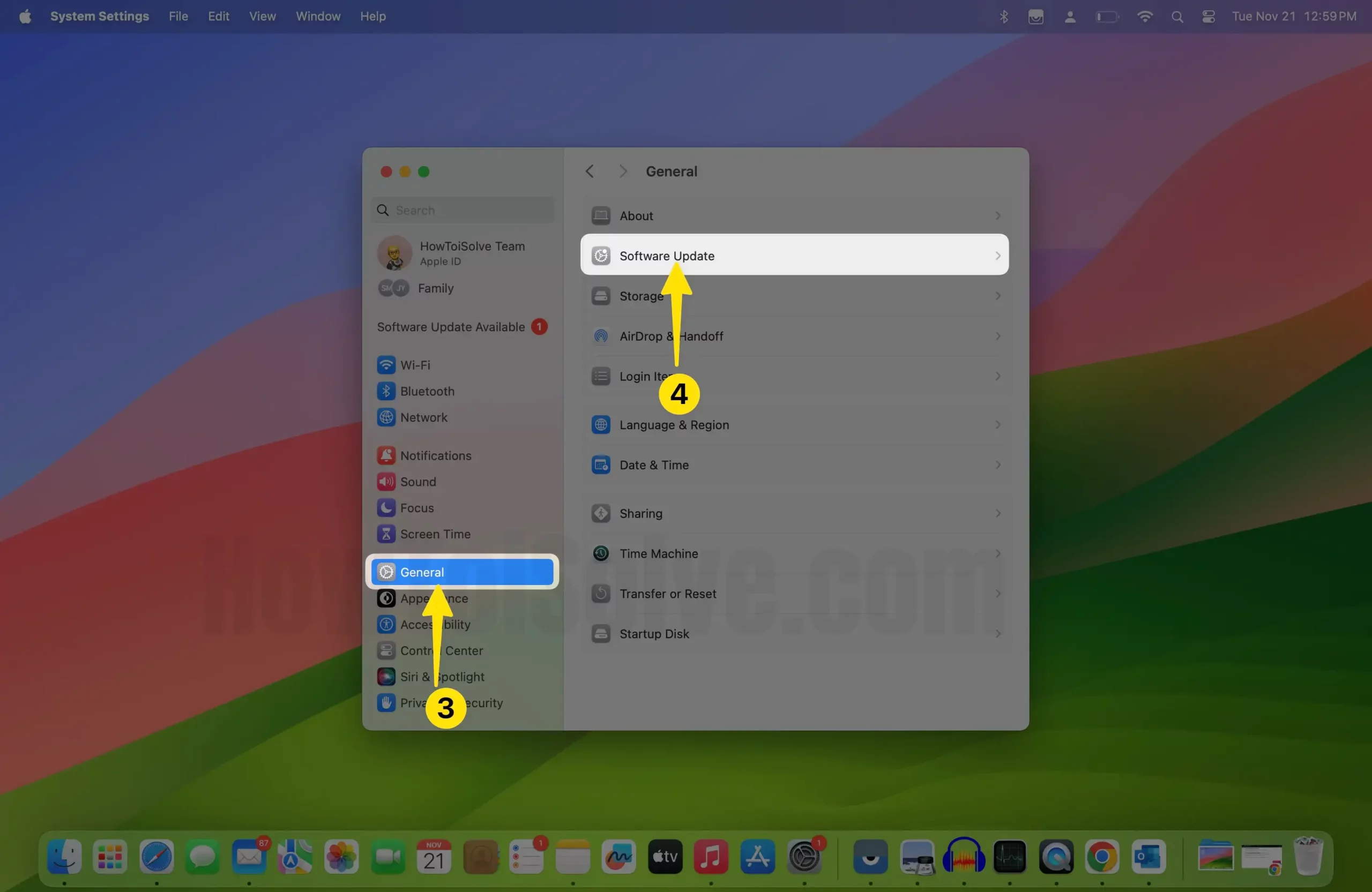
3. Проверка обновлений программного обеспечения на Mac.

Для более старых версий macOS:
- Перейдите в App Store > «Обновить». Нажмите кнопку «Обновить все».






