Как установить пароль на точке доступа Wi-Fi Mac
Используя точку доступа Mac WiFi, вы можете подключить несколько устройств через общий доступ к Интернету. Чтобы включить/включить/установить пароль на точке доступа Mac WiFi, вы можете безопасно использовать свой Интернет для нескольких подключений. После этого ни одно устройство с поддержкой Wi-Fi не сможет подключиться без установленного пароля на точке доступа Wi-Fi вашего Mac. Иногда бывает так, что у вас есть несколько устройств, которым необходимо подключиться к Интернету, но доступен только один источник (Mac). Затем вам необходимо установить пароль на точке доступа Mac WiFi для подключения точки доступа вашего Mac к другим устройствам, которые используются для подключения к Интернету и обмена данными с друзьями. Этот совет очень полезен, когда вы находитесь в коллаже, школе или группе, отеле. Используя точку доступа Wi-Fi, вы можете поделиться своим подключением к Интернету через частную сеть Wi-Fi с другими устройствами на ограниченной территории. Пожалуйста, следуйте инструкциям ниже, чтобы узнать, как легко установить пароль на точке доступа Mac WiFi.
Связанный: Как установить / изменить личный пароль точки доступа на iPhone
Как получить общий доступ к Интернету, используя установку пароля на точке доступа Wi-Fi Mac
Шаг 1: Перейдите в меню Apple, нажмите на него и выберите «Системные настройки».
Шаг 2: После перехода к опции «Сеть»
Здесь вы можете проверить, какой тип подключения к Интернету работает на вашем Mac, например Wi-Fi, Ethernet, Bluetooth или iPhone USB. Здесь подключено кабельное соединение.
 Параметр сети в общих настройках
Параметр сети в общих настройках
Шаг 3. Теперь перейдите к разделу «Общий доступ» в системных настройках.
Проверьте подменю «Общий доступ к Интернету» и убедитесь, что ваш Wi-Fi проверен. В левом нижнем углу вы можете нажать на значок замка в целях безопасности.
 Включите Wi-Fi в разделе «Поделиться».
Включите Wi-Fi в разделе «Поделиться».
Шаг 4. Выберите вариант Wi-Fi, указанный ниже.
После выбора опции Wi-Fi на экране появится всплывающее сообщение с параметрами «Имя сети», «Безопасность» и «Пароль» в вашей сети.
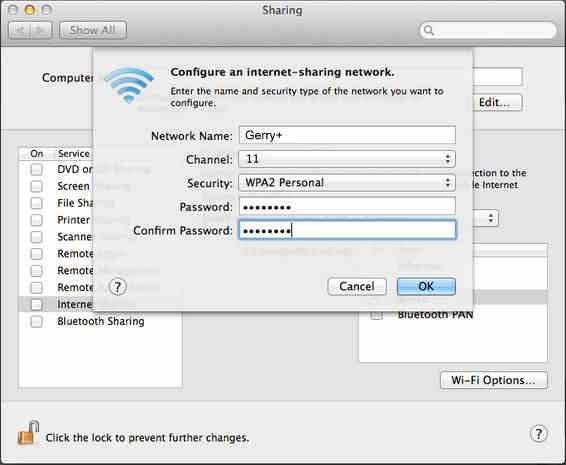 Отправьте данные для защиты паролем
Отправьте данные для защиты паролем
Шаг 5. Теперь проверьте параметр «Общий доступ в Интернет».
Здесь у вас есть еще одно всплывающее сообщение с вопросом: «Вы уверены, что хотите включить общий доступ в Интернет?»
Шаг 6: Нажмите кнопку «Пуск», чтобы успешно запустить собственную частную сеть.
 Нажмите «Пуск», чтобы открыть общий доступ к Интернету.
Нажмите «Пуск», чтобы открыть общий доступ к Интернету.
Теперь вы установили пароль на точку доступа Mac WiFi, которая подключена к вашему Mac с другими компьютерами и другими устройствами с поддержкой Wi-Fi.
Примечание. Если вы хотите отключить сетевое соединение, затем удалите флажок «Общий доступ к Интернету».
Если вы хотите обмениваться данными, файлами и другой информацией без беспроводного соединения между компьютерами, вам необходимо выполнить следующие шаги:
Шаг 1. Перейдите в строку меню Wi-Fi и нажмите «Создать сеть».
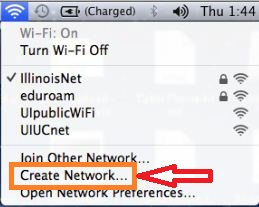 Создать частную сеть для Mac
Создать частную сеть для Mac
После нажатия кнопки «Создать сеть» на экране появится всплывающее предупреждение, подтверждающее имя сети, канал и безопасность.
Шаг 2: Нажмите кнопку «Создать».
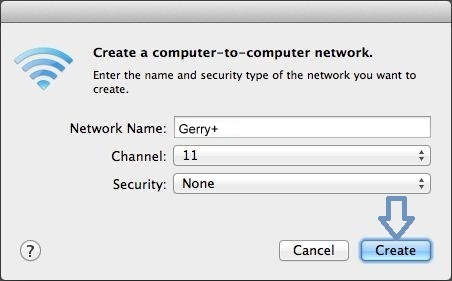 Установить пароль для Mac на Mac
Установить пароль для Mac на Mac
Теперь вы можете подключить любой компьютер к сети без подключения к Интернету. Вы можете легко и просто обмениваться файлами с помощью Wi-Fi.
Полезно: сброс забытого пароля Mac без диска или загрузочного диска (Как это сделать).
Здесь вам следует выполнить описанный выше шаг, чтобы установить пароль на точке доступа Mac WiFi. Есть ли у вас другие способы получить это? Тогда, пожалуйста, поделитесь с нами своим альтернативным способом в комментариях ниже.






