Как удалить звук из видео на iPhone, iPad
Иногда нам нужно отключить звук видео (без звукового сопровождения), записанного с нецензурными словами или необычной речью. Таким образом, мы можем отредактировать его на вашем iPhone, прежде чем отправить его другому человеку или сохранить в безопасности. Всего за несколько секунд вы можете преобразовать любое звуковое видео в беззвучное видео на iPhone и iPad. Давайте следить за этим сообщением в блоге!
Важные советы: если вы по ошибке отредактировали другое видео, вы можете в любой момент вернуться к исходному видео, если воспользуетесь этим трюком, чтобы включить или отключить звук в видео на iPhone или iPad.
Как удалить звук из видео на iPhone
Изображения и видео на Apple iPhone хранятся в приложении «Фото» для доступа к видео, которые вы хотите отредактировать. Вам нужно будет найти приложение «Фото». Для получения полного руководства следуйте базовому процессу, приведенному ниже!
- Откройте приложение «Фото» на своем iPhone.
- Нажмите «Альбомы»
- Прокрутите экран до типа мультимедиа, нажмите «Видео».
- Найдите конкретное видео, которое вы хотите отредактировать. Например (рисунки A, B и C приведены ниже)
- Нажмите «Изменить».
- Итак, вы используете определенную панель. В левом верхнем углу появляется значок «Звук». Нажмите кнопку «Звук», чтобы удалить звук из этого видео.
- Выберите «Готово» в правом нижнем углу экрана; это сохранит ваши изменения. – Если при нажатии кнопки «Готово» возникает какая-либо ошибка, прочтите примечание ниже.
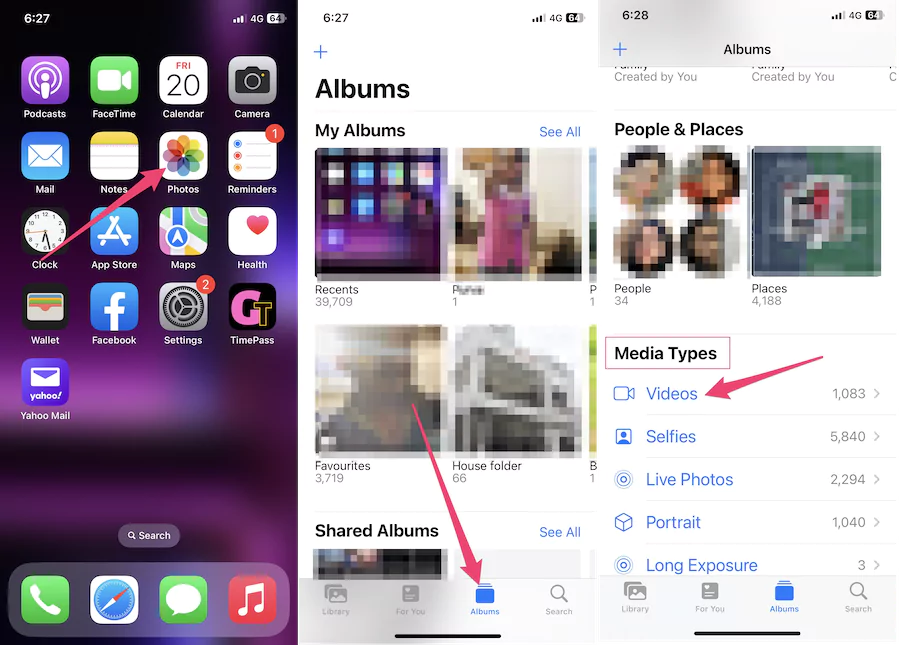 А
А
 Б
Б
![]() С
С
Теперь воспроизведите видео на максимальном уровне громкости вашего телефона, чтобы проверить, удален ли звук, прежде чем поделиться им с другими. Более того, перейдите к другому видео, которое будет воспроизводить звук; это означает, что ваша работа окончена.
Примечание. Некоторые пользователи сталкиваются с ошибкой «Фото»: «При сохранении этого видео произошла ошибка. Пожалуйста, повторите попытку позже.” Пока редактирую видео. Это может произойти из-за проблем с заполнением хранилища iPad или iPhone. Мы рекомендуем вам освободить место для хранения, следуя нашему руководству.
Короче говоря, нет необходимости устанавливать сторонние приложения для удаления звука из видео на iPhone. Спасибо, Apple!
Как восстановить звук, который вы только что удалили из видео, на вашем iPhone
- Откройте приложение «Видео в фотографиях», в котором вы удалили саундтрек.
- Нажмите кнопку «Изменить»
- Нажмите на значок «Звук», который выделен серым цветом. Таким образом, значок динамика станет желтым.
- Наконец, нажмите «Готово», чтобы вернуть звук в это конкретное видео.
Альтернативно вы можете напрямую воспользоваться опцией «Вернуть», но что произойдет в этом случае? При возврате к исходному состоянию все изменения, внесенные в это видео, будут удалены.
Поэтому, если вам нужно вернуть исходное видео, нажмите «Вернуться к оригиналу»; в противном случае следуйте первому способу, чтобы вернуть только звуковую дорожку. Это очень просто.
В магазине приложений слишком много сторонних приложений, которые также могут помочь отключить звук видео или отредактировать текст, вырезать видео и аудио из определенной части или длительности. Ознакомьтесь с моим премиальным списком лучших приложений для редактирования видео для iPhone.
Надеюсь, вам понравились мои приемы (удаление звука с видео на iPhone) и вы будете рады поделиться ими с друзьями. Не пропустите и помогите кому-нибудь. Кроме того, подпишитесь на меня в социальных сетях, чтобы получать больше обновлений и советов — «Трюки на устройствах Apple».






