Как мгновенно удаленно выйти из Zoom со всех устройств в 2024 году
Zoom — один из самых надежных и лучших онлайн-порталов для проведения встреч, вебинаров, лекций и многого другого. Итак, если вы вошли в свою учетную запись Zoom с компьютера в офисе, школе, колледже или с любого другого устройства и хотите выйти из нее, не выходя из дома, то этот пост специально для вас. В этом посте мы поможем вам найти лучшие и наиболее эффективные способы мгновенного удаленного выхода из ваших учетных записей Zoom.
Всем методам, описанным в этой публикации, очень легко следовать, и они позволят вам выйти из своей учетной записи Zoom из любой точки мира. Итак, давайте углубимся в это без дальнейших задержек.
Получите больше: – 250+ забавных имен для собраний Zoom
Метод – 1
Удаленный выход из всех клиентов Zoom
Этот шаг эффективно защищает вашу конфиденциальность и предотвращает любое неправомерное использование вашей учетной записи Zoom при входе в нее с использованием общедоступного домена. Выполнив эти простые и удобные шаги, приведенные ниже, вы сможете выйти из своей учетной записи Zoom со всех мест или компьютеров, с которых вы вошли с ее помощью.
Шаг. 1→ На MacBook, компьютере или ноутбуке откройте любой веб-браузер.
Шаг. 2→ Посетите Zoom.us веб-сайт и войдите в систему, используя данные своей учетной записи Zoom.
Шаг. 3→ Нажмите на значок профиля пользователя в правом верхнем углу экрана.
 перейти к масштабированию профиля на Mac из браузера
перейти к масштабированию профиля на Mac из браузера
Шаг. 4→ Затем нажмите на свое имя пользователя Zoom. Вы также можете выполнить этот шаг, посетив Zoom.us/профиль напрямую.
Шаг. 5 → После этого прокрутите или наведите курсор мыши вниз на страницу и выберите опцию «Назначить меня из всех устройств».
 удаленно-выйти-масштабировать-со всех-устройств-с-mac-or-pc
удаленно-выйти-масштабировать-со всех-устройств-с-mac-or-pc
Шаг. 6→ Веб-портал Zoom запросит у вас подтверждение. Принять это.
После принятия подтверждения вы выйдете из своей учетной записи Zoom на устройствах, на которых вы ее использовали. Обратите внимание, что после завершения этого процесса вам придется снова войти в систему, чтобы использовать клиент Zoom из своей учетной записи. Этот метод предотвращает несанкционированное использование вашей учетной записи кем-либо с любого из устройств.
Подробнее: – Как изменить профиль Zoom
Метод -2
Удаленный выход из приложения iPhone и Android — смените пароль.
Есть еще один способ выйти из своей учетной записи Zoom из всех мест, где вы ранее входили в систему. Этот метод использует ваш смартфон и представляет собой простую и быструю процедуру, которая поможет сохранить вашу конфиденциальность. Для выполнения этой процедуры убедитесь, что на вашем устройстве предварительно установлено приложение Zoom.
Шаг. 1→ На вашем iPhone или устройстве Android запустите приложение масштабирования и откройте настройки.
Шаг. 2→ Нажмите на значок профиля после запуска приложения.
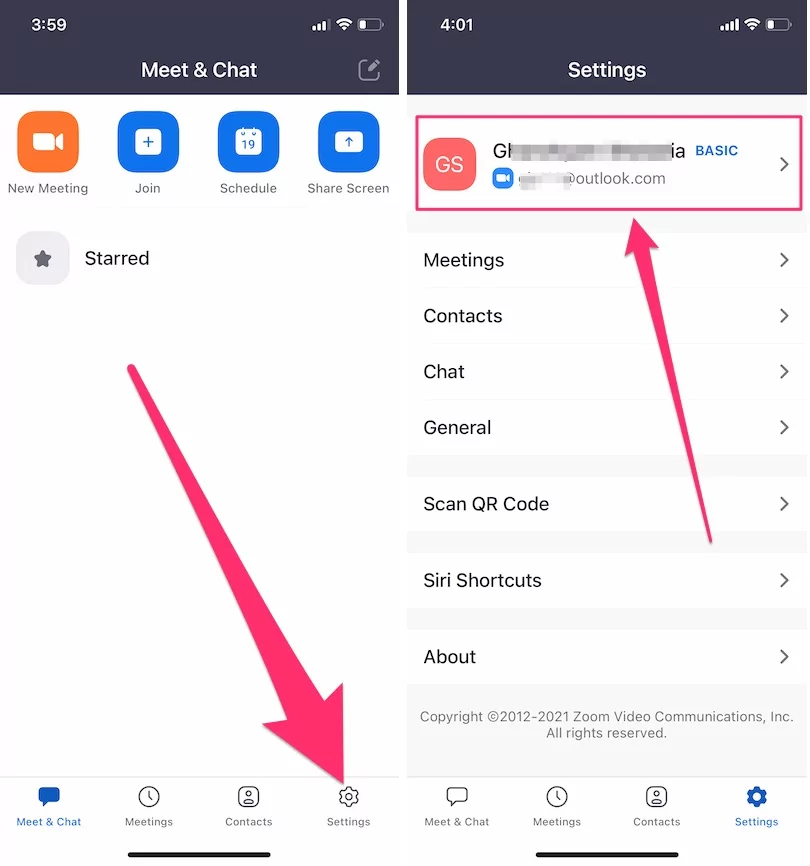 зум-профиль-настройки-на-iphone-приложении
зум-профиль-настройки-на-iphone-приложении
Шаг. 3 → Найдите опцию с надписью «Обновить пароль».
Шаг. 4→ Введите новый пароль и подтвердите его.
 изменить-зум-профиль-пароль-в-приложении-iphone
изменить-зум-профиль-пароль-в-приложении-iphone
После изменения пароля приложение выйдет из всех устройств, на которых вы ранее вошли в свою учетную запись Zoom. Чтобы использовать свою учетную запись Zoom, вам нужно будет повторно ввести свое имя пользователя и вновь созданный пароль для использования приложения.
Этот метод наиболее удобен для людей, у которых нет доступа к ноутбуку или компьютеру и которые хотят выйти из своих учетных записей Zoom в целях конфиденциальности и предотвращения любого злоупотребления своей учетной записью.
Читайте также: Как изменить виртуальный фон в Zoom
Как выйти из системы и переключаться между учетными записями
Предположим, вы не можете войти в свою учетную запись Zoom ни на одном устройстве, поскольку в чужую учетную запись уже выполнен вход, и вы хотите выйти из его учетной записи. В этом случае описанная ниже процедура для разных устройств разрешит все ваши сомнения по поводу одного и того же. В этом методе мы обсудим процесс выхода из вашей учетной записи Zoom с MacBook, Windows, Linux, iPhone, мобильного телефона Android и даже из веб-движков.
- Для Mac, Windows и Linux
Шаг. 1→ На своем компьютере или ноутбуке войдите в свою учетную запись Zoom, если вы еще этого не сделали.
Шаг. 2→ В правом верхнем углу экрана щелкните значок профиля.
Шаг. 3→ Затем выберите опцию «Выйти или сменить учетную запись».
Шаг. 4→ После выхода войдите в систему, используя выбранную вами учетную запись Zoom.
Этот процесс позволяет вам легко переключаться между учетными записями Zoom или выходить из учетной записи, в которой вы вошли в систему. Вы также можете войти в свою учетную запись Zoom с помощью учетной записи Facebook, Google или SSO одним щелчком мыши.
Этот метод очень похож на метод MacBook, Windows и Linux. Единственное отличие заключается в том, что для переключения или выхода из учетной записи Zoom используется приложение Zoom, установленное на вашем мобильном телефоне.
Шаг. 1→ Откройте на смартфоне приложение Zoom.
Шаг. 2→ Войдите в систему, используя данные своей учетной записи, если это еще не сделано.
Шаг. 3→ Затем нажмите на значок настроек.
Шаг. 4→ Нажмите на значок своего профиля.
Шаг. 5 → Прокрутите вниз, найдите опцию выхода и подтвердите процесс выхода, нажав «Да».
Шаг. 6 → После этого войдите в систему, используя любую учетную запись Zoom, которой вы хотите управлять на этом устройстве.
Этот простой метод мгновенно выйдет из вашей учетной записи Zoom, что позволит вам переключаться между другими учетными записями для разных целей.
Совет: — Как очистить кэш Zoom
Как выйти из масштабирования в Chrome или Safari?
Шаг. 1→ Запустите любой веб-браузер на своем устройстве.
Шаг. 2→ Посетите Zoom.us веб-портал и войдите в систему, используя данные своей учетной записи. См. опцию «Моя учетная запись», если вы уже вошли в свою учетную запись Zoom.
 увидеть свой Zoom-аккаунт в браузере
увидеть свой Zoom-аккаунт в браузере
Шаг. 3→ В крайнем правом углу вверху экрана нажмите на свой профиль.
Шаг. 4→ Найдите опцию выхода и нажмите на нее.
 выход из учетной записи Zoom из веб-браузера на Mac или ПК
выход из учетной записи Zoom из веб-браузера на Mac или ПК
Шаг. 5→ Вас перенаправит на страницу входа, где вы сможете войти в систему, используя любую из своих учетных записей Zoom.
Это были все лучшие и самые надежные способы, с помощью которых можно было мгновенно выйти из нескольких учетных записей Zoom или переключаться между ними без каких-либо усилий. Поэтому следуйте наиболее подходящей процедуре для обеспечения безопасности вашей личности и конфиденциальности, предотвращая ее неправомерное использование.
Полезно: – Как удалить учетную запись Zoom.
Вопросы и ответы→
Почему был выполнен выход из Zoom, поскольку в вашу учетную запись выполнен вход с другого устройства?
 почему-я-получаю-выход-масштаб-со-всех-устройств
почему-я-получаю-выход-масштаб-со-всех-устройств
→ Доступ к вашей учетной записи Zoom можно получить одновременно только с одного мобильного телефона, планшета или компьютера. Если вы попытаетесь войти в свою учетную запись Zoom, когда она уже активна на любом другом устройстве, вы автоматически выйдете из системы с ранее вошедшего в систему устройства. Если вы хотите присоединиться к Zoom на двух разных устройствах одновременно, создайте новую учетную запись с другим адресом электронной почты, учетной записью Facebook или учетной записью Google. И отправил приглашение этим двум разным учетным записям присоединиться.
Вы уже присоединились к этой встрече на другом устройстве с увеличением.
→ Это одна из наиболее распространенных проблем, с которыми сталкиваются пользователи Zoom. Она возникает, когда вы присоединяетесь к сеансу на своем телефоне, планшете или компьютере, а затем хотите переключаться между устройствами во время этого сеанса. Чтобы переключаться между устройствами, вам необходимо выйти из собрания с первого устройства и присоединиться со второго устройства.
Перенос собрания Zoom на другое устройство
→ Перенос конференций Zoom с одного устройства на другое возможен только в том случае, если соорганизатор и организатор вебинара предоставит вам доступ к этому. Вы можете ознакомиться с полным процессом, посетив support.zoom.us/ сайт для решения этой проблемы.
Можете ли вы присоединиться к собранию Zoom, используя мой телефон и компьютер одновременно, используя одну и ту же учетную запись?
→ Нет, вы не можете присоединиться к собранию Zoom, используя телефон и компьютер одновременно, поскольку Zoom позволяет получить доступ к вашей учетной записи одновременно на одном устройстве.
Могут ли несколько пользователей одновременно использовать одну и ту же учетную запись Zoom?
→ Нет, несколько пользователей не могут использовать одну и ту же учетную запись Zoom одновременно, поскольку вы можете войти в свою учетную запись Zoom на одном мобильном телефоне, одном компьютере и одном планшете в определенный момент, и вы автоматически выйдете из другого устройства. .
Можете ли вы иметь две учетные записи Zoom с одним и тем же адресом электронной почты?
→ Нет, вы не можете иметь две учетные записи Zoom с одним и тем же адресом электронной почты. Однако вы можете добавить несколько пользователей или адресов электронной почты в одну учетную запись Zoom, чтобы создать организацию.
Сколько пользователей мы можем добавить в учетную запись Zoom?
→ Zoom позволяет добавить до 9999 базовых или бесплатных пользователей в любую учетную запись Zoom. Однако, чтобы добавить лицензированных пользователей, вам придется купить лицензию Zoom на количество пользователей, которых вы хотите добавить.






