Ускорьте медленную работу macOS Sonoma на своем Mac без потери данных
Думаю, у вас есть несколько вопросов: как повысить скорость работы моего Mac или почему мой MacBook работает медленно после обновления macOS Sonoma? Это подлинное поведение человека, столкнувшегося с внезапным изменением скорости Mac. По сравнению с первым днем, когда вы принесли Mac домой, сегодня он состоит из тысяч скрытых файлов, которые невозможно найти, а некоторые невозможно удалить. Однако удаление любого важного файла может изменить функциональность системы. Некоторые пользователи Mac обновляют ОЗУ и SSD-накопитель, чтобы повысить скорость, и это мудрое решение. Но где-то вы не можете этого сделать, например, Mac mini модели конца 2014 года, Apple не позволяет обновлять оперативную память. и SSD из-за процессора 1,4 ГГц. Я один из опытных ребят среди вас. Наконец, я нашел решение, которое мне помогло (переустановить после стирания диска) и оно потрясающее. Вы технические специалисты, вы знаете все об оперативной памяти и процессоре, жестком диске/твердотельном диске, поэтому вы можете сделать это и узнать на YouTube, как заменить аппаратную часть на вашем iMac, MacBook Pro/MacBook Air.
Помимо проблем, давайте сосредоточимся на статье, в которой мы упомянули несколько простых способов ускорить работу macOS Sonoma без потерь. Учебное пособие начинается с основ и переходит к сложным решениям, но его можно выполнить, обладая фундаментальными знаниями macOS.
Способы ускорить любую MacOS на MacBook, Mac
Исправление 1. Удалите или переместите неиспользуемые файлы и папки с рабочего стола.
Мы привыкли размещать каждый файл и папку на рабочем столе для быстрого доступа. Удалите ненужные файлы и переместите нужные вам данные.
- Шаг 1: Нажмите и удерживайте Control, а затем нажмите на файлы, которые вы хотите сгруппировать.
- Шаг 2: Теперь щелкните правой кнопкой мыши выбранные файлы и выберите «Новая папка с выделением».
Кроме того, вы можете использовать совершенно новую функцию, известную под названием Stacks в macOS Mojave. Стеки используются для группировки и сортировки файлов на рабочем столе, чтобы убрать беспорядок.
- Шаг 1: В строке меню нажмите «Просмотр».
- Шаг 2: Там вы найдете отметку «Использовать стеки».
Получите здесь: как использовать Stacks на настольном компьютере Mac
Исправление 2. Оптимизируйте хранилище на вашем Mac
Оптимизация хранилища Mac ускорит работу вашей macOS Sonoma. Большие файлы, такие как вложения электронной почты и фильмы iTunes, удаляются, если они старые. Вложения электронной почты удалены с Mac, но они останутся в безопасности на основном сервере, поэтому, когда они вам понадобятся, вы сможете загрузить их оттуда.
- Шаг 1: Нажмите значок «Apple» и откройте «Об этом Mac».
- Шаг 2: Теперь нажмите «Хранилище», а затем «Управление».
- Шаг 3: Нажмите «Оптимизировать» и после прочтения диалогового окна нажмите «Оптимизировать».
Вы можете повторно загрузить видео или фильмы из iTunes.
Если вы хотите загрузить вложения почты, выполните следующий шаг:
- Шаг 1: Перейдите в «Почта».
- Шаг 2: Нажмите «Настройки», а затем нажмите «Учетные записи».
- Шаг 3. Выберите «Имя учетной записи» и нажмите «Информация об учетной записи».
- Шаг 4: Нажмите «Загрузить вложения» и выберите все.
Исправление 3: удалить фоновые приложения
macOS Big Sur работает медленно. Возможная причина этого в том, что в фоновом режиме работает больше приложений. Помните, что всякий раз, когда вы используете Mac, удаляйте доступные фоновые приложения, чтобы повысить производительность процессора. Вот как проверить использование памяти каждым приложением.
- Шаг 1: Нажмите «Finder», а затем откройте «Приложения».
- Шаг 2: Нажмите «Утилиты» и откройте «Монитор активности».
- Шаг 3: Теперь нажмите на панель «Память».

Отсюда вы можете проверить, сколько памяти используется каждой памятью, поэтому с этого момента вы можете быть уверены, что они закрыты, пока не используются.
Вот несколько способов принудительно закрыть приложение на Mac
Исправление 4. Отключите эффекты движения.
Конечно, дополнительные эффекты движения придают вашему Mac роскошный вид, но в то же время они потребляют много памяти и постоянно занимают память процессора.
- Шаг 1. В «Настройках» откройте «Специальные возможности».
- Шаг 2: С левой стороны нажмите «Дисплей».
- Шаг 3. Включите «Уменьшить движение» и «Уменьшить прозрачность».

Теперь вы увидите простой Mac без каких-либо эффектов и движений.
Исправление 5: включить режим низкого энергопотребления
Выйдя из программ и системных функций, которые вообще не нужны, и что лучше, чем включить режим низкого энергопотребления, можно добиться этого одним щелчком мыши. Как и на iPhone, вы можете активировать режим низкого энергопотребления на Mac, MacBook. Рекомендуется оптимизировать Mac в режиме низкого энергопотребления, вот как это сделать.
- Откройте Системные настройки, для этого нажмите Apple
- Затем выберите «Батарея».
- Нажмите «Аккумулятор» на боковой панели.
- Включите режим низкого энергопотребления
Исправление 6: Очистите жесткий диск Mac
Предположим, что ваш Mac состоит из жесткого диска емкостью 500 ГБ и осталось только 5 ГБ, тогда, естественно, это замедлит процессы. Я бы посоветовал вам освободить немного места и посмотреть, ускорит ли Mac ускорение или нет. Если вам это не помогло, то создайте резервную копию и очистите весь жесткий диск.
Исправление 7: сброс SMC
SMC может исправить проблемы крайнего уровня и ускорить работу Mac. Такие проблемы, как разрядка аккумулятора, медленная работа macOS Mojave и некоторые другие аппаратные проблемы, можно устранить путем сброса SMC.
Как сбросить SMC на MacBook:
Шаг 1: Выключите MacBook.
Шаг 2. Подключите зарядное устройство к MacBook.
Шаг 3: Теперь нажмите и удерживайте кнопку «Питание» вместе с кнопкой «Shift+Control+Option».
Шаг 4: Mac перезагрузится в обычном режиме.
Как сбросить SMC на Mac:
Здесь я покажу вам видео, а также шаги по сбросу SMC на вашем Apple Mac.
Шаг 1. Выключите свой Mac.
Шаг 2: Отключите кабель от питания.
Шаг 3: Подождите не менее 10 минут и перезапустите, как обычно.
Исправление 8: сброс NVRAM/PRAM
Сброс PRAM/NVRAM обычно предпочтительнее, когда ваш Mac начинает вести себя странно. Мы можем попробовать это действие, в этом нет никакого вреда. Возможно, наша macOS Mojave ускорится.
- Шаг 1. Выключите Mac.
Шаг 2: Нажмите кнопку питания и «Command+Option+P+R», прежде чем появится серый экран.
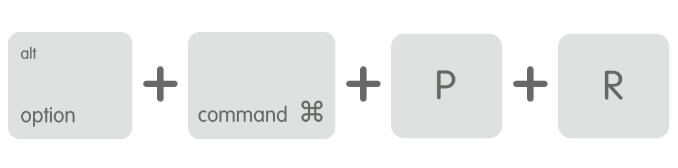
Шаг 3. Продолжайте нажимать клавиши, пока Mac не перезагрузится.
Шаг 4. Отпустите все кнопки и снова перезагрузите Mac.
Исправление 9: ускорить запуск MacOS Big Sur
Если ваш Mac запускается слишком долго, причина этого в том, что на Mac запускается множество различных приложений. Однако это только трата нашего времени, вместо этого мы можем отключить те приложения, которые нам не нужно запускать во время запуска. Полное руководство по удалению программы запуска Mac.
Шаг 1: Нажмите значок «Apple» и перейдите в «Системные настройки».
Шаг 2. Нажмите «Пользователь и группы».
Шаг 3: Нажмите «Войти».
Шаг 4. Отметьте приложения, которые вы не хотите запускать при запуске.
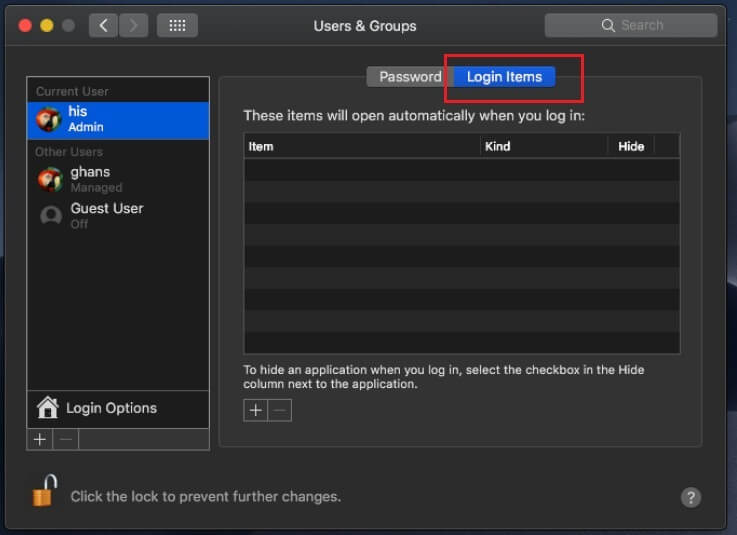
Шаг 5: Теперь нажмите (-) в нижней части экрана, чтобы удалить выбранные приложения.
Исправление 10. Обновите жесткий диск на твердотельный накопитель.
Сегодня SSD есть в каждом высокопроизводительном ноутбуке или компьютере. Если вы недавно купили Mac, возможно, он уже там. Если нет, то вам необходимо купить SSD той емкости, которая вам нужна.
SSD-накопители намного быстрее, чем HDD, и они существенно ускорят работу macOS Big Sur, Mojave. При покупке SSD убедитесь, что он совместим с Mac, иначе он не будет работать на Mac.




