Как загрузить и установить пользовательские шрифты на iPhone (iOS 17.2.1)
Долгожданное изменение, которого не ожидали от Apple, наконец-то доступно нам. Я говорю об использовании разных шрифтов на iPhone/iPad. Однако Apple по-прежнему не позволяет нам менять системные шрифты. Мы можем использовать альтернативные шрифты только в приложениях «Почта», «Страницы», «Word», «Excel» и т. д. Вы можете быть шокированы, услышав об этой функции настройки на iPhone/iPadOS. , это действительно может повысить вашу производительность. Как правило, нам нужны разные типы шрифтов при работе над проектами, создании документов или презентаций, чтобы прояснить конкретную часть.
В этом посте мы покажем вам, как установить и использовать приложение Fonteer Font на iPhone и iPadOS. Если вы делаете это впервые, вам наверняка будет странно настраивать. Но когда вы научитесь менять шрифты на iPhone и iPadOS, нет ничего проще. Мы создали это руководство на примере приложения Fonteer.
Как установить и использовать приложение Font на iPhone и iPadOS
Часть 1. Загрузите приложение Font Installer.
Приложение Fonteer (бесплатное приложение)
Приложение Fonteer содержит множество функций, которые вам понадобятся на вашем iPhone и iPad. Примечательными особенностями этого приложения являются управление несколькими коллекциями шрифтов, отсутствие рекламы, поддержка TrueType (.ttf) и OpenType (.otf). и более. Еще один вопрос, который, должно быть, крутится у вас в голове: какие приложения работают с приложением Fonteer? Pages, Numbers, Phoetic, Adobe Comp, ArtStudio, ProtoSketch, Word, Excel и другие. Бесплатная версия приложения Fonteer позволяет установить только до трех шрифтов, тогда как при использовании премиум-версии допускается установка неограниченного количества шрифтов.
Шаг №1: Зайдите в «App Store».
Шаг №2: Найдите «Фонтир” приложение.
Шаг №3: Загрузите и установите приложение Fonteer.
Шаг №4: Откройте приложение.
Шаг №5: Прочтите инструкции на экране и нажмите «ОК».
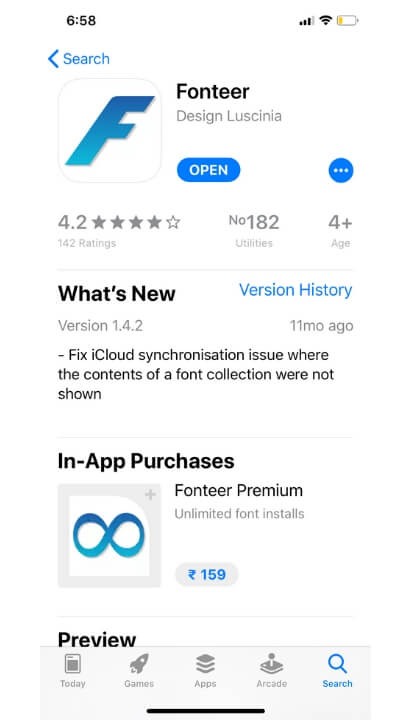 используйте приложение «Шрифты» на iPhone и iPad
используйте приложение «Шрифты» на iPhone и iPad
Часть 2. Выберите шрифты, которые вы хотите установить.
У шрифтов Google есть много вариантов, поэтому всегда выбирайте Google Fonts, выбирайте и устанавливайте стиль шрифта в соответствии с вашими требованиями.
Шаг №6: Дайте имя вашей коллекции шрифтов и нажмите «ОК».
Шаг №7: Чтобы добавить коллекции шрифтов, нажмите +.
Шаг № 8: Выберите «Шрифты Google».
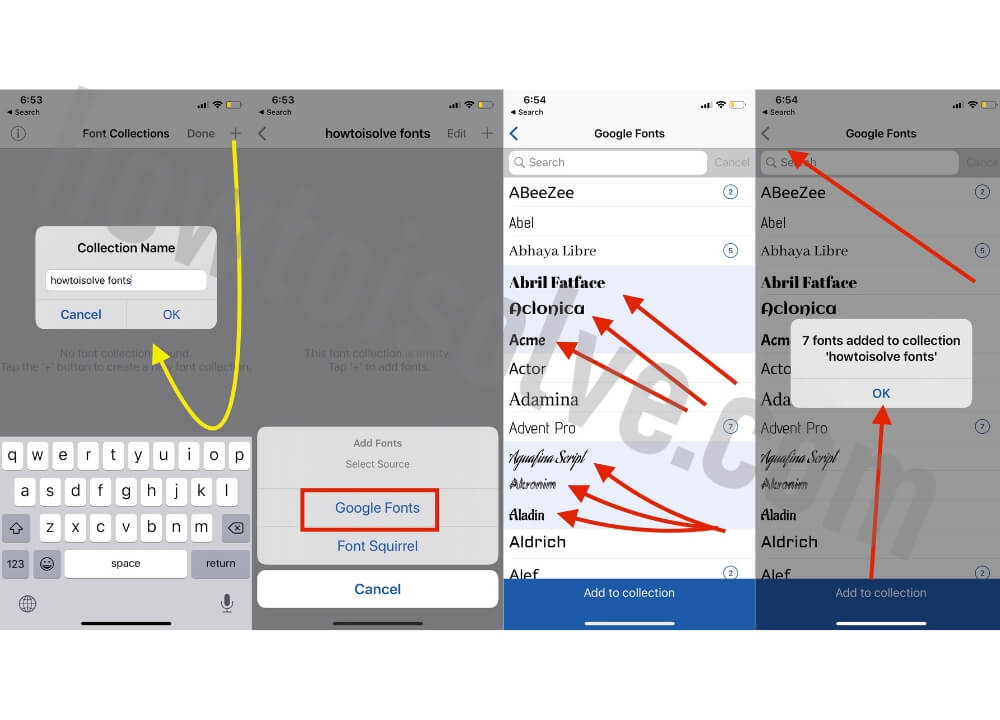 Загрузите шрифты и установите
Загрузите шрифты и установите
Шаг №9: На дисплее появится огромный список шрифтов Google.
Шаг № 10: Вы можете добавить в свою коллекцию шрифтов столько, сколько захотите.
Примечание. Вы можете подумать, почему рядом с некоторыми шрифтами стоят цифры. Нажмите на номер, вы узнаете.
Шаг № 11: Для добавления шрифтов доступны несколько вариантов выбора и фильтр.
Шаг № 12: Выбрав шрифты, нажмите «Добавить в коллекцию».
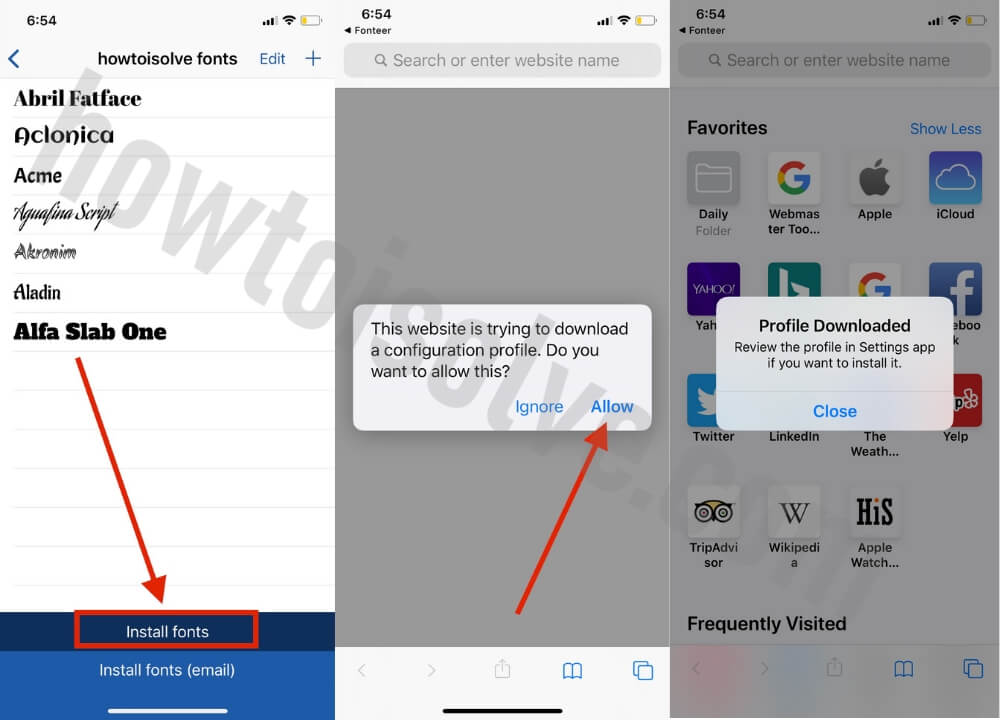 Установите шрифты на iPhone и iPad
Установите шрифты на iPhone и iPad
Шаг № 13: Теперь вам необходимо установить шрифты на свой iPhone/iPadOS, чтобы использовать их.
Шаг № 14: Нажмите «Установить шрифты» в нижней части экрана.
Часть 3. Как использовать шрифты на iPhone/iPad
Шаг № 15: Приложение Fonteer перенаправит вас в приложение Safari с вопросом: «Этот веб-сайт пытается загрузить профиль конфигурации. Вы хотите это позволить?» Выберите «Разрешить».
Шаг № 16: Перейдите в приложение «Настройки» > «Основные» > «Профиль».
Шаг № 17: Выберите раздел «Загруженный профиль» рядом со своим именем.
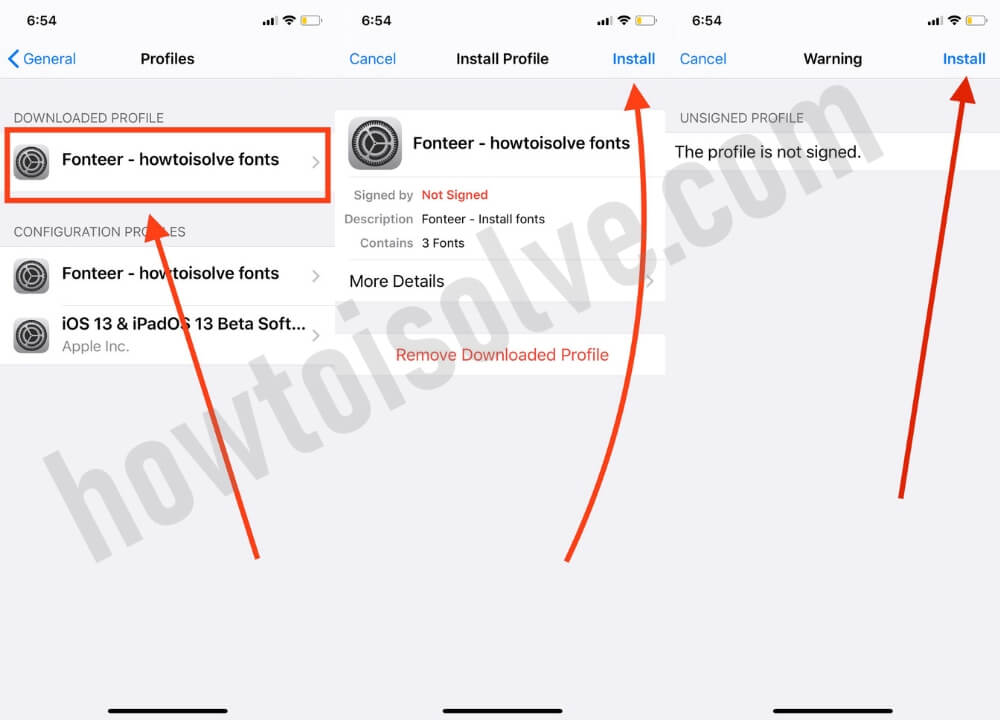 Установите профиль для использования шрифтов
Установите профиль для использования шрифтов
Шаг № 18: «Установить профиль» и введите пароль.
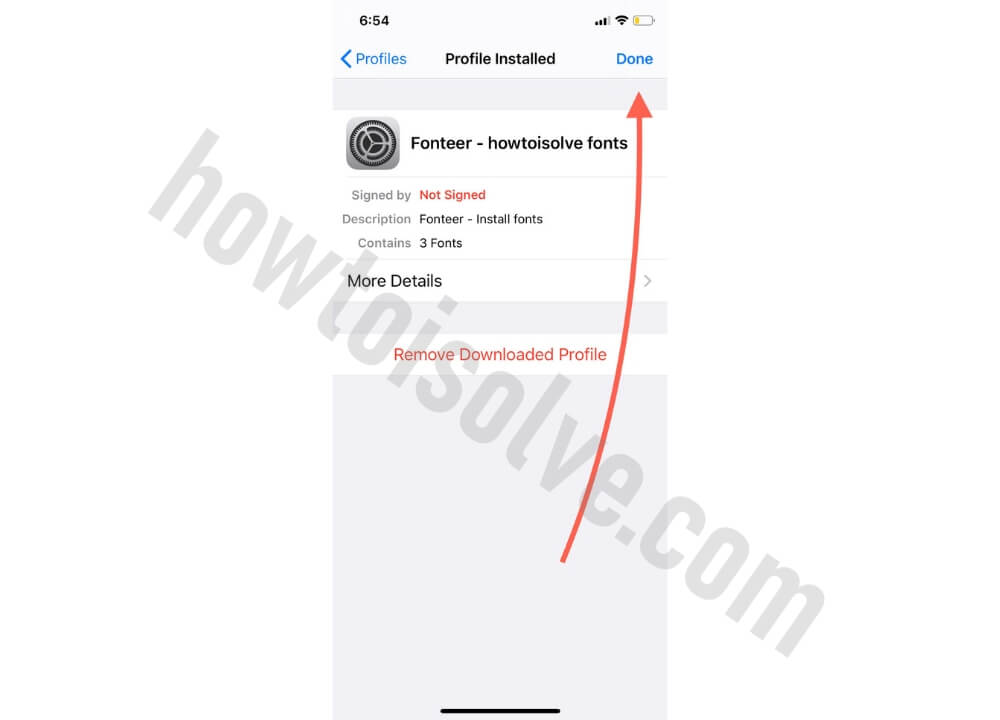 Установить профиль
Установить профиль
Шаг № 19: Вернитесь в главное меню приложения «Настройки», откройте «Общие».
Шаг № 20: Как установить и использовать приложение «Шрифты» в ОС iPhone и iPad. Прокрутите вниз и выберите «Шрифты».
Шаг № 21: Здесь вы можете увидеть все установленные шрифты.
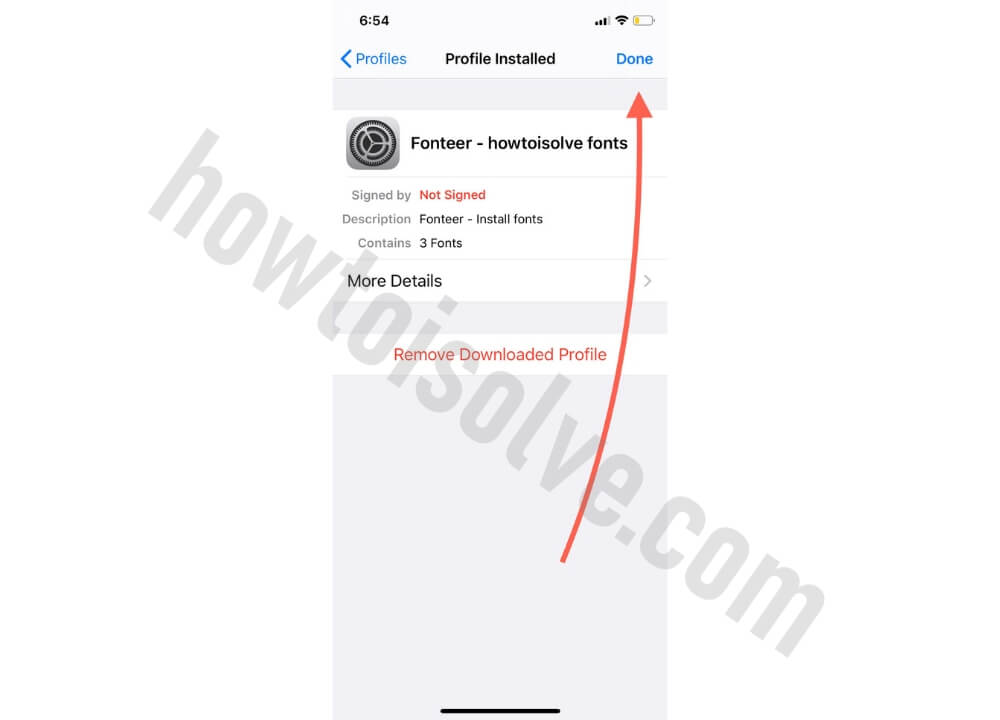 Установить профиль
Установить профиль
Часть 4. Демонстрация новых установленных шрифтов
Не паникуйте, если вы не обнаружите никаких изменений в системных шрифтах устройства iOS. Как я уже говорил ранее, шрифт системы не изменится, лишь несколько приложений получили поддержку этой функции. Вы можете использовать новые добавленные шрифты из приложения «Почта»,
Шаг № 22: Запустите приложение «Почта».
Шаг № 23: Нажмите на символ «Написать».
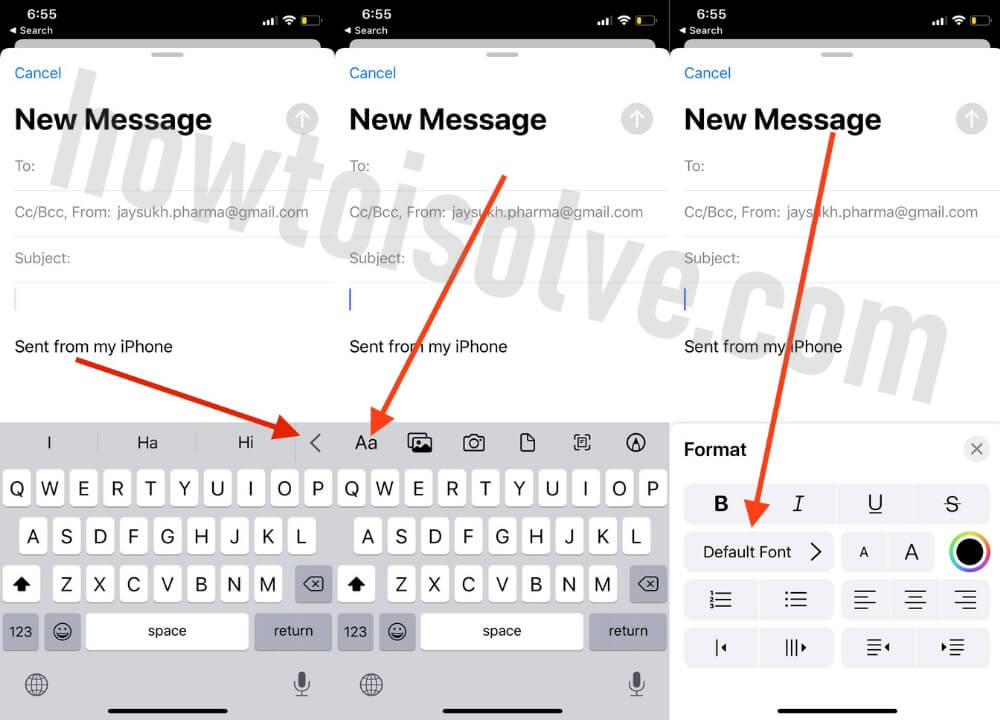 Используйте пользовательские шрифты в почтовом приложении iPhone
Используйте пользовательские шрифты в почтовом приложении iPhone
Шаг № 24: Нажмите «Аа».
Шаг № 25: Теперь вы можете заменить шрифт по умолчанию установленными шрифтами.
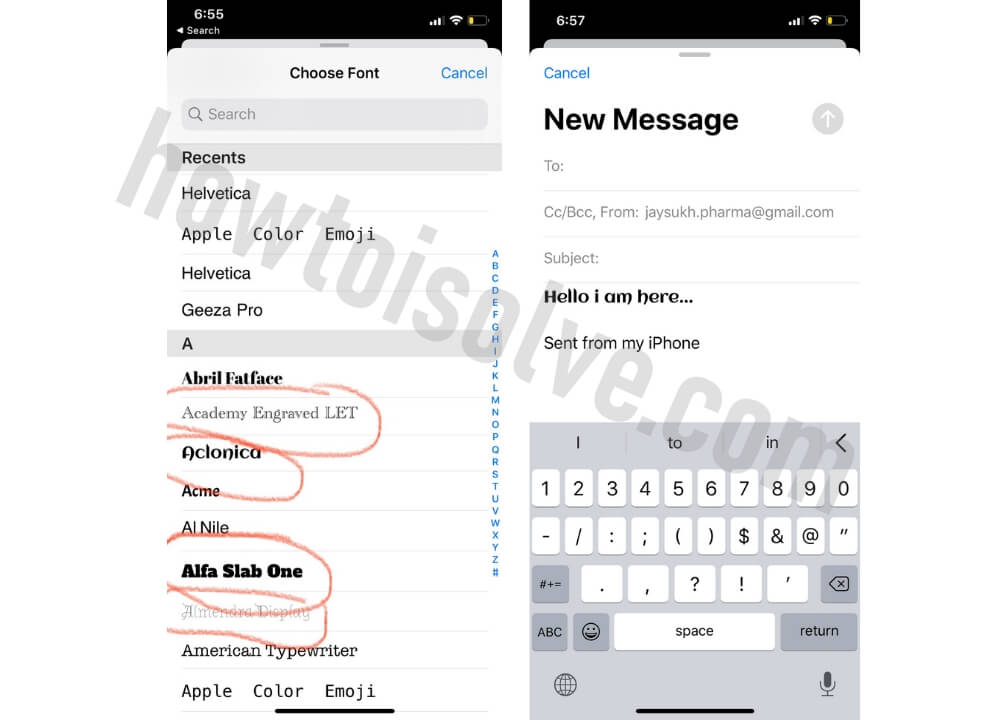 Используйте пользовательские шрифты на iPhone
Используйте пользовательские шрифты на iPhone
Как удалить шрифты на iPadOS и iPhone-iOS 13
Если вы хотите вернуться к шрифтам по умолчанию на iPhone или iPad, лучше удалить профиль и удалить шрифты на iPadOS/iPhone.
Шаг 1. Перейдите в приложение «Настройки» на устройствах с iOS 13/iPadOS.
Шаг №2: Перейдите в раздел «Основные» > «Профили».
Шаг №3: Нажмите на профиль шрифта, который вы хотите удалить.
Шаг №4: Нажмите «Удалить профиль».
Шаг №5: Введите пароль для подтверждения действия и нажмите «Удалить».
Спасибо, что заглянули сюда. Давайте узнаем, насколько эти советы полезны для вас, в поле для комментариев.






