Установите вторую версию macOS с двойной загрузкой на Mac (или Windows)
Вы можете создать Mac с двойной загрузкой для независимого запуска нескольких операционных систем. Разрешение использовать различное программное обеспечение и приложения, совместимые не со всеми ОС. Помимо этого, возможно, вы недавно перешли с Windows на Mac и хотите продолжить работу со старыми проектами в Windows. К счастью, двойная загрузка macOS — это простая процедура. Чтобы ознакомиться с ним, следуйте нашему руководству.
- Создайте новый раздел для установки более ранней версии macOS.
- Загрузите macOS из магазина приложений.
- Создайте загрузочный диск macOS.
- Установите macOS в другой раздел, созданный на вашем Mac.
- Переключайтесь между двумя разными macOS.
- Настройте macOS.
- Теперь вы можете использовать macOS Mojave и macOS Catalina на своем Mac.
Вот полный видеоурок,
Примечание. Последние модели Mac с использованием Bootcamp (чип Apple Silicon M1 или M2). Не поддерживает Windows. Мы рекомендуем лучшее программное обеспечение виртуальной машины для Mac.
Часть 1. Создайте новый раздел на Mac
Поскольку вы хотите использовать две разные macOS на одном Mac, необходимо создать новый раздел. Создание нового раздела на Mac не повлияет на существующие разделы и данные, хранящиеся на нем. Вот как это сделать,
1 → Запустите «Поиск Spotlight» (команда + пробел) и откройте «Дисковую утилиту».
Выберите жесткий диск на левой панели.
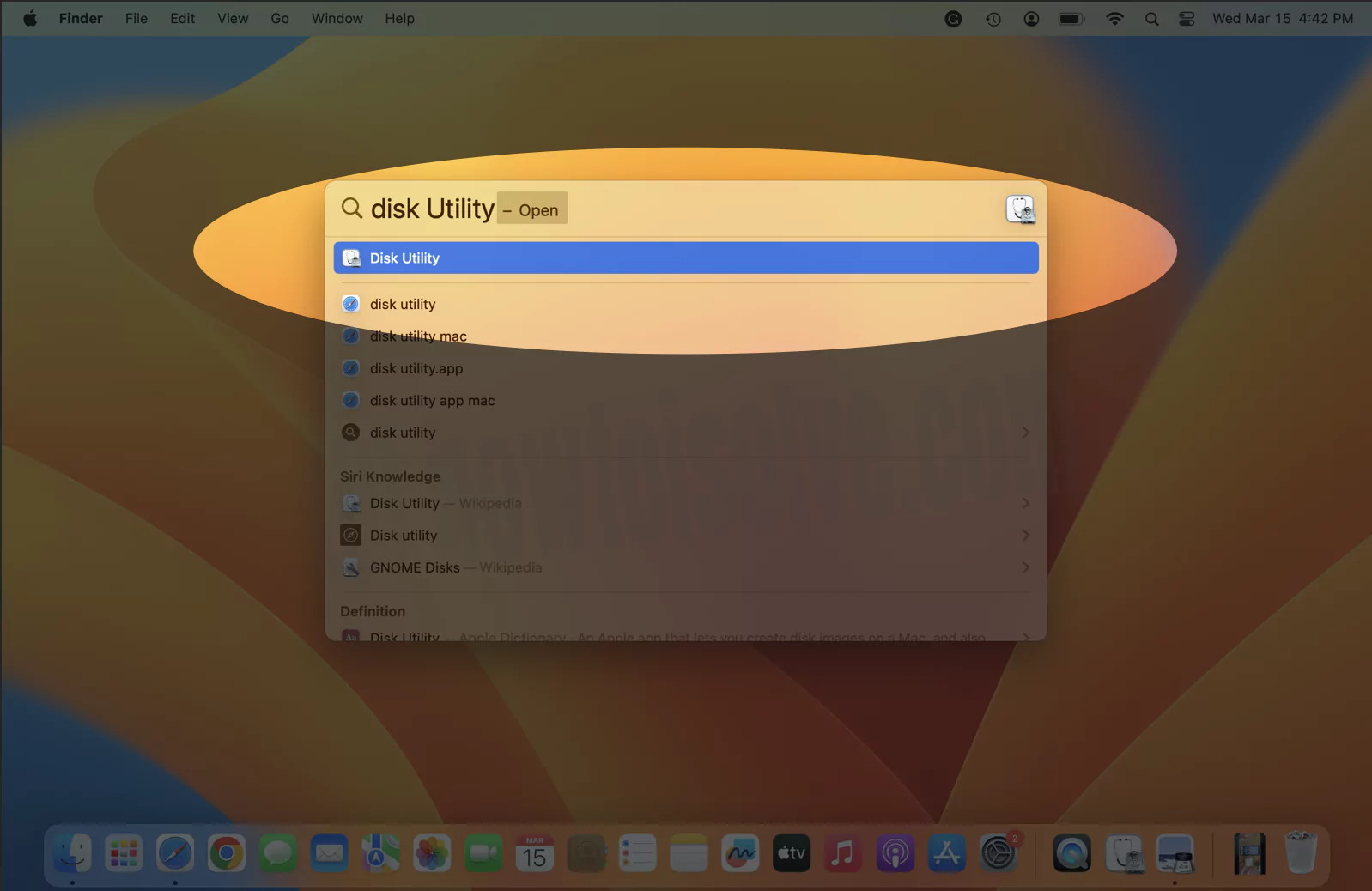 дисковая утилита на Mac
дисковая утилита на Mac
2→ Нажмите «Разделение».
 изменение размера раздела на Mac
изменение размера раздела на Mac
3→ Еще раз нажмите «+». Назовите раздел и установите размер диска нового раздела.
4→ Нажмите «Применить».
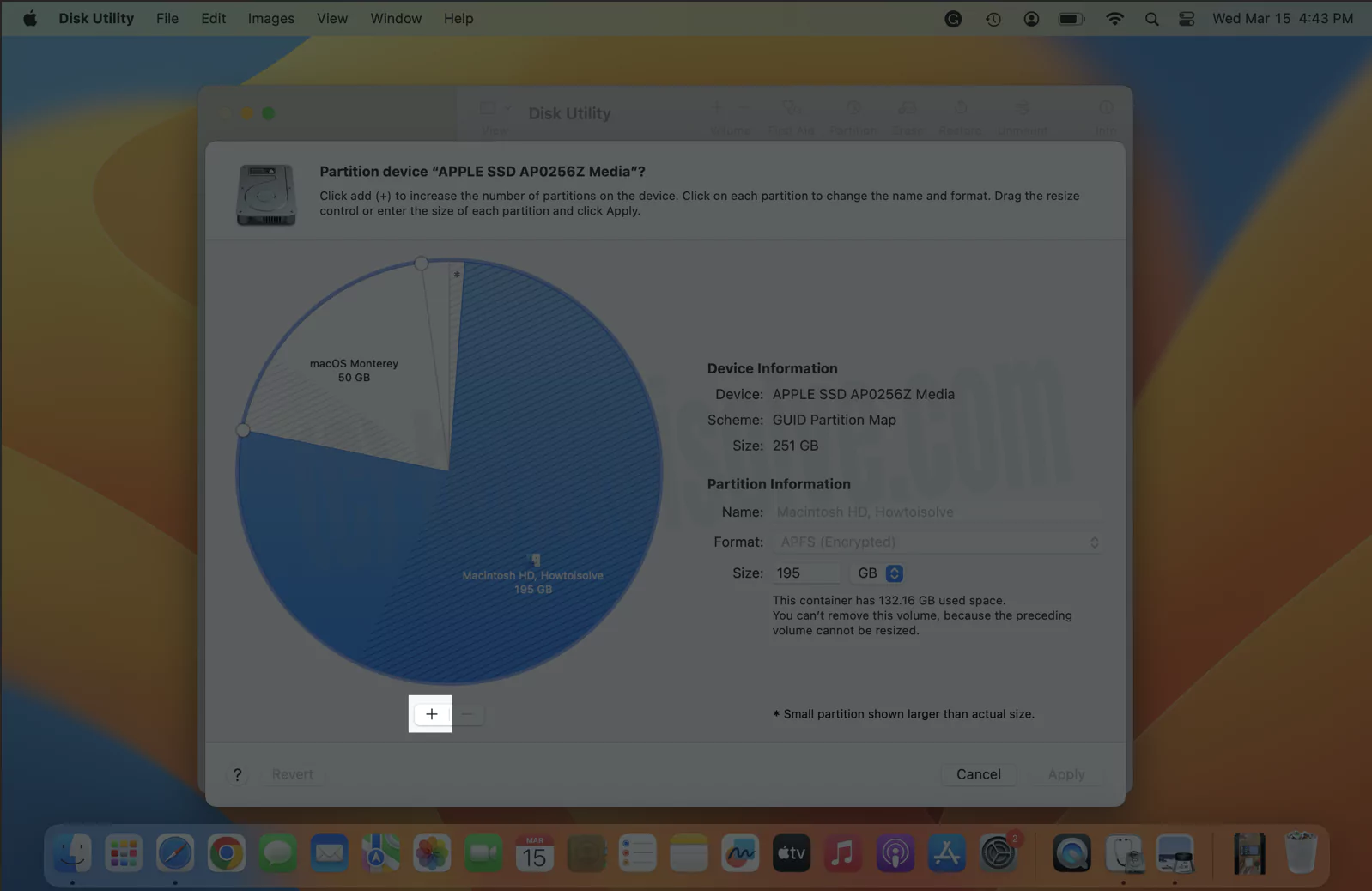 добавить новый раздел на Mac
добавить новый раздел на Mac
5 → Во всплывающем окне будет показано, что произойдет, когда вы создадите новый раздел на Mac «Добавить раздел».
Примечание. Ни один раздел на вашем Mac не будет удален.
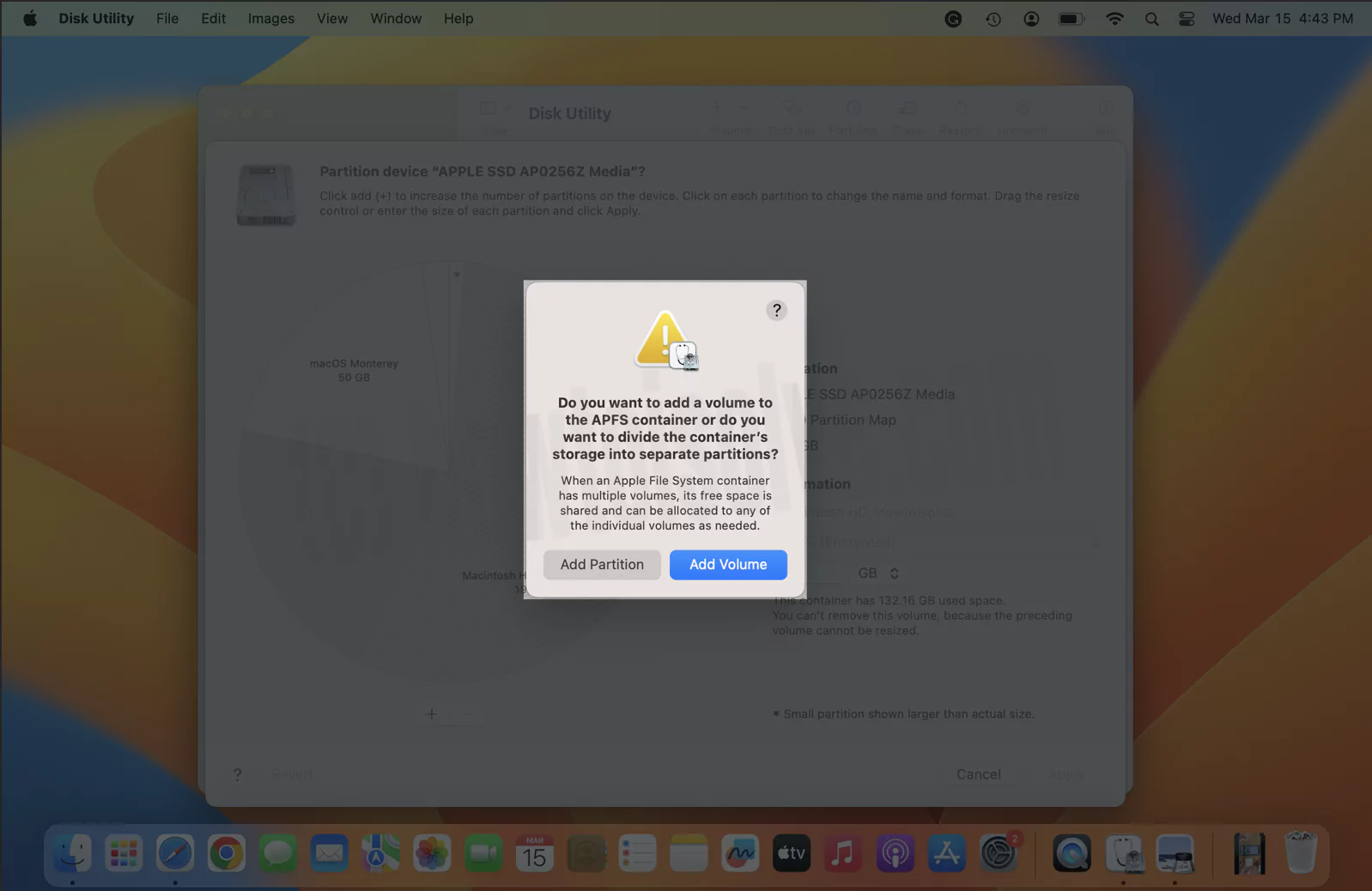 добавить раздел на Mac
добавить раздел на Mac
6 → Нажмите «Раздел» > Продолжить. Когда новый раздел будет создан, система перестанет отвечать до завершения процесса, выберите «Продолжить».
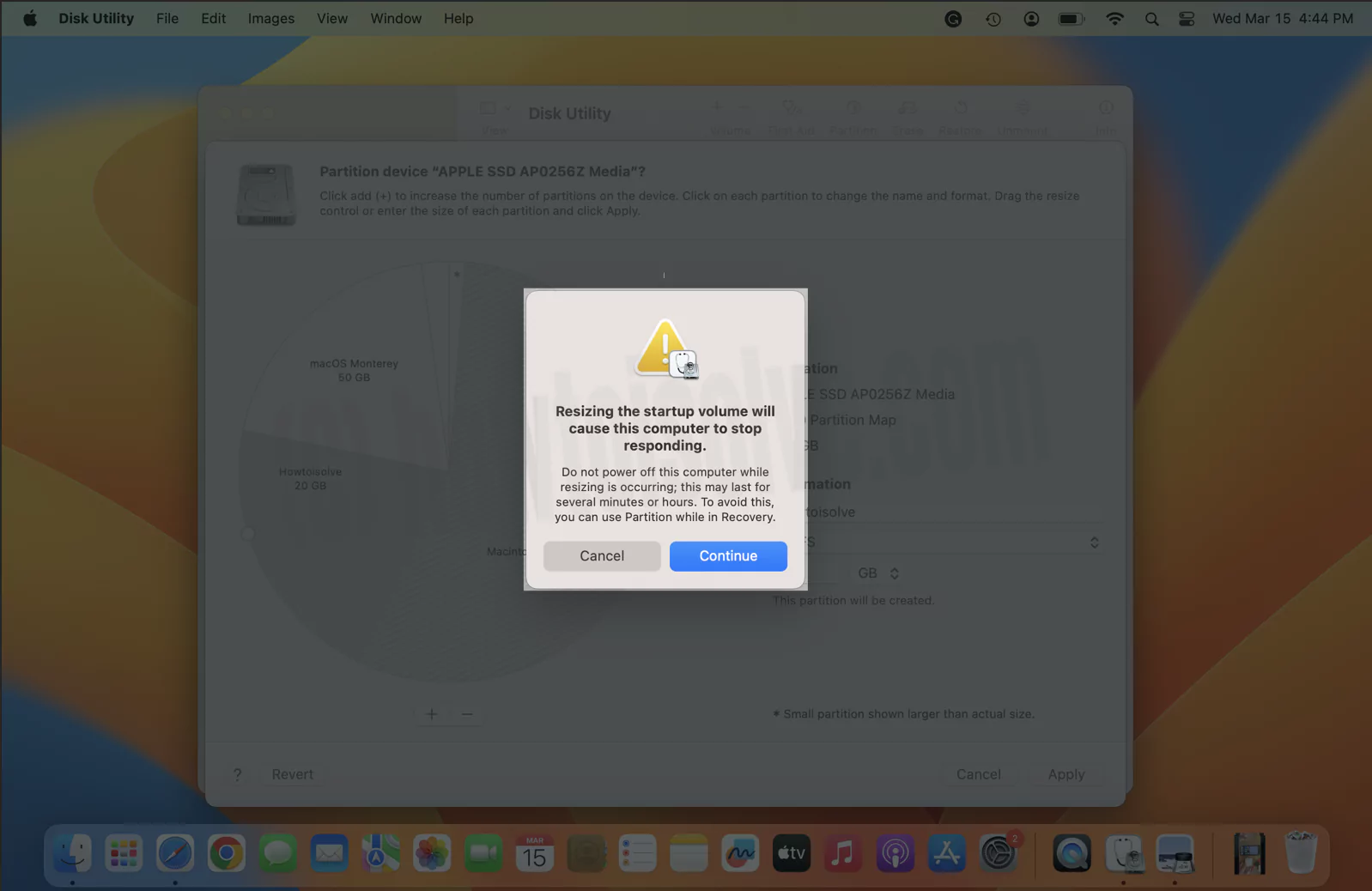 продолжить с разделом на Mac
продолжить с разделом на Mac
7 → Подождите, пока не появится опция «Готово».
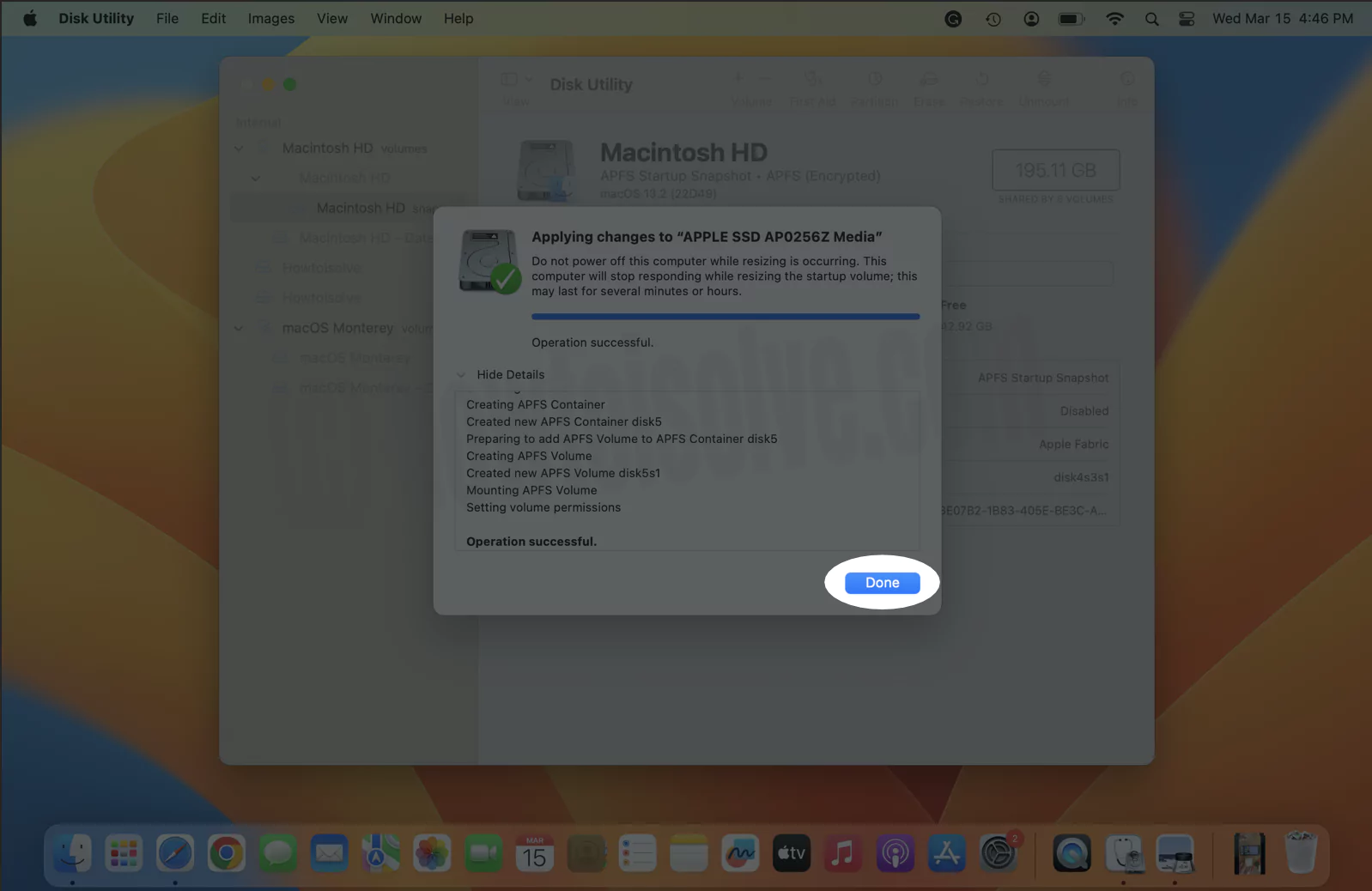 готово-раздел-создан
готово-раздел-создан
Часть 2. Загрузите MacOS на свой Mac
Apple не позволит вам загружать macOS Mojave напрямую из Mac App Store после обновления до macOS Catalina. Поэтому мы дали прямую ссылку на скачивание macOS Mojave. Конечно, эта ссылка приведет вас в Mac App Store, но когда вы ищете macOS Mojave в Mac App Store, она вам не отобразится.
1: Нажмите здесь, чтобы загрузить macOS на Mac. или загрузите macOS DMG на Mac
2: Ссылка перенаправит вас в Mac App Store, оттуда загрузите macOS Mojave.
3. Перейдите в «Приложения», используя поиск Spotlight (команда + пробел).
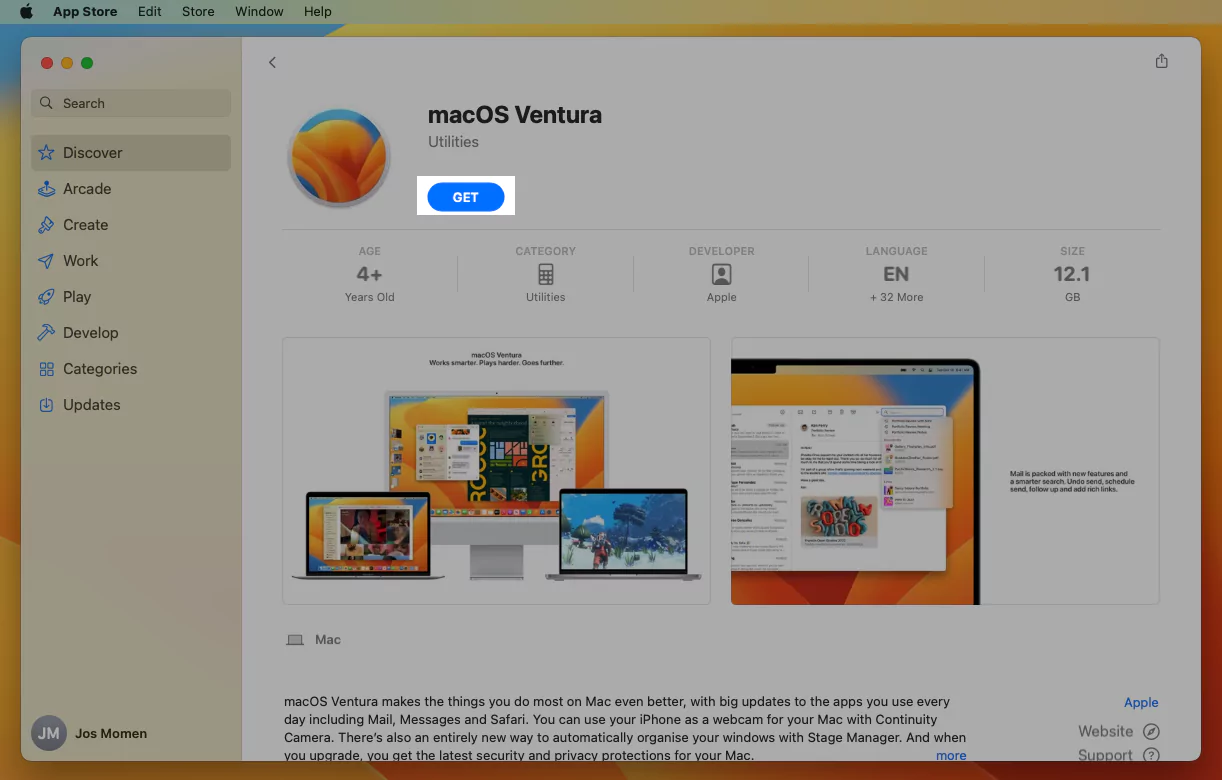
4: Нажмите кнопку «Загрузить». Убедитесь, что установочный файл macOS находится в папке «Программы».
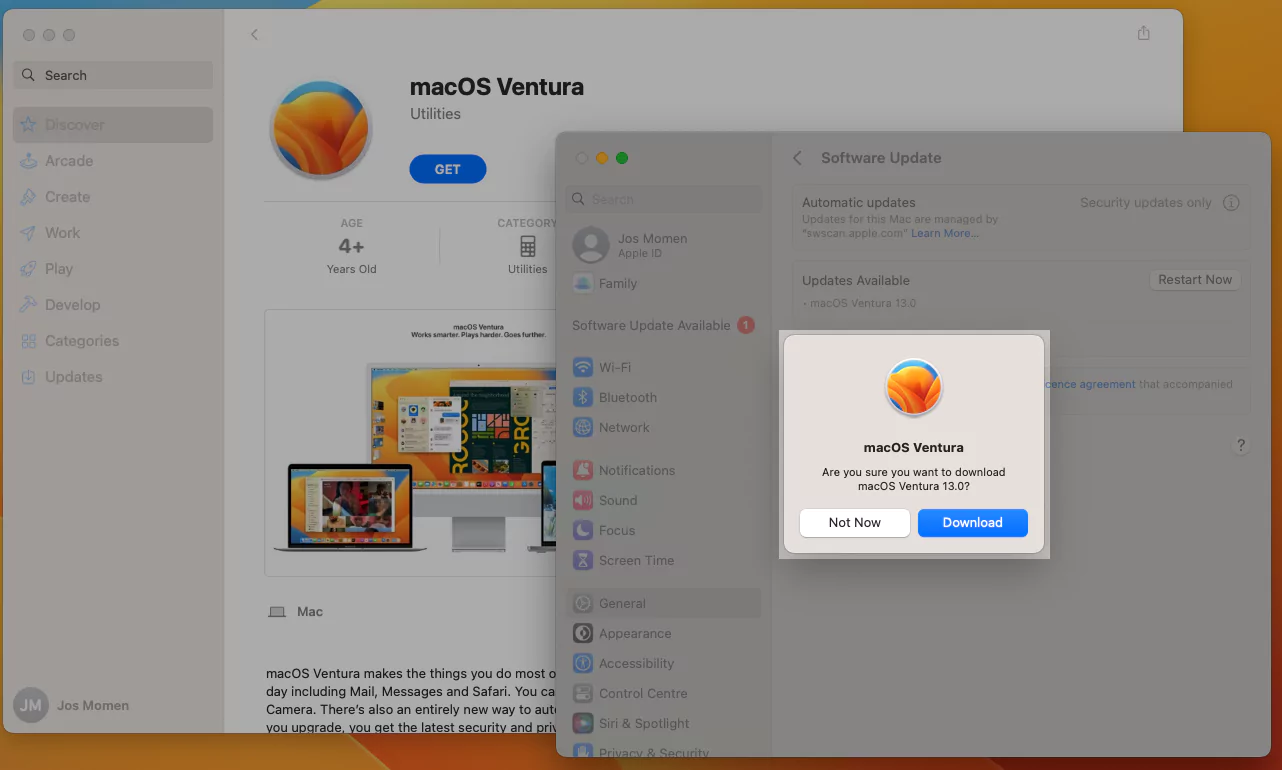
5: Дождитесь завершения загрузки и не запускайте установку. Выйдите из настройки.
 Macos-ventura-загрузка-стратированная
Macos-ventura-загрузка-стратированная
6. Завершите установку macOS. Начните создание загрузочного диска MacOS, загруженного на ваш Mac. Следуйте следующему шагу,
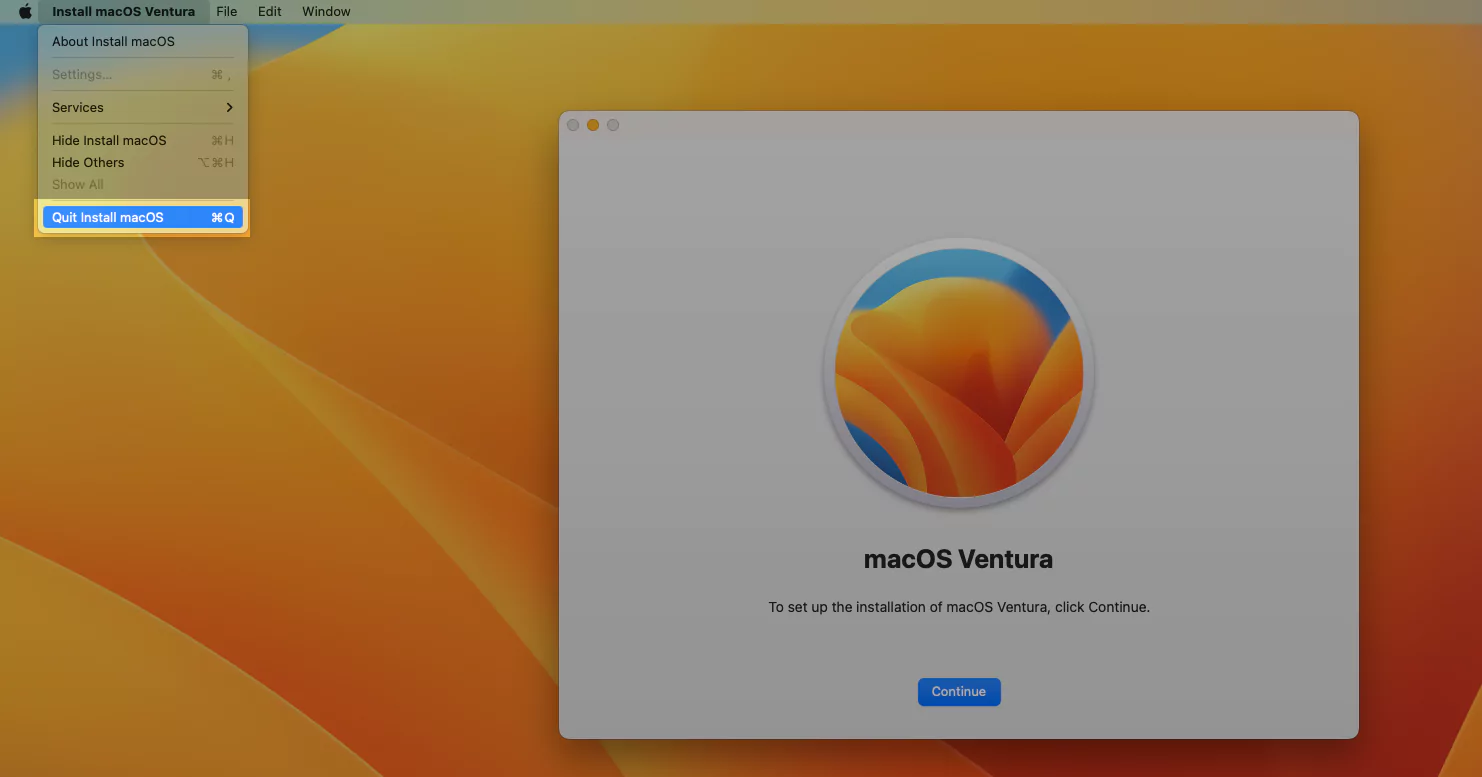
Часть 3. Создание загрузочного диска
Следующий шаг — создать загрузочный диск для установки macOS в отдельный раздел. Обязательно создайте резервную копию USB-накопителя, так как позже вам придется стереть ее.
Шаг 1. Подключите USB-накопитель к вашему Mac.
Примечание. Для более быстрой и качественной работы следует использовать USB-накопитель объемом не менее 16 ГБ. Также сделайте резервную копию диска, который вы используете. Скопируйте команду отсюда.
 командная строка загрузочного диска для Macos-Ventura
командная строка загрузочного диска для Macos-Ventura
Шаг №2: Откройте «Дисковую утилиту» и «Стереть» диск.
Шаг №3: Запустите «Терминал» из поиска Spotlight (команда + пробел).
Шаг №4: Введите следующую команду:
sudo /Applications/Install\ macOS\ Mojave.app/Contents/Resources/createinstallmedia –volume /Volumes/(имя вашего USB-накопителя)
Mac OS X
sudo /Applications/Install\ macOS\ Ventura.app/Contents/Resources/createinstallmedia –volume /Volumes/MyVolume
Примечание. Замените имя USB-накопителя на (Имя вашего USB-накопителя).
Шаг №5: Введите «Y» и нажмите «Return».
Часть 4. Установите новую macOS на другой раздел
Наконец, вы готовы установить macOS Monterey/Mojave на другой раздел вашего Mac. Вот как это сделать.
Шаг 1. Выключите Mac, щелкните меню «Apple» и выберите «Завершить работу».
Шаг 2. Знайте, что ваш Mac — Intel или M1.
- Для M1 Mac: нажмите и удерживайте кнопку питания (кнопку Touch ID), пока на экране Mac не отобразится громкость запуска. Теперь ваш Mac увидит загрузочный диск macOS. Нажмите «Начать установку».
- Для Intel Mac: включите Mac и, услышав звук запуска, сразу же удерживайте клавишу «Option», пока на экране Mac не появятся загрузочные диски.
Шаг 3. Нажмите «Установить macOS» или «Установить macOS Monterey» на загрузочном USB-накопителе. Подождите несколько секунд.

Шаг 4. На вкладке «Утилиты macOS» выберите «Установить macOS».
Шаг №5: Нажмите «Продолжить», чтобы начать настройку установки macOS.
Шаг №6: «Согласиться» с Условиями использования.
Шаг №7: Теперь вам нужно выбрать вновь созданный раздел, который мы создали в части 1, чтобы установить macOS в другой новый раздел.
Внимание Примечание: при выборе основного диска вы можете понизить версию. Поэтому не прерывайте основной диск.
Шаг №8: Нажмите «Продолжить». Следуйте инструкциям на экране.
Часть 5. Настройка MacOS
Все сделано! Вы установили macOS на другой раздел вашего Mac. Теперь следуйте инструкциям на экране и настройте macOS, например «Язык», «Регион», «Apple ID» и т. д. Эта информация потребуется. Кроме того, в одном из вариантов вам будет предложено перенести информацию на этот Mac, выберите соответствующий вариант.
Часть 6. Переключение между MacOS Monterey/Mojave и MacOS Catalina
Вы не можете переключить macOS, не выключив его. Чтобы переключиться между macOS, выключите Mac и включите его, нажав и удерживая клавишу Option (Alt). Во время запуска выберите между macOS Monterey/Mojave и macOS Catalina.
Для M1 Mac: нажмите и удерживайте кнопку питания (кнопку Touch ID), пока не увидите загрузочные тома после перезагрузки или запуска Mac.
Для Intel Mac: нажмите и удерживайте клавишу Shift после перезагрузки или включения Mac.
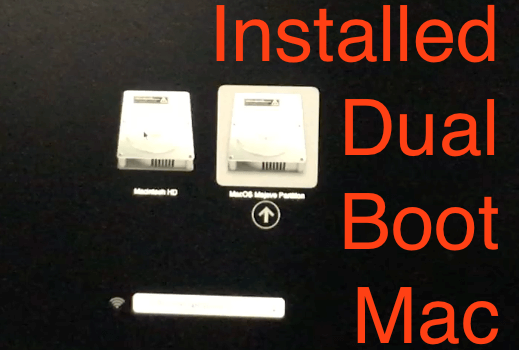 Установлена MacOS на Mac с двойной загрузкой
Установлена MacOS на Mac с двойной загрузкой
Теперь вы можете использовать другое программное обеспечение на обоих MacOS, если последняя версия MacOS несовместима с (Эта копия приложения «Установить macOS» слишком стара, чтобы ее можно было открыть в этой версии macOS.). Некоторые пользователи получают сообщение при установке или открытии приложения, но не покидают новую MacOS, которая может быть бета-версией или общедоступной MacOS.






