Как конвертировать HEIC в JPG на Mac (объяснение 7 способов)
Apple приняла новый, улучшенный формат файлов, известный как HEIC. Формат файла HEIC обеспечивает лучшее сжатие фотографий без потери исходного качества файла. Поскольку это новый формат, его используют лишь немногие компании, такие как Apple. Люди чувствуют необходимость конвертировать HEIC в JPG Mac (обновленная macOS 13 Ventura), чтобы устранить проблемы совместимости.
К счастью, есть несколько способов легко преобразовать файлы HEIC в формат JPG. В этой статье мы познакомим вас с методами и процессами, с помощью которых вы сможете легко конвертировать HEIC в JPG на Mac в мгновение ока.
Кроме того, мы можем изменить формат файла для камеры на JPG в приложении настроек вашего устройства iOS. Но параметром по умолчанию для формата файла фотографии является .HEIC. Если вы выполняете перезагрузку устройства, убедитесь, что установите правильный формат изображения для новых фотографий с камеры. На iPhone измените его на «Настройки» > «Камера» > «Форматы» > «Наиболее совместимые». Вот и все.
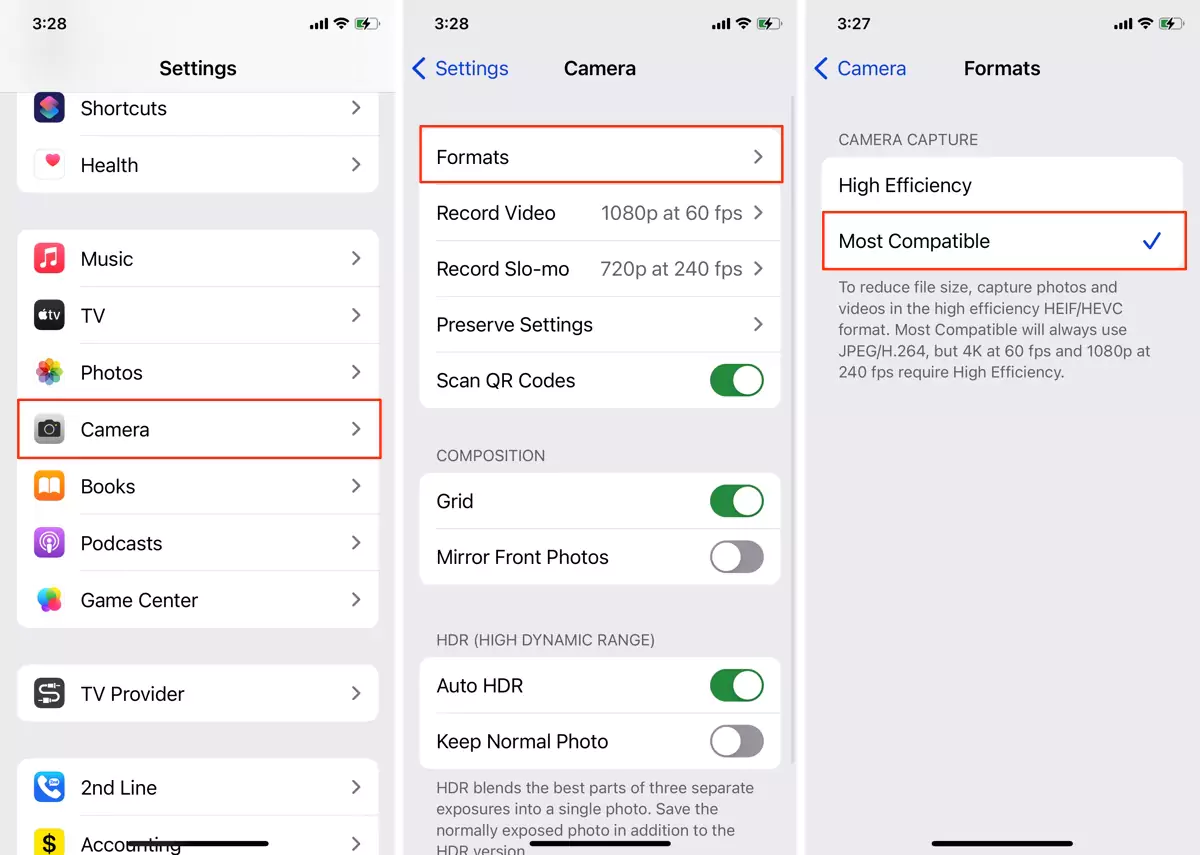 изменить форматы фотографий камеры на iPhone
изменить форматы фотографий камеры на iPhone
Подробнее: – Как уменьшить размер файла изображения на Mac без потери качества
Что такое формат изображения HEIC?
Прежде чем мы приступим к процедуре преобразования формата HEIC в формат JPG, важно понять, что именно такое HEIC. Термин HEIC означает высокоэффективный формат файла изображения, который был разработан для обновления или улучшения более раннего стандартного формата файла JPG. Разработчики этой технологии утверждают, что изображения HEIC занимают почти половину места хранения по сравнению с аналогичной фотографией в формате JPG, сохраняя при этом то же качество.
Прежде чем приступить к преобразованию фотографий HEIC в JPG, убедитесь, что на вашем MacBook достаточно места, поскольку файлы JPG занимают больше места.
Видеоруководство по конвертации HEIC в JPG для Mac и ПК с Windows
Метод 1. Как конвертировать HEIC в JPG Mac с предварительным просмотром (массово)
Приложением по умолчанию для просмотра и редактирования фотографий и документов на Mac является Preview. Вы можете использовать приложение предварительного просмотра для преобразования фотографий HEIC в JPG, если вы не используете приложение «Фотографии» очень часто.
Это еще один способ бесплатно конвертировать HEIC в JPG на Mac. С помощью приложения предварительного просмотра пользователи могут не только просматривать, редактировать или конвертировать файлы, но также помечать их, подписывать или добавлять водяные знаки и т. д. Чтобы конвертировать HEIC в JPG, следуйте процессу, описанному в этом разделе.
Шаг. 1 → Запустите приложение «Просмотр» и откройте в нем файл HEIC.
 открыть файл Heic в JPEG на Mac
открыть файл Heic в JPEG на Mac
Шаг. 2→ Затем в строке меню вверху нажмите файл, а затем «Экспортировать…».
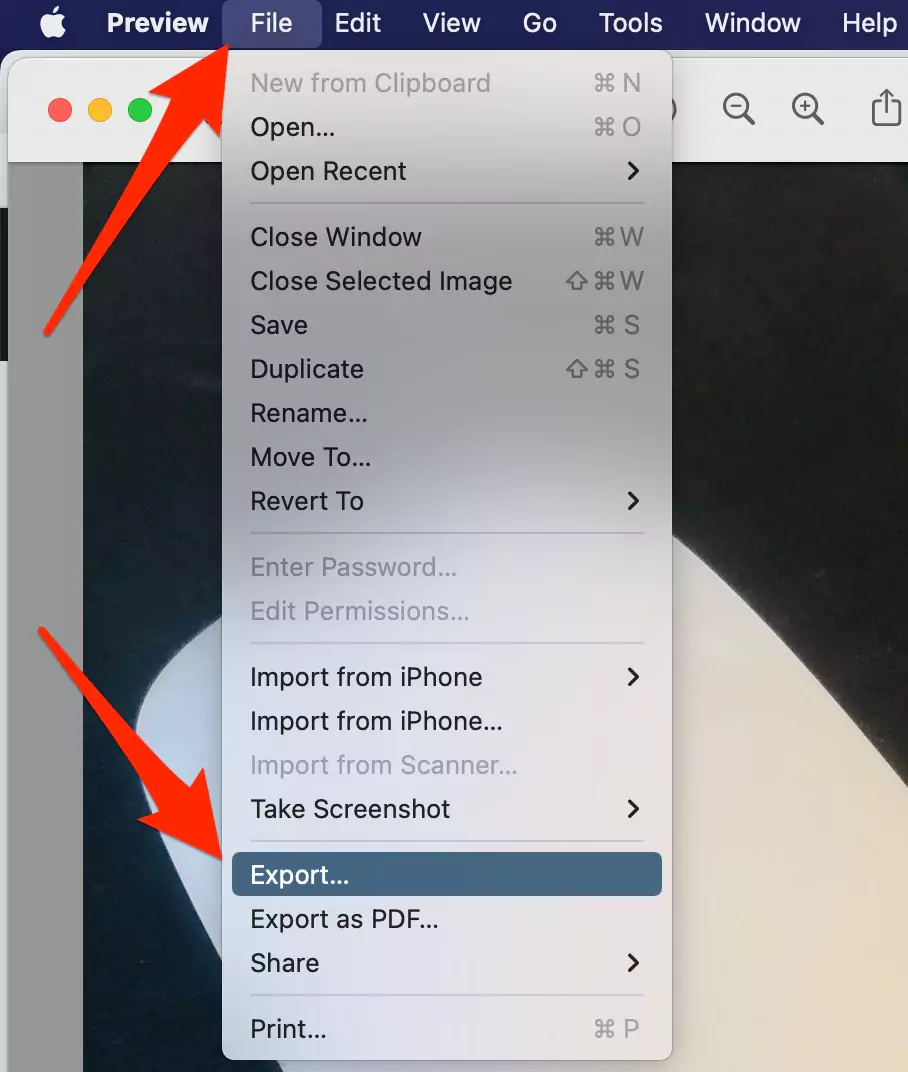 экспорт-heic-в-jpeg-с использованием-предварительного просмотра-на-mac
экспорт-heic-в-jpeg-с использованием-предварительного просмотра-на-mac
Шаг. 3 → После этого выберите JPG, который появляется в раскрывающемся меню формата файла, и при необходимости настройте другие параметры.
 сохранить-файл-в-jpg-на-mac-от-heic
сохранить-файл-в-jpg-на-mac-от-heic
Шаг. 4 → Наконец, нажмите «Сохранить».
Подробнее: Лучший компрессор изображений для Mac
Массовое конвертирование нескольких фотографий HEIC в JPG в приложении предварительного просмотра
Чтобы преобразовать несколько изображений в JPG, процесс тот же, но вам необходимо открыть все фотографии в приложении «Просмотр», экспортировать их все в JPG и сохранить в Finder на Mac. выполните следующие шаги,
Шаг. 1 → Откройте все изображения HEIC в приложении «Просмотр», выберите все изображения, щелкните правой кнопкой мыши «Изображения» и выберите параметр «Открыть с помощью» > «Предварительный просмотр».
Шаг. 2 → Далее выберите все изображения в предварительном просмотре (Command + A), все фотографии будут выбраны, как вы видите на боковой панели предварительного просмотра.
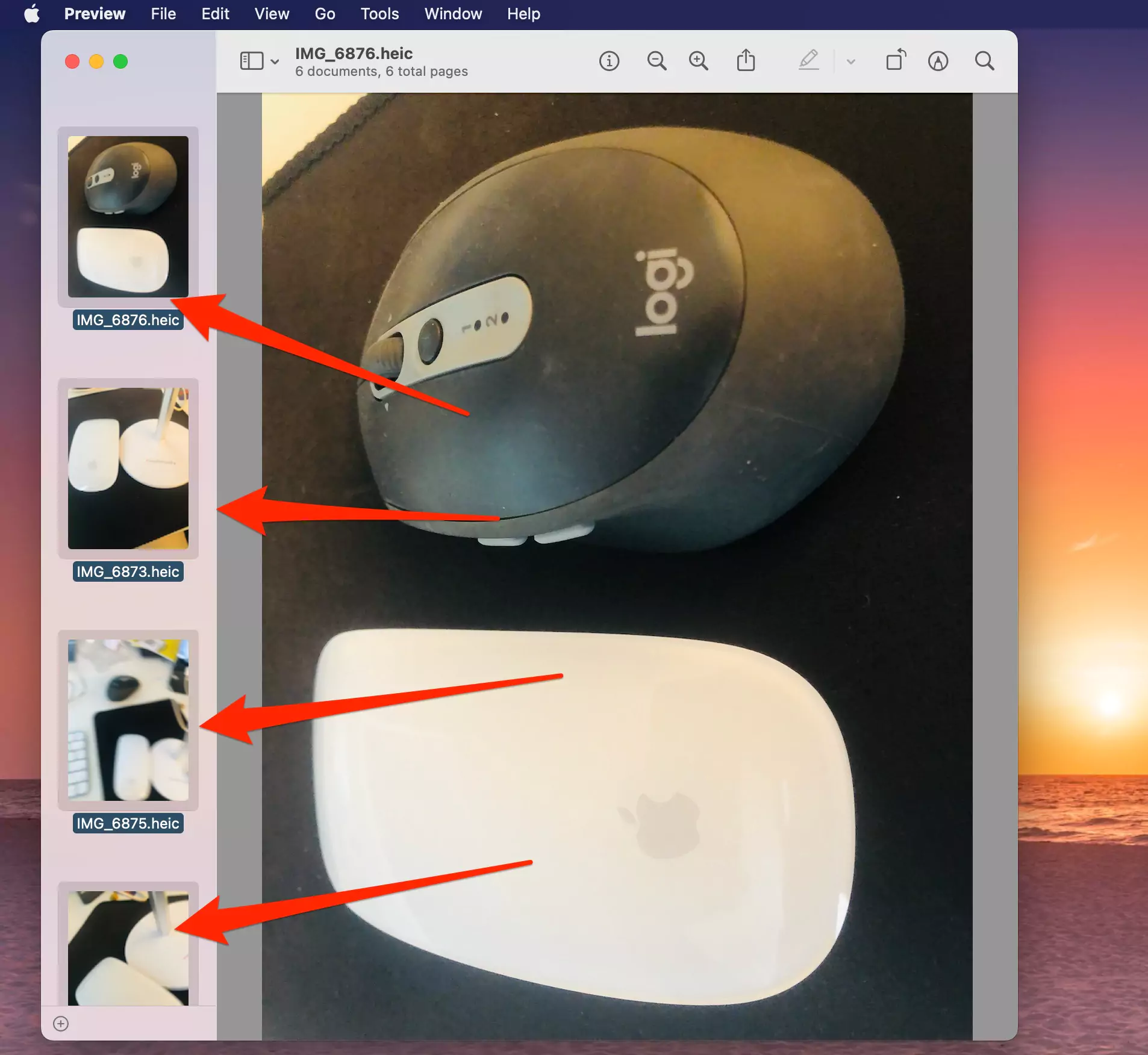 выбрать все фотографии в предварительном просмотре на Mac
выбрать все фотографии в предварительном просмотре на Mac
Шаг. 3 → Теперь в верхнем меню «Файл» > «Экспорт выбранных изображений».
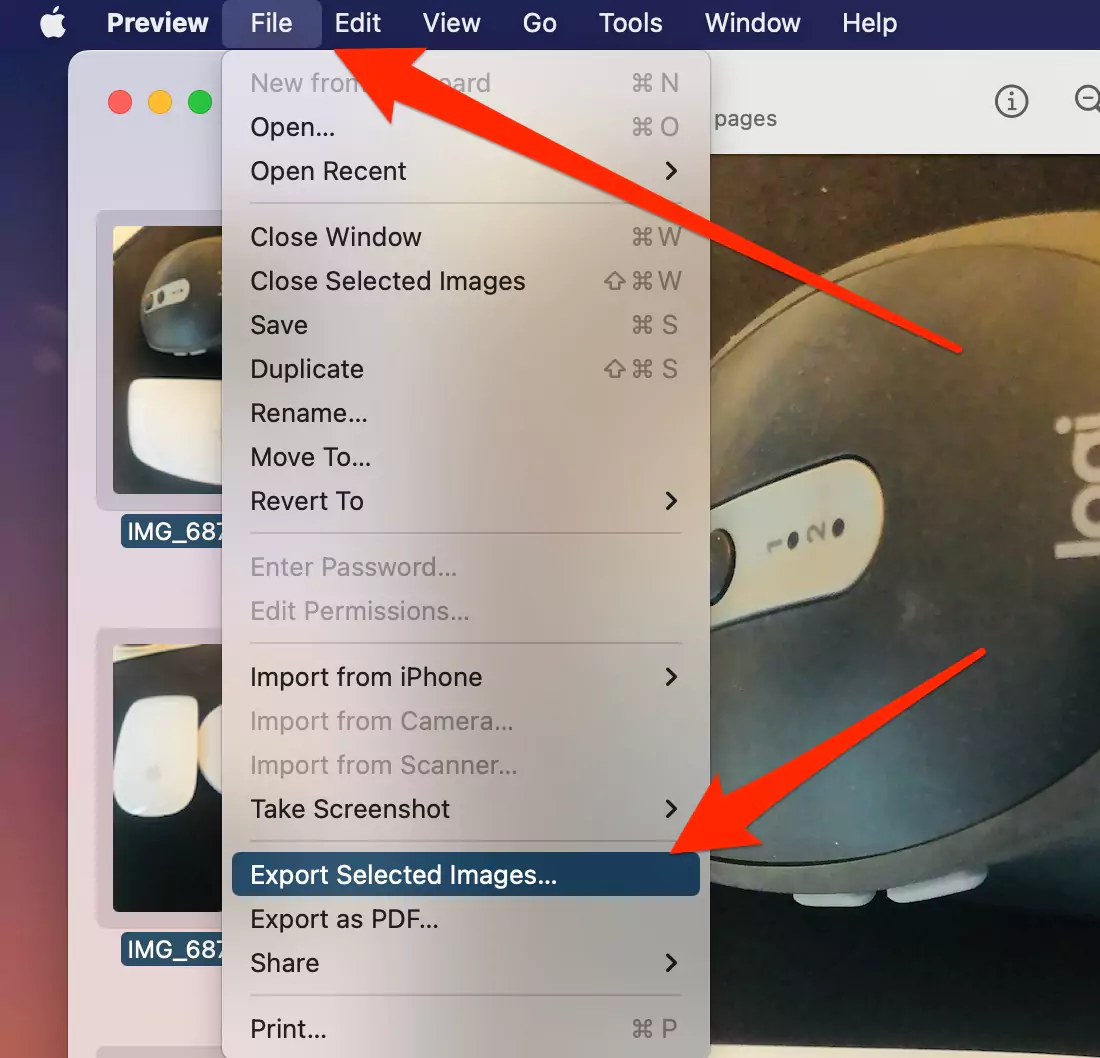 конвертировать все фотографии в jpg с помощью предварительного просмотра на Mac
конвертировать все фотографии в jpg с помощью предварительного просмотра на Mac
Шаг. 4→ В разделе «Параметры» выберите «Формат в JPEG» и отрегулируйте качество с помощью ползунка.
 выберите-тип-файла-и-конвертируйте-все-в-в-jpg-на-mac-с использованием-предварительного просмотра
выберите-тип-файла-и-конвертируйте-все-в-в-jpg-на-mac-с использованием-предварительного просмотра
Шаг. 5→ Нажмите «Выбрать», чтобы преобразовать все фотографии в JPEG. Вот и все.
Способ 2. Как конвертировать компьютер Mac HEIC в JPG с помощью приложения «Фотографии»
Приложение «Фотографии» — одно из самых популярных приложений для просмотра и редактирования фотографий на MacBook. Приложение фотографий предлагает пользователям два простых метода преобразования фотографий HEIC в JPG. Чтобы бесплатно конвертировать HEIC в JPG на Mac, воспользуйтесь обоими методами, описанными ниже.
- Все фотографии HEIC при переносе на Mac можно преобразовать в формат JPG, просто перетащив их на рабочий стол или в любую другую папку вашего MacBook.
- Если вы экспортируете изображения HEIC со своего Mac, приложение «Фотографии» позволяет вам установить настройки цвета, качества, формата файла и т. д. изображения. Это можно сделать, следуя инструкциям ниже.
Шаг. 1 → Выберите пару изображений HEIC из библиотеки фотографий.
Шаг. 2→ Затем нажмите «Файл»> «Экспорт»> «Экспорт фотографий» в строке меню вверху.
 экспортировать-фотографии-для-преобразования-в-в-jpg-на-mac-с использованием-фото-приложения-на-mac
экспортировать-фотографии-для-преобразования-в-в-jpg-на-mac-с использованием-фото-приложения-на-mac
Шаг. 3→ Теперь проверьте тип фотографии и другие параметры качества, такие как качество JPEG, цветовой профиль и размер.
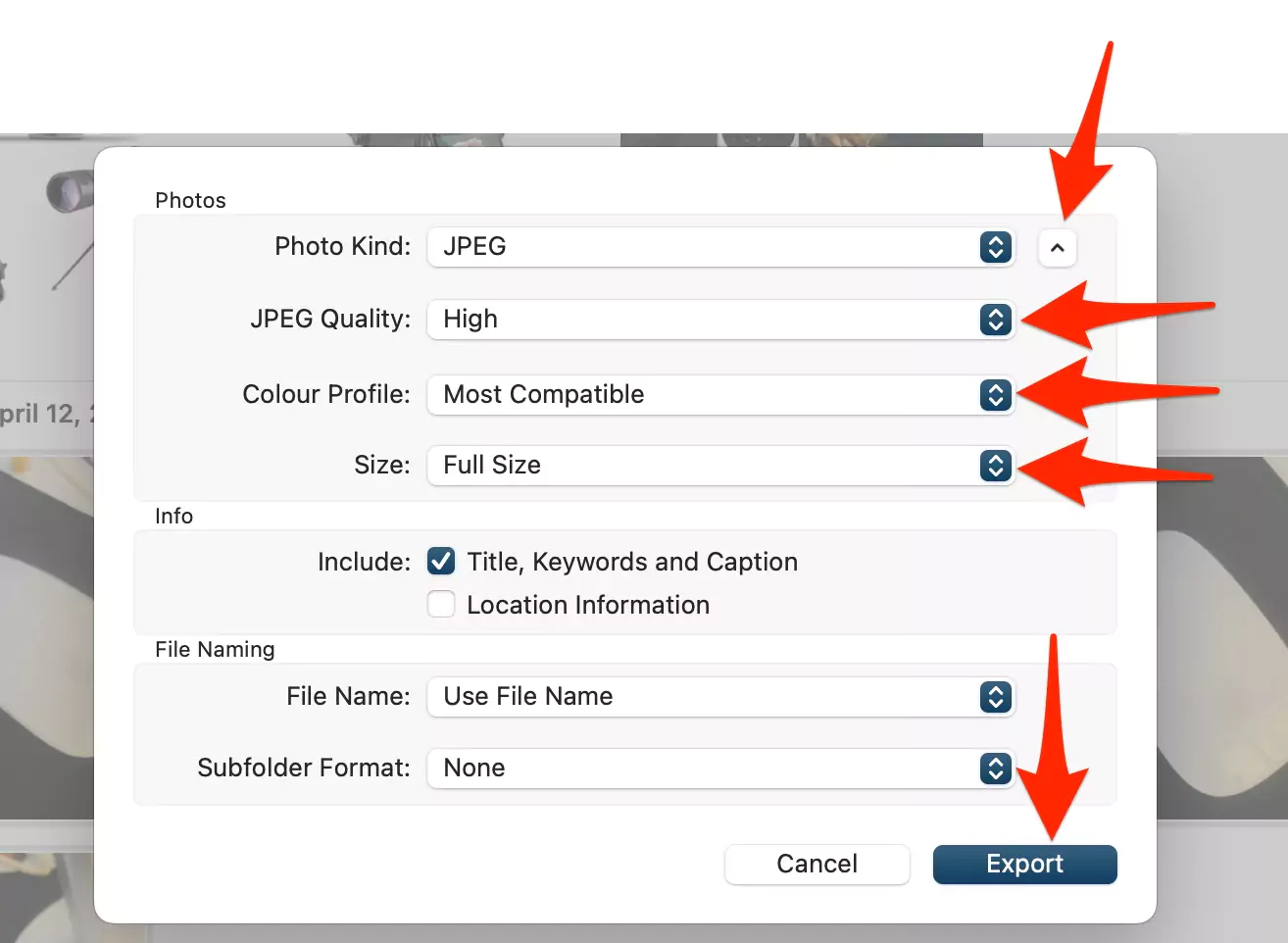 экспорт фотографий из Heic в JPG на Mac
экспорт фотографий из Heic в JPG на Mac
Шаг. 4→ Нажмите кнопку «Экспорт».
Метод 3: как конвертировать HEIC в JPG на Mac с помощью Automator
Еще одно приложение по умолчанию для MacBook — приложение Automator. Приложение Automator позволяет пользователям легко переименовывать файлы в пакетном режиме, перемещать папки, фильтровать электронную почту и многое другое.
С помощью Automator вы можете не только конвертировать изображения HEIC в JPG, но и добавить эту функцию преобразования к быстрым действиям в контекстном меню для легкого преобразования в будущем, даже не открывая приложение Automator. Вы можете использовать Automator для преобразования HEIC в JPG с помощью ярлыка на Mac.
Выполните описанный здесь процесс, чтобы настроить функцию экспорта HEIC в JPG в меню быстрых действий, вызываемом правой кнопкой мыши.
Шаг. 1→ Откройте приложение Automator и нажмите «Новый документ».
Шаг. 2→ Затем нажмите «Быстрое действие» > «Выбрать».
Шаг. 3 → Теперь найдите параметр «Копировать элементы поиска» и дважды щелкните его. Выберите расположение файла или папку, в которой вы хотите сохранить преобразованный JPG.
Шаг. 4 → После этого найдите параметр «Изменить тип изображений» и дважды щелкните его, чтобы включить его. В раскрывающемся окне выберите JPG в качестве формата файла.
Шаг. 5 → Наконец, нажмите на файл и нажмите на опцию сохранения. Дайте какое-нибудь название этому быстрому действию, например «Экспортировать HEIC в JPG».
После того, как вы установили это быстрое действие в контекстном меню мыши, вы можете легко преобразовать любое изображение HEIC в JPG, просто щелкнув правой кнопкой мыши файл и выбрав эту опцию.
Подробнее: Как уменьшить размер файла JPEG Mac
Способ 4. Как изменить формат HEIC на JPG с помощью iMazing HEIC Converter
Еще одно интересное и эффективное приложение для преобразования фотографий HEIC в изображения JPG — это iMazing HEIC конвертер. iMazing HEIC Converter позволяет своим клиентам получить дополнительный контроль над настройками конвертации. После загрузки и установки iMazing HEIC Converter на свой Mac обратите внимание на описанные ниже шаги по преобразованию файлов HEIC.
Шаг. 1→ Запустите iMazing HEIC Converter на Mac.
Шаг. 2→ Перетащите или загрузите изображения HEIC в приложение.
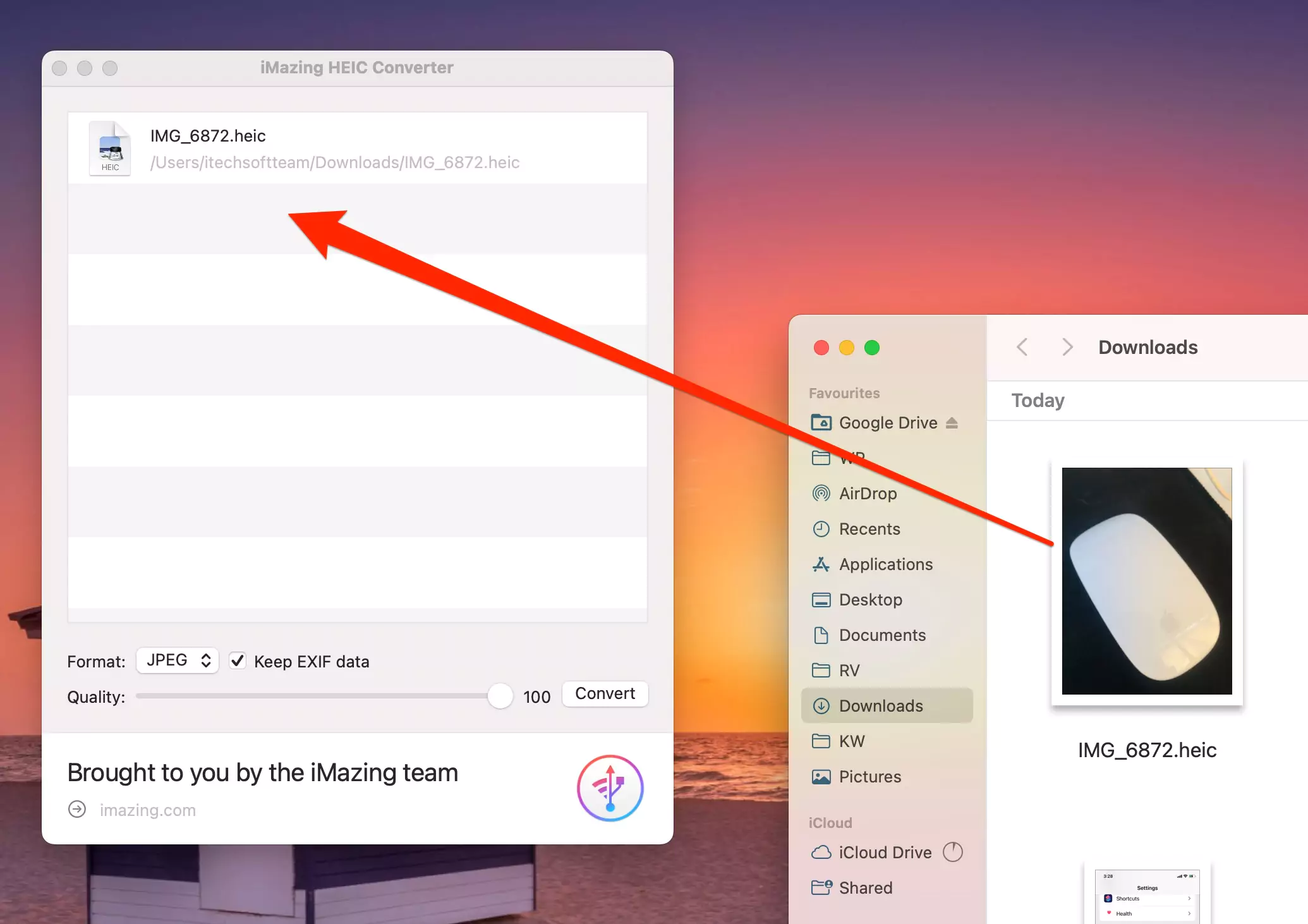 перетащите-heic-photos-to-converter-app-on-mac
перетащите-heic-photos-to-converter-app-on-mac
Шаг. 3→ Затем выберите формат файла: JPG или PNG.
Шаг. 4 → Теперь установите качество изображения, перетаскивая ползунок.
Шаг. 5 → Нажмите «Конвертировать» и выберите место для конвертированного изображения.
 установить-тип-файла-разрешение-качество-для-конвертации-в-jpg-или-png
установить-тип-файла-разрешение-качество-для-конвертации-в-jpg-или-png
Шаг. 6 → Наконец, нажмите кнопку «Выбрать».
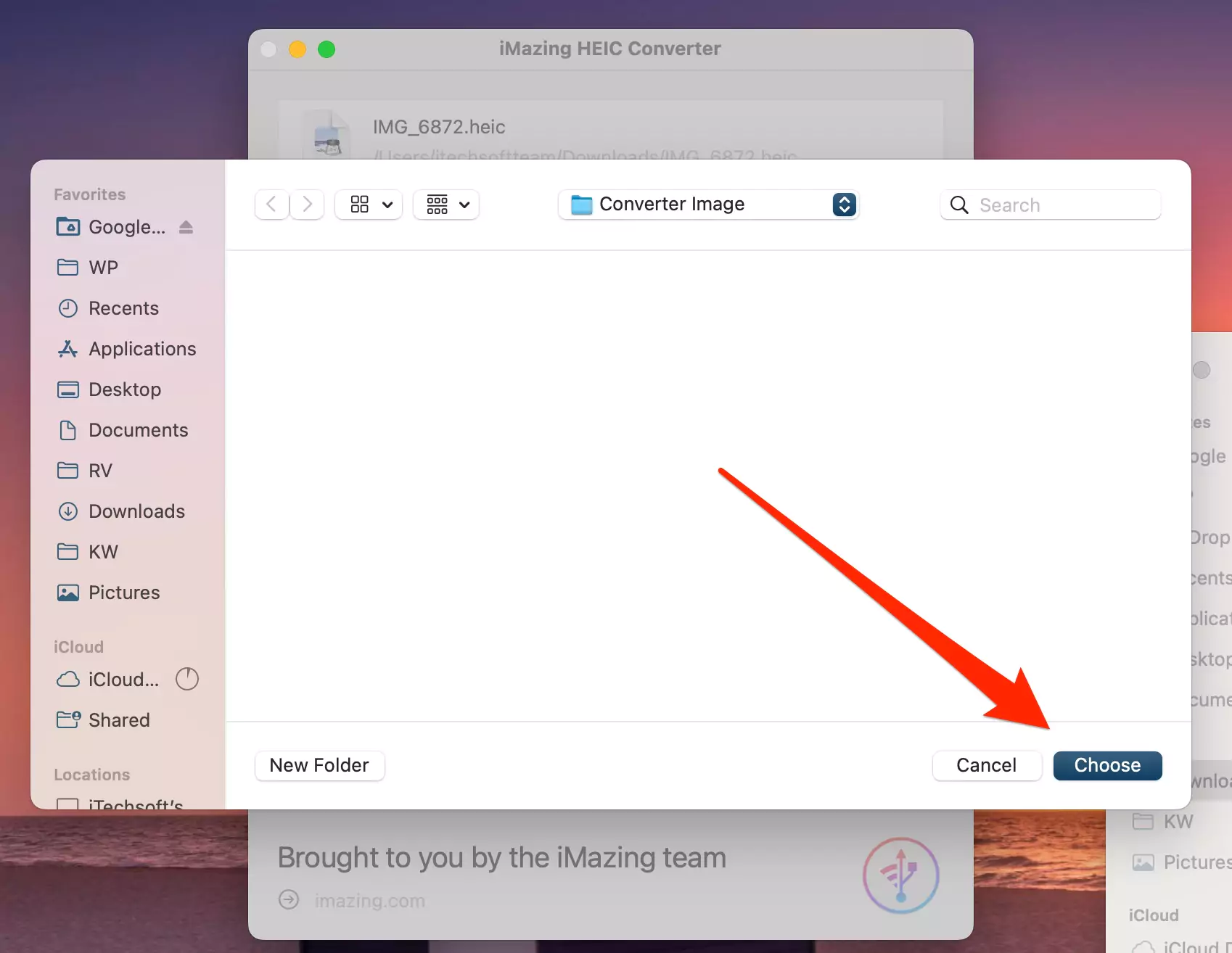 найти-место-где-сохранить-конвертированные-фотографии-из-heic
найти-место-где-сохранить-конвертированные-фотографии-из-heic
Это бесплатное приложение, позволяющее массово конвертировать HEIC в JPG.
Метод 5: конвертируйте HEIC в JPG с помощью приложения Permute
Приложение Permute — это универсальный медиаконвертер для Macbook, который позволяет пользователям конвертировать свои фотографии, аудио и видео в несколько совместимых форматов. С помощью этого приложения вы можете легко конвертировать изображения HEIC в формат JPG одним щелчком мыши. Прежде чем приступить к этому процессу, загрузите и установите приложение Permute на свой Mac. Следуйте описанному здесь методу, чтобы преобразовать файлы HEIC в JPG.
Шаг. 1→ Загрузите и запустите Permute и приложение также доступно в приложении «Установить приложение».
Шаг. 2 → Теперь выберите, перетащите файлы HEIC в окно изменения.
Шаг. 3→ Затем нажмите кнопку «Пуск», чтобы начать преобразование.
Этот процесс автоматически преобразует ваши фотографии HEIC в формат JPG. Вы можете получить доступ к этим преобразованным изображениям из приложения Finder. Приложение Permute также имеет уникальную функцию, позволяющую устанавливать подарки для конвертации файлов.
Метод 6: конвертируйте HEIC в JPG Formate на Mac через Online
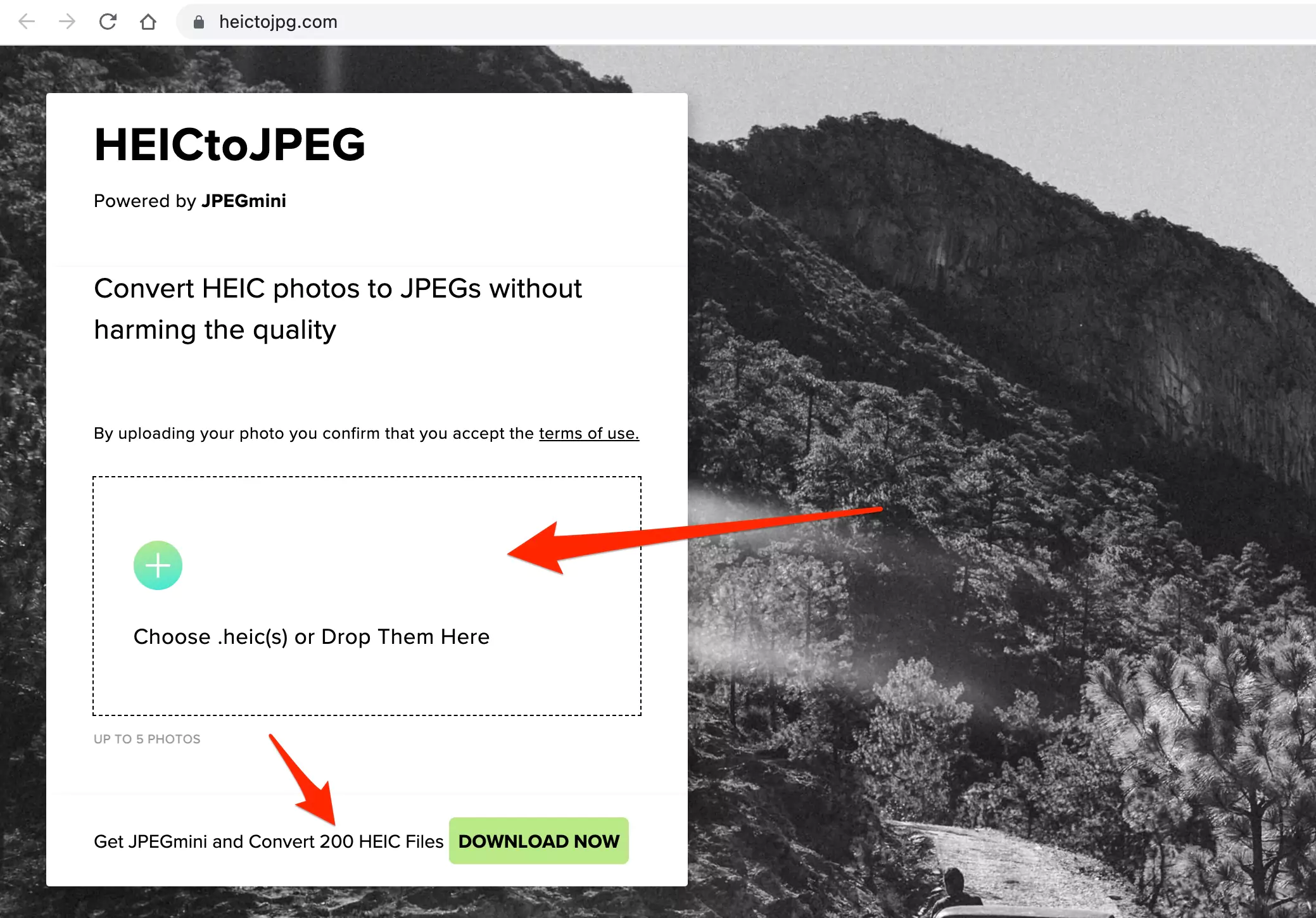 конвертировать в 5 фотографий одновременно из Heic в JPEG на Mac и Windows онлайн
конвертировать в 5 фотографий одновременно из Heic в JPEG на Mac и Windows онлайн
Многие эффективные онлайн-инструменты могут конвертировать ваши файлы HEIC в JPG, загрузив их прямо на свой веб-сайт. Все, что вам нужно сделать, это ввести «Конвертировать HEIC в JPG» в строке поиска Google, и вы увидите список веб-сайтов с таким же названием.
Один из самых надежных и надежных онлайн-сайтов конвертеров HEIC в JPG — это heictojpg.com. Следуйте простым шагам ниже, чтобы преобразовать фотографии HEIC в JPG.
Шаг. 1→ Запустите Safari или любой другой веб-браузер на вашем Mac.
Шаг. 2→ Посетите heictojpg.com Веб-сайт.
Шаг. 3→ Нажмите значок (+) и выберите изображения HEIC, которые вы хотите конвертировать.
Шаг. 4 → Затем нажмите кнопку «Загрузить сейчас», чтобы загрузить преобразованное изображение JPG.
Метод 7: конвертируйте HEIC в JPG с помощью терминала на Mac
Если вы ищете полезные методы преобразования HEIC в JPG в macOS без загрузки или использования какого-либо внешнего программного обеспечения, вы можете сделать это с помощью приложения Терминал MacBook. Клиенты Mac могут конвертировать свои файлы HEIC в изображения JPG с помощью приложения терминала. Итак, чтобы преобразовать HEIC в JPG на Mac с помощью командной строки, выполните действия, указанные ниже.
Шаг. 1 → Запустите приложение терминала, одновременно нажав клавишу пробела и командные клавиши и выполнив поиск приложения терминала.
Шаг. 2 → Установите диспетчер пакетов Homebrew, введя следующую команду в приложении терминала:
mkdir доморощенный && завиток -L | tar xz –strip 1 -C доморощенный
Шаг. 3 → После установки доморощенного продукта установите пакет Imagemagick, введя команду, указанную ниже:
заварить установку ImageMagick
Шаг. 4 → Теперь выполните следующую магическую команду:
# конвертируем изображение HEIC в изображение jpg магическим конвертом example_image.HEIC example_image.jpg
На этом этапе одно изображение HEIC преобразуется в фотографию JPG. Чтобы преобразовать каталог изображений HEIC в JPG, выполните действия, указанные ниже.
Шаг. 5 → Чтобы массово преобразовать HEIC в JPG на Mac, перейдите в каталог файлов с помощью команды «cd <имя каталога>» и введите следующую строку.
# конвертируем любое изображение HEIC в каталоге в формат jpg Magick mogrify -monitor -format jpg *.HEIC
Все файлы HEIC в данном каталоге будут эффективно преобразованы в изображения JPG с помощью этой команды.
Как мы объяснили и обсудили в этом посте, существует множество способов конвертировать формат изображения HEIC в JPG на MacBook.
Вы можете использовать приложение «Фото и предварительный просмотр», чтобы конвертировать файлы или создавать для них ярлыки в Automator. Так что продолжайте и выберите метод, который вы считаете наиболее подходящим, и сообщите нам о своем опыте и о том, что вам помогло, в разделе комментариев ниже.






