Как настроить док-станцию на Mac, чтобы скрыть и изменить размер док-станции (Sonoma)
Док-станция на компьютере Mac представляет собой панель, которая позволяет быстро получить доступ к часто используемым приложениям и папкам.
Но на случай, если вам не нравится причал таким, какой он есть. Не волнуйся; поиграться с настройками настройки Mac; позволяет изменить блокировку, размер, автоматическое скрытие и отображение и многое другое. Если вы не знали, как настроить док-станцию в последней версии macOS, прочитайте это руководство, чтобы сделать ее по-настоящему вашей.
Советы: показывать верхнюю строку меню на Mac в полноэкранном режиме
Что такое док-станция на Mac? Как его настроить? Как изменить
Настройка дока
Хотите персонализировать док-станцию вашего Mac? Возможно, вы хотите добавить или удалить определенные приложения из Dock или изменить внешний вид Dock, увеличив или уменьшив его или даже переместив? В любом случае вы можете настроить док-станцию в своей системе MacOS по своему вкусу за считанные минуты.
После выпуска Mac OS X в 2000 году док-станция стала фундаментальным элементом macOS. В результате, независимо от того, на какой версии Mac он работает, шаги по настройке Mac Dock одинаковы.
На MacOS Вентура, Сонома
1→ Перейдите к логотипу Apple в верхнем меню > Системные настройки.
 Системные настройки на Mac
Системные настройки на Mac
2 → Далее нажмите «Рабочий стол и док-станция» > просмотрите все настройки док-станции, такие как «Увеличение размера» и многое другое… Указано ниже.
- Позиция на экране
- Сверните окна с помощью
- Дважды щелкните строку заголовка окна, чтобы
- Свернуть окна в значок приложения
- Автоматически скрывать и показывать Dock
- Анимация открытия приложений
- Показывать индикаторы открытых приложений
- Показать недавние приложения в Dock
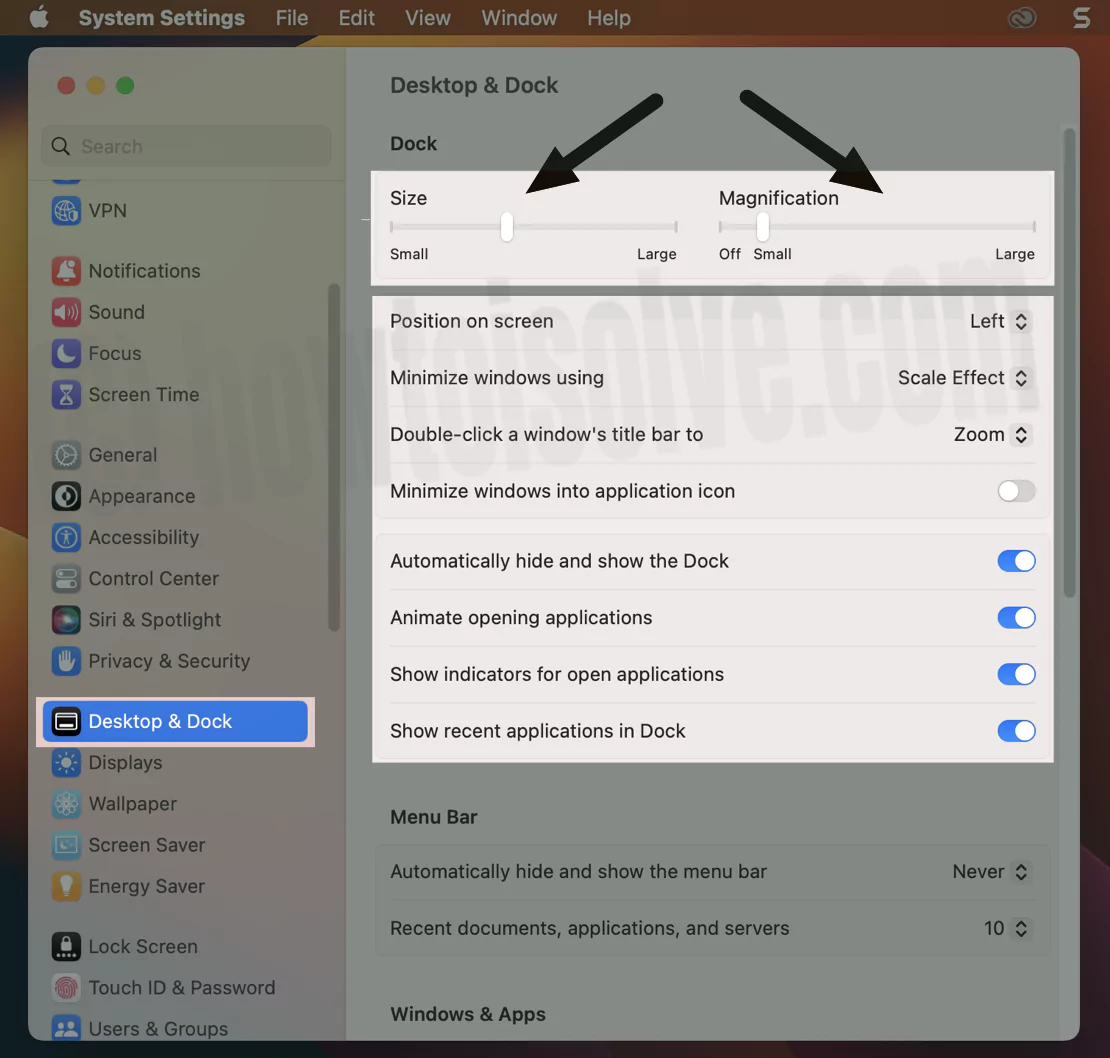 настройки док-станции на Mac для настройки
настройки док-станции на Mac для настройки
Вот и все. Не упустите возможность увидеть настройки альтернативной док-станции и дополнительные советы по настройке, описанные ниже.
На MacOS Monterey и ранее
Шаг 1. Перейдите к логотипу Apple в верхнем меню Mac и выберите «Системные настройки».
Шаг 2. Чтобы изменить настройки Dock, нажмите «Dock & Menu Bar» в появившемся новом окне.
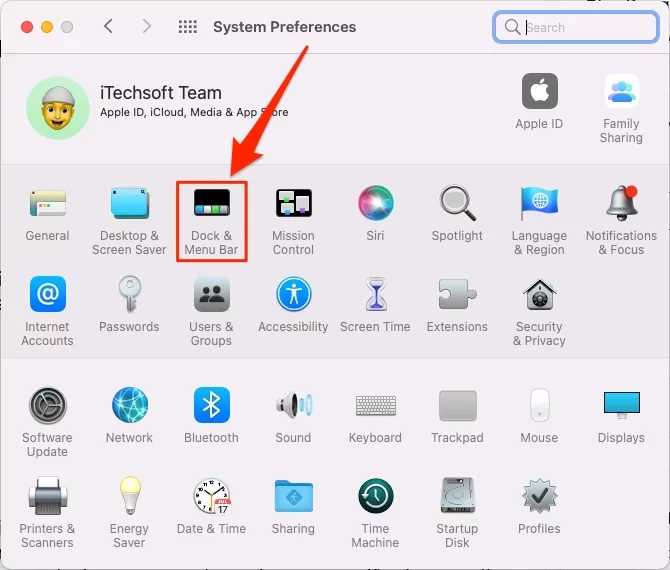
Шаг 3. Здесь пользователи могут настроить размер Dock, перемещая ползунок влево или вправо. Вы также можете включить или отключить «Увеличение» — функцию, которая увеличивает значки приложений, отображаемые в Dock, при наведении на них курсора. Отрегулируйте интенсивность увеличения с помощью ползунка.

Шаг 4. Если хотите, вы можете переместить док влево или вправо. Также доступны другие варианты анимации для открытия и уменьшения окон приложений в Dock. Настройте их по своему желанию.
Шаг 5. Если вы хотите удалить приложение или папку из Dock, щелкните его правой кнопкой мыши и выберите «Параметры» -> «Удалить из Dock».
![]()
Шаг 6. Чтобы добавить новое приложение в док, перейдите на панель запуска и перетащите его в док.
Шаг 7. В Dock можно внести несколько настроек, чтобы обеспечить его соответствие вашим требованиям. Например, вы можете скрыть последние приложения от отображения в Dock или удалить приложения, которые вы редко используете, для более минималистичного дизайна. Альтернативно, включите автоматическое скрытие Dock, чтобы освободить больше места на экране для того, над чем вы работаете, и текущих окон.
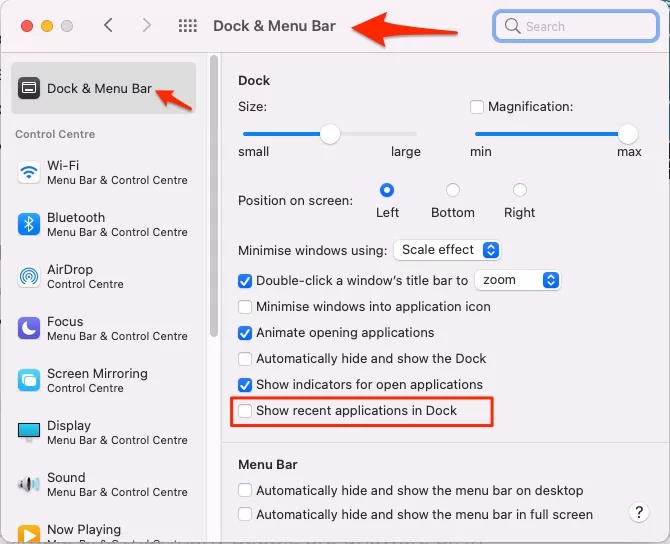
Шаг 8. Также доступны некоторые более сложные настройки Dock, такие как создание прозрачности скрытых значков приложений и вставка интервала между значками Dock, а также многие другие расширенные методы с использованием команд по умолчанию.
Как изменить размер док-станции на Apple Mac?
Док полезен в качестве средства запуска приложений Mac, но иногда он может быть слишком большим или слишком маленьким. К счастью, есть два способа изменить размер Dock на вашем Mac, один из которых прост, о котором многие люди не знают. Вот как можно легко изменить размер Dock в macOS.
Вот как можно быстро и легко изменить размер Dock. Сначала наведите указатель мыши на вертикальный разделитель в Dock, расположенный между областью значков приложений, ярлыками файлов и областью корзины, просматривая рабочий стол. Указатель мыши изменится на стрелку «Изменить размер» вверх и вниз, когда вы окажетесь в нужном месте.
 изменить размер-док-на-mac-без-системных-настроек
изменить размер-док-на-mac-без-системных-настроек
Чтобы изменить размер Dock, удерживайте основную кнопку мыши или трекпада и перетаскивайте курсор от экрана или к нему, пока указатель не станет похожим на знак вверх и вниз. Док станет более заметным, если вы отведете указатель от края экрана, пока он не достигнет максимально допустимого размера. Аналогичным образом, док-станция будет уменьшаться до наименьшего размера, если вы переместите указатель в сторону преимущества.
Вы также можете изменить размер Dock между двумя крайними значениями. Когда закончите, отпустите кнопку мыши или трекпада, и док-станция сохранит выбранный вами размер.
Чтобы изменить размер Dock старым школьным способом, перейдите к логотипу Apple в верхнем меню Mac > «Системные настройки» («Системные настройки» в MacOS Vetnrua или более поздней версии) и щелкните правой кнопкой мыши или щелкните, удерживая клавишу Control, пустой раздел Dock рядом с разделителем. строку, затем выберите «Настройки Dock» в появившемся меню. Чтобы изменить размер Dock на экране, перейдите в «Настройки Dock» и используйте ползунок «Размер».
 изменить размер док-станции на Mac
изменить размер док-станции на Mac
Выйдите из системных настроек, и размер Dock останется прежним, пока вы не измените его снова.
Не пропустите — Как настроить разрешение экрана на Mac (значок «Просто посмотреть»).
Увеличение значка в доке с помощью Shift + Control
Наведите указатель мыши на значок в меню Dock Mac. Мы можем видеть только название приложения, но не четко видеть значок, если размер дока небольшой и на доке остается слишком много значков приложений.
Нажмите и удерживайте: Shift + клавишу Control на клавиатуре и наведите курсор мыши, чтобы увеличить значок на доке. Подробнее смотрите в видео ниже,
Настройте док-станцию на Mac: измените размер, увеличение, положение на экране, эффект
- Шаг 1. Нажмите логотип Apple,
- Шаг 2. Нажмите «Системные настройки»/(Системные настройки).
- Шаг 3. Нажмите «Рабочий стол и док-станция» или «Док-станция и строка меню».

- Шаг 4. Как показано на рисунке ниже, включите переключатель «Автоматически скрывать и показывать док».
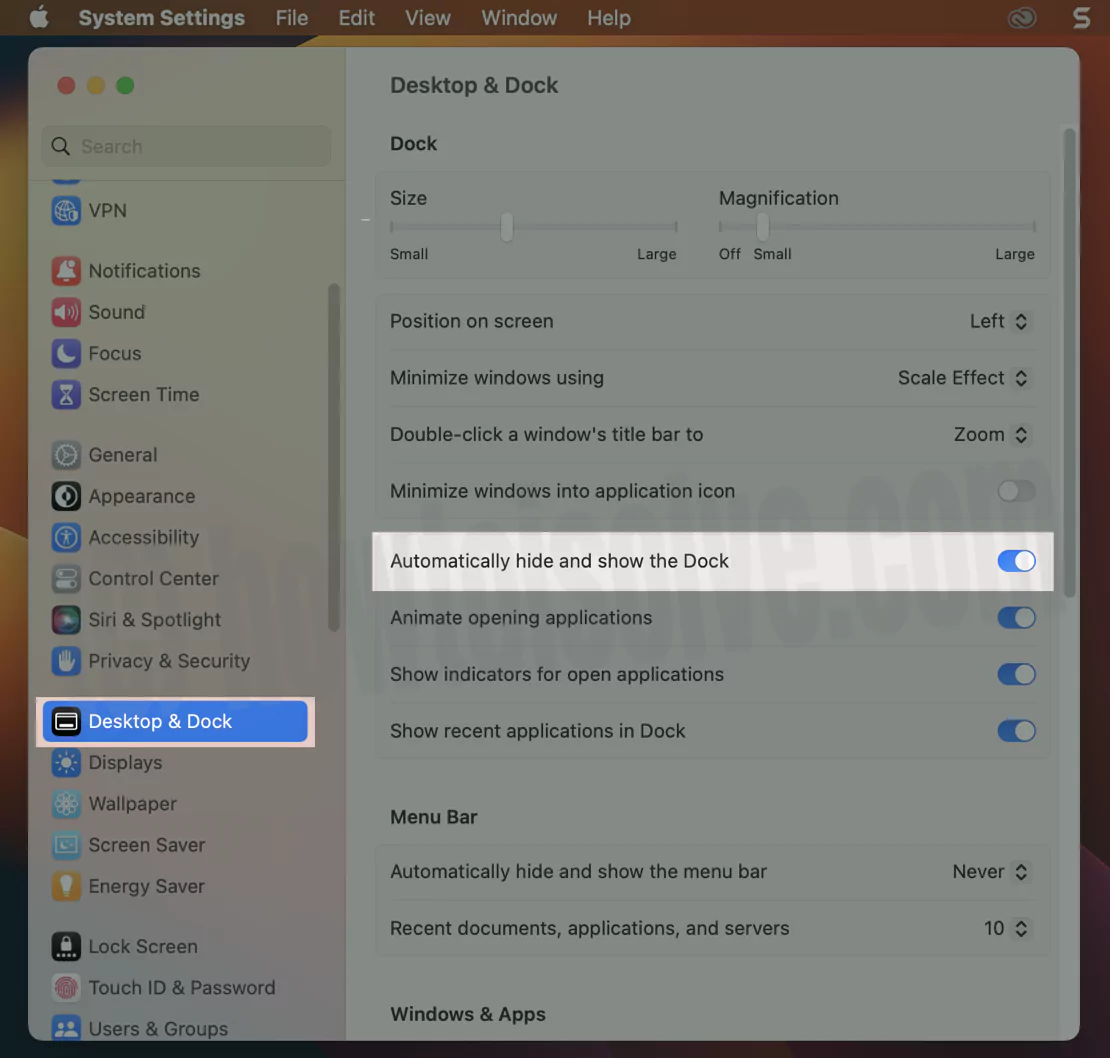 автоматически скрывать и показывать док-станцию на Mac
автоматически скрывать и показывать док-станцию на Mac
Установите флажок, чтобы автоматически скрывать и показывать док-станцию на вашем Mac.
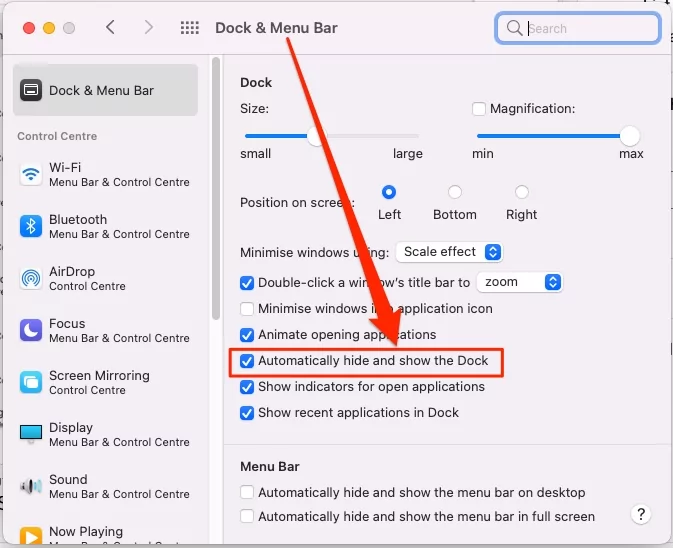
Или щелкните правой кнопкой мыши Dock на рабочем столе, чтобы увидеть пункт «Включить автоматическое скрытие» или «Отключить автоматическое скрытие».
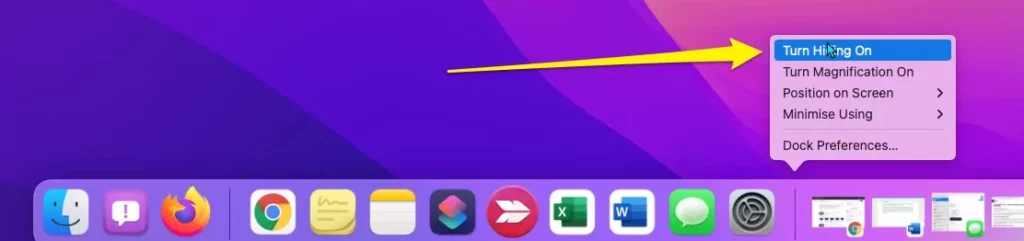 включить-автоматическое скрытие-док-на-экране Mac
включить-автоматическое скрытие-док-на-экране Mac
Вот и все. При использовании этой опции док-станция Mac Screen будет скрываться, когда вы ее не использовали. Если вы хотите увидеть док-станцию, переместите указатель на док-станцию в то место, где она расположена на экранах Mac, например в левую, правую или нижнюю сторону. Действительно, это отличная настройка для настройки Dock на Mac. Показывать последние приложения в Dock — это новая функция, включенная в последнюю версию MacOS.
Как изменить размер док-станции на Mac
На панели присутствия Dock System вы можете увидеть ползунок для изменения размера Dock; Если вы хотите использовать док-станцию большого размера, перетащите ползунок от маленькой к большой стороне и получите док-станцию большого размера на экране Mac.
 изменить размер док-станции на Mac
изменить размер док-станции на Mac
Вот и все. Помимо функции размера, вы можете увидеть «Увеличение» — всякий раз, когда вы перемещаете указатель на доке для определенного значка приложения, этот значок времени будет увеличиваться. Таким образом, ползунок размера увеличения можно настроить по вашему выбору. Вы можете уменьшить или увеличить размер значка с помощью ползунка увеличения.
Как изменить положение или переместить док-станцию на экране Mac
Лучший способ настроить док-станцию на Mac — значок док-станции по умолчанию находится в нижней части экрана, но, кроме этого, есть два варианта местоположения: слева и справа, чтобы выбрать местоположение или переместить док-станцию на экране Mac.
 позиция док-станции слева-справа-или-снизу-на-mac
позиция док-станции слева-справа-или-снизу-на-mac
На панели «Настройки Dock» вы можете увидеть положение параметра на экране: слева, снизу и справа. Вы можете держать Dock на левой стороне вашего Mac вертикально. Точно так же правая сторона находится в вертикальном положении, а нижняя — в горизонтальном, нижняя сторона находится на экране Mac.
Перейдите к логотипу Apple в верхнем меню Mac > «Системные настройки» > «Док и строка меню» > «Выбрать вариант в положении на экране».
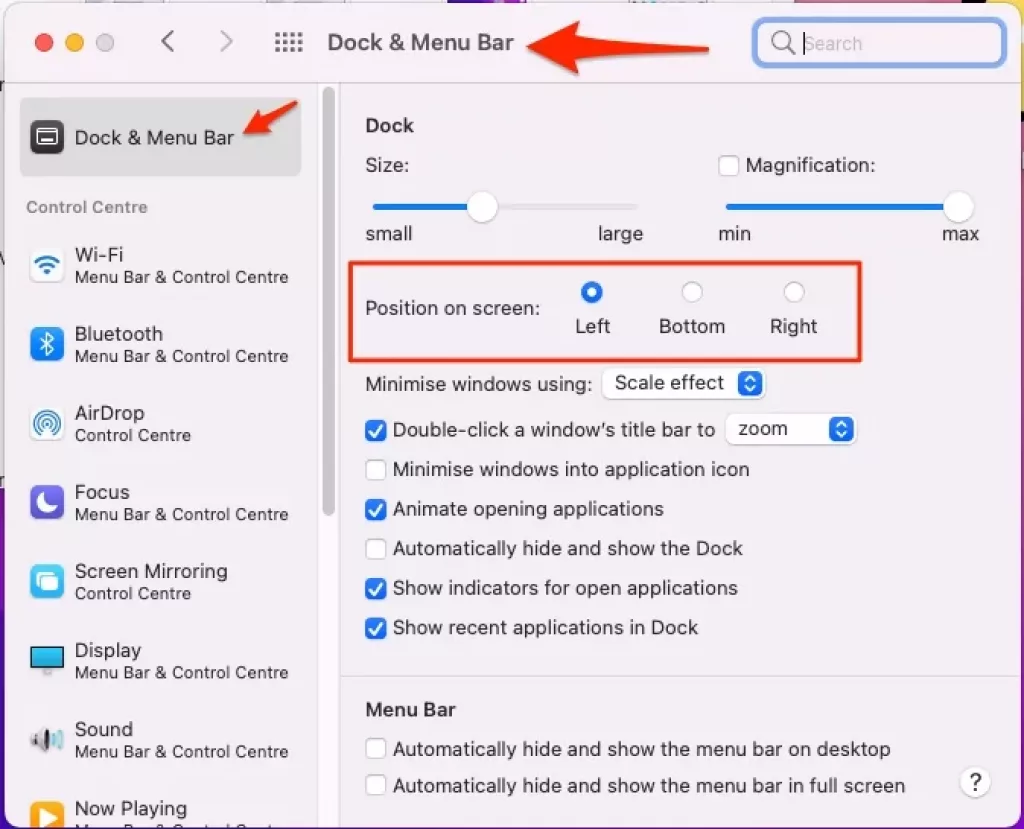 изменение позиции док-станции из настроек системы док-станции на Mac
изменение позиции док-станции из настроек системы док-станции на Mac
Вот и все.
Как отобразить индикатор на доке для открытого приложения — Mac
Отличная функция настройки Dock на Mac:
В MacOS Ventrua: выберите «Логотип Apple» > «Настройки системы» > «Рабочий стол и док-станция» > «Включить переключатель «Показывать индикаторы открытых приложений».
В MacOS Montterey и более ранних версиях: нажмите логотип Apple >> Системные настройки >> нажмите «Dock» или «Dock & Menu Bar».
 показать-индикаторы-при открытии-открытого-приложения
показать-индикаторы-при открытии-открытого-приложения
Чтобы отобразить индикатор, просто установите флажок «Показывать индикатор открытого приложения». После этого под значками открытых приложений появится маленькая точка.
Размер док-станции на Apple Mac?
Док — это большая панель в нижней части экрана вашего Mac, существующая по умолчанию. Когда вы впервые получите его, на вашем Mac будет несколько значков. Большинство из них — значки приложений, но есть и другие. Apple обновляет Dock, добавляя в него материалы, которые, по их мнению, вы будете использовать, но вы можете адаптировать их к своим конкретным потребностям. Док можно настроить для добавления приложений, документов и папок. Поначалу Dock может показаться немного сложным, но это руководство поможет вам лучше его понять.
Тонкая вертикальная линия разделяет две части дока. Каждый раздел имеет определенную цель.
Раздел приложений
Значки приложений появляются в левой части экрана. Некоторые приложения, которые вы можете найти, — это Finder и Dashboard. Пользователи могут нажимать на эти значки, чтобы запускать приложения, которые они представляют. Под значком приложения появится черный треугольник, если оно уже запущено. В этом сценарии приложение будет выведено на передний план, если щелкнуть значок. Если вы откроете приложение, значка которого еще нет в Dock, временный значок появится внизу, пока приложение активно. Значок исчезнет, когда вы закроете приложение.
Раздел «Документ/Окно»
Ссылки на файлы и папки, а также свернутые окна используются в разделе справа от разделительной линии. Из Finder вы можете перетаскивать файлы и папки в этот раздел. Он создает значок, который вы можете использовать для легкого открытия файла или папки. Перетащите значок из Dock, чтобы удалить его. Док также можно использовать для хранения окон. Нажав «-», вы можете свернуть открытое окно.
Очистка мусора
Значок «Корзина» появляется в крайнем правом углу Dock. Этот значок ведет себя иначе, чем другие. Пользователи могут перетаскивать файлы/папки в корзину. Ctrl + щелчок по значку «Корзина» и выбор «Очистить корзину» очистит корзину и удалит файлы.
Оставлю вас на переигровку, что для вас так, мало ли что для дока. Мы с энтузиазмом публикуем для вас этот пост о том, как настроить Dock на Mac. Оставайтесь на связи с нами, чтобы узнать больше о советах по обновлению новой OS X.
Не пропустите – важные советы для нового Mac






