Как записать аудио с веб-сайта на Mac в версии 2024 г. (обновлено)
Многим из нас необходимо записывать внутренний звук на нашем MacBook для различных целей, таких как создание музыки, запись подкастов, видео на YouTube и других целей. Но запись звука с любого онлайн-сайта может быть очень утомительной, особенно в случае с Apple Mac. Итак, чтобы облегчить вашу боль, мы собрали лучшие способы записи звука с интернет-сайтов для Mac или в приложении Audacity и QuickTime.
Это самые простые и быстрые способы, с помощью которых каждый может в мгновение ока записать звук хорошего качества с онлайн-сайтов. Итак, давайте начнем и взглянем на эти удобные методы.
Как записать аудио с веб-сайта в Интернете на Mac
1. Loopback – запись внутреннего звука Mac
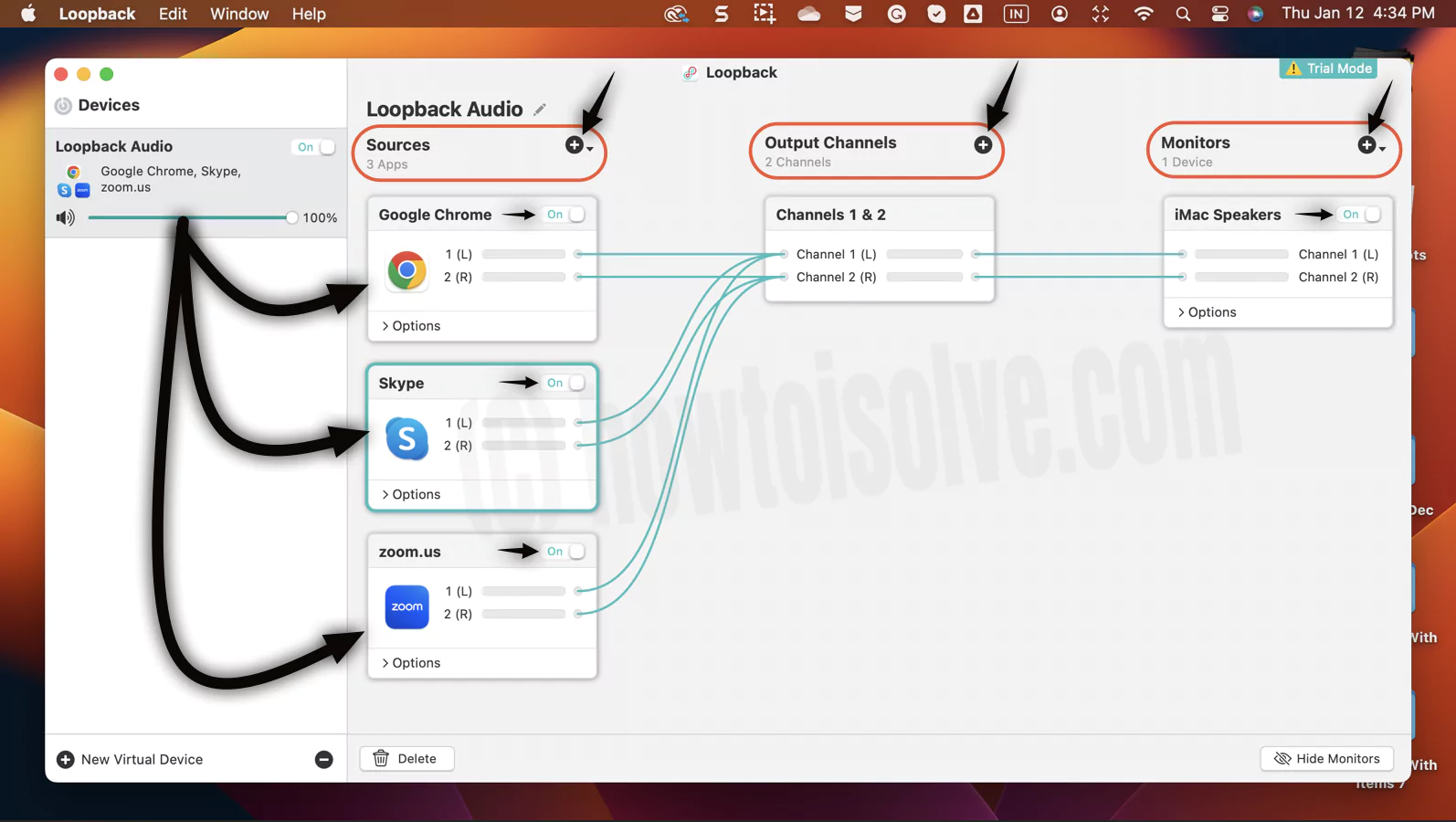 приложение-петля для записи внутреннего аудио-mac
приложение-петля для записи внутреннего аудио-mac
С установкой Loopback на Mac передача звука из одного приложения в другие становится относительно проще. Он может собирать аудиозаметки из источников приложений и устройств ввода звука, а затем сохранять их в любом месте на вашем Mac.
Как настроить Loop Back на компьютере Mac
- Открой петлевая проверка и установите его на свой Mac.
- Как только файл Loopback загрузится, нажмите на него, чтобы открыть.
- Теперь вы получите «Loopback» — приложение, загруженное из Интернета. Вы уверены, что хотите его открыть?» всплывающем окне, нажмите кнопку «Открыть».
- Вы перейдете на экран установки Loopback; выберите кнопку «Установить» в правом нижнем углу.
- Введите имя и пароль администратора и нажмите кнопку «ОК».
- Вы увидите всплывающее окно с сообщением, что ваше системное расширение заблокировано, нажмите «Открыть настройки системы».
- На следующем экране нажмите «Включить системные расширения…».
- Вы получите всплывающее окно «Конфиденциальность и безопасность». Там введите имя и пароль администратора. Выберите кнопку «Разблокировать».
- Нажмите «Выключить» в разделе «Выключить Mac».
- Чтобы загрузить Mac на экран восстановления, нажмите и удерживайте кнопку питания, пока не появится сообщение «Загрузка элементов запуска…».
- Выберите «Параметры». Выберите «Администраторы» и нажмите «Далее». Введите пароль и нажмите «Продолжить».
- На экране восстановления выберите «Утилиты» и выберите «Экран утилиты безопасности при запуске».
- Выберите Разблокировать. Кроме того, введите свой пароль и выберите кнопку «Разблокировать».
- Нажмите «Политика безопасности»…
- В окне утилиты безопасности при запуске установите флажок «Снижение безопасности и управление всеми пользователями расширениями ядра от идентифицированных разработчиков». Выберите ОК.
- Чтобы утвердить изменения, введите имя и пароль администратора. Выберите Продолжить. После этого нажмите логотип Apple в левом верхнем углу и выберите «Перезагрузить».
- Теперь перейдите к логотипу Apple, выберите «Системные настройки…» («Системные настройки…») > «Конфиденциальность и безопасность».
- В меню «Безопасность» нажмите «Разрешить».
- Введите имя и пароль администратора и нажмите «Разблокировать».
Затем нажмите кнопку «Перезагрузить». После завершения процедуры перезапуска вы сможете использовать приложение.
Как использовать LoopBack на Mac
После завершения процедуры загрузки и настройки Loopback выполните следующие действия, чтобы использовать его.
- Откройте приложение LoopBack на Mac и следуйте инструкциям на экране.
- Теперь нажмите «Новое виртуальное устройство» в левом нижнем углу экрана. С правой стороны вы получите источники, выходные каналы и мониторы.
- Рядом с источниками нажмите значок + и выберите приложение, из которого вы хотите записать звук. И включите переключатель рядом со всеми приложениями, указанными в источниках. Если вы хотите удалить приложение из списка источников, например Safari, вам нужно щелкнуть по нему и выбрать значок «Удалить» в левом нижнем углу.
- Теперь нажмите значок + рядом с мониторами. И настройте параметр «Динамик Mac или MacBook» или «Микрофон» (он будет доступен, когда внешний микрофон подключен к компьютеру Mac).
- Теперь откройте любой Mac для записи звука; QuickTime, audacity Team или нажмите Shift + Command + 5, чтобы выбрать «Запись экрана» > «Параметры». В меню микрофона выберите Loopback.
Используя QuickTime, запишите внутренний звук на Mac
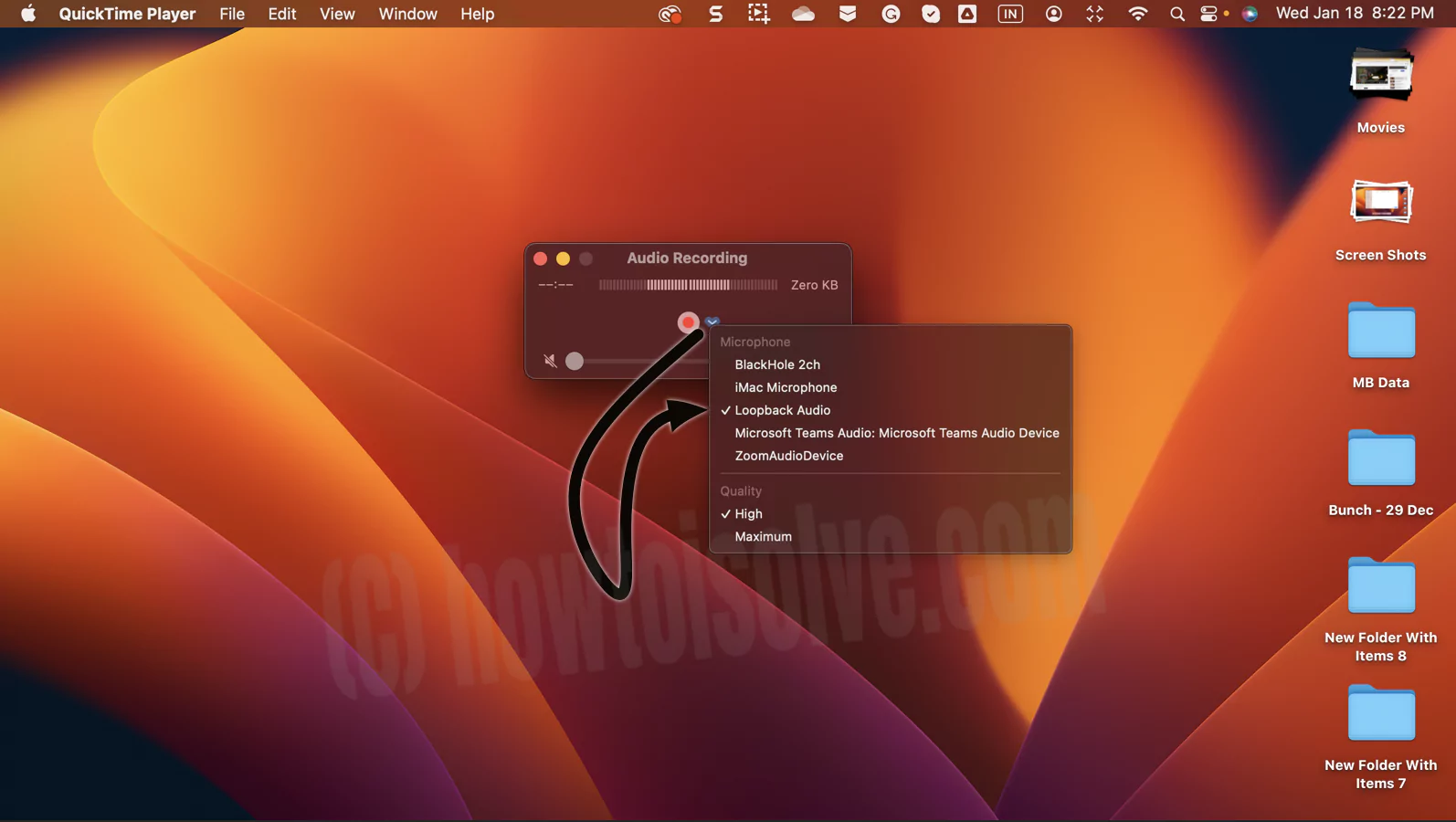 запись внутреннего звука на Mac с использованием QuickTime
запись внутреннего звука на Mac с использованием QuickTime
Используя Audacity, запишите внутренний звук на Mac
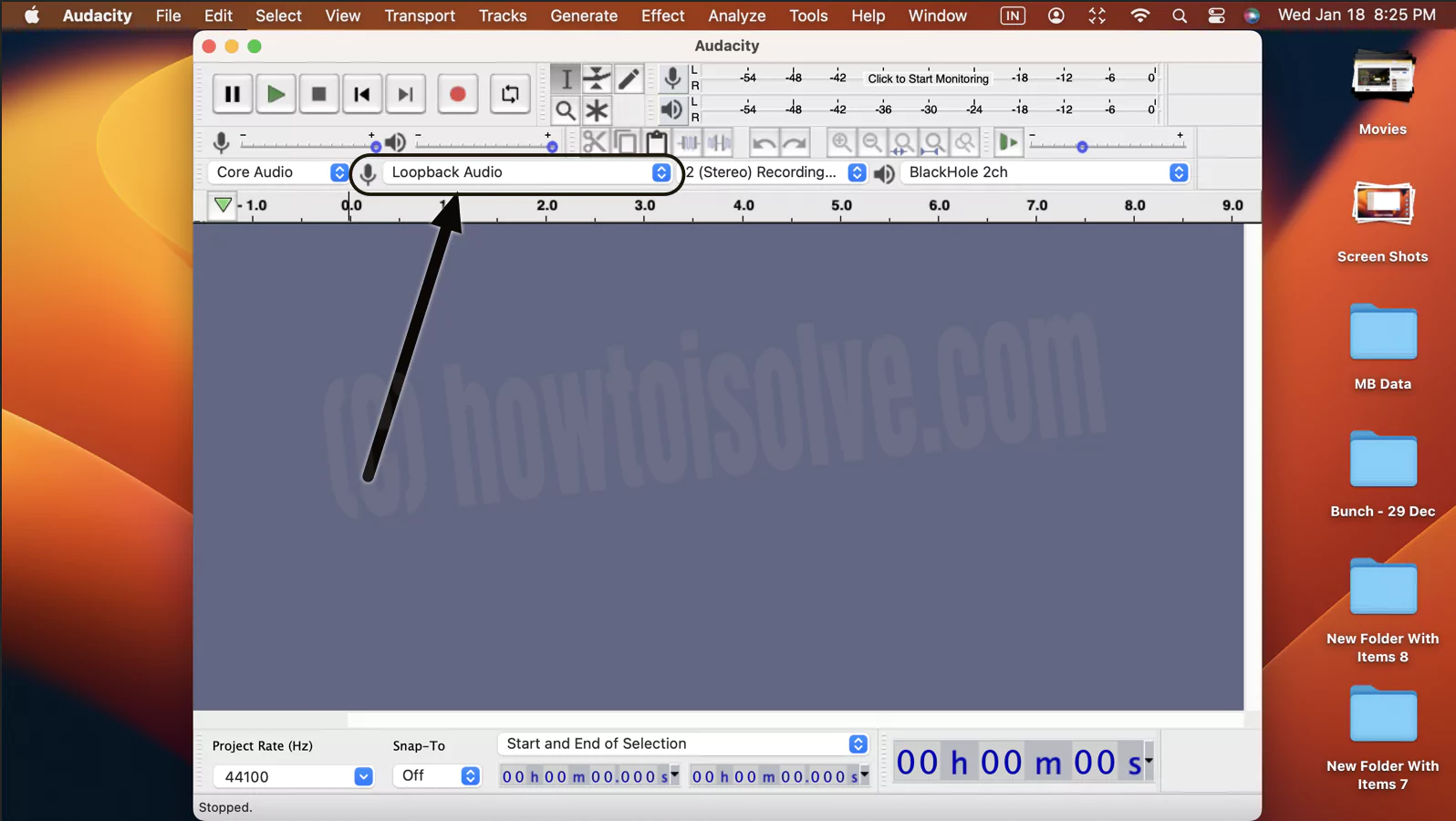 запись внутреннего звука на Mac с использованием смелости
запись внутреннего звука на Mac с использованием смелости
Для тестирования воспроизведите музыку в Safari и Apple Music. Loopback начнет запись и сохранит ее на вашем устройстве.
2. Черная дыра
Множество программного обеспечения позволяет пользователям записывать четкий и чистый звук с интернет-сайтов на Mac. Но прежде чем перейти к этому программному обеспечению, пользователям необходимо установить виртуальный аудиодрайвер, такой как BlackHole, который позволяет записывать звук из различных браузеров и других приложений на вашем MacBook, создавая виртуальную ссылку. Процесс настройки этого драйвера очень прост.
Шаг. 1→ Посетите Черная дыра веб-сайт для регистрации и установки программного обеспечения на ваше устройство.
Отправьте подробную информацию, чтобы загрузить драйвер BlackHole Audio на Mac в свой почтовый ящик.
 получить-ссылку-загрузку-для-mac-blackhole-setup
получить-ссылку-загрузку-для-mac-blackhole-setup
И загрузите для своего Intel или Apple Silicon Mac M1,
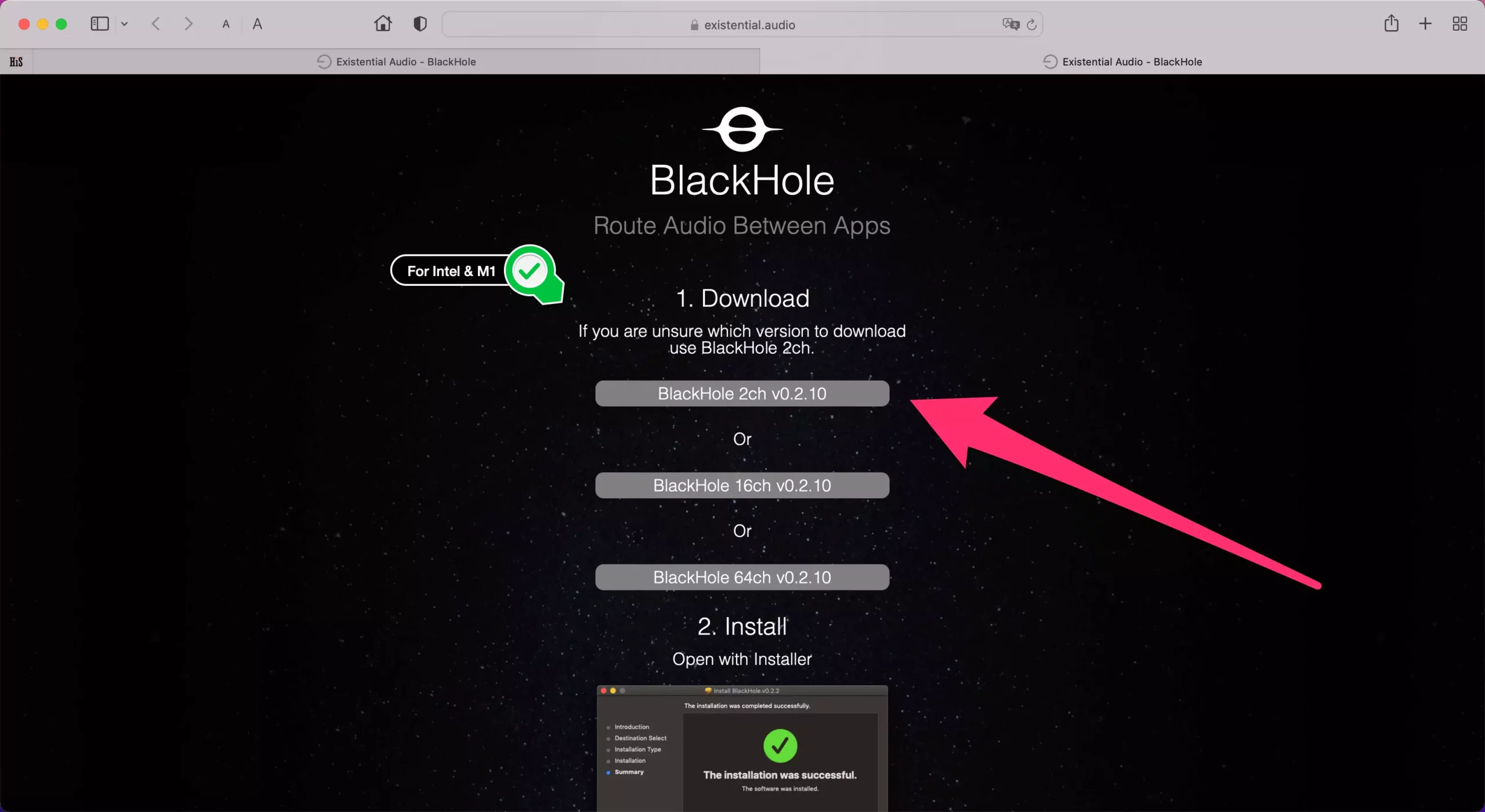 скачать-blackhole-software-for-intel-or-m1-mac
скачать-blackhole-software-for-intel-or-m1-mac
Установите BlackHole: запустите установку аудиодрайвера BlackHole,
 установить-blackhole-audio-driver-на-ваш-mac
установить-blackhole-audio-driver-на-ваш-mac
Шаг. 2→ Затем перезагрузите MacBook.
Шаг. 3→ В строке меню нажмите логотип Apple в верхнем левом углу экрана.
Шаг. 4 → Выберите параметр «Системные настройки».
 системные настройки-на-mac
системные настройки-на-mac
Шаг. 5 → Затем нажмите на опцию звука.
 открытые настройки звука на Mac из системных настроек на Mac
открытые настройки звука на Mac из системных настроек на Mac
Шаг. 6 → После этого перейдите на вкладку «Вывод» и из списка доступных опций выберите BlackHole.
 установить-blackhole-audio-driver-as-output-on-mac
установить-blackhole-audio-driver-as-output-on-mac
Шаг. 7 → Наконец, выберите BlackHole после нажатия на вкладку ввода, чтобы завершить процесс.
 установить-blackhole-audio-driver-as-input-on-mac
установить-blackhole-audio-driver-as-input-on-mac
Настроив Blackhole для своего MacBook, вы можете быть уверены в том, что внешний шум будет улавливаться, поскольку это виртуальный драйвер, поэтому он записывает только ввод с рабочего стола. Кроме того, как только вы настроите BlackHole, вы сможете записывать кристально чистый и бесшумный звук из Интернета с помощью QuickTime Player и голосовых заметок.
Вариант 1: проигрыватель QuickTime
QuickTime Player — фантастическое программное обеспечение, широко используемое для записи аудио-видео и даже захвата изображения с экрана вашего Mac. Выполните эти простые шаги, чтобы записать любой звук на свой MacBook. Кроме того, вы можете изменить или сохранить в разных местах перед началом записи.
Шаг. 1→ Запустите QuickTime Player на своем Mac.
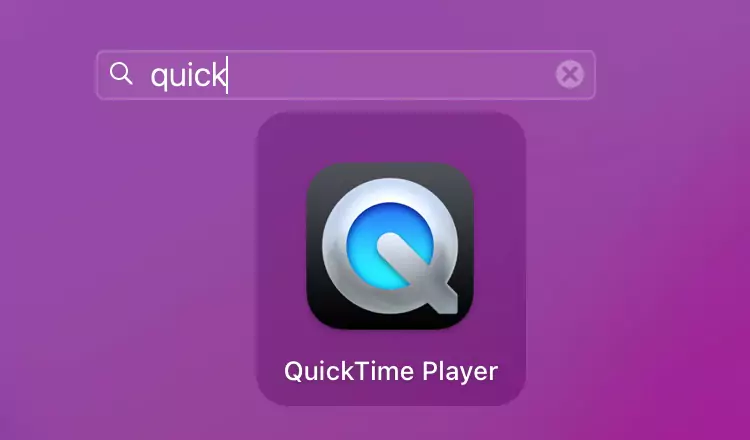 открыть быстрый проигрыватель на Mac
открыть быстрый проигрыватель на Mac
Шаг. 2→ В строке меню найдите параметр «Файл» и щелкните его.
Шаг. 3→ Затем выберите «Новая аудиозапись» из доступных вариантов.
 начать новую аудиозапись на QuickTime Player на Mac
начать новую аудиозапись на QuickTime Player на Mac
Шаг. 4 → Нажмите кнопку «Запись», чтобы начать запись звука из браузера.
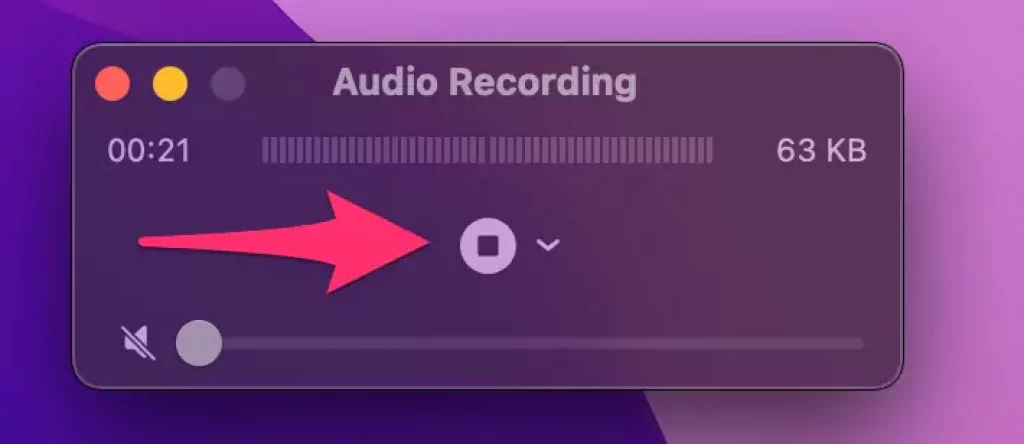

Шаг. 5→ Когда вы закончите, нажмите кнопку «Стоп», чтобы остановить запись. и воспроизвести записанный звук. Обязательно вернитесь к настройкам по умолчанию для устройства вывода Mac.
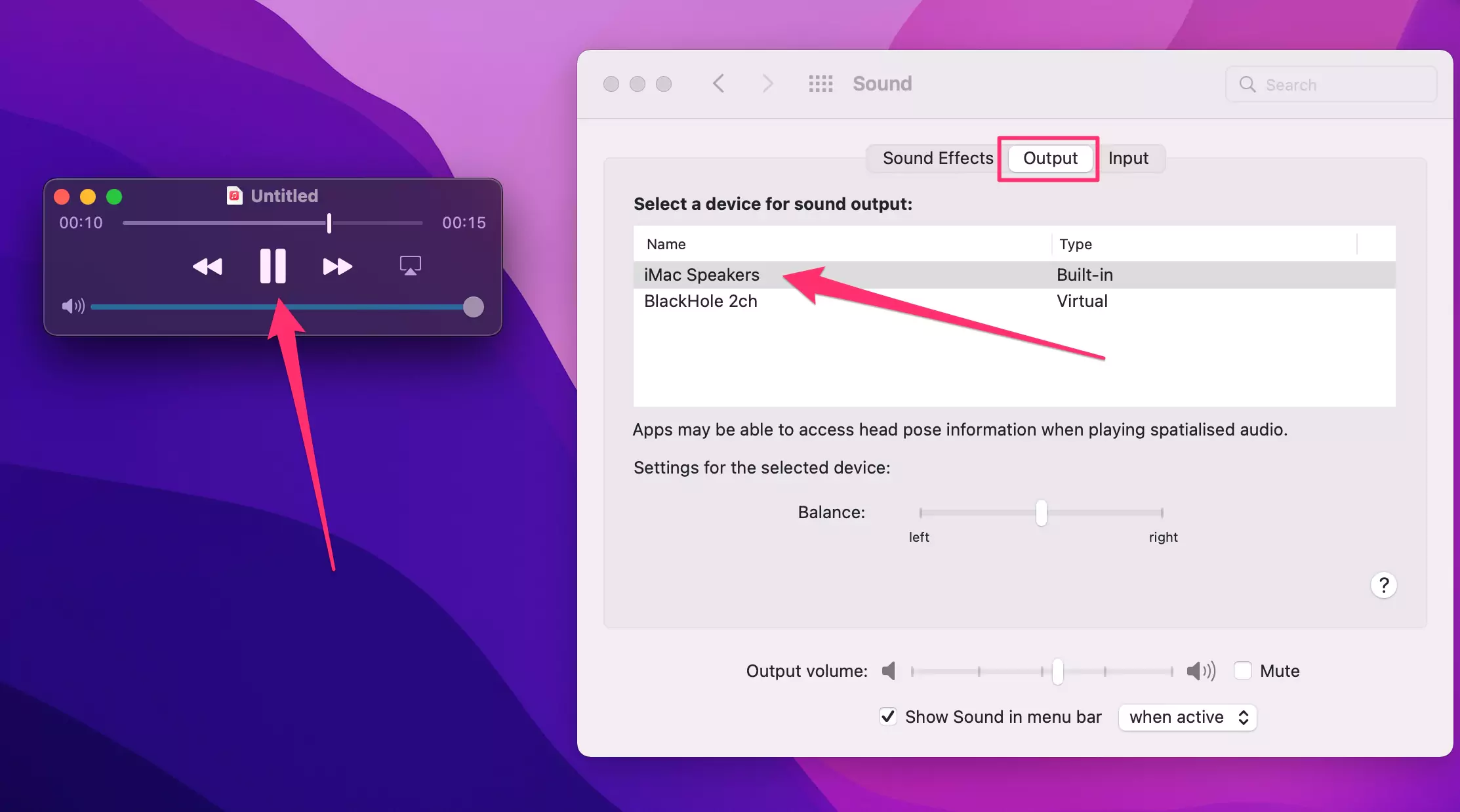 Воспроизведение записанной внутренней музыки на Mac с помощью переключателя-выходного звука
Воспроизведение записанной внутренней музыки на Mac с помощью переключателя-выходного звука
Пользователи могут предварительно просмотреть записанный звук в проигрывателе QuickTime Player, где они также получают возможность обрезать запись. Прежде чем закрыть приложение, вам будет предложено сохранить запись. Если вы хотите сохранить собственный путь, выберите внешний диск или целевую папку.
Вариант 2: Голосовые заметки
Программное обеспечение Voice Memos — одно из лучших встроенных приложений MacBook для управления, записи и воспроизведения аудиофайлов. Вы можете записать любой звук с онлайн-сайтов, выполнив следующие простые шаги.
Примечание. Убедитесь, что для аудиоустройств вывода и ввода выбрано значение BlackHole 2ch.
Шаг. 1→ Откройте приложение «Диктофон» на своем Mac.
 приложение open-voicememos-на-mac
приложение open-voicememos-на-mac
Шаг. 2→ Нажмите кнопку «Запись», чтобы начать запись, когда будете готовы.
 начать внутреннюю аудиозапись на голосовых заметках на Mac
начать внутреннюю аудиозапись на голосовых заметках на Mac
Шаг. 3→ Нажмите кнопку «Готово», если хотите остановить запись.
 остановить или сохранить запись на Mac
остановить или сохранить запись на Mac
Важно: – Воспроизведите внутреннюю запись на Mac. Убедитесь, что вы выбрали выходное аудиоустройство по умолчанию в разделе «Системные настройки» > «Звук» > «Выход» > «Динамик Mac».
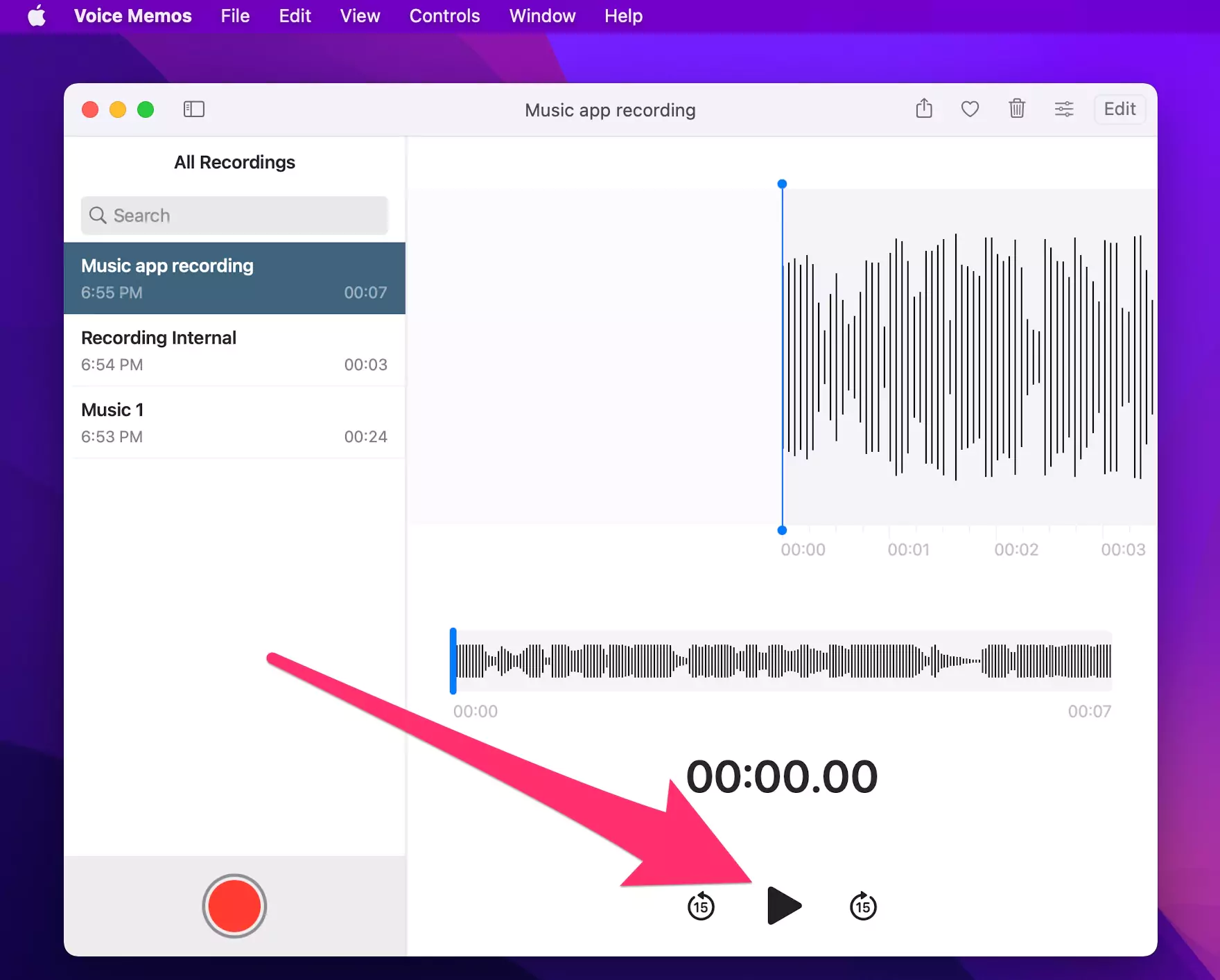 играть-внутреннюю-запись-на-Mac
играть-внутреннюю-запись-на-Mac
Любой может использовать этот базовый процесс для записи звука хорошего качества на своих компьютерах Mac. Приложение Voice Memos также позволяет клиентам обрезать и редактировать записанные файлы.
Советы. Вы можете получить доступ к записанным файлам, введя ~/Library/ApplicationSupport/com.apple.voicememos/Recordings в окне «Перейти к папке» приложения Finder.
Как записать внутренний звук на Mac с помощью Audacity
Поскольку Audacity является самым популярным и используемым приложением для записи звука на компьютерах, очевидно, что новые пользователи могут столкнуться с некоторыми трудностями при записи внутреннего звука на Mac с помощью Audacity. Однако с помощью этого метода все люди, сталкивающиеся с проблемами при записи внутреннего звука с помощью Audacity, смогут очень быстро записывать и редактировать файлы. Вот как это сделать.
Шаг. 1→ Загрузите и установите Черная дыразарегистрируйтесь и получите ссылку для загрузки аудиодрайвера в своем почтовом ящике,
Как объяснялось выше,
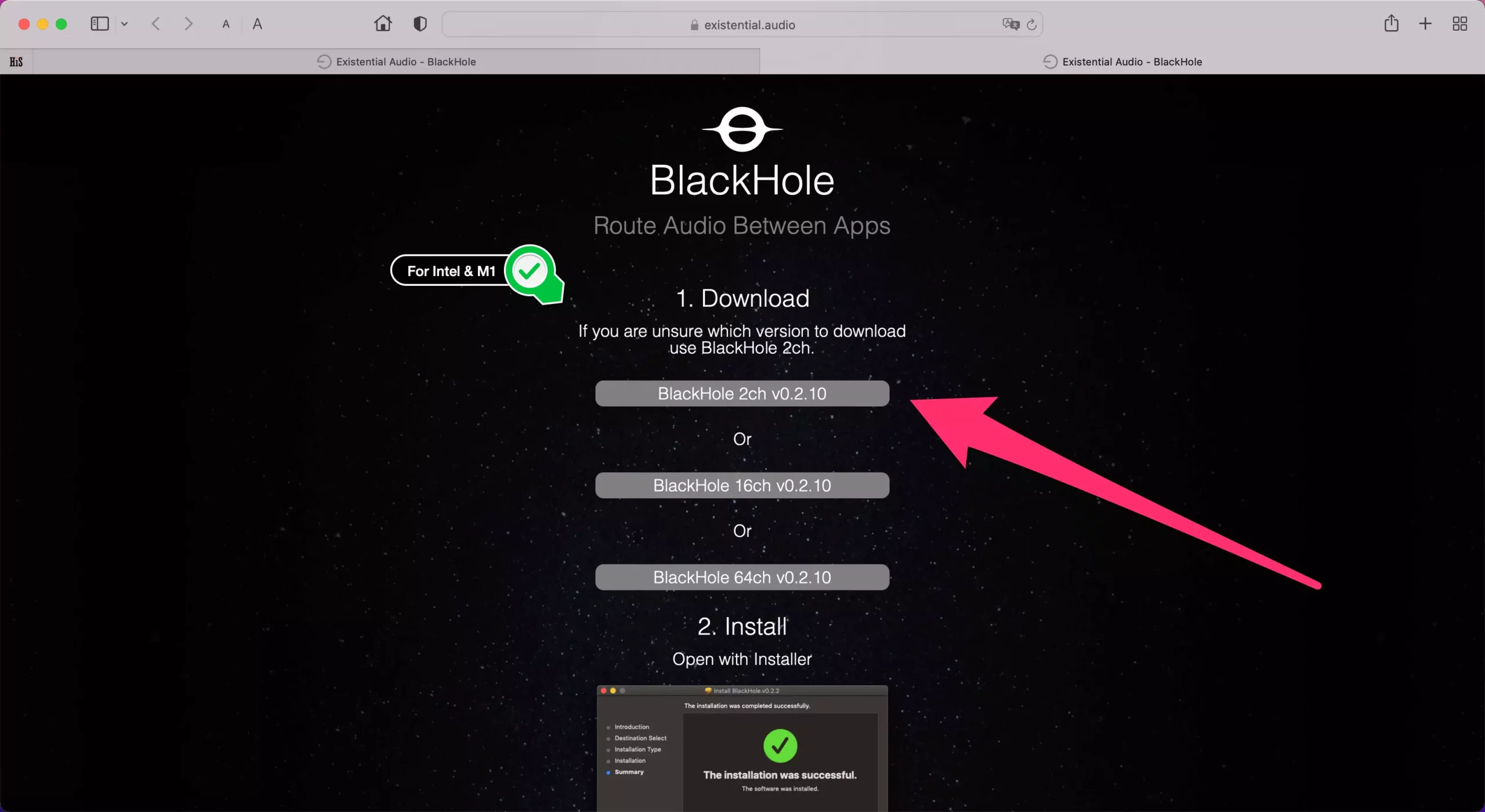 скачать-blackhole-software-for-intel-or-m1-mac
скачать-blackhole-software-for-intel-or-m1-mac
Шаг. 2→ Нажмите на логотип Apple вверху и откройте системные настройки.
 системные настройки-на-mac
системные настройки-на-mac
Шаг. 3→ Затем перейдите к выходу и выберите источник BlackHole 2ch.
 установить-blackhole-audio-driver-as-output-on-mac
установить-blackhole-audio-driver-as-output-on-mac
Таким же образом установите вход как BlackHole 2ch.
 установить-blackhole-audio-driver-as-input-on-mac
установить-blackhole-audio-driver-as-input-on-mac
Шаг. 4→ Сейчас Скачать Откройте Audacity и нажмите «Настройки» в меню Audacity.
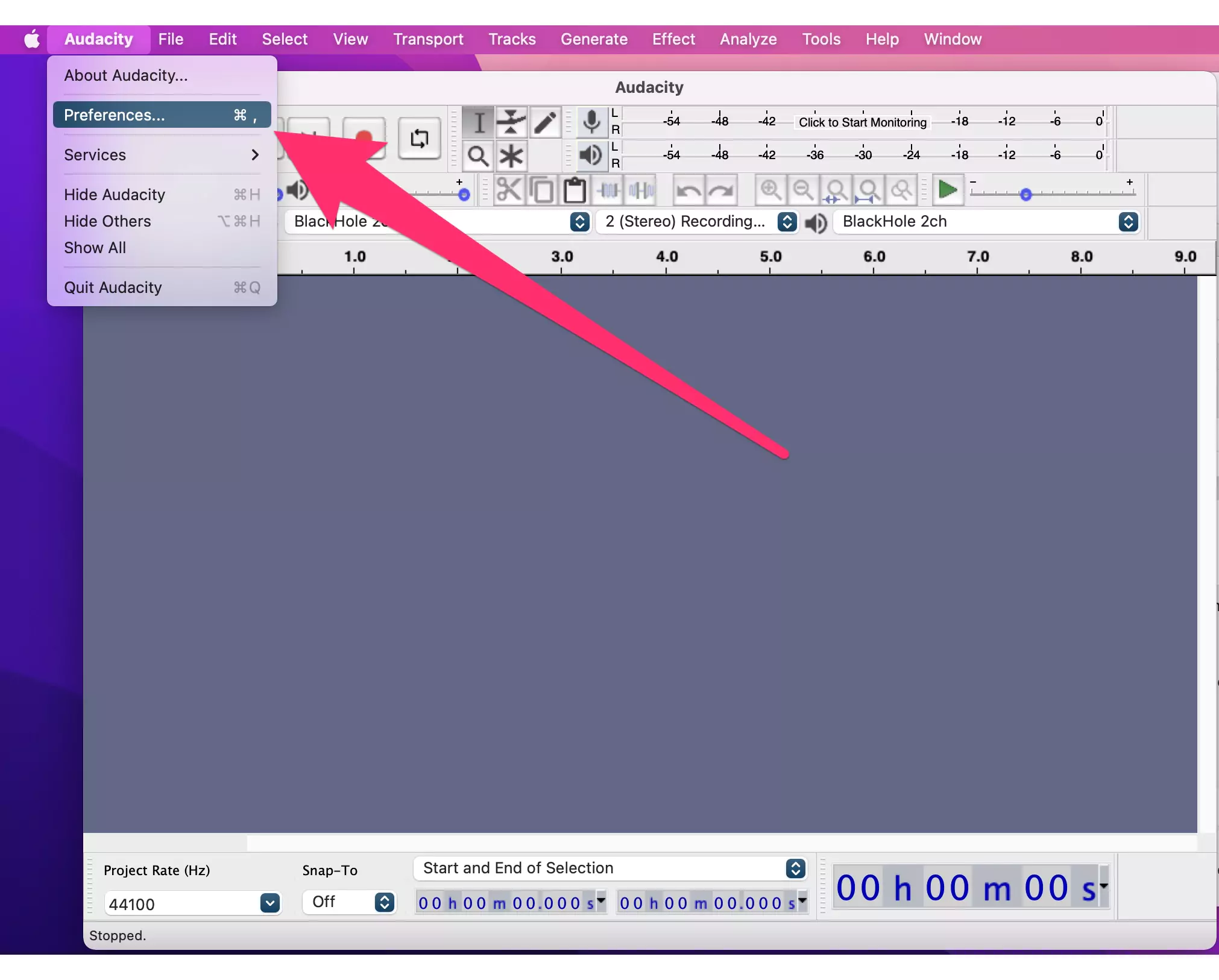 открытые настройки Audacity на Mac
открытые настройки Audacity на Mac
Шаг 5 → Теперь проверьте, выбрано ли BlackHole 2ch в качестве устройства в настройках записи.
 изменить-интерфейс-аудиозаписи-в-audacity-на-mac
изменить-интерфейс-аудиозаписи-в-audacity-на-mac
Шаг. 6 → Начните запись внутреннего звука MacBook в Audacity, нажав кнопку записи. «Разрешите доступ к микрофону перед началом записи на вашем Mac». Пользователи также могут остановить запись, нажав значок остановки.
 разрешить микрофон для смелости на Mac
разрешить микрофон для смелости на Mac
Шаг. 7 → Нажмите кнопку «Файл» вверху и выберите формат файла, в котором вы хотите его сохранить, нажав «Экспорт».
Этот метод позволит Audacity записывать весь внутренний звук вашего Mac без внешнего шума. Это лучший способ записи звука для создания музыки, встреч и семинаров, он обеспечивает четкие и ясные записи.
Как записать аудио с YouTube на Mac?
YouTube — одна из крупнейших библиотек видео и аудио. Таким образом, очевидно, что пользователи могут захотеть записать аудио с YouTube непосредственно на свой Mac для дальнейшего использования. Владельцы MacBook могут записывать звук с YouTube с помощью другого программного обеспечения. Тем не менее, мы рекомендуем вам использовать программное обеспечение, упомянутое ниже, для достижения наилучших результатов.
1. Демо-создатель
Wondershare DemoCreator хорошо известен среди создателей контента, поскольку он дает создателям свободу записывать и редактировать файлы с помощью своих уникальных расширенных функций. Для более удобной работы вы можете установить все необходимые параметры записи на панели управления этого приложения.
Шаг. 1→ Сначала загрузите и установите приложение DemoCreator на свой Mac.
Шаг. 2→ В интерфейсе приложения нажмите вкладку «Новая запись».
Шаг. 3 → Выберите настройки, с которыми вы хотите записать звук, во всплывающем окне.
Шаг. 4→ Теперь откройте YouTube на Mac и нажмите Shift + Cmd + 2, чтобы начать запись, и Opt + Cmd + 2, чтобы остановить запись.
Как только пользователи останавливают запись, программное обеспечение напрямую перенаправит их на вкладку редактирования, чтобы экспортировать записанный звук как в видео, так и в аудиоформаты.
2. МедиаХуман
Инструмент MediaHuman доступен как в виде веб-инструмента, так и в виде загружаемого приложения, и пользователям не нужно устанавливать какой-либо дополнительный рекордер для записи звука с рабочего стола. Записи, сделанные с помощью этого инструмента, создаются в формате .mp3, который можно использовать повсеместно. Обратите внимание на это пошаговое руководство о том, как записать звук с YouTube на Mac.
Шаг. 1 → После загрузки программного обеспечения MediaHuman перейдите к видео YouTube и скопируйте его URL-адрес из строки поиска.
Шаг. 2→ В левом верхнем углу экрана вы найдете значок (+). Нажмите на нее, чтобы автоматически вставить ссылку, которую вы скопировали ранее.
Шаг. 3→ В правом верхнем углу вы найдете значок загрузки, обозначенный (⬇). Нажмите на значок загрузки, чтобы начать загрузку аудиозаписей конкретного видео с YouTube.
3. Смелость
Audacity — одно из лучших и самых известных приложений для записи и редактирования аудиофайлов. Записывать звук из видеороликов YouTube с помощью Audacity несложно, но сначала вам необходимо загрузить SoundFlower в свою систему. Затем запустите приложение Audacity после установки SoundFlower и выполните следующие действия.
Шаг. 1→ Нажмите на логотип приложения Audacity вверху и проверьте настройки вывода.
Шаг. 2→ Нажмите логотип Apple на рабочем столе и выберите «Системные настройки» > «Настройки звука».
Шаг. 3→ Затем выберите выход звука: SoundFlower(2ch) или Loopback.
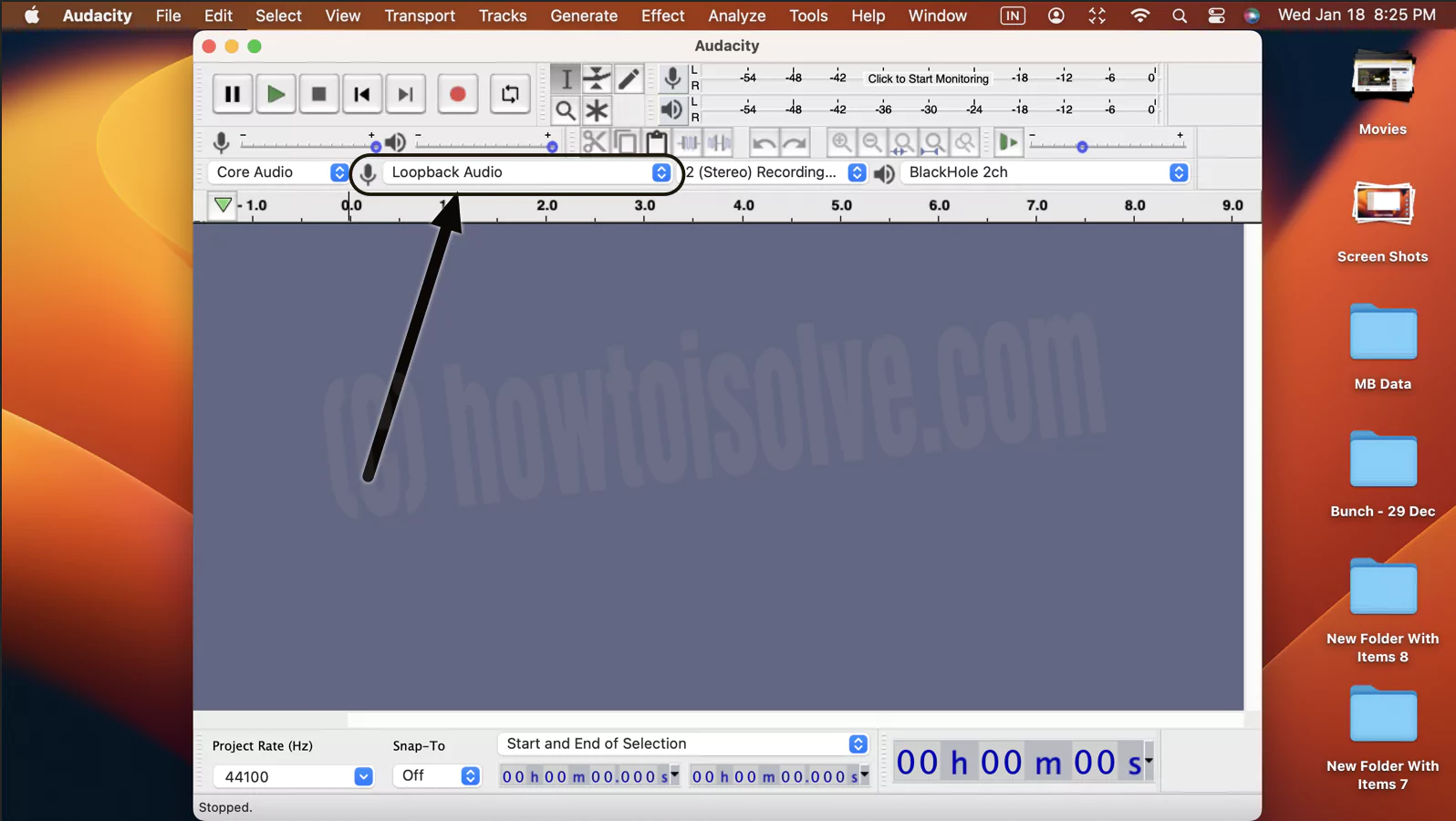 запись внутреннего звука на Mac с использованием смелости
запись внутреннего звука на Mac с использованием смелости
Шаг. 4→ Теперь перейдите к видео YouTube, звук из которого вы хотите записать.
Шаг. 5 → Наконец, нажмите кнопку «Запись» в Audacity и воспроизведите видео, чтобы начать запись.
Следуя этим простым шагам, пользователи могут мгновенно записывать и редактировать записанный звук с YouTube на Audacity.
4. Воздушный
Загрузчик Airy YouTube — это инструмент, созданный специально для записи аудио и видео с YouTube на MacBook. Это удобный инструмент, особенно во время путешествия в самолете, позволяющий развлекать вас заранее записанным контентом. Вот как вы можете записывать аудио с YouTube на Mac с помощью Airy.
Шаг. 1→ Запустите приложение Airy на MacBook.
Шаг. 2→ Откройте браузер и перейдите к видео YouTube, которое вы хотите записать.
Шаг. 3→ В строке поиска скопируйте URL-адрес видео.
Шаг. 4→ Затем вставьте скопированный URL-адрес в приложение.
Шаг. 5 → Выберите формат файла и нажмите кнопку загрузки, чтобы начать загрузку файла по указанному вами пути.
Поскольку Airy — это приложение, ограниченное записью видео и аудио с YouTube, вы не найдете в нем каких-либо существенных возможностей редактирования.
5. Фолкс
Folx – одна из лучших программ для записи и скачивания аудио и видео из видеороликов YouTube в хорошем качестве. Интерфейс программного обеспечения Folx очень удобен и прост в использовании. Чтобы записать звук с YouTube на свой Mac с помощью Folx, выполните действия, указанные ниже.
Шаг. 1→ Установите Folx на свое устройство и откройте его.
Шаг. 2→ Перейдите на YouTube и скопируйте его URL-адрес из строки поиска.
Шаг. 3→ Затем вставьте URL-адрес, который вы скопировали в приложении.
Шаг. 4 → Наконец, нажмите клавишу ввода на клавиатуре, чтобы начать загрузку аудио с настройками по умолчанию.
С помощью Folx вы можете напрямую загружать и сохранять видео YouTube на своем устройстве как в виде видео, так и в виде аудио.
Как записать внутренний звук на Mac
Существует множество способов, с помощью которых можно записать внутренний звук на своих MacBook. Эти приложения или программное обеспечение упрощают пользователям запись внутреннего звука рабочего стола Mac. Итак, давайте подробно рассмотрим это превосходное программное обеспечение и способы записи внутреннего звука на Mac.
В бесплатной (пробной) и Pro-версии имеется множество онлайн- и офлайн-программ для записи внутреннего звука.
1. Эксперты EaseUS RecExperts
Шаг. 1→ Загрузите и откройте приложение EaseUS RecExperts на Mac и нажмите кнопку «Аудио» на главном экране.
Шаг. 2→ В левом нижнем углу найдите настройку, помеченную как звук, и нажмите на нее.
Шаг. 3 → Включите кнопку системного звука, чтобы включить ее. Это позволит приложению записывать звук Mac.
Шаг. 4 → Затем выберите параметр настроек в главном интерфейсе, чтобы установить выходной формат, частоту дискретизации, битрейт и другие настройки.
Шаг. 5→ Нажмите значок записи, чтобы начать запись.
Пользователи могут получить доступ к записанным файлам на вкладке записи в главном интерфейсе этого программного обеспечения.
2. QuickTime-плеер
Шаг. 1→ Запустите QuickTime Player на своем устройстве.
Шаг. 2→ В верхней части строки меню нажмите «Файл» и выберите новый вариант записи.
Шаг. 3→ Затем выберите источник входного сигнала, щелкнув стрелку рядом с кнопкой записи > «Выбрать Loopback audio».
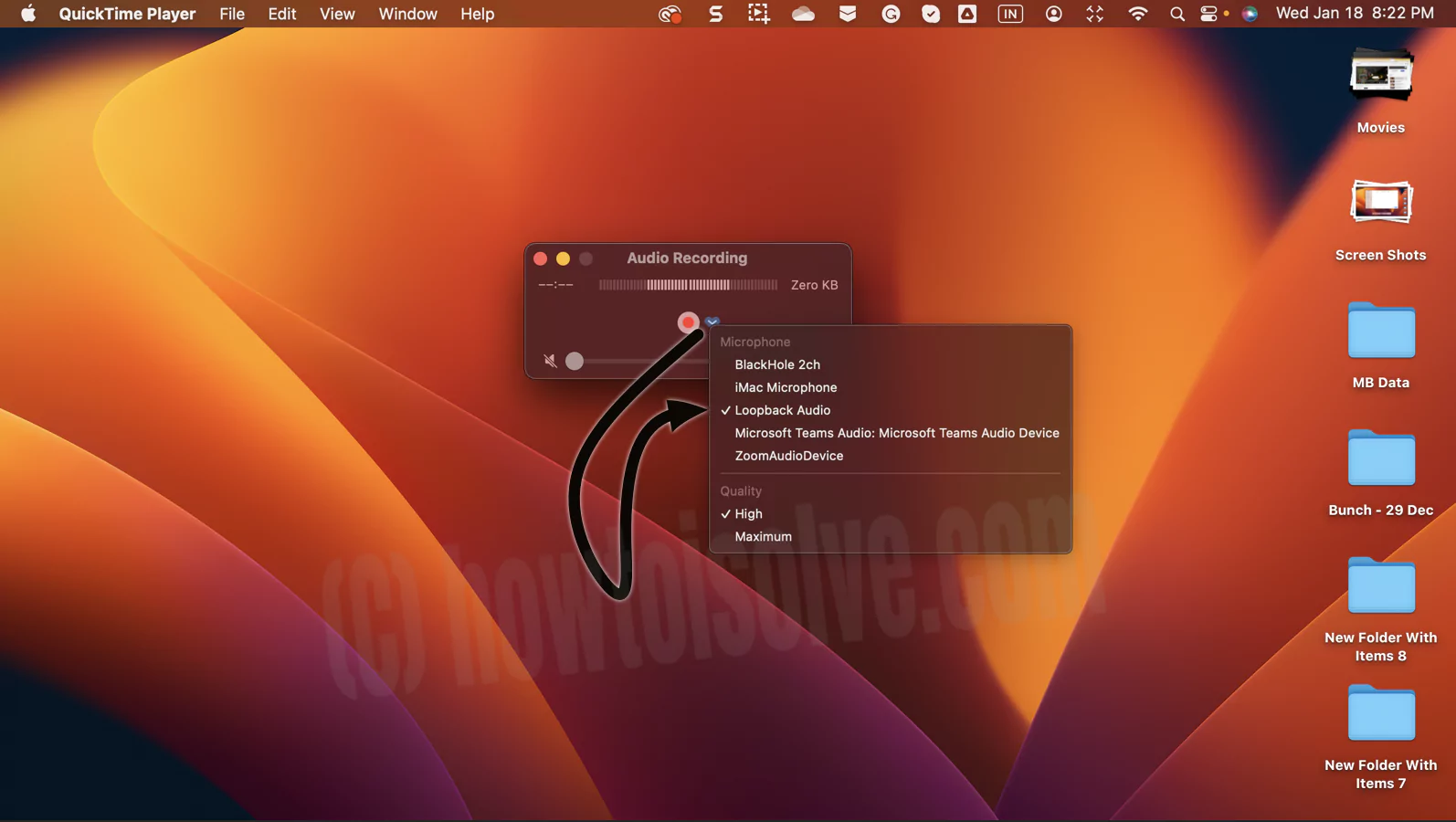 запись внутреннего звука на Mac с использованием QuickTime
запись внутреннего звука на Mac с использованием QuickTime
Шаг. 4 → Нажмите кнопку записи, чтобы начать запись, и кнопку остановки, если вы хотите остановить запись.
Вы можете воспроизвести записанный звук, щелкнув значок воспроизведения, и сохранить его, перейдя к файлу в верхней строке меню и нажав «Сохранить».
3. Смелость
Шаг. 1 → Сначала нажмите «Apple» > «Системные настройки» > «Звук» > «Выход» и выберите источник вывода: SoundFlower (2-канальный) или Loopback Audio.
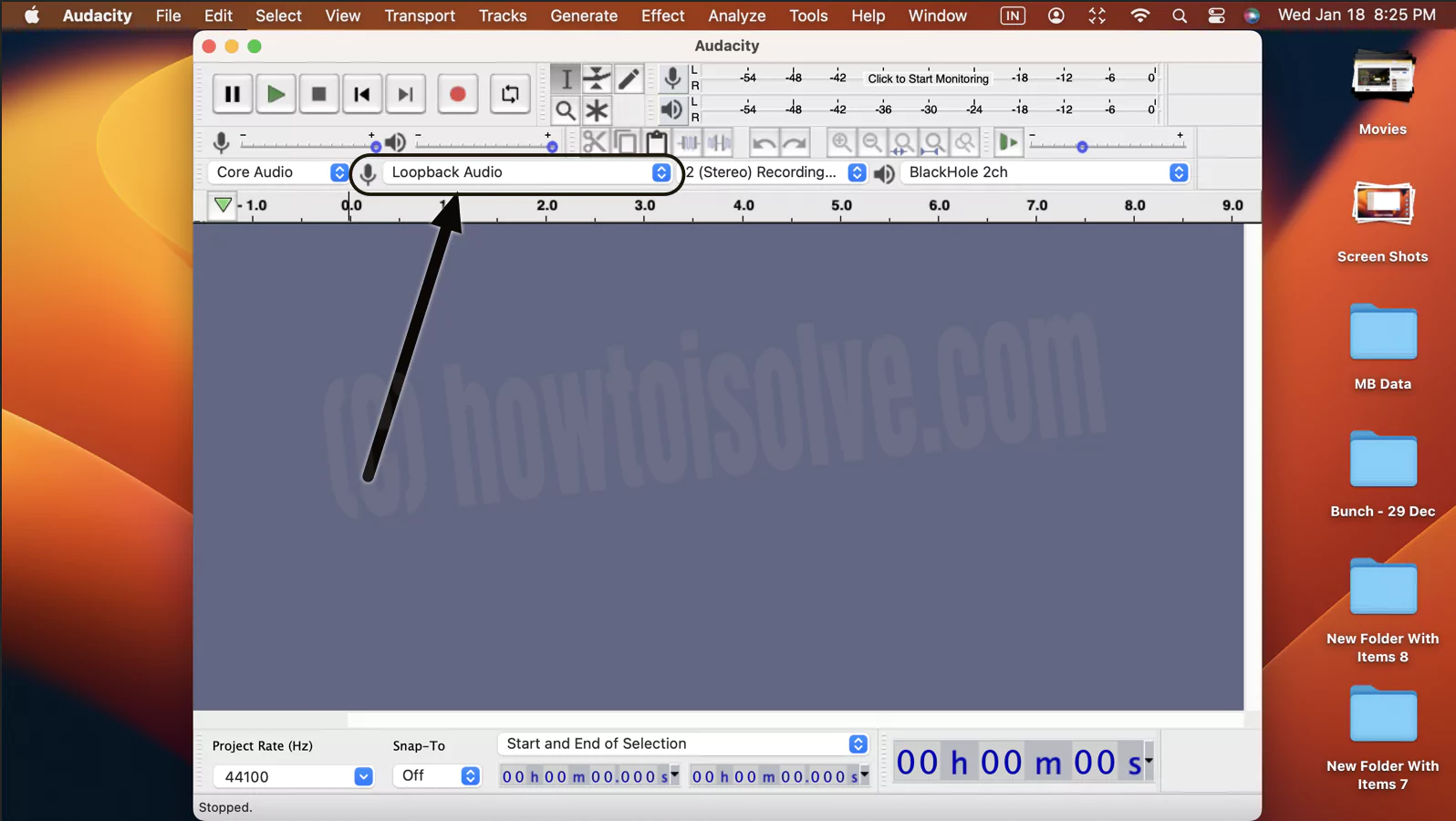 запись внутреннего звука на Mac с использованием смелости
запись внутреннего звука на Mac с использованием смелости
Шаг. 2 → Запустите Audacity и нажмите кнопку записи.
Шаг. 3→ Затем откройте приложение, из которого вы хотите записать звук, и воспроизведите его.
Шаг. 4→ Нажмите значок остановки, чтобы завершить запись.
После остановки записи записанный файл можно экспортировать в формат .mp3 и сохранить на MacBook.
4. Простой рекордер
Шаг. 1→ После загрузки приложения щелкните маленький значок, который появится в меню вашего компьютера.
Шаг. 2→ Укажите и выберите источник входного сигнала для этого приложения для захвата звука на Mac.
Шаг. 3 → Выберите место для сохранения записанного звука на нашем устройстве. Вы можете сделать это, нажав «Настройки» > «Установить папку по умолчанию», чтобы выбрать папку по умолчанию для сохранения аудио.
Шаг. 4 → Затем снова перейдите к настройкам, чтобы персонализировать настройки звука, такие как частота дискретизации.
Шаг. 5 → Наконец, нажмите значок записи, чтобы начать запись, и значок остановки, когда вы хотите завершить запись.
Это приложение запишет весь внутренний звук вашего Mac, и доступ к записанному файлу можно будет получить из папки, которую вы ранее выбрали.
5. Легкий аудиорекордер Lite
Шаг. 1 → Откройте настройки приложения, щелкнув значок «Настройки» в верхней части приложения.
Шаг. 2→ Нажмите на настройку устройства ввода и выберите устройство, созданное SoundFlower.
Шаг. 3→ Тогда; выберите формат файла для вашей записи, нажав на опцию формата. Нажмите ОК, как только вы выбрали формат.
Шаг. 4 → Нажмите значок записи, чтобы начать запись внутреннего звука Mac, и значок остановки, чтобы завершить запись.
Доступ к записанному звуку можно получить, зайдя в настройки программного обеспечения и выбрав местоположение «Перейти к файлам».
6. MP3-аудиорекордер
Шаг. 1→ Запустите приложение после завершения процесса установки. Затем щелкните раскрывающееся меню рядом с опцией «Аудиоустройство», чтобы выбрать аудиоустройство для вывода внутреннего звука MacBook.
Шаг. 2 → Откройте меню настроек, щелкнув значок «Настройки», чтобы настроить качество записи.
Шаг. 3 → Затем вернитесь на главный экран этого приложения и нажмите красный значок записи, чтобы начать запись, и значок остановки, когда вы закончите запись.
После завершения записи программа автоматически откроет папку, в которой была сохранена запись, и вы сможете воспроизвести звук, дважды щелкнув по ней.
На этом мы завершаем нашу публикацию о записи звука из Интернета на Mac. Мы предоставили вам обширную информацию и необходимые шаги, которые следует учитывать при записи звука на MacBook. Мы надеемся, что сможем помочь вам с этой статьей и развеять ваши сомнения относительно любых проблем с захватом звука на MacBook.






