Как изменить значки приложений на iOS 17.3.1 на iPhone
Поскольку повальное увлечение изменением значков приложений на главном экране iPhone iOS 16 распространяется по всему миру, почему бы не адаптировать значки приложений к новому внешнему виду и жестам? Да, можно заменить значки приложений iPhone по умолчанию на любое изображение или значок с iPhone.
Это можно сделать только с помощью приложения «Ярлыки», и, к сожалению, это довольно долгая процедура, но как только вы к ней привыкнете и научитесь менять значки приложений на iPhone, изменение значков приложений займет несколько минут. значки приложений. Ярлыки приложений позволяют вам выбрать желаемый значок/изображение для установки в качестве значка приложения. Таким образом, вы можете в кратчайшие сроки полностью изменить дизайн главного экрана iPhone.
Однако вам придется покопаться в Интернете, чтобы найти подходящие значки приложений, которые вам нравятся, но как только вы пойдете по правильному пути, пути назад уже не будет. Начните с пошагового руководства по изменению значков приложений на iOS 16. Независимо от того, какое это приложение, приведенные ниже шаги применимы ко всем приложениям, загруженным на ваш iPhone.
Как изменить значки приложений на iOS 16?
Обычно, когда дело доходит до приложения Shortcuts, довольно сложно использовать функции, реализованные в приложении Shortcuts; однако изменить значки приложений не составит труда.
Видео по изменению значков приложений на iOS 16
Совет: если после изменения значка приложения оно не работает должным образом или случайно выходит из строя, я бы посоветовал вам создать единственные ярлыки, которые наиболее часто используются, и удалить другие.
- Запустите приложение «Ярлыки» на главном экране вашего iPhone или iPad — его можно найти с помощью поиска Spotlight.
- Нажмите кнопку «Плюс» в правом верхнем углу.
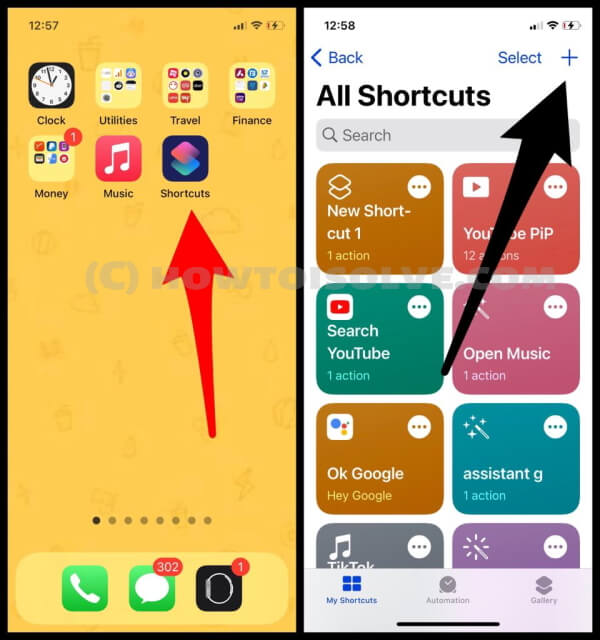 Создать новый ярлык на iPhone
Создать новый ярлык на iPhone
 Выберите действие для ярлыка приложения на iPhone
Выберите действие для ярлыка приложения на iPhone
![]() Выберите приложение и примените новый значок
Выберите приложение и примените новый значок
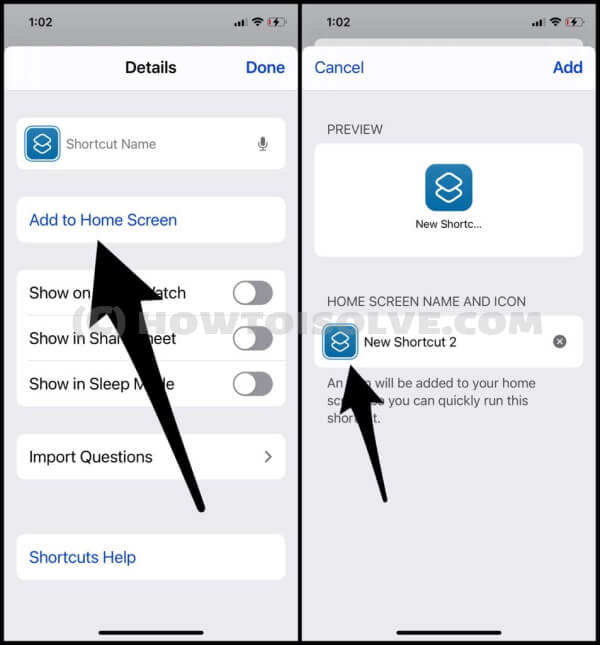 Добавить на домашний экран
Добавить на домашний экран
![]() Выберите фото и добавьте в виде значка.
Выберите фото и добавьте в виде значка.
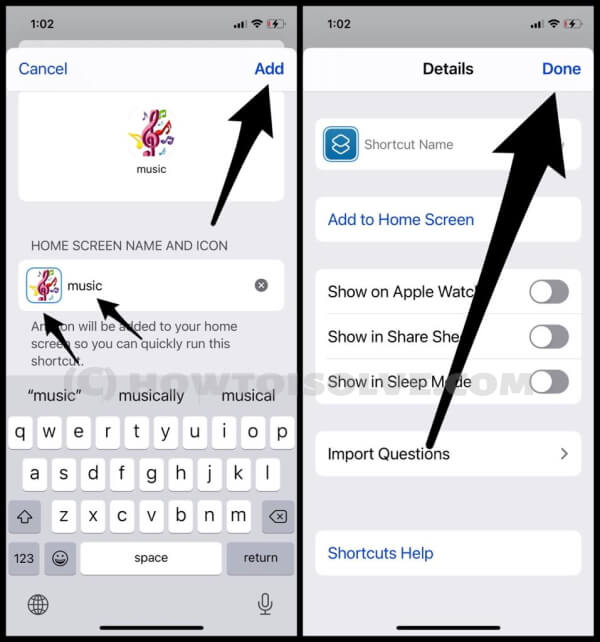 Дайте имя ярлыка и добавьте
Дайте имя ярлыка и добавьте
 Сохранить музыкальную закладку с помощью нового ярлыка
Сохранить музыкальную закладку с помощью нового ярлыка
Ограничения настройки или изменения значков приложений в iOS 16 на поддерживаемом iPhone
Мы столкнулись с двумя основными ограничениями при настройке значков приложений для iPhone. Это потому, что мы используем приложение «Ярлыки», а не официальный способ сделать это.
После изменения значка приложения вы не будете получать значки уведомлений, и, что наиболее важно, когда вы нажмете на настроенный значок приложения, сначала откроется приложение «Ярлыки», а затем само приложение.





