Как просмотреть и удалить сохраненные пароли на Mac Chrome
Пароли играют важную роль в нашей жизни, будь то Facebook, Gmail, онлайн-инструменты редактирования графики, вход на веб-сайты, другие социальные сайты и многое другое. Несомненно, в целях безопасности нам придется со временем менять пароли, но задумывались ли вы когда-нибудь, а как насчет ранее сохраненного пароля? Или возможно, вы не собирались защищать пароль, но сделали это по ошибке. В любом случае, эта статья покажет вам, как удалить сохраненные пароли на Mac Chrome и как управлять сохраненными паролями на Chrome Mac.
Тем не менее, удаление сохраненных паролей из Chrome на Mac занимает несколько минут. Мы упомянули путь для прямой вставки на вкладку Chrome и доступа к настройкам пароля, чтобы упростить процесс. Если это не сработает, следуйте пошаговому руководству от начала до конца.
Как удалить сохраненные пароли на Mac Chrome (см., удалить, скопировать)
Действия, как одновременно удалить все сохраненные пароли в Chrome на Mac
Вы собираетесь удалить все пароли из Chrome одновременно на Mac или Windows? Хорошо, следуйте инструкциям ниже и завершите задачу за полминуты.
- Откройте браузер Google Chrome на своем компьютере Mac.

- Нажмите Google Chrome в верхней строке меню.

- Выберите «Очистить данные просмотра…» или используйте сочетание клавиш (Shift+Command+Delete).

- Теперь вы увидите экран браузера, на вкладке «Дополнительно» установите флажок «Пароли и ключ доступа» и снимите все остальные флажки.
Подсказка: прокрутите немного и в разделе «Временной диапазон» выберите «Последний час», «Последние 24 часа», «Последние 7 дней», «Последние 4 недели» и «Все время».
- Наконец, нажмите «Очистить данные».

Примечание. Удалить данные просмотра только с этого устройства, сохранив их в своей учетной записи Google.
Таким образом, все ваши сохраненные пароли и ключ доступа будут удалены.
Действия по удалению сохраненных паролей в Mac Chrome (один пароль)
- Запустите веб-браузер Google Chrome на компьютере Apple Mac.
- Нажмите на Chrome.
- Зайдите в «Настройки…» или «Настройки…» (Вы также можете получить к нему доступ с помощью сочетания клавиш (⌘,).

- Теперь выберите «Автозаполнение и пароли» на левой боковой панели.
- Нажмите «Менеджер паролей Google».

На этой странице настроек вы можете создавать, сохранять и управлять своими паролями, чтобы вы могли легко входить на сайты и в приложения.
- Нажмите на значок стрелки (▶︎), чтобы развернуть меню рядом с сохраненным паролем, который вы хотите удалить.

- Во всплывающем окне вас попросят использовать Touch ID или ввести пароль для входа в Macbook, чтобы разрешить это.

- Далее нажмите «Удалить». Таким образом, ваш сохраненный пароль будет удален, Mac Chrome дает несколько секунд, чтобы отменить действие, если сохраненный пароль будет удален случайно.
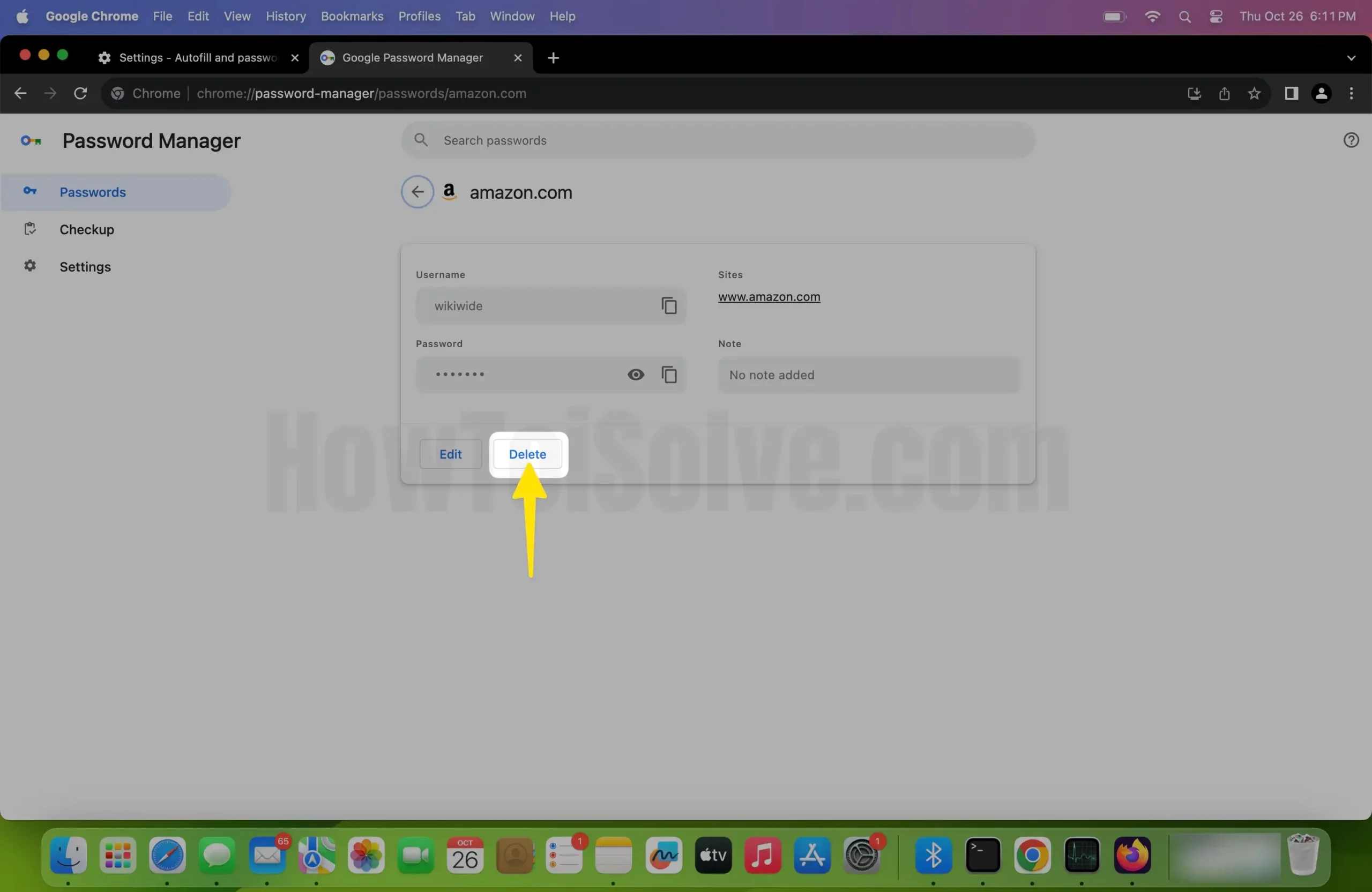
- Скопировать пароль: Если вы хотите запомнить пароль, нажмите «Скопировать пароль». Из соображений безопасности Chrome попросит вас ввести имя пользователя и пароль администратора.

- Подробности. В разделе «Подробности» Chrome покажет вам имя веб-сайта, имя пользователя и пароль.

- Удалить. Наконец, если вам не нужен сохраненный пароль, нажмите «Удалить», чтобы удалить сохраненный пароль на Chrome MacBook/Mac.
- См.: Chrome показывает пароль. Когда мы нажимаем на значок глаза рядом с паролем, предназначенный для подтверждения, вам будет предложено ввести имя пользователя и пароль администратора Mac.

(Онлайн-метод) – Как управлять/удалять сохраненный пароль из учетной записи Google на Mac
Если вы синхронизировали пароль между учетной записью Google, попробуйте выполнить следующие альтернативные действия, чтобы удалить сохраненные пароли на Mac из учетной записи Google.
- Посетить пароли, google.com.
(Это официальный веб-сайт Google, на котором вы сможете напрямую войти в настройки Менеджера паролей Google, где вы сможете просматривать сохраненные пароли и управлять ими.)

- Войдите в свою учетную запись Google или другую почту Gmail, где вы хотите удалить сохраненный пароль. Поэтому введите правильный пароль, чтобы продолжить. Нет пароля, используйте Забыли пароль? вариант.
- Затем нажмите на определенное имя пользователя или портал и просмотрите сохраненный пароль, чтобы удалить его.

- Нажмите кнопку «Удалить».

- Всплывающее окно спросит вас: «Удалить». Вы уверены, что хотите удалить пароль apple.com из своей учетной записи Google? Google больше не сможет помочь вам войти в систему. Нажмите «Удалить» для подтверждения.

Вот и все.






