Изменение цвета текста на iPhone Разметка фотографий и изменение размера, инструменты разметки PDF
Редактор разметки — это бесплатные инструменты, которые мы можем использовать на iPhone, iPad и iPod Touch для редактирования любых фотографий или PDF-файлов, заметок и многого другого. iOS 11 или более поздней версии iDevice мы можем использовать в режиме редактирования в качестве расширения. В iOS 10 или более ранней версии мы можем использовать приложение разметки как другое приложение, и оно доступно в App Store. В последнем обновлении iOS расширение разметки улучшено благодаря слишком большому количеству функций и настроек: «Изменить цвет», «Изменить размер шрифта», «Использовать соответствующий тип шрифта», «Использовать разные фигуры», «Карандаши или перо» в разных заранее определенных или пользовательских цветах и «Ластик». Кроме того, мы можем добавить новую текстовую строку с другим размером шрифта, стилем, типом шрифта, выравниванием шрифта, подписью, лупой и многим другим.
Вы не отобразите опцию «Разметка», если она отключена в режиме редактирования. Сначала проверьте его и включите разметку в режиме редактирования и используйте все время, когда нам нужно, для редактирования фотографий, PDF, почты, снимков экрана, приложения «Заметки» и многого другого в режиме редактирования. Здесь я говорю об «Изменить цвет текста», «Изменить размер текста», «Изменить стиль шрифта текста», «Жирный/курсив», как показано ниже.
Примечание. Вариант разметки, такой как iOS, также доступен в новой MacOS Mojave. В нужный момент вы можете использовать его после создания снимка экрана на Mac или на вкладке Finder (быстрый просмотр и редактирование с помощью параметра редактирования разметки).
 Как использовать инструмент «Разметка» для редактирования фотографии для цветного текста
Как использовать инструмент «Разметка» для редактирования фотографии для цветного текста
Добавьте цветной текст и измените размер на фотографии или PDF-файле с помощью инструментов разметки на iPhone XS Max/iPhone XR/X/8/8 Plus
в iOS 13: изменен параметр разметки
В iOS 13 откройте приложение «Фото» и нажмите «Фото». Теперь нажмите «Редактировать» в правом верхнем углу, затем нажмите значок «Дополнительно» (…) и выберите «Перейти с разметкой».
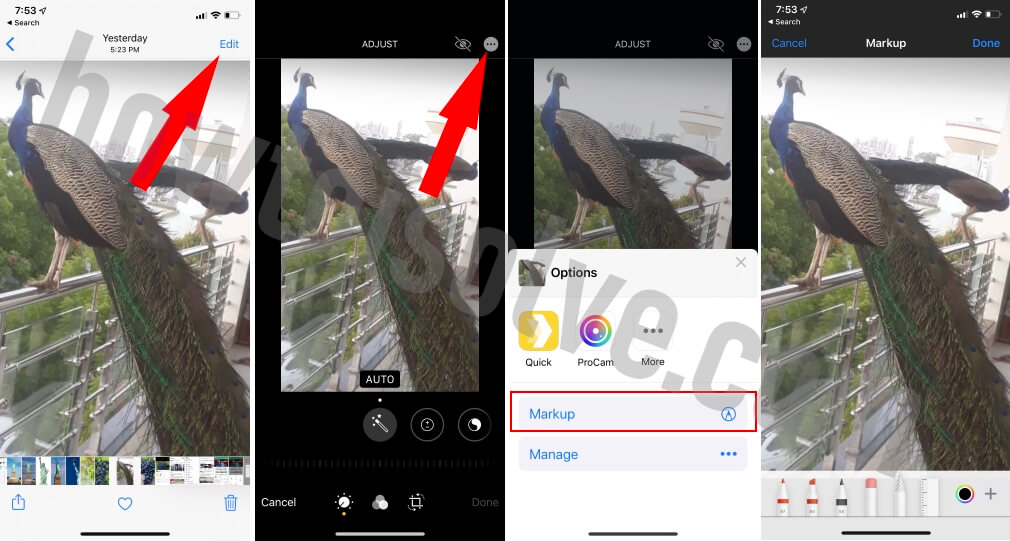 Вариант разметки в iOS 13 или новее для iPhone
Вариант разметки в iOS 13 или новее для iPhone
Выберите инструмент «Текст» и выберите цвет, размер текста, стиль и тип на фотографии.
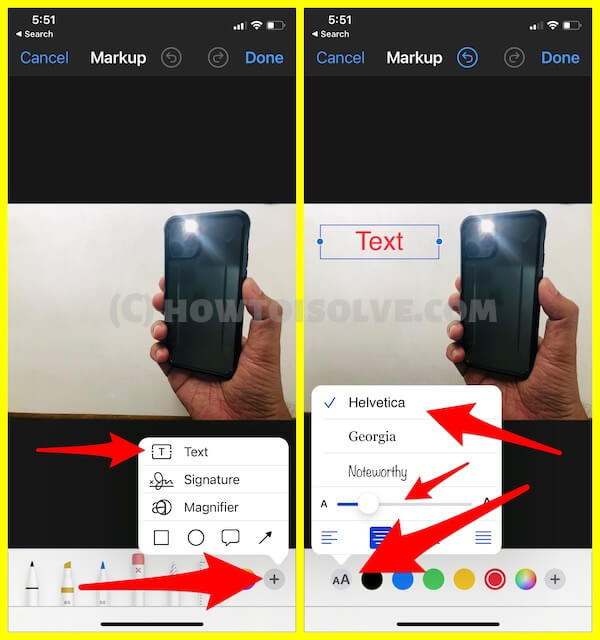 Добавьте текст на фотографию iPhone с другим размером и стилем текста на iPhone
Добавьте текст на фотографию iPhone с другим размером и стилем текста на iPhone
в приложении iOS 12 «Разметка для фотографий»
1. Откройте приложение «Фото» на своем iPhone. Здесь я редактирую фотографию с помощью инструмента «Разметка». И изменение текста на нем.
2. Нажмите «Редактировать», чтобы добавить текст на фотографию.
Нажмите значок «Дополнительно» (три точки под кругом), затем нажмите «Дополнительно» > «Включить разметку». И Готово, чтобы сохранить.
3: Теперь нажмите «Дополнительно», выберите «Разметка» и «Начните редактирование».
 Используйте инструмент разметки на iPhone в режиме редактирования
Используйте инструмент разметки на iPhone в режиме редактирования
Чтобы добавить текст на фотографию или страницу PDF, коснитесь значка (+),
Выбрать текст Также используется опция «Цветовая палитра» или «Изменить размер текста».
 Измените размер текста и добавьте цвет к тексту для разметки фотографий на iPhone и iPad
Измените размер текста и добавьте цвет к тексту для разметки фотографий на iPhone и iPad
Дважды нажмите «Текст для редактирования» и введите текст. Кроме того, переместите текст в другое место пальцем.
Когда все будет готово, нажмите «Готово», чтобы сохранить изменения в правом верхнем углу экрана. Еще раз нажмите «Готово», чтобы сохранить окончательные изменения.
Вернуться к исходному фото, PDF
- В любое время вы можете вернуться и повторно отредактировать фотографию после возврата к исходной фотографии.
- Открытие фотографий и PDF-файлов. В режиме редактирования повторите шаги 1 и 2 еще раз.
- Найдите опцию «Восстановить» в правом нижнем углу экрана вашего iPhone.
Вот и все.
Надеюсь, вы узнаете достаточно советов и инструкций о том, как добавить цветной текст на фотографию или PDF-файл в режиме редактирования на iPhone, iPad, iPod Touch. Кроме того, измените размер текста, используйте другой стиль и размер шрифта.






