Сделать снимок экрана и записать экран для внешнего монитора на Mac
Вероятно, вы только что настроили внешний дисплей на Mac или MacBook, чтобы повысить производительность при выполнении соответствующей задачи. Однако при использовании такой установки приходится преодолевать определенные препятствия. И одна из распространенных проблем для владельцев Mac — это как сделать снимок экрана на Mac для внешнего монитора/дисплея.
На данный момент пользователи хотят сохранить то, что они видят на дисплее. К счастью, Apple Mac имеет встроенный инструмент для такой задачи. Но, в конце концов, они не знают, как сделать снимок экрана на Mac для внешнего монитора. Итак, вот все, что вам нужно знать о захвате экранов и записи видео (с помощью ярлыка, панели инструментов «Снимок экрана») — на внешнем дисплее при подключении к Mac.
Как сделать снимок экрана и записать экран для внешнего монитора на Mac
Сделать снимок экрана/запись экрана на Mac – не такой уж большой вопрос; просто нажмите; нажмите Shift + Command + 3 или Shift + Command + 5, и работа завершена. Но то же самое происходит и с внешними дисплеями? Во-первых, давайте проясним это из этой статьи.
Внешний монитор: запись экрана и снимок экрана с помощью Shift + Command + 5
На каждом внешнем устройстве, подключенном к компьютеру Mac, вы можете записывать и захватывать, а также изменять, чтобы делиться ими по своему усмотрению. Вы получите опции «Запись всего экрана», «Запись выбранной части», «Захват всего экрана», «Захват выбранного окна» и «Захват выбранной части внешнего экрана». И что отлично, так это нажатие комбинации трёх клавиш (Shift+Command+5).
Сделайте снимок экрана на внешнем мониторе с Mac
- Нажмите Shift + Command + 5, чтобы открыть панель инструментов «Снимок экрана».
- На панели инструментов «Снимок экрана» вы получите три варианта: выберите параметр и переместите указатель на экран внешнего дисплея с края выхода вашего Mac:
 как сделать снимок экрана на Mac для внешнего монитора
как сделать снимок экрана на Mac для внешнего монитора
- Захват всего экрана: эта функция позволяет сделать снимок всего внешнего экрана. или Когда курсор находится на экране внешнего монитора, напрямую нажмите Shift + Command + 3, чтобы сделать снимок всего экрана внешнего монитора.
- Захват окна выбора: этот аспект позволяет сделать снимок экрана окна выбора на внешнем экране. Или, когда курсор находится на экране внешнего монитора, напрямую нажмите Shift + Command + 4 + пробел.
- Захватить выбранную часть: эта функция делает снимок экрана части всего экрана или окна. Или напрямую нажмите Shift + Command + 4 и выберите часть экрана внешнего монитора.
Примечание. В раскрывающемся списке «Параметры» вы получите те же функции, за исключением «Микрофон», как упоминалось выше в обсуждении записи экрана.
3. После выбора нужной опции на панели инструментов «Снимок экрана» переместите курсор со встроенного дисплея на внешний дисплей и выполните задачу создания снимка экрана на Mac для внешнего монитора.
Ярлык на Mac для снимка экрана на внешнем дисплее…
 как сделать снимок экрана на Mac-3 способа
как сделать снимок экрана на Mac-3 способа
Чтобы захватить выбранную часть внешнего изображения, нажмите Shift + Command + 4; вы получите значок + в качестве замены традиционного символа курсора. Затем наведите его на рабочий стол внешнего дисплея; обрежьте выделенную часть, и все!
Скопируйте снимок экрана внешнего монитора в буфер обмена на Mac
Вы ищете способ сделать снимок экрана, а затем скопировать его в буфер обмена? Не паникуйте! Нажмите Shift + Control + Command + 4, и вы получите значок плюса вместо традиционного значка. Затем выберите часть внешнего дисплея, которую вы хотите скопировать в буфер обмена. Затем переместите приложение и нажмите Command + V, чтобы скопировать снимок экрана в буфер обмена, не сохраняя его.
Примечание. Вы не можете сделать снимок всего экрана, используя Shift + Control + Command + 3. На данный момент он одновременно делает снимок экрана как внешнего, так и встроенного дисплея. Однако, если вы все же распечатываете снимок экрана на Mac, нажмите Shift + Control + Command + 4 и выделите весь внешний экран.
Запись экрана внешнего монитора на Mac
- Нажмите Shift + Command +5, чтобы включить панель инструментов «Снимок экрана».
- В меню скриншотов вы получите две опции:
- Запись всего экрана: выбор этой опции позволит вам записать весь экран внешнего монитора. Также вы получите возможность записывать отображение с номером. – Дисплей 1 предназначен для экрана записи Mac, а дисплей 2 — для экрана записи внешнего монитора.

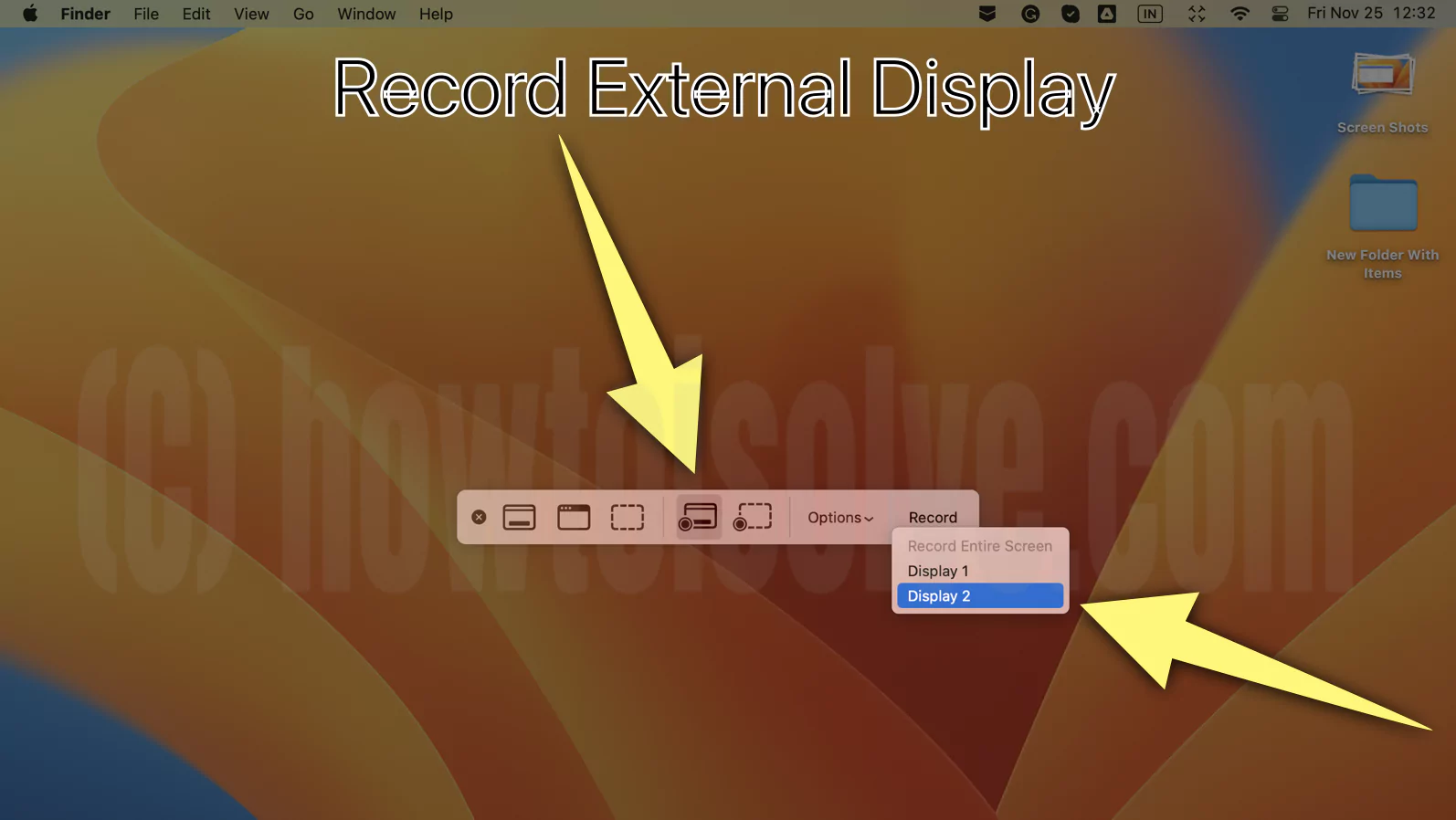
Или перейдите на экран и нажмите «Возврат», чтобы начать запись экрана вашего Mac или внешнего монитора.
- Запись выбранной части: эта опция позволит вам записать выбранную часть внешнего монитора.
3. Выберите опцию «Запись» в соответствии с вашими предпочтениями; следующий, с левой стороны; вы получите раскрывающийся список опций; нажмите здесь.
- Сохранить в: в разделе «Сохранить» вы выбираете место видео, в котором оно должно быть сохранено после завершения записи.
- Таймер: выберите таймер, как только вы нажмете «Запись», чтобы начать запись.
- Микрофон: выберите микрофон в качестве источника звука при записи видео с внешнего дисплея.
- Опции: в рамках опции вы получите три варианта; «Показать плавающую миниатюру», «Запомнить последний выбор» и «Показать щелчок мышью»; выберите соответствующие варианты.
3. После настройки упомянутых функций в соответствии с вашими потребностями нажмите кнопку «Перетащите мышь на внешний дисплей» и нажмите кнопку «Запись».
Нижняя граница
Делать снимки экрана и записывать их при внешнем подключении к Mac довольно просто. Аккуратно нажмите Shift + Command + 5 и выберите подходящий вариант. или используйте прямой ярлык («Захват всего экрана», «Захват выбранных окон» и «Захват выбранной части»), описанный в этом руководстве.
Часто задаваемые вопросы
Как делать скриншоты 4K на Mac?
Чтобы сделать снимок экрана на Mac, нажмите Shift + Command + 4 для выбранной части. Чтобы сделать снимок всей веб-страницы Mac, нажмите Shift + Command + 3. Для внешнего монитора переместите указатель на внешний дисплей и используйте тот же ярлык.
Где сохраняются скриншоты на Mac?
По умолчанию снимки экрана сохраняются на рабочем столе. Но тем не менее вы можете изменить местоположение сохраняемого снимка экрана в раскрывающемся списке «Параметры» на панели инструментов «Снимок экрана».
Как делать скриншоты высокого разрешения на Mac?
Не существует определенного способа такой деятельности, но увеличение разрешения экрана может в конечном итоге привести к созданию снимков экрана с высоким разрешением на Mac. И наоборот, уменьшение разрешения экрана приведет к появлению снимков экрана Mac с более низким разрешением. Чтобы изменить разрешение, перейдите к логотипу Apple > «Настройки системы» > «Дисплеи» > «Просмотр масштабирования». используйте «По умолчанию», чтобы получить максимальное или высокое разрешение или больше места. Чтобы изменить разрешение экрана для внешнего монитора, выберите «Внешний монитор» в разделе «Дисплеи» и найдите «Разрешения».
Где находятся настройки разрешения скриншотов Mac?
Настройки снимков экрана Mac полностью зависят от разрешения экрана. Таким образом, уменьшение или увеличение разрешения экрана ухудшит качество снимка экрана. Зависит от того, какое разрешение дисплея вы хотите изменить. Чтобы изменить разрешение, перейдите к логотипу Apple > «Системные настройки» > «Дисплеи» > «Просмотр масштабирования». используйте «По умолчанию», чтобы получить максимальное или высокое разрешение или больше места. Чтобы изменить разрешение экрана для внешнего монитора, выберите «Внешний монитор» в разделе «Дисплеи» и найдите «Разрешения».






