Как синхронизировать Google Drive на Mac в 2024 году (и сделать резервную копию)
Вы можете безопасно использовать Google Диск для хранения файлов и фотографий в Интернете. Он полезен для хранения и доступа к вашим документам, мультимедиа, фотографиям и многому другому. Google Диск предлагает 15 ГБ бесплатного хранилища и требует обновления и подписки на Google One, чтобы получить больше места до 100 ГБ. Возможно, вы пришли, чтобы найти способ синхронизировать Google Диск и получить к нему доступ к вашему Mac. Здесь мы обсудили все, что вам нужно знать о синхронизации вашего Google Диска с вашим Mac.
Здесь мы объяснили, как настроить Google Диск на вашем Mac.
Загрузите и установите Google Диск на Mac
- Если вы хотите использовать Google Диск на Mac, вам необходимо загрузить его настольное приложение с Страница загрузки с Google Диска и установите его на свой Mac. Вам также понадобится учетная запись Google, чтобы войти в систему и использовать ее.
Создайте и добавьте свою учетную запись на Google Диск.
- После установки и запуска Google Диска в строке меню появится значок Диска. Вы можете войти в свою учетную запись отсюда.
- Вы можете использовать существующую учетную запись Google или создать новую, чтобы войти в систему и получить доступ к Google Диску на своем Mac. Если у вас есть несколько учетных записей на диске, вы можете войти в них и управлять ими всеми здесь.
Откройте Google Диск на Mac
- После настройки Диска вы можете получить к нему доступ с помощью значка Диска в строке меню на вашем Mac. Вы можете просматривать свой Google Диск через Finder, чтобы просматривать свои файлы и управлять ими.
Использовать значок в строке меню Google Диска
- Как только вы войдете в систему, ваш Google Диск автоматически настроится на синхронизацию с вашим Mac. Значок Диска позволяет вам видеть активность вашего диска и уведомления, а также управлять его настройками.
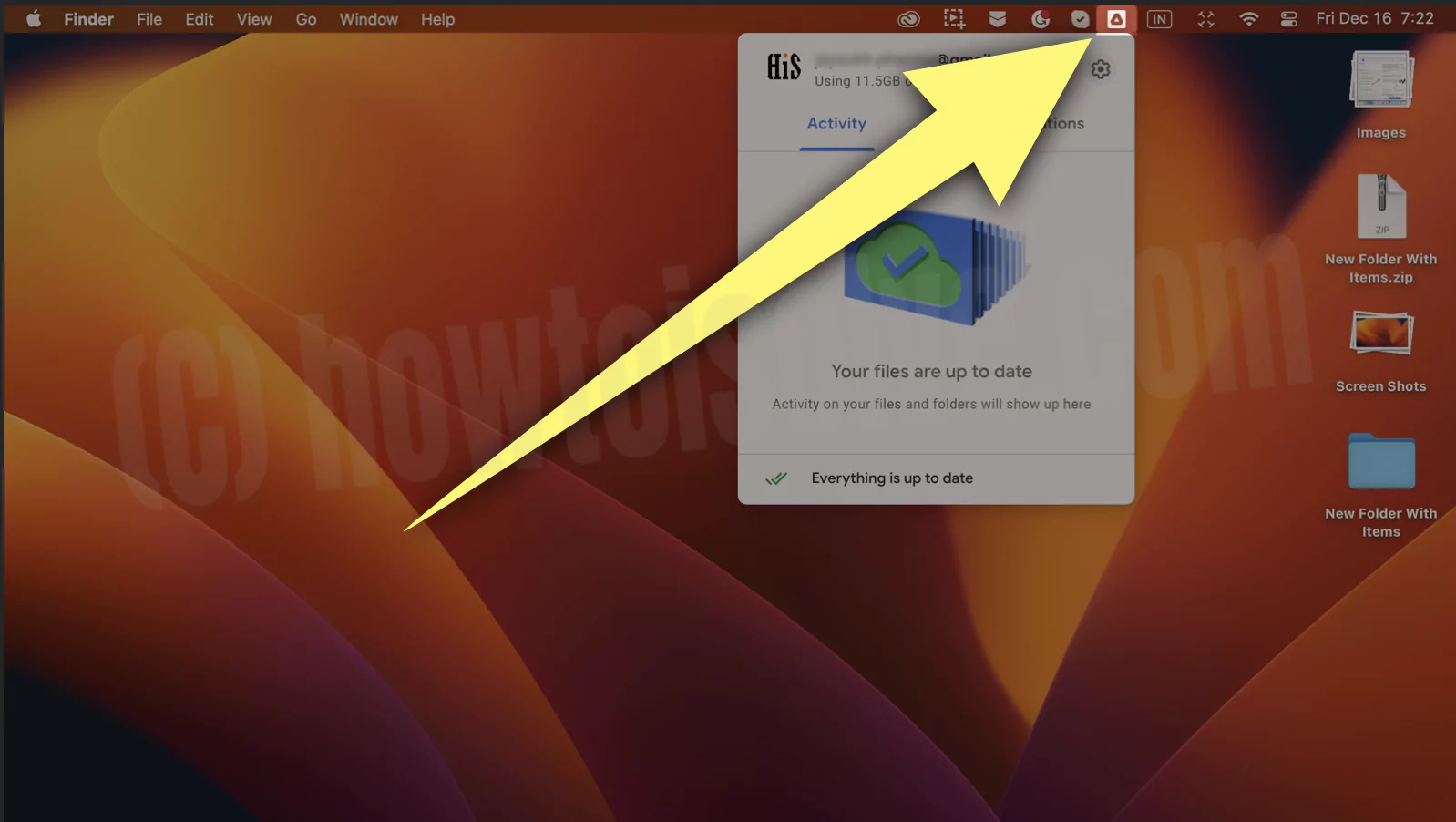 открыть-Google-диск-на-Mac
открыть-Google-диск-на-Mac
- Вы можете открыть настройки, автономные файлы, список ошибок, а также приостановить/возобновить синхронизацию из меню настроек.
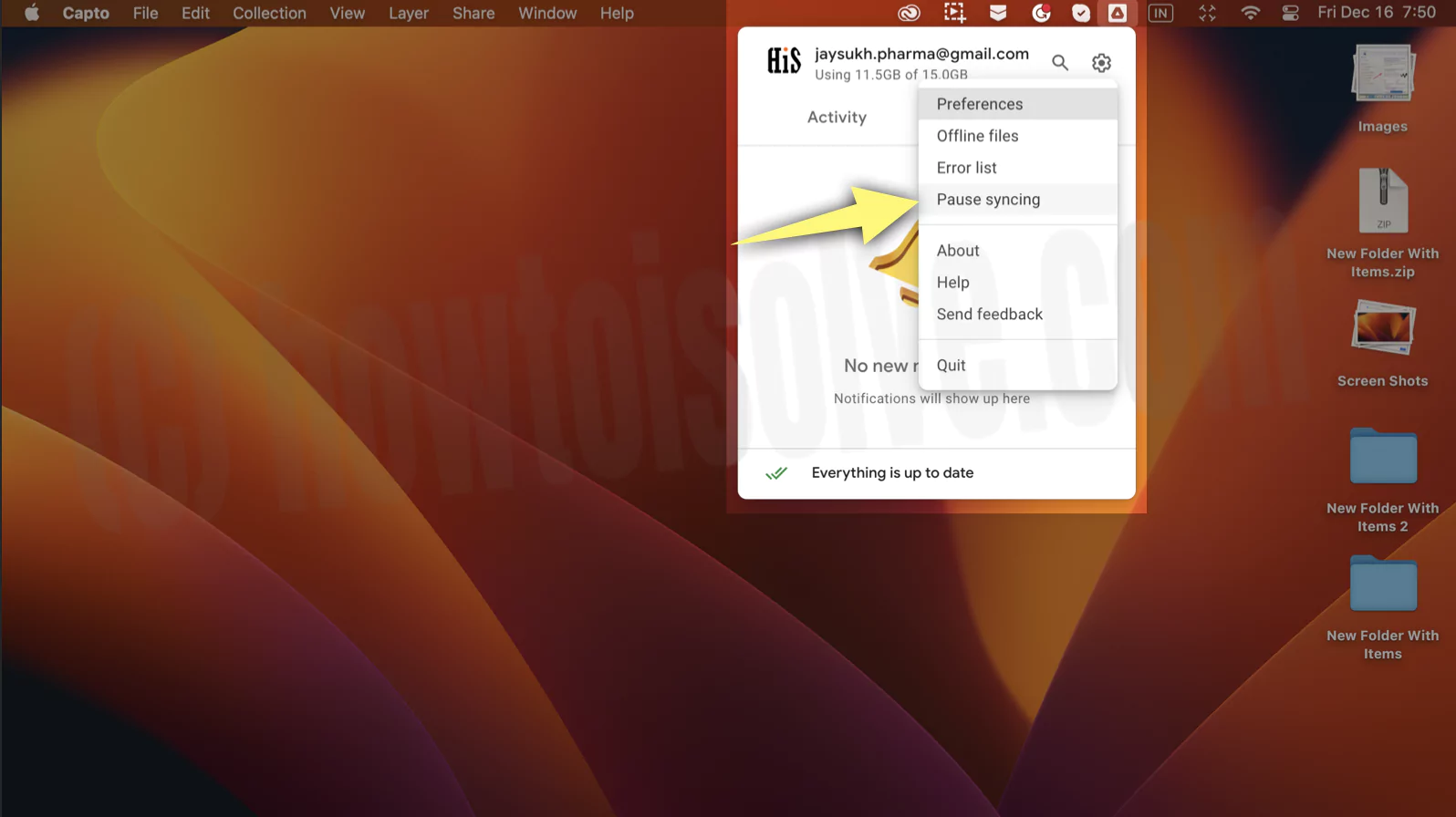 пауш-синхронизация-Google-диск-на-Mac
пауш-синхронизация-Google-диск-на-Mac
- Вы можете выбрать выход, если хотите выйти и скрыть значок Диска. Чтобы вернуть его, откройте Диск из Dock, Finder или Launchpad.
Синхронизировать папку резервного копирования Mac с Google Диском
Вот как синхронизировать папки на Google Диске, выбрав их и сохранив на Google Диске.
Здесь вы можете выбрать или добавить несколько учетных записей, управлять автономными файлами, выбирать папки для резервного копирования на Диск и изменять тип синхронизации между файлами Stream и Mirror.
Сначала откройте приложение Google Drive на Mac (если оно не открыто), а затем щелкните значок «Диск» в верхнем меню.
Нажмите значок шестеренки «Настройки» > «Настройки».
 настройки Google-диска на Mac
настройки Google-диска на Mac
В настройках есть две вкладки — «Мой iMac» и «Google Диск».
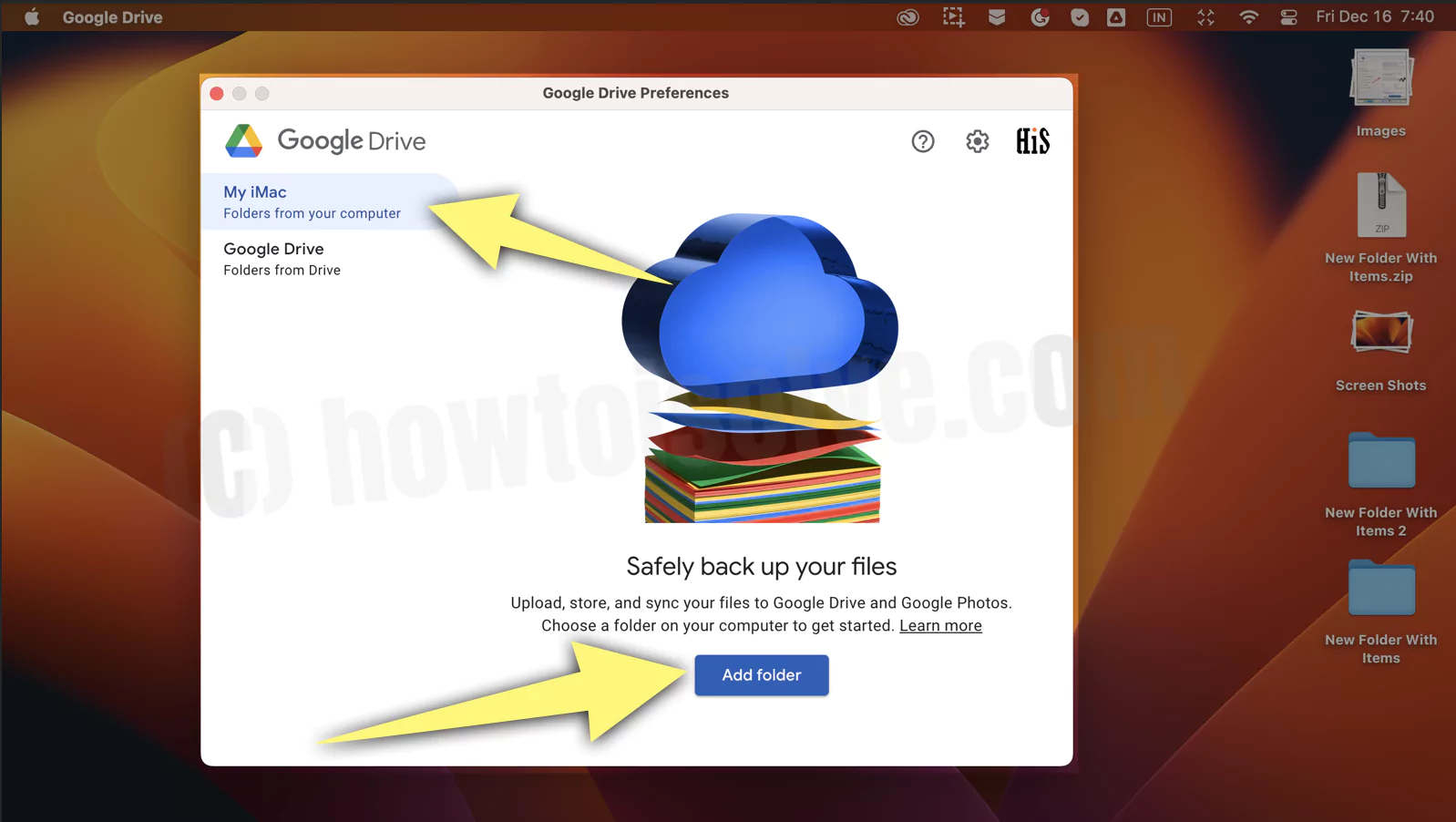 добавить-mac-backup-folder-in-google-drive-mac
добавить-mac-backup-folder-in-google-drive-mac
В «Мой Mac» вы можете безопасно создавать резервные копии своих файлов, добавляя папки с вашего Mac. Он будет загружать, хранить и синхронизировать ваши файлы с Google Диском и Google Фото.
- Чтобы добавить папку, нажмите кнопку «Добавить папку» и выберите папку в Finder. Откроется окно с двумя опциями: «Синхронизировать с Google Диском» и «Резервное копирование в Google Фото».
 выберите папку для автоматической синхронизации папки резервного копирования на Mac
выберите папку для автоматической синхронизации папки резервного копирования на Mac
- Выберите «Синхронизировать с Google Диском», чтобы загрузить их на Диск, выберите «Резервное копирование в Google Фото», чтобы загрузить фотографии и видео в Google Фото, или вы можете выбрать оба варианта.
 разрешить синхронизацию-папки-резервного копирования-на-Google-диск-на-mac
разрешить синхронизацию-папки-резервного копирования-на-Google-диск-на-mac
- Вы можете добавить столько папок, сколько захотите. Если вы хотите удалить какую-либо папку, щелкните ее, снимите флажок «Синхронизировать с Google Диском» и нажмите «Готово».
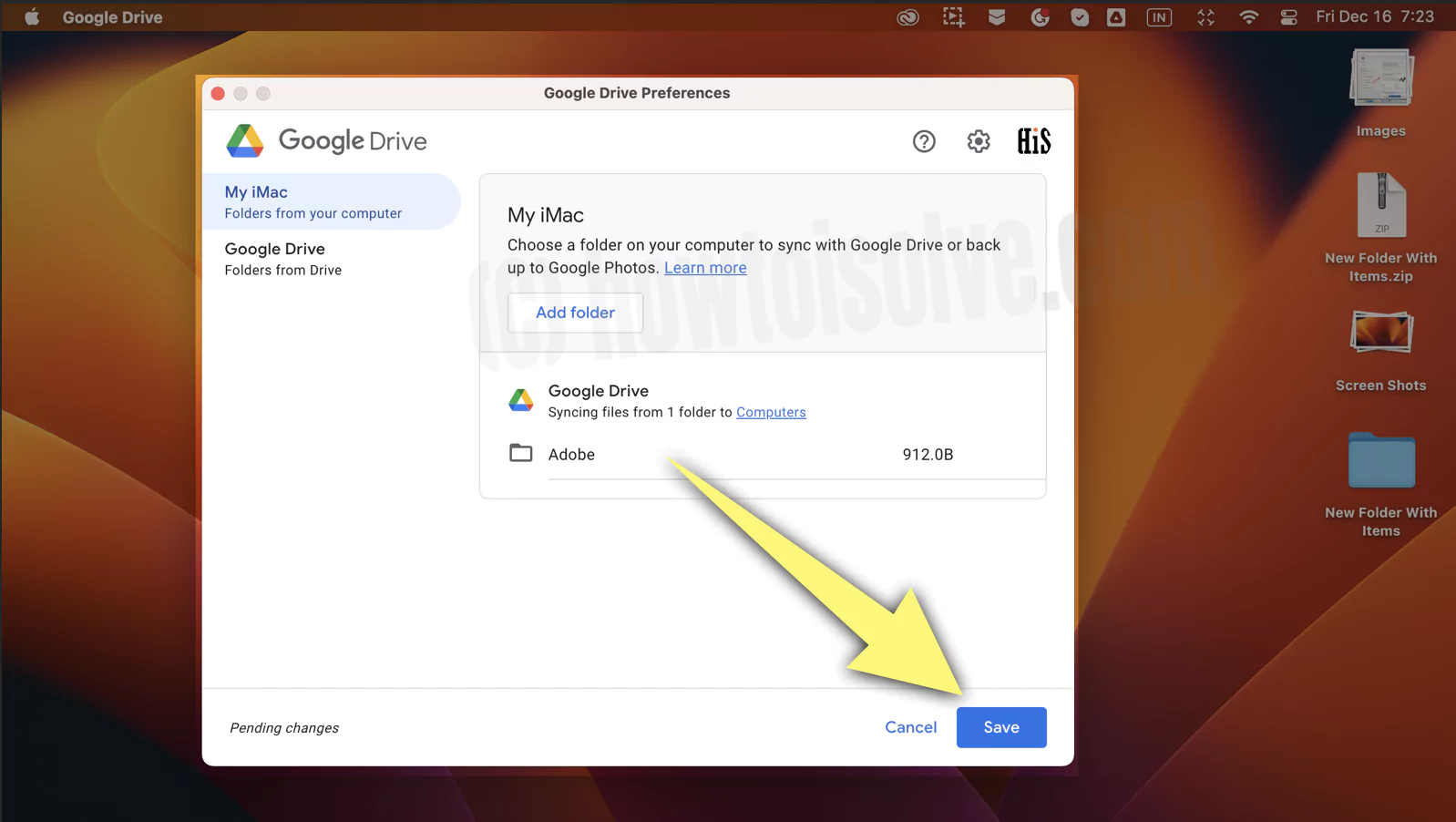 сохранить папку-резервной копии на Google-диске-на-mac
сохранить папку-резервной копии на Google-диске-на-mac
См. раздел «Процесс синхронизации» и «Успешно синхронизированы файлы для выбранной папки резервного копирования на вашем Mac».
 папка-резервного копирования-синхронизирована-с-Google-диском
папка-резервного копирования-синхронизирована-с-Google-диском
В Google Диске вы можете открыть и просмотреть свой Диск, нажав «Открыть в Finder». Вы можете управлять параметрами синхронизации моего диска между файлами потока и файлами зеркала.
Изменить настройки синхронизации Google Диска
Google Диск предоставляет два варианта синхронизации: потоковые файлы и зеркальные файлы. Вы можете установить их в настройках, как показано в следующих шагах.
- Нажмите на значок ярлыка Google Диска в верхней строке меню Mac.
- Нажмите на значок шестеренки настроек > Настройки.
 настройки Google-диска на Mac
настройки Google-диска на Mac
- Выберите Google Диск.

Потоковые файлы
- В потоковых файлах ваши файлы загружаются и сохраняются в облачном хранилище, к которому вы можете получить доступ в любое время через Интернет в Finder. Вы можете сделать файлы «Выбрать» доступными для автономного доступа. И закройте доступ, когда они вам не нужны.
- Потоковая передача файлов сэкономит место на вашем компьютере, поскольку они будут доступны через Интернет только тогда, когда они вам нужны.
Зеркальные файлы
- В зеркальных файлах ваши файлы сохраняются на вашем Mac и Google Диске. Таким образом, вы можете получить к ним доступ, даже если вы не в сети. Внесенные вами изменения синхронизируются, когда вы снова подключаетесь к сети.
- Зеркальные файлы будут занимать больше места, поскольку в нем хранятся все файлы на вашем Mac и на вашем Диске.
Разница между параметрами синхронизации потоковых файлов и зеркальных файлов
Потоковая передача файловЗеркальные файлыХранение только в облакеВ облаке и на вашем MacВиртуальный доступ с диска или папки Прямой доступ из папки на MacВыбранные файлы и папки доступны в автономном режимеЭкономит местоИспользует больше места
Измените настройки Google Диска на Mac
- Окно настроек Google Диска имеет значок шестеренки в правом верхнем углу, позволяющий открыть страницу настроек. Здесь вы можете отключить учетную запись от приложения Drive Desktop и нажать «Управление хранилищем» для учетной записи, чтобы открыть ее страницу в браузере.
 настройки-аккаунта Google на Google-диске
настройки-аккаунта Google на Google-диске
Кроме того, вы найдете настройки Google Диска и Google Фото для каждой из ваших учетных записей Google.
 настройки Google-диска на Mac
настройки Google-диска на Mac


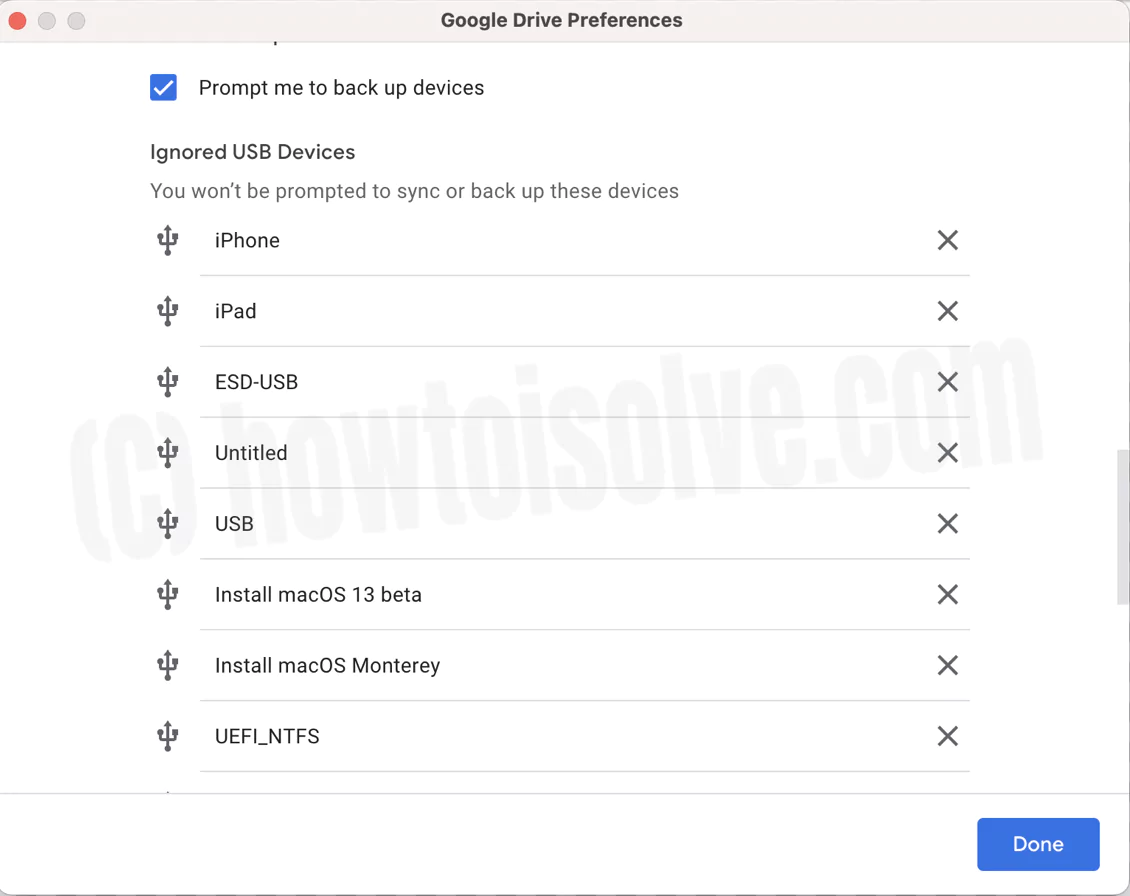 подскажите мне выполнить резервное копирование-устройств-на-Google-диск-на-Mac
подскажите мне выполнить резервное копирование-устройств-на-Google-диск-на-Mac
Включить присутствие в реальном времени в Microsoft Office
- Здесь вы можете включить/отключить присутствие кого-либо, редактирующего общий файл Microsoft Office, в режиме реального времени.
Показать/скрыть папку Google Диска
- Отсюда вы можете показать/скрыть папку Google Диска в «Местах» в Finder.
- Если вы хотите скрыть свой Диск непосредственно из «Местоположений» в Finder, щелкните его правой кнопкой мыши и выберите «Удалить с боковой панели».
 удалить-Google-диск-из-боковой панели-Finder-на-Mac
удалить-Google-диск-из-боковой панели-Finder-на-Mac
- Чтобы вернуть его, перейдите в Finder > Настройки > Нажмите на боковую панель > Установите флажок Облачное хранилище.
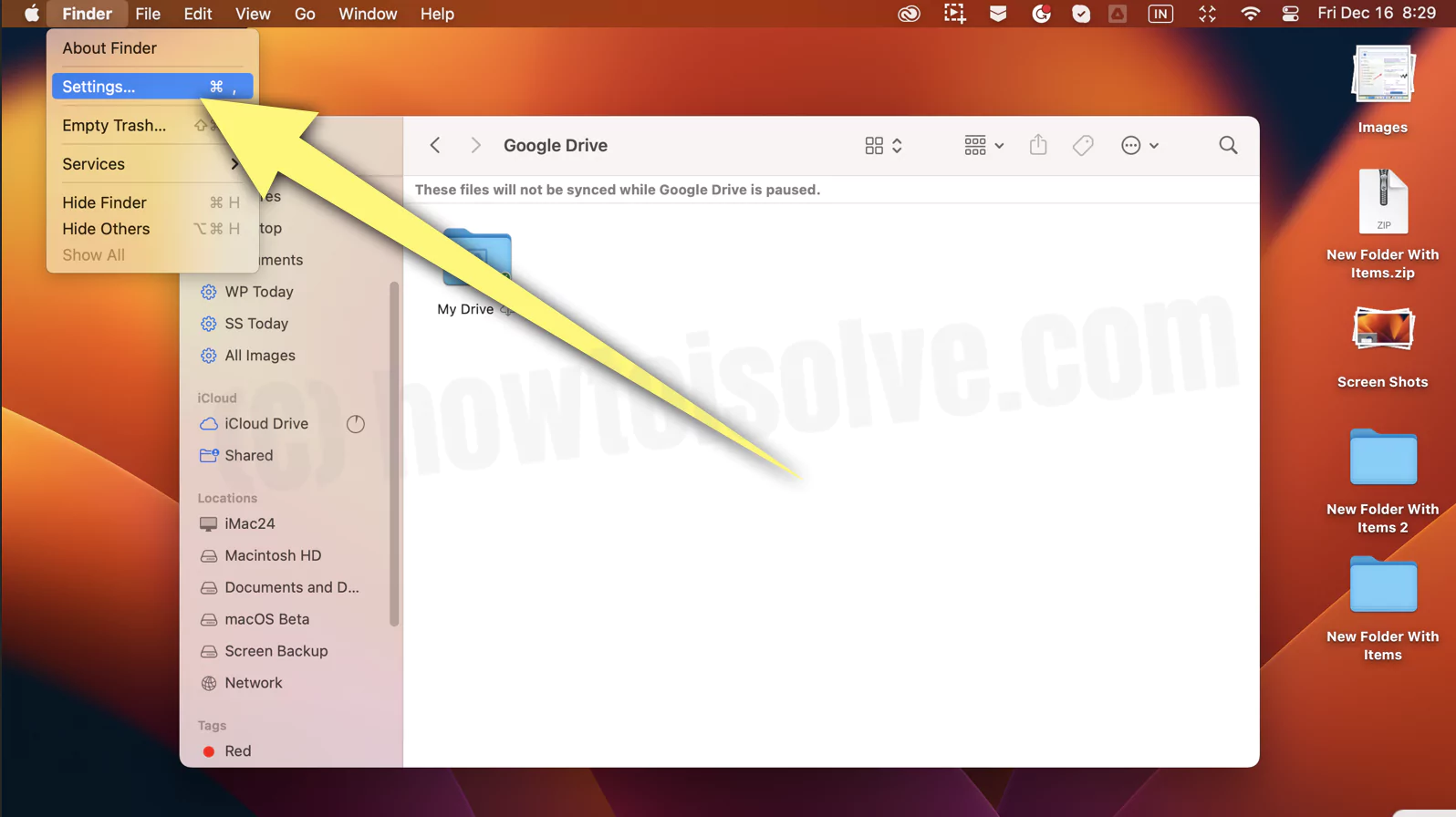 настройки-поискателя для включения-google-drive-on-mac
настройки-поискателя для включения-google-drive-on-mac
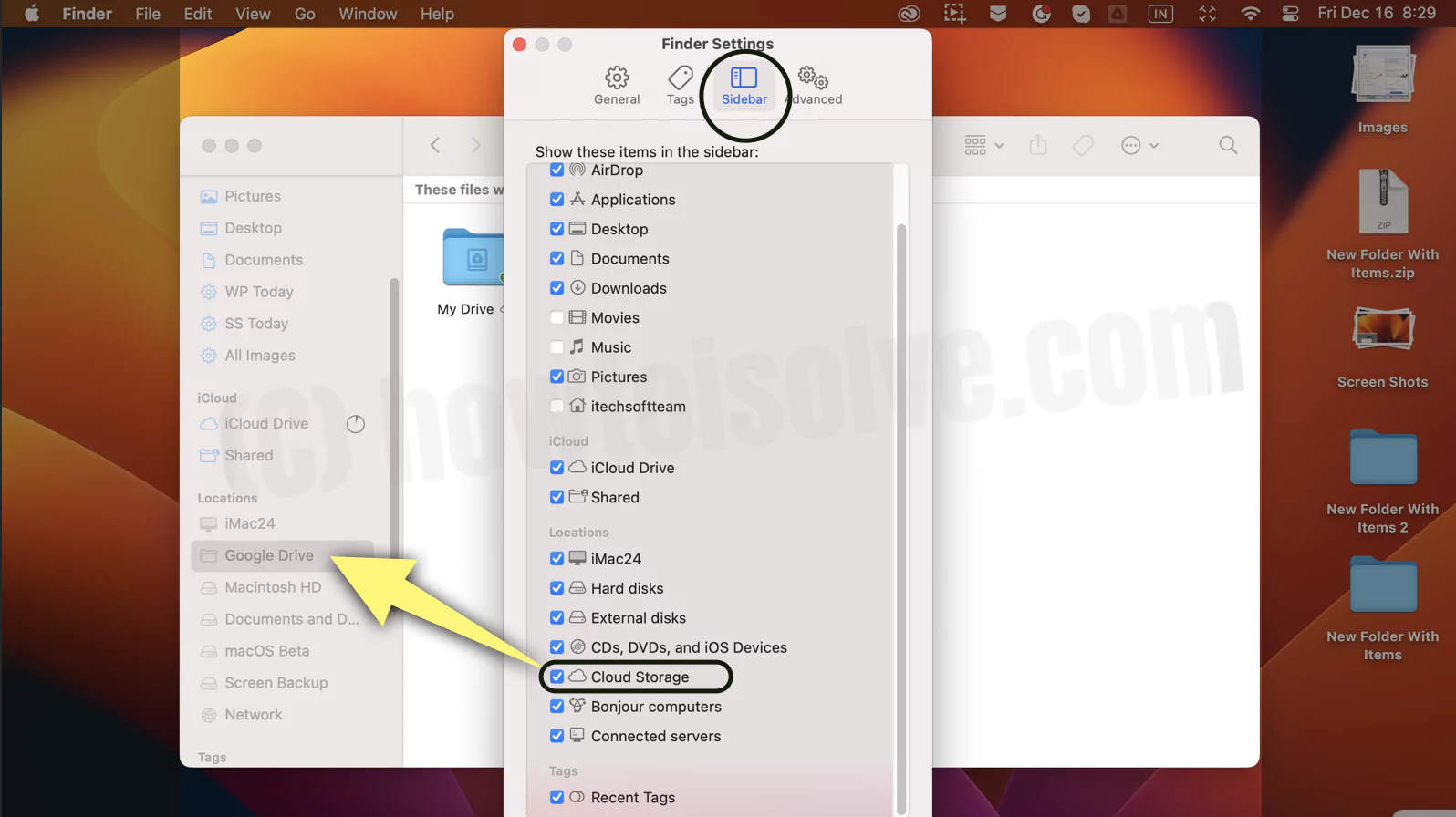 show-google-drive-on-finder-sidebar-on-mac
show-google-drive-on-finder-sidebar-on-mac
Изменение настроек загрузки фотографий для Google Фото
- Здесь вы можете изменить размер загружаемой фотографии на «Экономия памяти» или «Исходное качество».
- Вы можете включить или отключить автоматическую загрузку фотографий и видео из системной библиотеки в Google Фото.
- Вы можете включить/отключить загрузку снимков экрана и файлов RAW из вашей системной библиотеки.
Другие настройки, связанные с диском


Ниже настроек учетной записи находятся дополнительные настройки диска. Здесь вы можете включить/отключить запуск Диска при старте системы. Установите настройки прокси-сервера и параметры пропускной способности, а также настройте настройки горячих клавиш и уведомлений.
Откройте Google Диск в Finder
- Вы можете управлять хранилищем Google Диска на Mac, просматривать и синхронизировать файлы между Mac и Диском в Finder. Вы найдете свой диск на вкладке «Местоположения» в Finder. Если у вас есть несколько учетных записей на Диске, вы можете получить к ним доступ отсюда после входа в систему.
 Боковая панель Google-Drive-on-Finder
Боковая панель Google-Drive-on-Finder
- Вы можете открыть свой диск с помощью значка Диска в строке меню. Нажмите значок «Диск» > нажмите «Учетные записи» > щелкните значок папки.


- Вы можете управлять всеми своими файлами в папке «Мой диск». Вы можете открыть, поделиться, скопировать, переименовать или создать ярлык для любого файла, щелкнув его правой кнопкой мыши. Вы можете сделать любой файл «доступным офлайн» или «только онлайн» с помощью пункта меню, вызываемого правой кнопкой мыши.
- Однако файлы Google Doc можно загружать или удалять только в автономном режиме. Оба файла, доступные офлайн или только онлайн, помечены зеленой галочкой или символом облака соответственно. Вы можете создать новую папку на «Моем диске».
Перенос файлов с Google Диска на Mac
- Чтобы переместить или загрузить файл с Диска на Mac, вы можете открыть Finder, выбрать свой Диск и открыть папку «Мой диск». Щелкните правой кнопкой мыши файл в этой папке и выберите опцию «Сделать доступным в автономном режиме» или «Загрузить сейчас».
Переместите файлы с Mac на Google Диск
Чтобы переместить или загрузить файлы с вашего Mac, вам не нужно заходить на Диск из браузера. Вы можете сделать это напрямую, используя папку «Мой диск» в Finder.
- Вы можете перетащить файл/папку, которую хотите переместить, на Диск в Finder.
- Вы можете пойти в www.drive.google.com и нажмите кнопку +new в левом верхнем углу. Выберите загрузку файла или папки, а затем выберите файл или папку в Finder.
- Вам нужно щелкнуть правой кнопкой мыши папку, которую вы хотите синхронизировать или создать резервную копию на Диске, выбрать «Синхронизировать или создать резервную копию этой папки», а затем идентификатор своей учетной записи на диске.
Часто задаваемые вопросы
- Поддерживается ли Google Диск на Mac?
Да, Google Диск поддерживается в macOS. Вы можете загрузить и установить настольное приложение с сайта Веб-страница Google Диска. Недоступно в магазине приложений Mac.
- Где находится Google Диск на моем Mac?
Вы можете запустить Google Диск из Finder, панели запуска и строки меню. Чтобы получить доступ к файлам на Диске, откройте Finder и выберите свой диск в разделе «Местоположения».
- Почему опция «Офлайн-доступ» не отображается?
В Finder опция автономного доступа отображается для файлов, отличных от файлов Google Doc, поскольку они открываются в браузере, а не на вашем Mac.
- Как добавить Google Диск на панель инструментов на Mac?
Чтобы добавить Google Диск на панель инструментов или док-станцию, откройте Диск из Finder или Launchpad. Затем выберите значок Диска в строке меню и откройте настройки. После этого щелкните правой кнопкой мыши значок Диска в Dock/панели инструментов и выберите «Параметры» > «Сохранить в Dock».
- Работает ли Google Диск на macOS?
Да, Google Диск работает на macOS Mojave 10.14 и более поздних версиях. Вы можете загрузить приложение для ПК с сайта веб-страница Google Диска.






