Как сохранить виджеты на главном экране iPadOS 17
На iPad закрепите избранные виджеты «Сегодняшний просмотр» на главном экране, чтобы сразу увидеть их. Кроме того, некоторые виджеты, такие как Погода, Почта, Напоминание, Календарь, Ярлыки, Фотографии и т. д., будут предоставлять вам информацию в режиме реального времени на панели виджетов. сделает iPad достойным использования функции виджета. Тем не менее, эта функция виджета Today View была представлена начиная с iOS, но в последней версии iPadOS есть еще несколько существенных улучшений, на которые следует обратить внимание. Весь виджет настраивается и значительно упрощает доступ к приложениям и их использование непосредственно с главного экрана.
Обновленный главный экран iPadOS включает обновление закрепленных виджетов. Так что, если вы не знаете, как использовать закрепленные виджеты на iPad. Пожалуйста, продолжайте читать этот пост и максимально эффективно используйте iPad.
Примечание. Убедитесь, что на iPad установлена последняя версия iOS, иначе вы не сможете использовать закрепленный виджет на iPad.
Примечание. Apple позволяет добавлять несколько виджетов, закрепленных на главном экране iPad, в качестве избранных. К счастью, вы получите доступ к самому востребованному виджету как можно быстрее.
Виджеты-булавки на главном экране iPad предоставляют информацию о конкретном приложении в режиме реального времени. Если вы не закрепляете виджеты на главном экране, iPad будет показывать вам только дату и время на верхней панели виджетов.
Предварительные условия для использования закрепленного виджета на экране iPad: (сначала прочитайте это, прежде чем включать)
- Макет главного экрана вашего iPad должен представлять собой значок маленького приложения на iPad с маленьким экраном — iPad Mini, Air, iPad 2. Перейдите в приложение «Настройки» на iPad > прокрутите до главного экрана и Dock > выберите «Дополнительно», вот и все.
![]() Измените размер значка приложения на главном экране, чтобы включить закрепленный виджет.
Измените размер значка приложения на главном экране, чтобы включить закрепленный виджет.
 Включить закрепленный виджет на главном экране iPad
Включить закрепленный виджет на главном экране iPad
Шаги по включению закрепленного виджета на iPad:
- Вернитесь к первый Главный экран iPad.
- Проведите пальцем слева направо от края iPhone, чтобы вывести виджеты на экран.
- Теперь прокрутите вниз до последнего и нажмите «Изменить», чтобы добавить больше или включить его.
 Просмотр виджета «Сегодня» на экране iPad. Проведите пальцем слева направо и прокрутите вниз до пункта «Найти редактировать».
Просмотр виджета «Сегодня» на экране iPad. Проведите пальцем слева направо и прокрутите вниз до пункта «Найти редактировать».
- Включите «Оставаться на главном экране».
 Всегда включать виджет на главном экране iPad
Всегда включать виджет на главном экране iPad
- Пришло время перетащить ваши любимые виджеты.
- Прежде всего добавьте виджеты в раздел ИЗБРАННОЕ, нажав (+).
- Затем перетащите виджет, который вы хотите добавить в качестве виджета Pin на iOS 13.
- Наконец, нажмите «Готово».
Примечание. iPadOS 13 позволяет добавлять до двух закрепленных виджетов. Так что не пытайтесь добавить третий!
Как удалить виджеты контактов на iPadOS
Удаление закрепленных виджетов с главного экрана iOS — простой процесс. Это можно сделать одним нажатием. Вот как это сделать,
- Откройте виджеты, проведя пальцем вправо.
- Прокрутите вниз.
- Нажмите «Изменить».
- Затем нажмите красный значок минуса рядом с виджетом (в разделе «Закрепленное избранное»), который вы хотите удалить с главного экрана «Закрепленное избранное».
Это обычные виджеты, которые мы раньше добавляли на главный экран. Узнайте, как использовать эти удобные сочетания клавиш на iPadOS.
- Перейдите на главный экран на iPad.
- Проведите пальцем вверх до конца.
- Выберите «Изменить».
- Решите, какой виджет вы хотите использовать.
- Теперь нажмите значок + рядом с приложением, чтобы добавить избранные виджеты на главный экран.
- Нажмите «Готово».
Примечание. Чтобы изменить порядок виджетов, нажмите и перетащите три горизонтальные линии рядом с виджетом, а затем нажмите «Готово».
Как удалить виджеты на iPadOS iPad
Устали от одних и тех же виджетов или хотите удалить ненужные виджеты на iPad? Не имеет значения, приведенные ниже шаги покажут вам идеальный способ удаления виджетов на iPadOS iPad.
- Перенесите панель виджетов на главный экран.
- Прокрутите до конца и нажмите «Изменить».
- Нажмите на красный символ минуса, а затем «Удалить», чтобы удалить виджет с главного экрана на iPadOS.
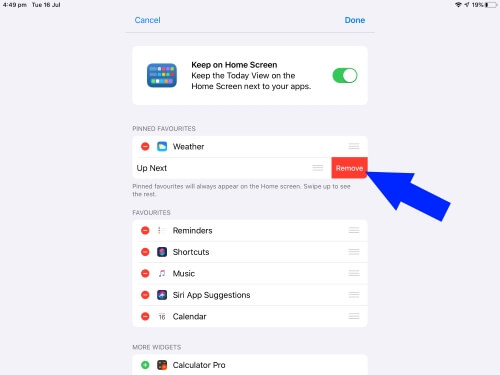 Удаление закрепленного виджета на iPad: вид «Сегодня»
Удаление закрепленного виджета на iPad: вид «Сегодня»
Некоторые Redittets задают проблемы в реальном времени, такие как Виджет погоды не загружает данные, Почтовое приложение не показывает почту и данные не отображаются из-за местоположения. Служба отключена после включения службы определения местоположения. Виджет не будет работать на iPadOS. Найдите советы по устранению неполадок, связанных с тем, что закрепленный виджет на главном экране iPad не работает.
Поскольку закрепленные виджеты — это новые функции iPad, немногие пользователи сталкиваются с трудностями при использовании виджетов, а также с закрепленными виджетами, которые не работают на iPadOS. Для них я хотел бы сказать, что, скорее всего, это не тот баг или глюк, который затрагивает виджет iPad. Убедитесь, что вы правильно настроили закрепленные виджеты на iPadOS. В противном случае следуйте инструкциям, чтобы исправить виджеты, не работающие на iPad после последнего обновления iPadOS.
Примечание. Закройте все фоновые приложения на iPad.
Решение 1. Сбросьте все настройки
Если приведенное выше решение вам не помогло, пришло время сбросить все настройки iPad. Это освободит iPad от пользовательских настроек, и он может начать работать правильно после сброса всех настроек.
- Приложение «Настройки» > «Основные» > «Сброс» > «Сбросить все настройки».
iPad перезагрузится сам без потери данных, поэтому дождитесь полной перезагрузки.
Решение 2. Включите службы определения местоположения
Виджет погоды показывает ошибку «Невозможно загрузить» на iPadOS? Или виджет назначения «Карты» не работает на iPadOS? Вы подтвердили, что службы определения местоположения для обоих приложений включены? Давайте проверим это.
- Приложение «Настройки» > «Конфиденциальность» > «Службы геолокации».
Там включите службы определения местоположения для приложения «Погода» и других приложений, которым требуется доступ к вашему местоположению для отображения виджета.
Решение 3. Жесткая перезагрузка iPad
Устранение неполадок начинается с простого перезапуска. Незначительный сбой, вызывающий проблемы при доступе к закрепленным виджетам, можно устранить путем полной перезагрузки. В зависимости от модели iPad выполните следующие действия.
iPad без кнопки «Домой»,
- Нажмите и быстро отпустите кнопку увеличения громкости.
- Нажмите и быстро отпустите кнопку уменьшения громкости.
- Нажмите и удерживайте кнопку питания, пока на экране не появится логотип Apple. Теперь включите снова с помощью кнопки «Режим сна/Пробуждение» (нажмите и удерживайте).
iPad с кнопкой «Домой»,
- Нажмите и удерживайте кнопку «Домой» и кнопку питания, отпустите их, когда увидите логотип Apple на экране.






