Исправить Airdrop, выделенный серым цветом на Mac и iPhone? Вот исправления
Найдите умный способ исправить отсутствие Airdrop на iPhone, iPad и Mac, а затем прочитайте здесь пошаговое руководство по решению этой проблемы. Мы все знаем, что Airdrop стал важной функцией устройства Apple, когда вы используете Центр управления. Вы хорошо знаете, что Airdrop важен, потому что с его помощью вы можете делиться контентом, вероятными фотографиями, видео, местоположениями, веб-сайтами и многим другим с людьми поблизости с устройствами Apple.
Если вы чувствуете, что значок Airdrop исчезает после обновления до iOS или Mac OS X, вам следует проверить, совместимо ли ваше устройство с Airdrop. У обоих людей должна быть последняя версия iOS или Mac с последней версией macOS Big Sur или более ранней и более поздней версии, если люди хотят использовать Airdrop для обмена контентом. А также необходимость включить Bluetooth и Wi-Fi оба. Основная проблема — отсутствие опции центра управления на iPhone или iPad, а также отсутствие Airdrop на iPhone или других моделях. Затем следуйте описанным другим инструкциям и примите решение.
«Прием Airdrop отключен» отключен или недоступен при прикосновении пальца из центра управления (заблокировано на разблокированном экране). Так что не используйте Airdrop с другим iPhone или Mac. Иногда это похоже на пропажу.
(Получите бесплатные решения: исправьте неработающий AirDrop)
Альтернативный вариант исправления отсутствия Airdrop на iPhone
Без Airdrop вы теряете возможности беспроводного обмена файлами со своего iPhone, iPad или iPod Touch, а также с устройства Mac. Итак, изучите приведенное ниже руководство по устранению отсутствия Airdrop на iPhone и iPad.
Мы делимся здесь. Airdrop отсутствует на iPhone 15, iPhone 14, iPhone XS Max, iPhone XR, iPhone XS, iPhone 8/8 Plus, iPhone X, iPhone 7/7 Plus, iPhone 6, iPhone 5S, iPad Air, iPad Mini и MacBook. , iMac), потому что многие пользователи сообщают, что значок «Нет Airdrop» не появляется в центре управления, когда они пытаются поделиться контентом с помощью Airdrop.
Исправление 1: AirDrop неактивен, отключен и не может получить доступ или активировать
Убедитесь, что ограничение Airdrop не включено, если оно включено, а затем выключено и отключено.
Решение 1. Снимите ограничения на раздачу
На iPhone запустите приложение «Настройки» > «Экранное время» > «Содержимое и конфиденциальность» > «Разрешенные приложения» > «Включить AirDrop». Вот и все. На Mac перейдите к логотипу Apple в верхнем меню > Системные настройки > Экранное время > Контент и конфиденциальность > Ограничения приложений > Включить AirDrop > Готово.
На айфоне –
Шаг 1. Откройте приложение «Настройки» — найдите и коснитесь «Экранного времени».
 Открытое экранное время на вашем iPhone
Открытое экранное время на вашем iPhone
Шаг 2. Затем нажмите «Ограничения контента и конфиденциальности» > «Разрешенные приложения». Введите пароль к экранному времени (забыли пароль к экранному времени) > включите переключатель «Зеленый/Вкл» рядом с AirDrop.
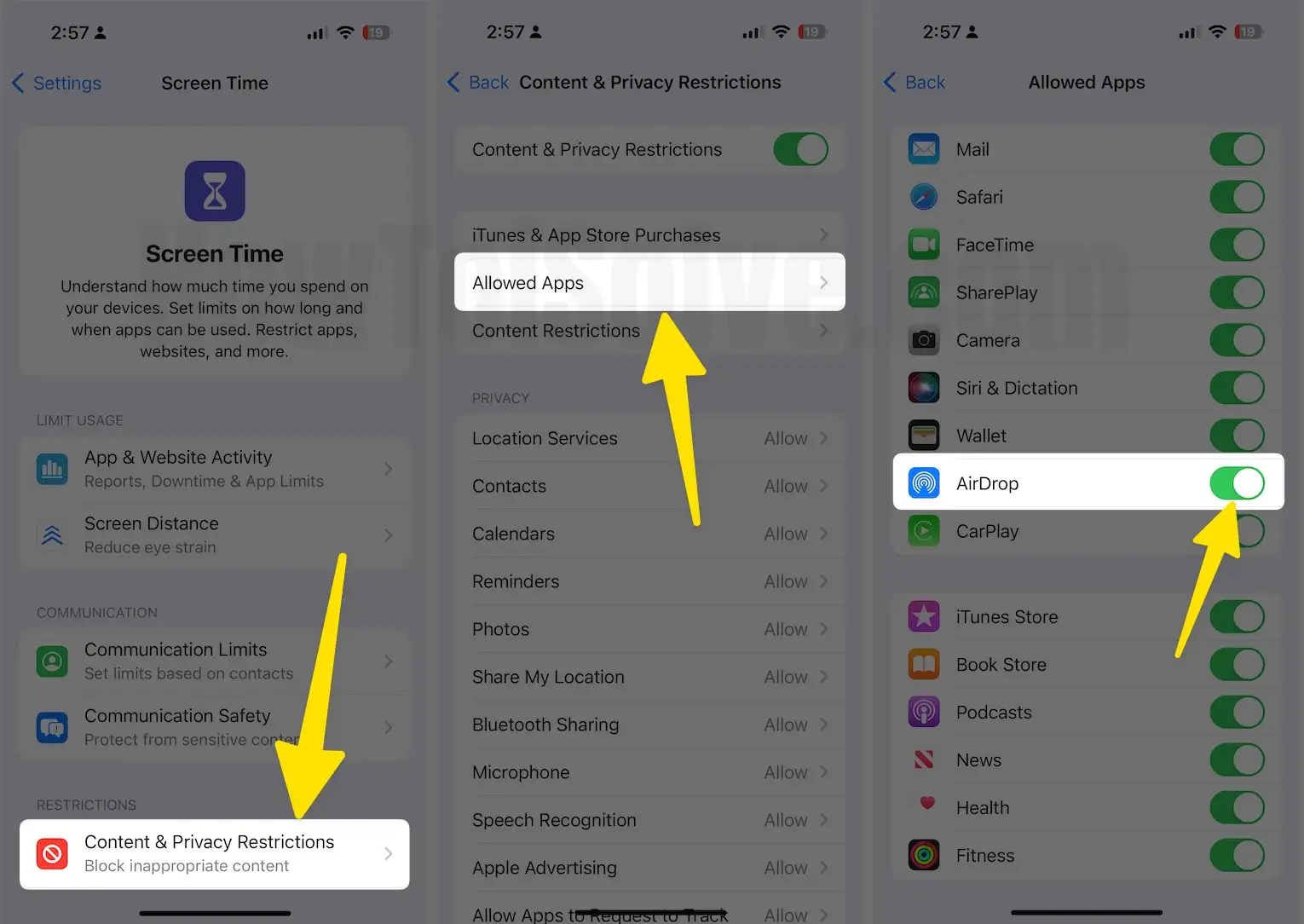 Включить Airdrop из ограничений экранного времени на iPhone
Включить Airdrop из ограничений экранного времени на iPhone
На Маке –
Шаг 1. Перейдите к логотипу Apple в верхнем меню> Системные настройки.
 Открыть статус системы на Mac
Открыть статус системы на Mac
Шаг 2. Выберите «Экранное время» слева > «Содержимое и конфиденциальность».
 Откройте настройки контента и конфиденциальности на Mac
Откройте настройки контента и конфиденциальности на Mac
Шаг 3: Выберите «Ограничения приложений».
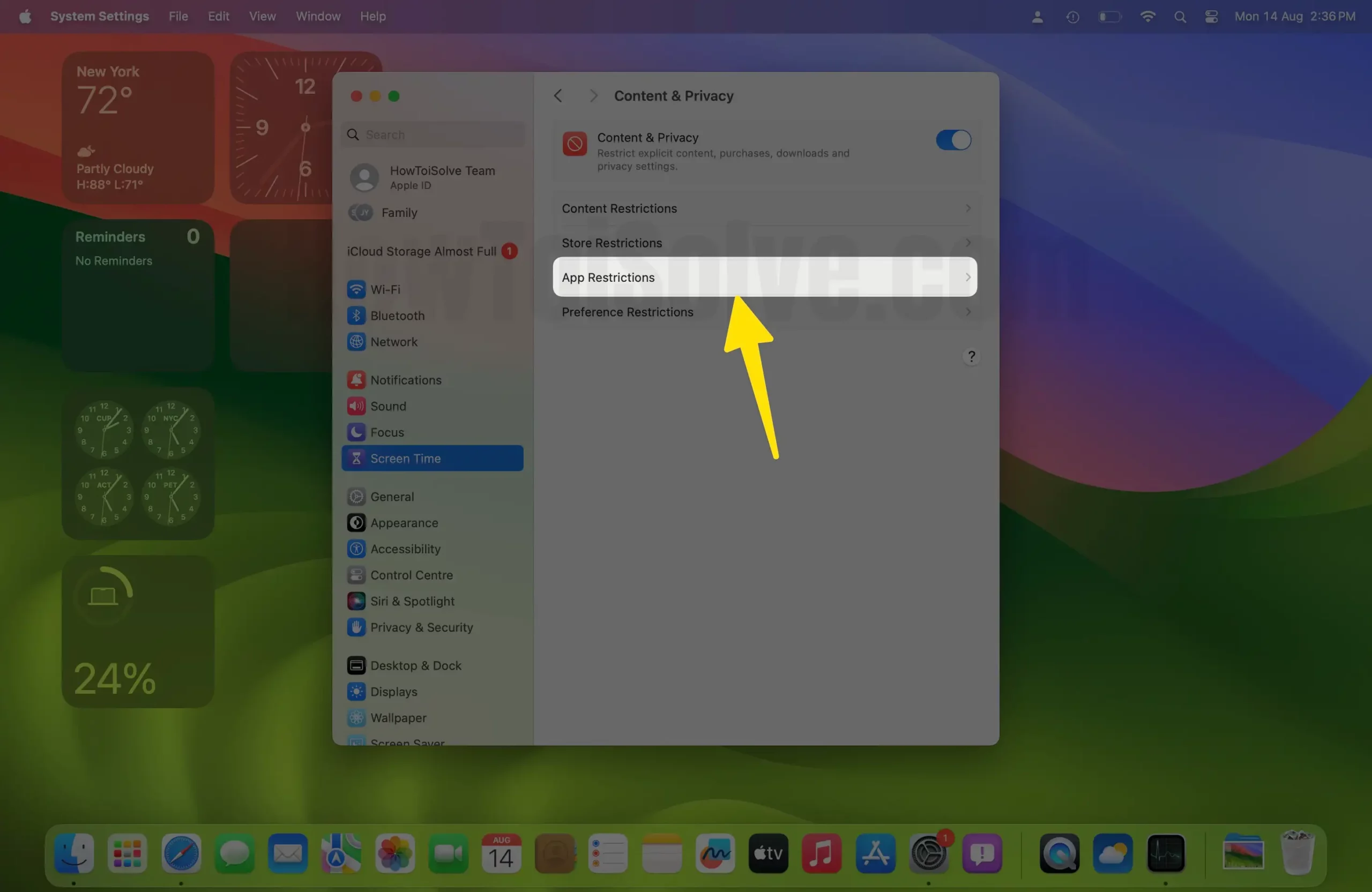 Настройки ограничений приложений на Mac
Настройки ограничений приложений на Mac
Шаг 4. Введите пароль к экранному времени Mac > Включить переключатель Airdrop > Готово.
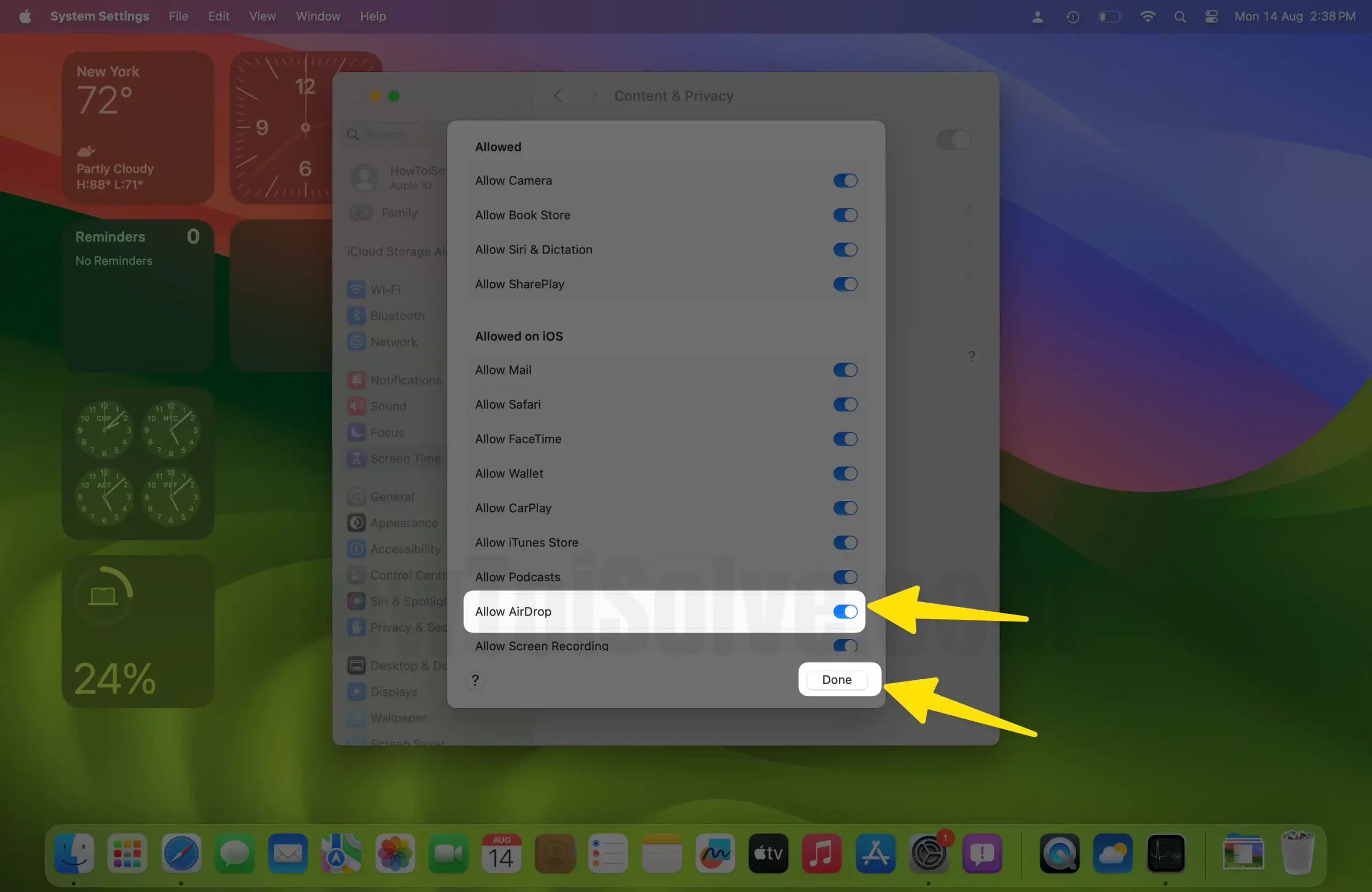 Разрешить Airdrop во время экранного времени на Mac
Разрешить Airdrop во время экранного времени на Mac
Итак, теперь вы можете включить AirDrop с помощью Центра управления и приложения «Настройки». – Способы включения Airdrop на iPhone.
Вот и все. Надеемся, вы появится Airdrop в Центре управления. Несмотря на это, вы появляетесь в Airdrop, а затем идете по второму пути.
Также прочитайте — Как включить AirDrop в iOS на iPhone/iPad (новый метод)
Лучшее решение, если невозможно получить доступ к Центру управления на iPhone или iPad
Другие обходные пути в последовательности:
Шаг 1: выйдите из Apple ID и войдите снова (Для Mac Логотип > Настройки системы > Имя профиля Apple ID > Прокрутите и выйдите.).
Шаг 2. Включите Wi-Fi и Bluetooth на обоих устройствах (используйте Центр управления на Mac и iPad).
Шаг 3: Установите AirDrop. Разрешить мне быть обнаруженным: «Все» на обоих устройствах (нажмите «Airdrop» под центром управления и выберите «Включить для всех» на 10 минут).
Шаг 4. После выполнения всех этих действий и если у вас возникли проблемы с приведением AirDrop в рабочее состояние, щелкните логотип Apple > нажмите клавишу Option, чтобы увидеть «Системный отчет» > WiFi. Там найдите код страны. Если вы видите X2 или X0, AirDrop не будет работать.
- Затем вам придется проверить свой Wi-Fi и изменить происхождение, т. е. мое происхождение находится в США, а мой код страны — США.
Решение 2. Перезагрузите устройство.
Если вы не можете появиться или получить доступ к Центру управления на iPhone или iPad с последней версией iOS, вам следует перезагрузить свое iDevice один раз, а затем перепроверить его. Это идеальный способ, если Airdrop отсутствует на iPhone или iPad.
Если ваши изменения не отображаются в настройках, перезагрузите устройство, чтобы помочь, если что-то зависло. Выполните следующие 3 шага, указанные на экране.
Для iPhone,
 Жесткая перезагрузка iPhone: шаг за шагом
Жесткая перезагрузка iPhone: шаг за шагом
Для Mac: логотип Apple > Перезагрузить.
Посмотрите видео, как перезагрузить жесткий iPhone
Подробнее: здесь вы можете узнать, как перезагрузить iPhone и iPad.
Решение 3. Как включить AirDrop на iPhone и Mac
AirDrop всегда находится в новом центре управления iOS. Мы не можем его настроить. Нажмите и удерживайте квадрат под центром управления. В расширенном представлении появится значок AirDrop. Выберите «Прием выключен», «Только контакты» и «Все».
См. это: AirDrop не работает на iPhone и iPad.
Дайте нам знать, какое решение вам подошло идеально, поскольку приведенное выше решило проблему отсутствия Airdrop на iPhone или iPad Air/iPad Mini.





