Как удалить фотографии с вашего iPhone, но не из iCloud, в 2024 году
Управление мультимедийными файлами на смартфонах может оказаться затруднительным из-за большого объема памяти, занимаемого фотографиями и видео высокой четкости. В это время у пользователей Apple iPhone/iPad возникают вопросы о том, как освободить место без удаления или потери фотографий. Итак, вот руководство, которое научит вас, как удалять фотографии с вашего iPhone, но не из iCloud. Кроме того, мы можем получить свободное место, удалив его из папки камеры iPhone после резервного копирования в стороннем облачном сервисе (iCloud предоставляет только 5 ГБ бесплатно). Давайте определим ваши предпочтительные варианты после внимательного прочтения всех альтернативных способов.
Не беспокойтесь о своей драгоценной коллекции фотографий и воспоминаний. «Вы можете быть уверены, что их безопасность с нами в надежных руках. Наши автоматизированные системы позаботятся обо всем за вас».
Управление фотографиями iPhone: как удалить фотографии и освободить место
Удалив сотни и тысячи фотографий/видео в iCloud, вы сможете использовать много места на устройстве для установки нового приложения и постоянно наслаждаться производительностью.
Решение 1. Включите библиотеку фотографий iCloud и отключите ее после резервного копирования.
Библиотека фотографий iCloud, которую мы можем включить в любой момент; после этого исходные фото и видео перемещаются в iCloud в фоновом режиме (на заблокированном или разблокированном экране). Для этого вам не обязательно сидеть перед своим iPhone/iPad. Ниже приведены инструкции по включению и загрузке библиотеки iCloud на iOS/iPad для настроек iPhone/iPad. После загрузки фотографий отключите библиотеку фотографий iCloud, а затем удалите фотографии из приложения «Фотографии».
1. Откройте приложение «Настройки» на своем устройстве iOS.
2. Нажмите на имя профиля (имя Apple ID). Выберите iCloud

3. Затем нажмите «Фотографии».
4. Включите переключатель справа рядом с пунктом «Синхронизировать этот iPhone».
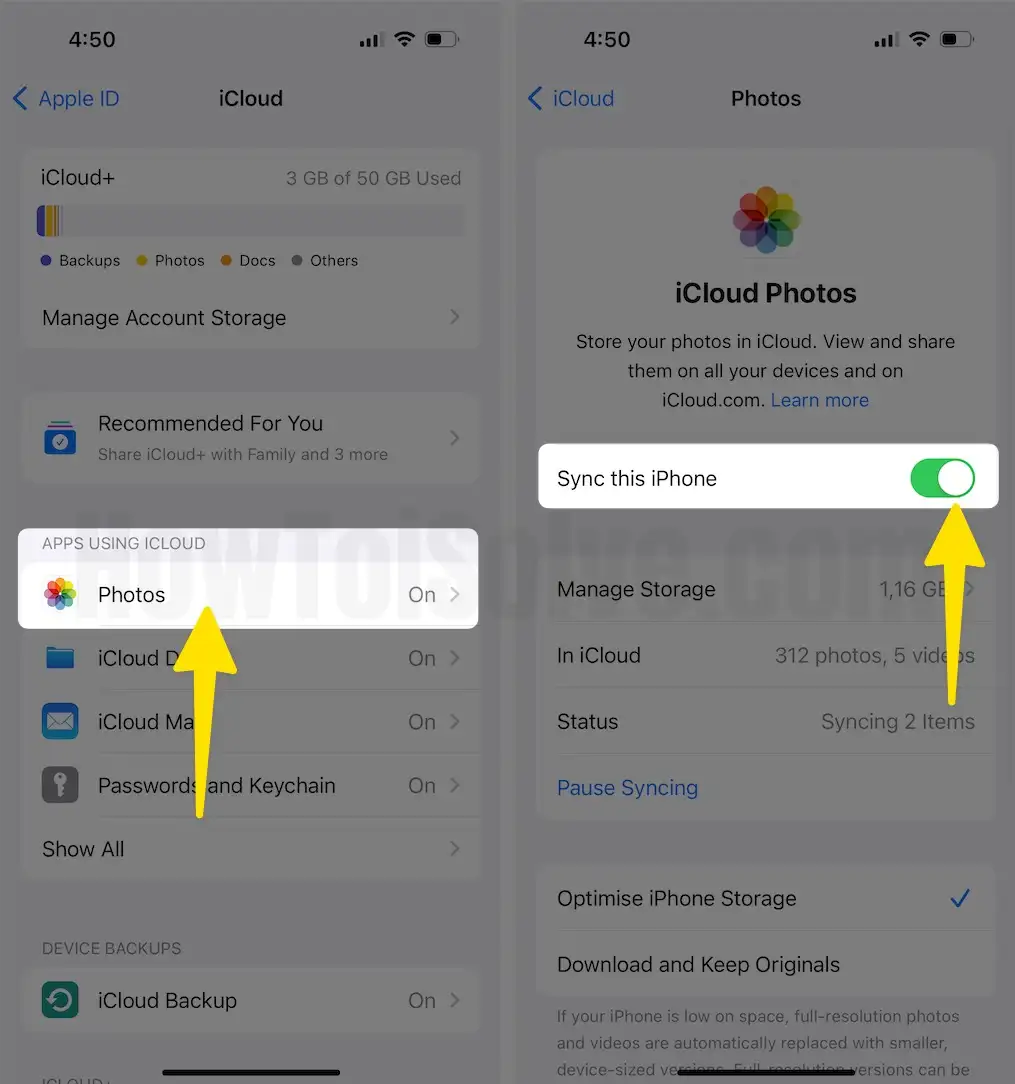
Вот и все.
(Подождите 1 или 2 дня. Для загрузки фотографий в гигабайтах потребуется время в зависимости от подключения к Интернету, количества ГБ.)
- Теперь отключите синхронизацию настроек этого iPhone из фотографий iCloud. Повторите шаги с 1 по 5.
- Затем отключите переключатель «Синхронизировать этот iPhone».
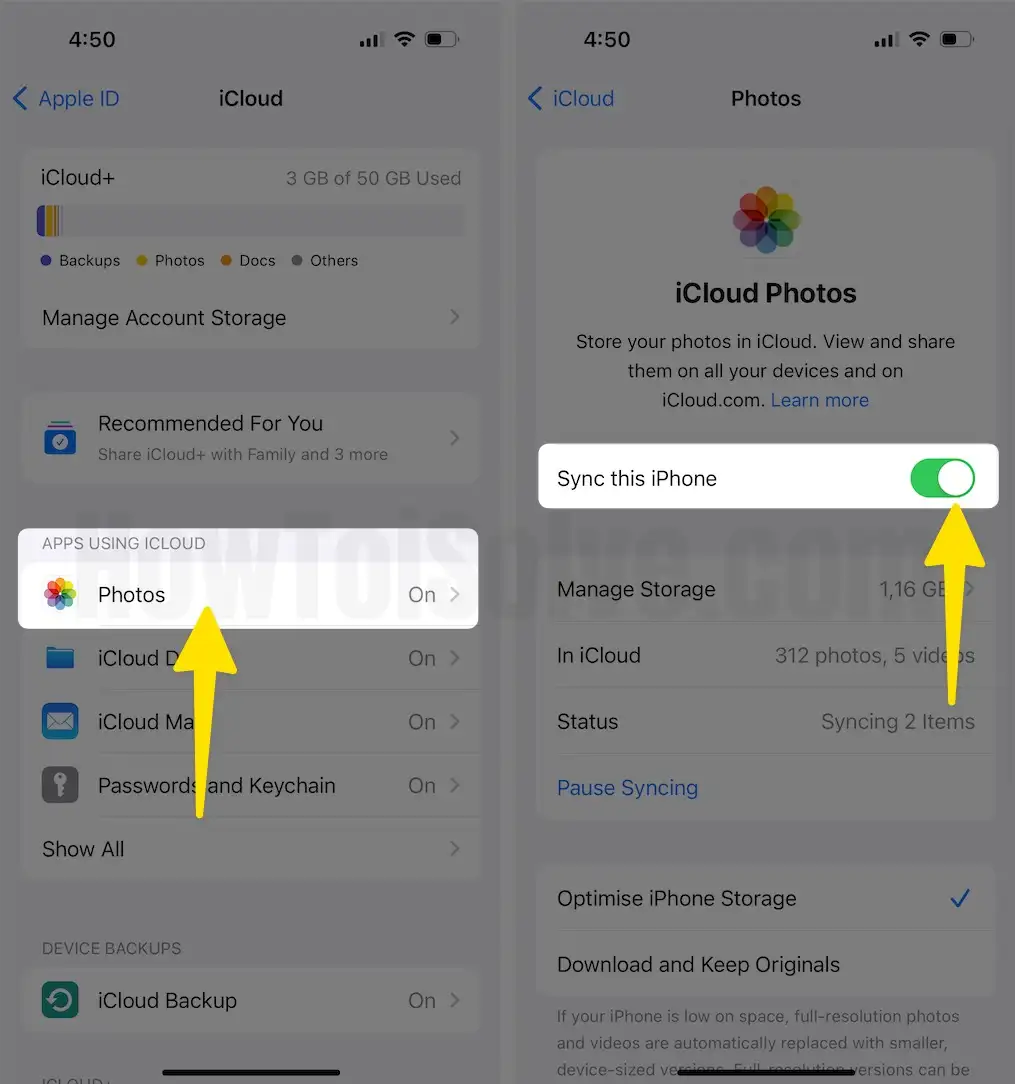
- Во всплывающем окне вас спросят: хотите ли вы загрузить копию своих фотографий iCloud на этот iPhone? Фотографии и видео, оптимизированные для экономии места, будут удалены с этого iPhone. Исходные полные версии по-прежнему будут доступны на других устройствах с использованием фотографий iCloud. Нажмите «Удалить с iPhone».
- Опять же, например, с этого iPhone будет удалено 4573 фото и видео. Эти фотографии и видео останутся в «Фото iCloud». Выберите «Удалить с iPhone».

Вот и все.
Решение 2. Включите автоматическое резервное копирование фотографий на стороннем облачном сервере (Google Photo/Dropbox).
Некоторым пользователям iPhone очень нравится использовать другие облачные сервисы, которые безопасны и предоставляют до 15 ГБ свободного места, и приобретают больше по низкой цене по сравнению с Apple iCloud. Сегодня Google Photo и Dropbox являются наиболее популярными вариантами резервного копирования данных вашего телефона на сторонние серверы. Давайте посмотрим, как включить автоматическое резервное копирование ваших фотографий и видео в Google Фото и Dropbox.
Включите резервное копирование фотографий в приложении Google Photos для iPhone/iPad


Откройте приложение Google Фото на iPhone.
Нажмите на опцию «Дополнительные настройки» в верхнем левом углу экрана iPhone.
Найдите параметр «Резервное копирование и синхронизация» в настройках.
![]()
Включите автоматическое резервное копирование фотографий в Google Photo и настройки для использования даты на мобильном устройстве.
Вот и все.
Резервное копирование фотографий и видео в Dropbox на iPhone/iPad
- Откройте приложение Dropbox на своем iPhone.
- Нажмите «Учетная запись» на вкладке в нижнем углу.
- Нажмите «Параметры загрузки с камеры».

- Нажмите «Включить загрузку с камеры», чтобы начать резервное копирование вашей фотографии в Dropbox Cloud.
на этом экране вы можете настроить ряд параметров: «Резервное копирование..», «Загрузить из» и многое другое. Выберите «Предпочитаемые параметры». - Нажмите «Домой», и вы увидите, что резервное копирование начинается. Например, вы можете увидеть мой экран ниже (осталось 3100…) резервного копирования.

Вот и все.
Как только все фотографии будут загружены из приложения «Фото», вы сможете загрузить их позже, чтобы мы могли удалить их из папки камеры iPhone. Теперь на вашем iPhone/iPad есть свободное место без потерянных фотографий/видео вашего iPhone/iPad.
Решение 3. Выйдите из iCloud и войдите в другую учетную запись iCloud.
К сожалению, невозможно перенести свободное место из другой учетной записи iCloud в вашу учетную запись с ограниченным хранилищем. Таким образом, лучший вариант — переключиться на другую учетную запись iCloud на вашем iPhone/iPad. Для этого вам необходимо выйти из своей текущей учетной записи iCloud, войти в другую учетную запись iCloud, а затем включить iCloud Photo в настройках iPhone/iPad.
Выйдите из учетной записи iCloud:
Открыть Приложение «Настройки» на iPhone > Коснитесь имени Apple ID > Прокрутите до пункта «Выйти» >
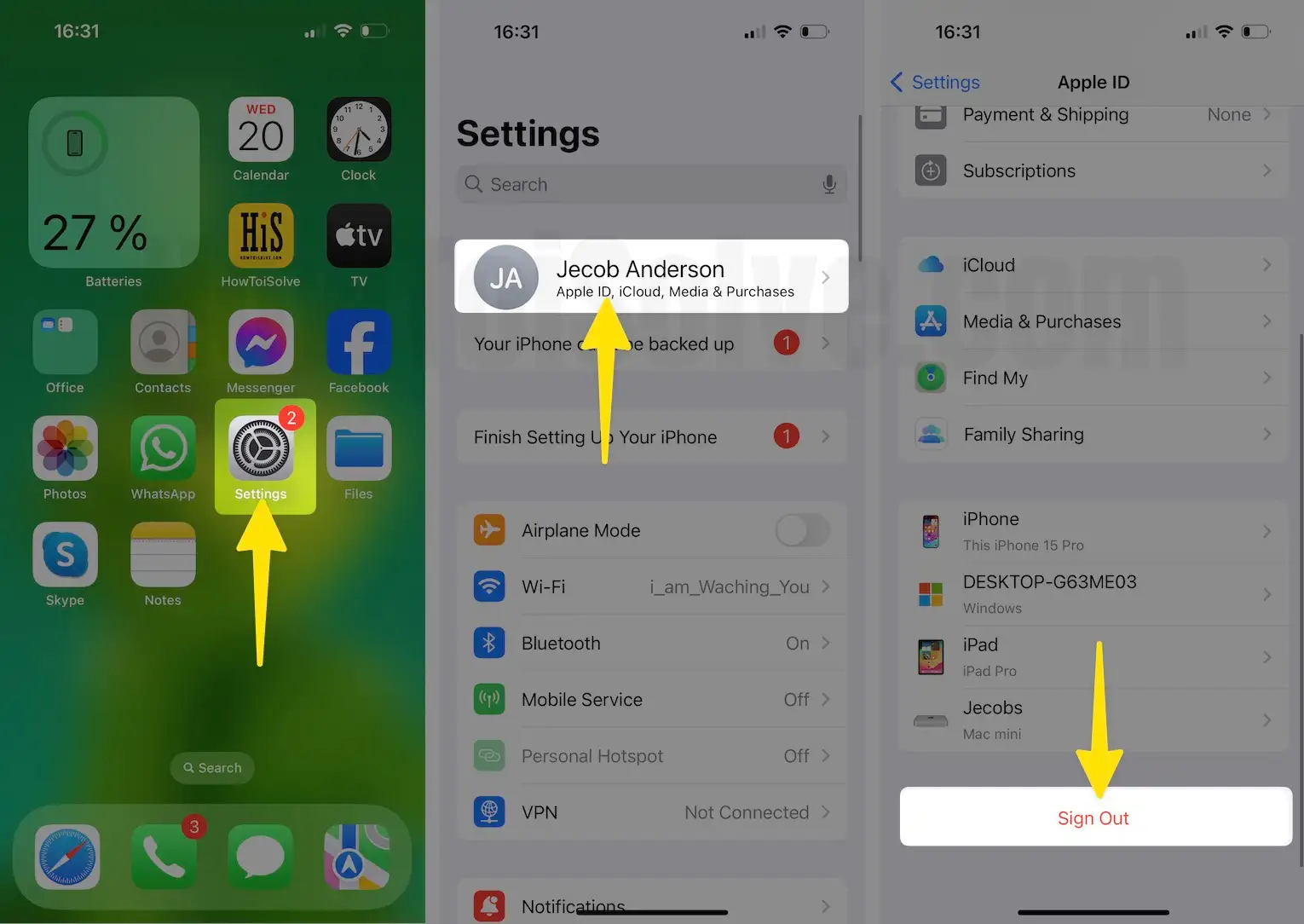
Вот и все.
Войдите в учетную запись iCloud: Приложение «Настройки» на iPhone > Войдите с помощью Apple ID > Вот и все. Включите iCloud Photo в настройках iPhone > Имя Apple ID > iCloud > Фото > Включение iCloud Photo Toggle.
Вот и все.
Недостаточно места в iCloud, купите или обновите тарифный план iCloud с iPhone/iPad.
Стоимость планов начинается от 0,99 доллара США в месяц и указана в вашей местной валюте. Первые 5 ГБ бесплатны; необходимо приобрести дополнительное хранилище.
Все фотографии перемещены в iCloud, доступны и синхронизированы на вашем Mac или других устройствах iOS. Включили ли вы библиотеку фотографий iCloud для определенного устройства?
Для Mac: перейдите в верхнее меню Apple > Системные настройки > iCloud > установите флажок для библиотеки фотографий iCloud.




Дождитесь синхронизации и просмотра на Mac; это делается после того, как фотографии были сохранены в iCloud, но удалены с iPhone.





