Как отключить автоматическую яркость на Mac (macOS Sonoma)
Альтернативные способы изменения/регулировки яркости дисплея Mac на компьютере MacOS с помощью функциональной клавиши интенсивности или автоматической регулировки яркости. Яркий дисплей расходует больше энергии, поскольку батарея разряжается, поэтому используйте полную яркость только тогда, когда это необходимо.
В зависимости от условий освещенности вашего рабочего места нам необходимо отрегулировать яркость дисплея MacBook Pro или MacBook Air. Днем он тускнеет даже в темном месте. Для лучшей видимости нам нужна полная яркость. Но вы не знали естественного способа установки/регулировки яркости дисплея Mac в macOS. Три способа проверки яркости удаленно, с помощью функциональной клавиши или вручную. Изучите рецепт настройки яркости дисплея Mac, описанный ниже.
Не пропустите: лучшая док-станция для MacBook
Используйте Ever Full Luminous ночью – отрегулируйте автоматическую яркость на вашем Mac
Убедитесь, что если у вас возникла проблема с автоматической яркостью, снимите крышку с вашего Mac, если она скрывает датчик яркости на краю Mac.
Способ 1: изменить яркость с помощью Центра управления на Mac
В последней версии macOS Apple предоставляет Центр управления на экране Mac, как на iPhone и iPad. Не переходя к настройкам Mac и ярлыку, мы можем включать и отключать некоторые пользовательские настройки из меню Mac. По умолчанию центр управления включен в правом верхнем углу экрана Mac, и мы можем добавить и настроить центр управления на Mac на основном уровне. Регулировка яркости также происходит в центре управления.
 Настройка яркости дисплея на Mac
Настройка яркости дисплея на Mac
Нажмите на значок «Центр управления» в верхнем меню Mac > и просмотрите панель «Яркость дисплея», чтобы изменить яркость экрана между городами с помощью мыши. Если вы ищете сочетание клавиш, выполните следующий шаг. В разделе «Дисплей» мы можем включить темный режим и ночную смену.
Способ 2: установите яркость с помощью функциональной клавиши
Кто-нибудь из приведенных ниже:
- Если у вас портативный компьютер/MacBook/клавиатура Apple/iMac/iMac Pro – (Яблоко волшебная клавиатура) Нажмите клавишу F1, чтобы уменьшить яркость, и нажмите F2, чтобы увеличить яркость.
- Если у вас настольный компьютер — нажмите клавишу F14, чтобы уменьшить яркость, и нажмите F15, чтобы увеличить яркость.
Способ 3. Настройки автоматической настройки яркости на Mac, MacBook
Если на вашем Mac есть датчик внешней освещенности, следуйте инструкциям ниже.
В MacOS Ventura и более поздних версиях отрегулируйте настройки яркости:
Шаг 1 → Перейдите к логотипу Apple в верхнем меню> Настройки системы.

Шаг 2 → Далее прокрутите до параметра «Дисплей» > и поверните переключатель влево рядом с параметром «Автоматическая регулировка яркости».
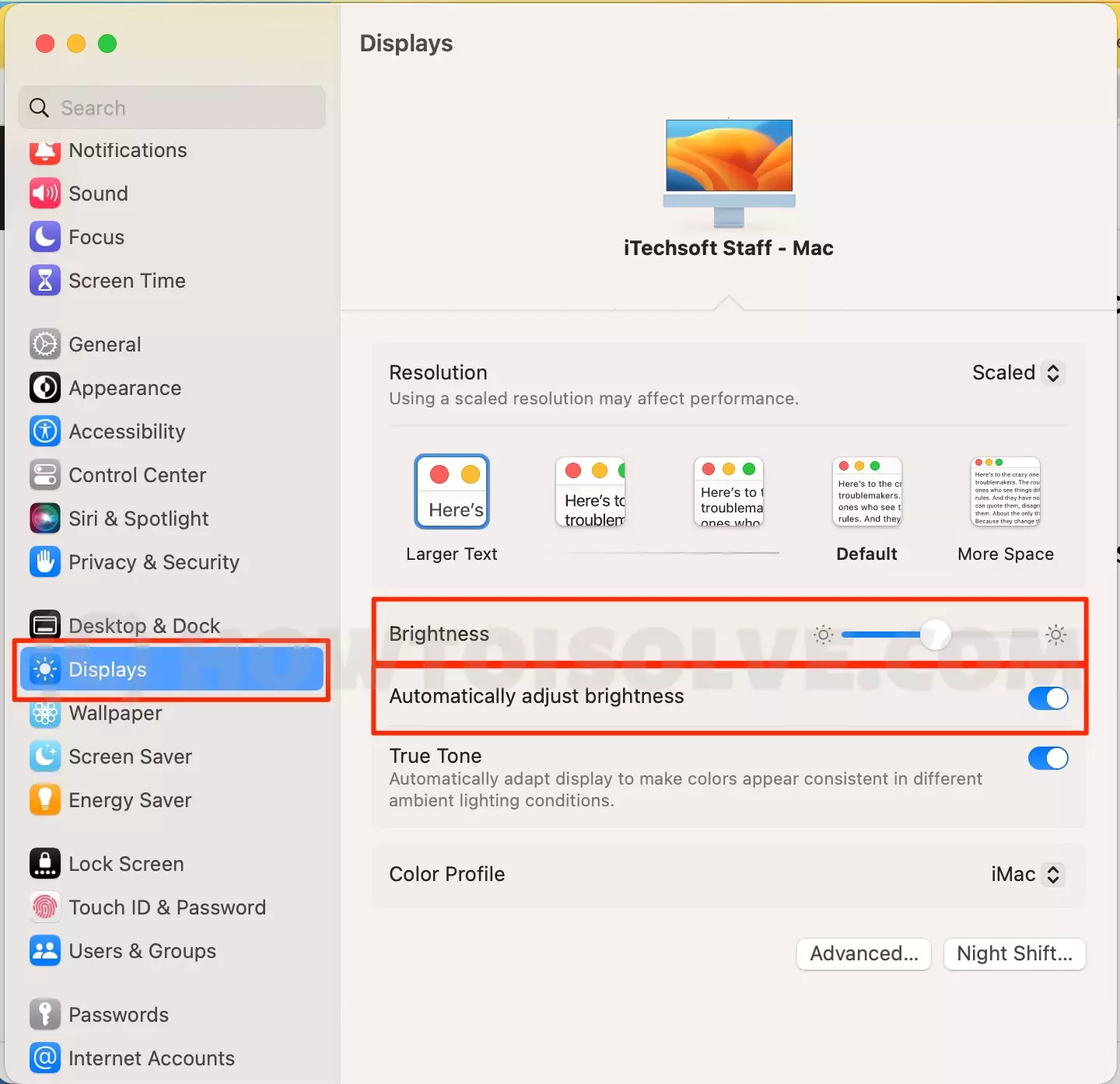 изменить-яркость-дисплея-или-увеличить-яркость-дисплея-на-mac
изменить-яркость-дисплея-или-увеличить-яркость-дисплея-на-mac
Шаг 3 → Также есть возможность изменить ползунок «Яркость». Используйте его для ручной регулировки яркости на компьютере Mac или MacBook.
Если на вашем Mac установлена более ранняя версия macOS, выполните следующие действия:
В macOS Monterey: настройки для настройки яркости
Шаг 1. Нажмите логотип Apple в верхнем левом углу меню > Теперь, Системные настройки,
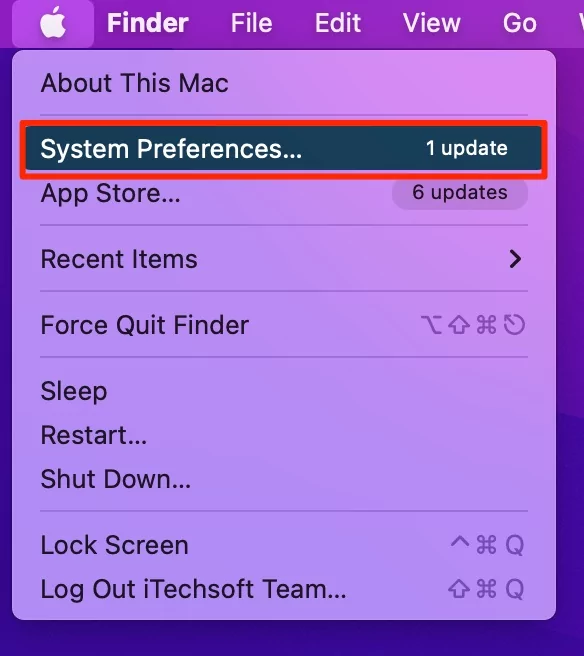
Шаг 2: Нажмите «Дисплеи», а затем нажмите «Дисплей».
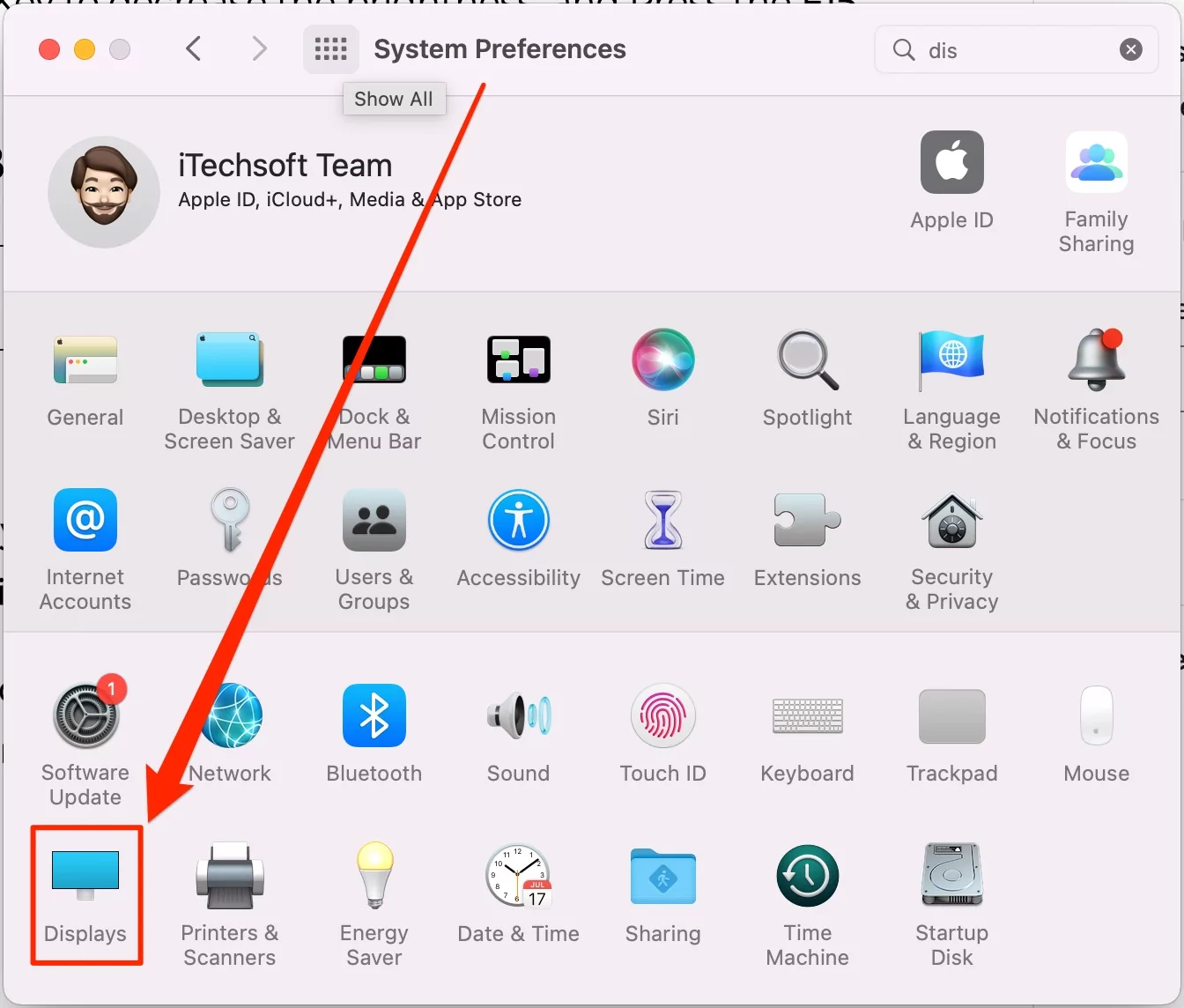
Шаг 3. Наконец, выберите «Автоматическая регулировка яркости».
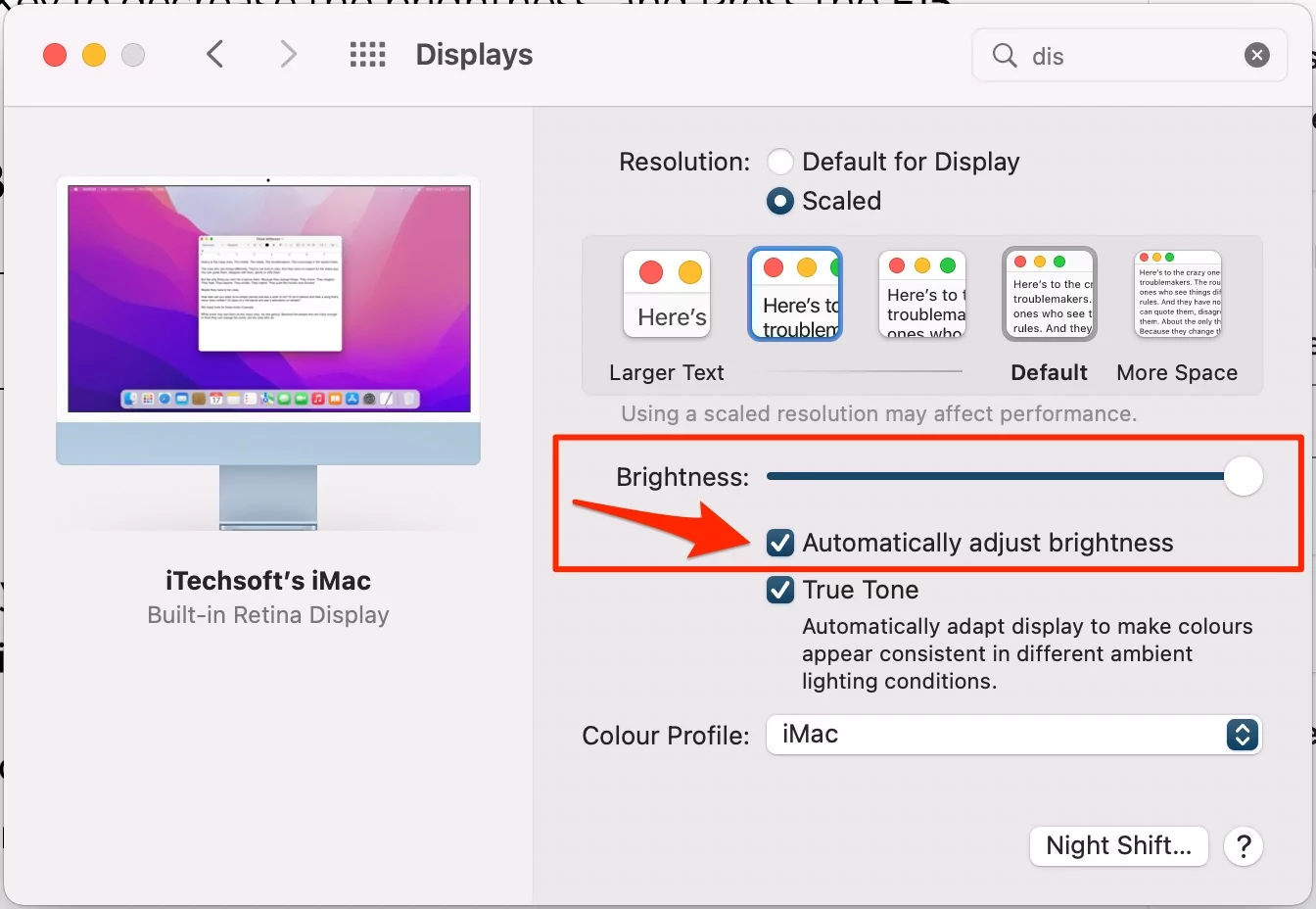
Примечание. Если флажок «Автоматически регулировать яркость» не отображается, не волнуйтесь, вы можете сделать это вручную. Таким образом можно добраться снизу.
Получите здесь: Как активировать темный режим на Mac, а также включить темный режим с помощью сочетания клавиш или сенсорной панели на Mac
Как запретить вашему Mac автоматическую настройку экрана
Для Mac нет прямого ярлыка для управления яркостью экрана на Mac, но мы можем настроить его в настройках системы в настройках дисплея Mac. Выполните следующие шаги,
Шаг 1 → Перейдите к логотипу Apple > Системные настройки (Системные настройки).

Шаг 2 → Выберите «Дисплей» > «Отключить переключатель «Автоматическая регулировка яркости».
 отключить-автоматическую настройку-яркости-на-mac
отключить-автоматическую настройку-яркости-на-mac
Шаг 3 → Вот и все.
Где находится датчик автоматической яркости на iMac 24 дюйма?
Согласно нашему тесту на iMac 24 дюйма, датчик яркости автоматического отображения доступен на переднем крае верхнего левого угла. Чтобы проверить себя, положите ладонь на левый верхний угол. Яркость дисплея iMac снижается, если в настройках, как описано выше (в настройках дисплея), включен параметр «Автоматическая настройка яркости». См. экран ниже,


Где находится датчик автоматической яркости на MacBook?
Пользователи MacBook могут найти датчик рядом с камерой iSight на дисплее. Подтвердите местоположение, удерживая ладонь на датчике, и дисплей вашего Macbook выключится. если вы включили автоматическую яркость дисплея на Macbook.
Экран MacBook тускнеет и не может изменить яркость
Не можете изменить яркость MacBook? Или экран MacBook автоматически тускнеет? Не беспокойтесь, возможно, произошла небольшая ошибка или вы изменили настройки клавиатуры MacBook. Мы покажем вам несколько простых приемов, как исправить тусклый экран MacBook и не решить проблему.
Решение 1. Отключите автоматическую настройку яркости
Вы включили автоматическую яркость на MacBook? Если да, отключите параметр «Автоматическая настройка яркости» в Системных настройках. Иногда поврежденное обновление программного обеспечения может нарушить функциональность и не позволит увеличить яркость.
- Нажмите на меню Apple.
- Выберите Системные настройки.
- Выберите параметр «Дисплеи» и убедитесь, что флажок «Автоматически регулировать яркость» снят.
- В то же время вы можете перетащить ползунок яркости вверх и вниз и посмотреть, произойдут ли какие-либо изменения.
Решение 2. Клавиши яркости не работают на MacBook?
Если возникла проблема с клавишами клавиатуры, проверьте настройки сочетания клавиш на Mac. Клавишам клавиатуры можно назначить только одну функцию одновременно. Поэтому разумным выбором здесь будет восстановление настроек клавиатуры или отключение клавиш Fn в качестве стандартных функциональных клавиш (логотип Apple > Настройки системы > Клавиатура > Сочетания клавиш… > Функциональные клавиши > Выключить переключатель «Использовать клавиши F1, F2 и т. д. как стандартные функциональные клавиши» > Готово, чтобы сохранить настройки.). и повторите попытку, используя клавиши F1 и F2 по умолчанию.
Чтобы изменить клавишу яркости по умолчанию,
- Нажмите на логотип Apple () и выберите «Настройки системы».
- Выберите клавиатуру.
- Снова нажмите «Сочетания клавиш»…
- Выберите «Дисплей» > «Уменьшите яркость дисплея», увеличьте яркость дисплея до F1 и F2 соответственно.
Решение 3. Сброс SMC
SMC относится к контроллеру управления системой. Сброс SMC может решить проблемы с батареей, вентиляторами, питанием и другие аппаратные проблемы.
MacBook с чипом T2
- Выключите MacBook.
- Нажмите и удерживайте Control + Option + Shift в течение 7 секунд.
- А затем нажмите кнопку питания вместе с другими клавишами и удерживайте еще 7 секунд.
- После этого отпустите все четыре клавиши через 7 секунд.
- Через несколько секунд вы можете включить MacBook, как обычно, нажав кнопку питания.
MacBook с несъемной батареей
- Выключите MacBook.
- Нажмите и удерживайте кнопку Shift + Control + Option и кнопку питания; все четыре клавиши на 10 секунд.
- Подождите несколько секунд, а затем включите MacBook, как вы всегда это делаете.
MacBook со съемным аккумулятором
- Выключите Макбук.
- Снимите аккумулятор.
- См. соответствующие инструкции по извлечению аккумулятора. В противном случае посетите Apple Store.
- После извлечения аккумулятора зажмите кнопку питания на 5 секунд.
- Вставьте батарею обратно в MacBook.
- И включаем Макбук.
Настольные компьютеры Mac
- Выключите Mac и отсоедините кабель питания.
- Через 15 секунд снова подключите шнур питания.
- Снова подождите 5 секунд и нажмите кнопку питания, чтобы включить Mac.
Как настроить яркость на внешнем мониторе Mac
Хотя вы не можете управлять яркостью внешнего монитора из системных настроек MacBook, лишь немногие внешние мониторы поддерживают эту функцию. Но в большинстве случаев проще всего использовать клавиши, встроенные во внешний монитор, для регулировки яркости. Кроме того, это зависит от того, как внешний монитор подключен к Mac или MacBook. Использование конвертера HDMI здесь не подойдет, но Mini DisplayPort и Thunderbolt могут подойти. Короче говоря, если вам удобно пользоваться аппаратными клавишами внешнего монитора для регулировки яркости, это лучший вариант.
Альтернативно, скачайте приложение QuickShade на вашем Mac, чтобы управлять яркостью внешнего монитора.
Ярлык яркости Mac
Время от времени открывать Системные настройки, чтобы настроить яркость на Mac, утомительно. Вместо этого используйте сочетание клавиш для увеличения и уменьшения яркости на Mac. Вот как увеличить яркость на Mac.
Нажмите и удерживайте Shift + Option, а затем F1, чтобы уменьшить яркость, и F2, чтобы увеличить яркость на Mac.
На клавишах F1 и F2 вы увидите значок Солнца, обозначающий символ яркости.
Яркость Mac не работает
Яркость не работает в macOS на Mac — это серьезная проблема: слишком яркий или темный дисплей не позволит вам сосредоточиться на работе. Все, что вы можете сделать, это перезагрузить Mac, отключить автоматическую яркость, сбросить SMC, и если ни один из них не работает, обратитесь в службу поддержки Apple.
Я подробно перечислил эти решения. Посмотрите раздел выше, чтобы решить эту проблему.
Клавиши яркости Mac не работают
Обычно F1 используется для снижения яркости, а F2 увеличивает яркость Mac, если кто-то не изменил эти настройки в Системных настройках. На клавиатуре Apple Logic
- Посетите Системные настройки и выберите «Клавиатура».
- Выберите клавиатуру
- Снимите флажок Использовать F1, F2,
- И перезагрузите Mac.
- Если это не сработает, перезагрузите SMC на Mac, шаги по сбросу SMC я упомянул выше.
MacBook Pro увеличивает яркость без сенсорной панели
В Системных настройках есть возможность настроить яркость MacBook, при этом вам не придется использовать сенсорную панель для регулировки яркости.
- Нажмите на логотип Apple и выберите «Системные настройки».
- Выберите «Дисплей».
- Перетащите ползунок яркости, чтобы увеличить или уменьшить яркость.
Дайте свой ответ на это руководство по настройке яркости дисплея Mac или увеличению/уменьшению яркости на Apple MacBook Air, MacBook Pro и iMac. Сколько вам поможет?






