Как изменить размер раздела диска в macOS Mac MacBook (Sonoma)
Вы когда-нибудь хотели создать раздел на Mac? Возможно, вы хотите продолжить использовать старую версию macOS или, возможно, хотите использовать macOS вместе с Windows. Это легко сделать, поскольку ваш компьютер Mac может сделать это без использования какого-либо внешнего программного или аппаратного обеспечения.
Этот процесс известен как разбиение вашего тома AFPS, также известного как внутренний диск. Обычно его называют Macintosh HD. Если вы не полностью используете свой внутренний диск или хотите создать несколько разделов для многозадачности. Вот как создавать, увеличивать, изменять размер и удалять разделы на Mac.
Раздел диска для создания, увеличения, изменения размера и удаления
Независимо от того, старая это или последняя версия macOS, процесс создания раздела на Mac одинаков. То же самое касается увеличения, изменения размера и удаления раздела. Вот полное руководство.
1. Как создать раздел на Mac
Процесс создания разделов в старой и последней версии macOS аналогичен. Если на вашем устройстве Mac установлена macOS Ventura или более поздняя версия, выполните следующие действия.
1→ Нажмите клавиши Command + пробел на клавиатуре Mac. Теперь найдите Дисковую утилиту в поиске Spotlight. Вы можете увидеть скриншот моего Macboko, приведенный ниже.
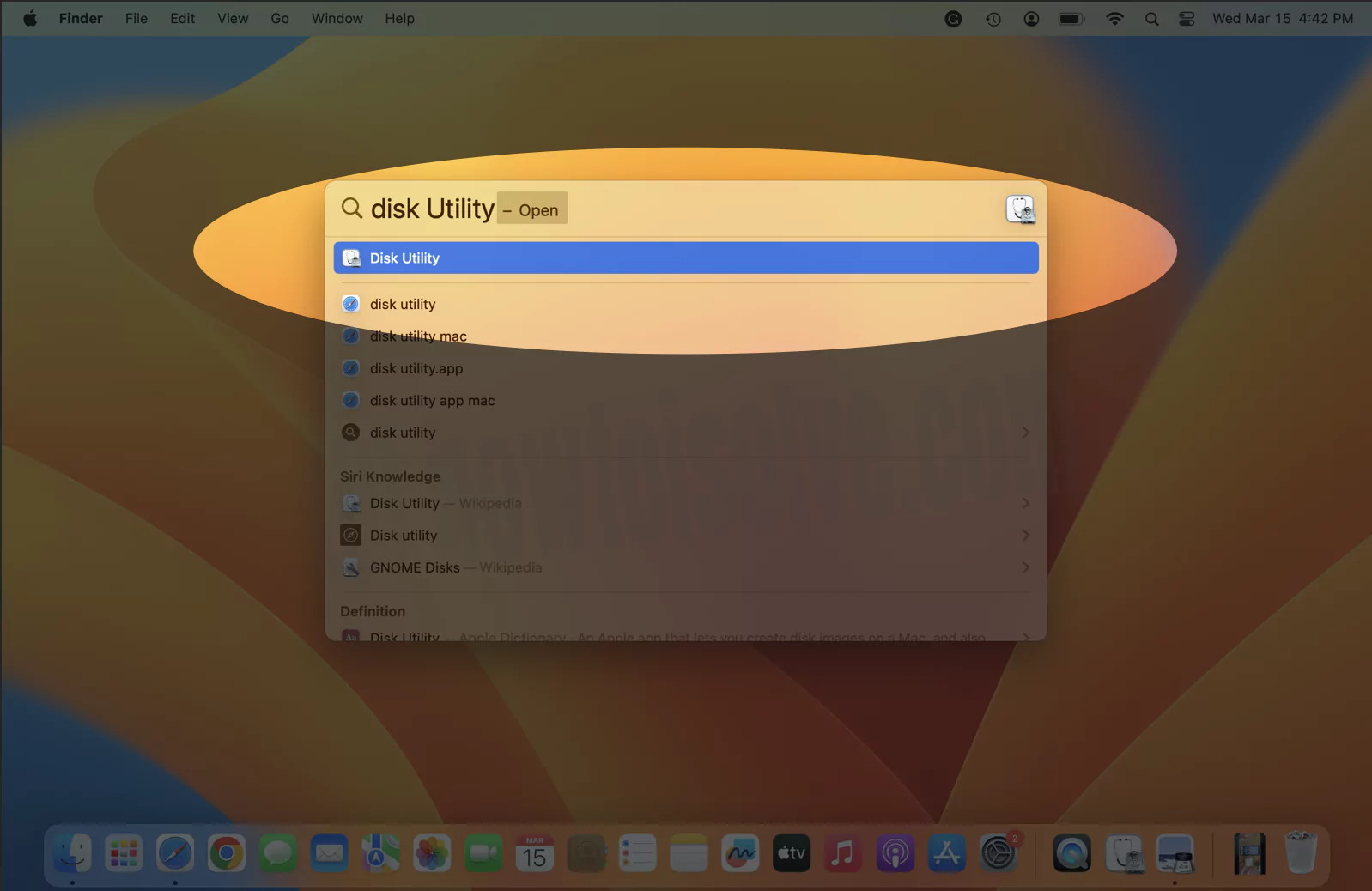 дисковая утилита на Mac
дисковая утилита на Mac
2 → Теперь нажмите «Основной внутренний диск» на левой боковой панели, который обычно помечен как Macintosh HD. В том же окне выберите Раздел.
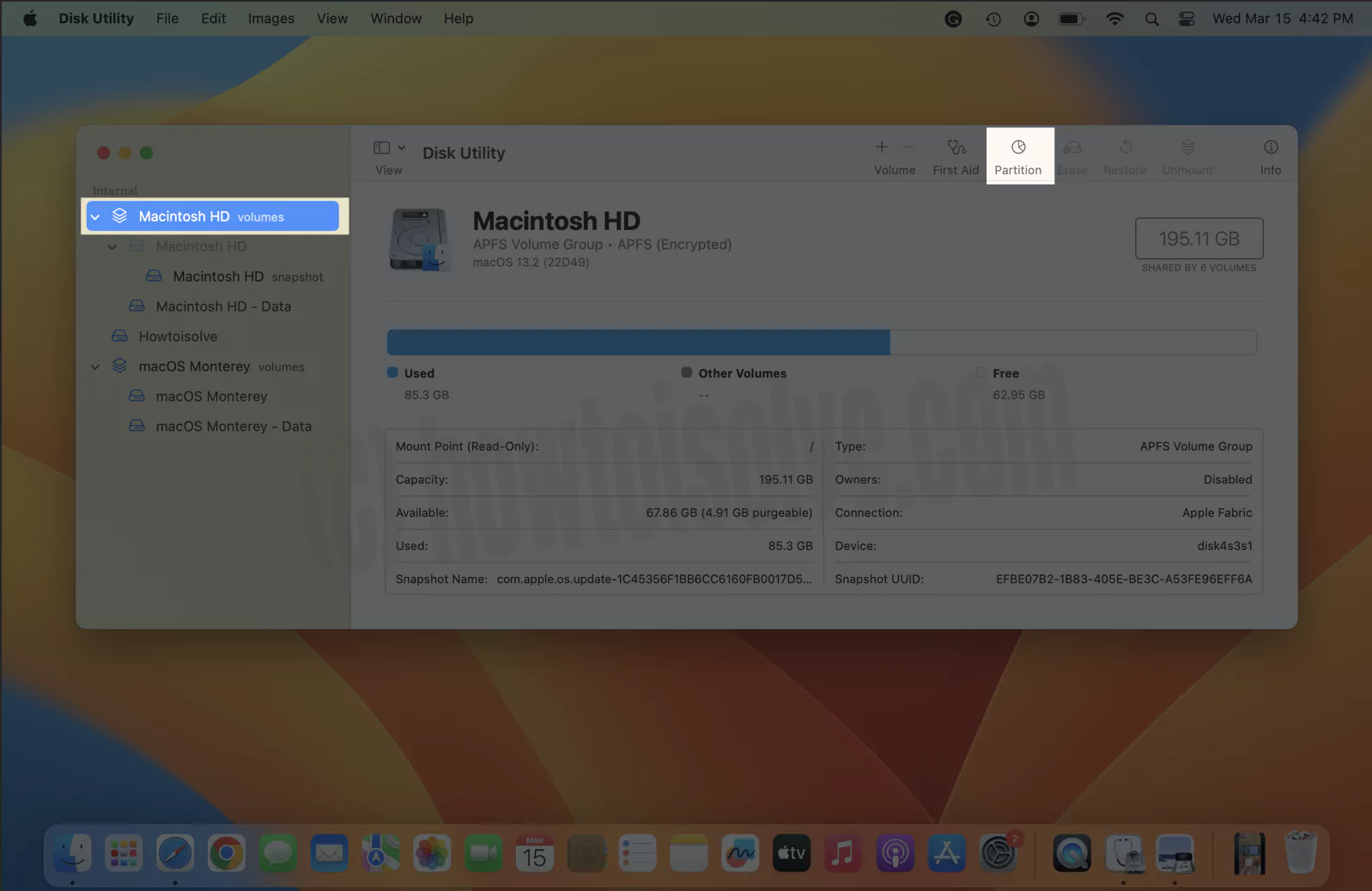 создать новый раздел на Mac
создать новый раздел на Mac
3→ Далее нажмите значок +.
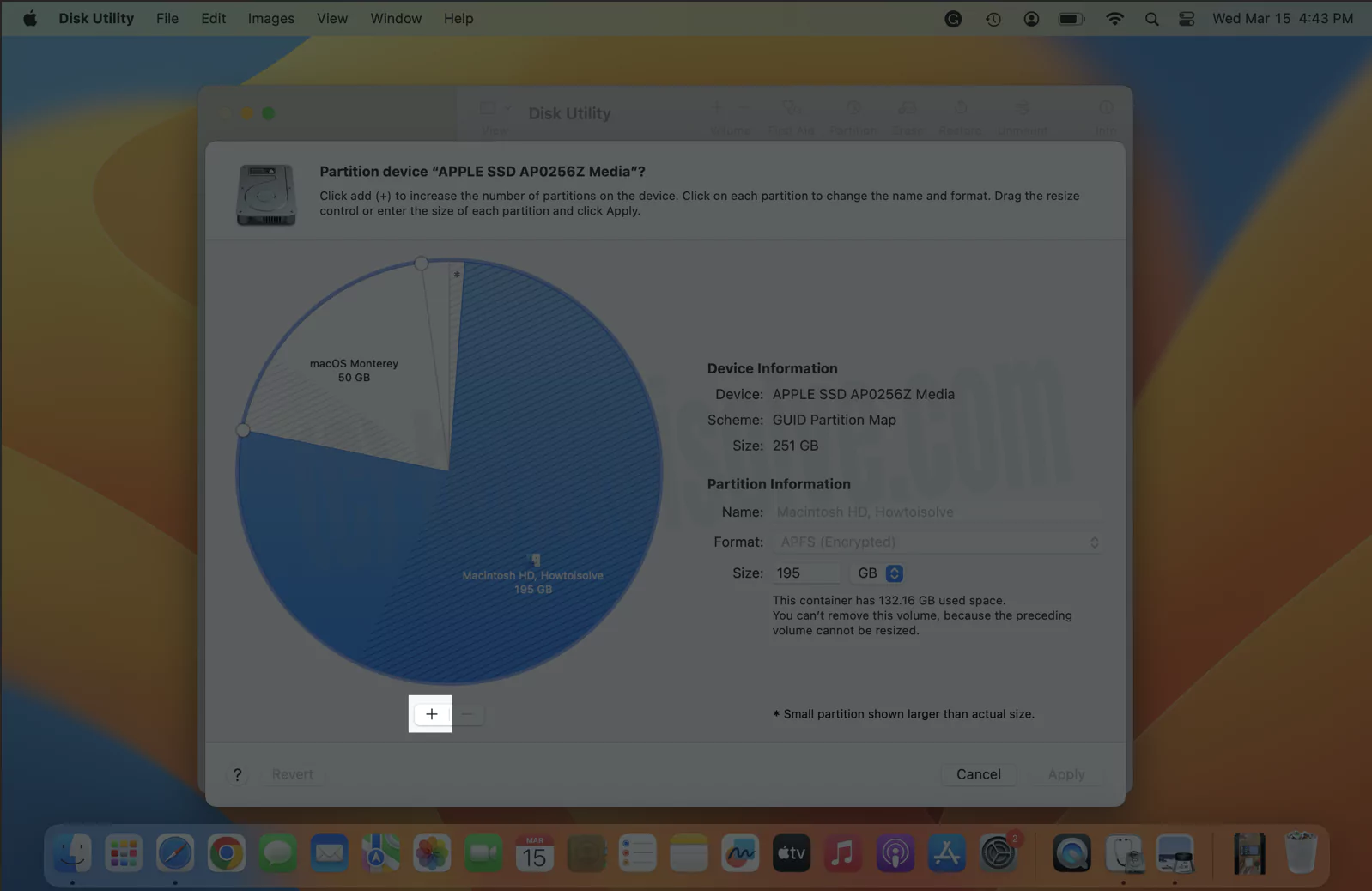 добавить новый раздел на Mac
добавить новый раздел на Mac
4→ Выберите «Добавить раздел».
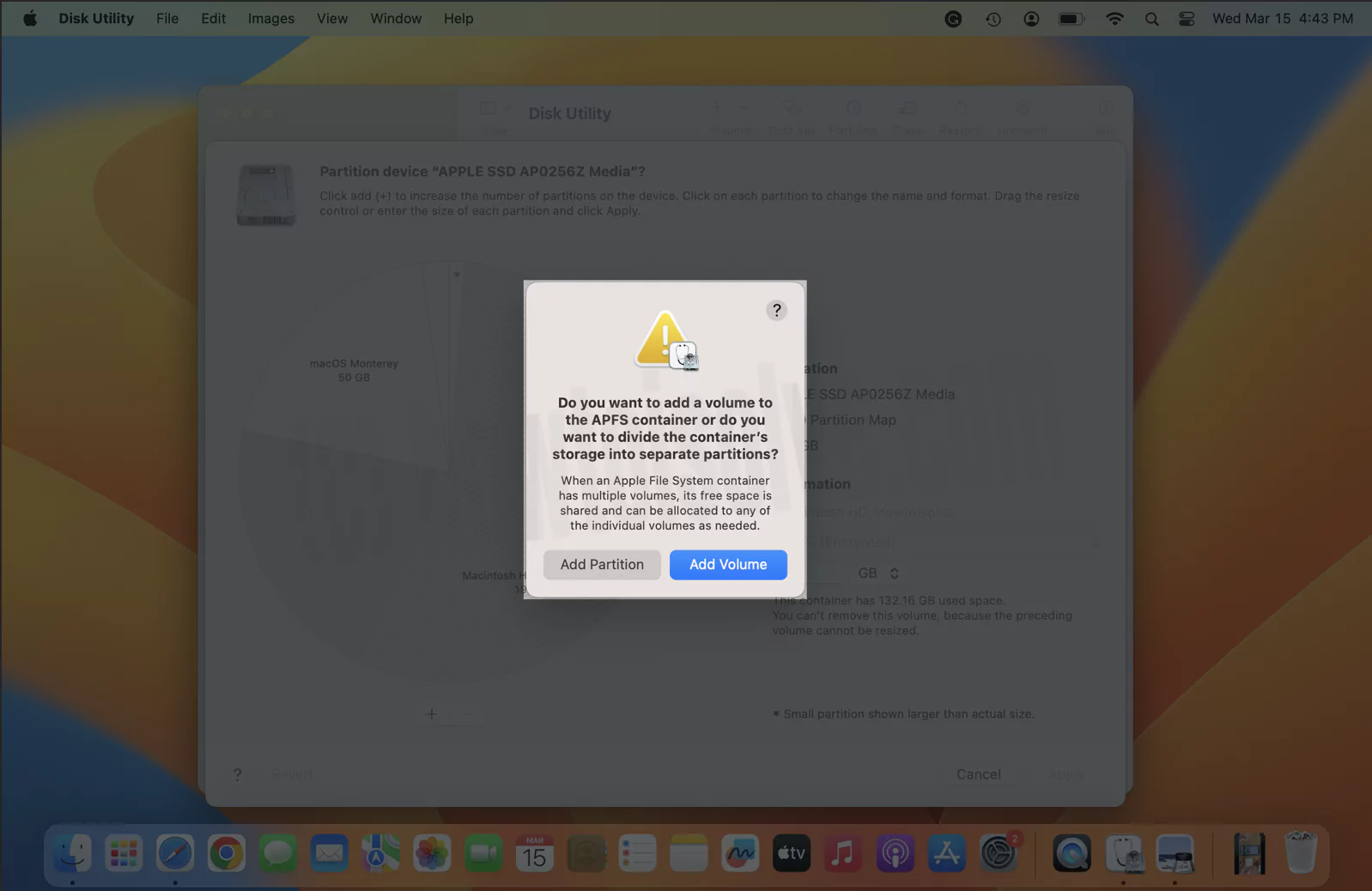 добавить раздел на Mac
добавить раздел на Mac
5 → Дайте имя, выберите «Формат AFPS» и настройте желаемый размер. Далее выберите «Применить».
 исправить размер раздела на Mac
исправить размер раздела на Mac
6→ Нажмите «Разделение».
 начать создание раздела на Mac
начать создание раздела на Mac
7→ Для подтверждения выберите «Продолжить». «Изменение размера загрузочного тома
привести к тому, что этот компьютер перестанет отвечать на запросы».
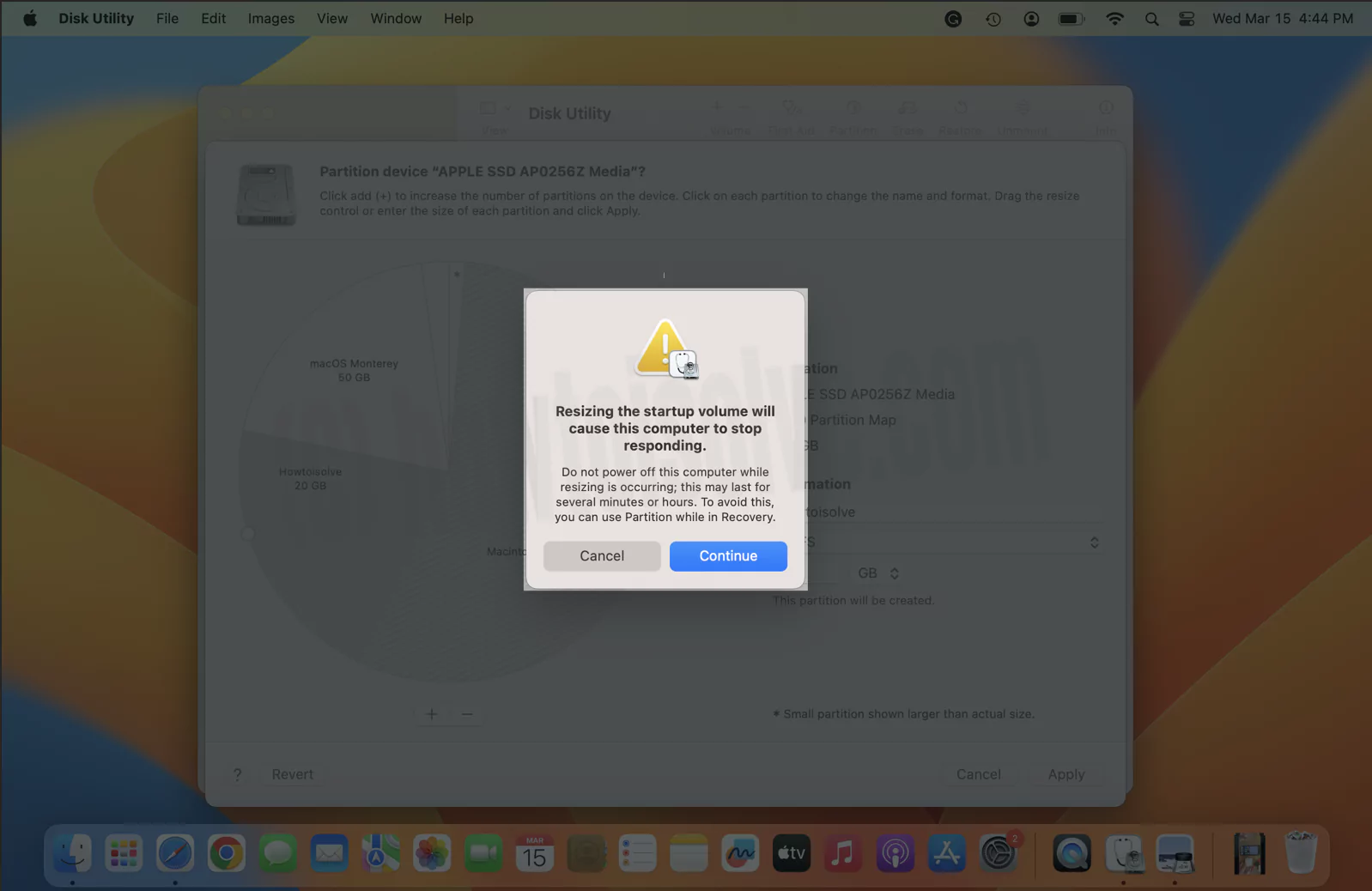 продолжить с разделом на Mac
продолжить с разделом на Mac
Дайте процедуре завершиться и, наконец, нажмите «Готово». Вот и все! На вашем Mac будет создан новый раздел. Он будет виден на левой боковой панели Дисковой утилиты с именем, которое вы ему дали.
2. Как увеличить раздел на Mac
Самое приятное то, что вы можете увеличить раздел на Mac. Но действовать нужно именно так, как это приводит к потере данных! Чтобы узнать процедуру, выполните следующие действия.
1→ Нажмите Command + Пробел. Найдите Дисковую утилиту в поиске Spotlight.
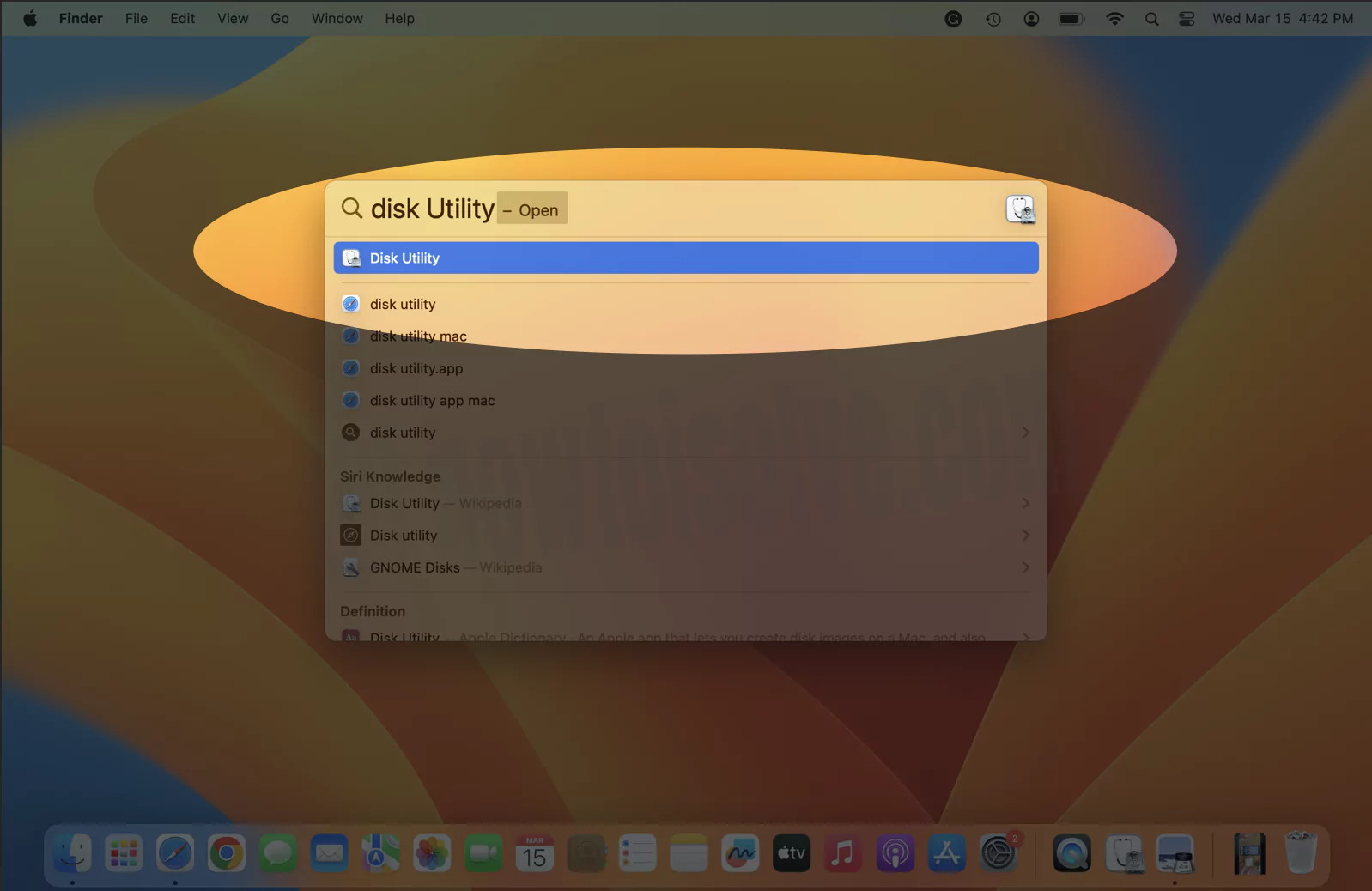 дисковая утилита на Mac
дисковая утилита на Mac
2 → Нажмите «Раздел» на панели инструментов Дисковой утилиты. Если раздел неактивен, выберите базовый том диска на левой боковой панели, а затем выберите «Раздел».
 увеличить раздел на Mac
увеличить раздел на Mac
2 → На следующем экране вы увидите диаграмму, показывающую свободное пространство и пространство, полученное каждым созданным вами разделом.
3→ Чтобы увеличить или уменьшить размер раздела, выберите «Раздел» на круговой диаграмме, которую вы хотите увеличить.
 выбрать-раздел-рядом
выбрать-раздел-рядом
4 → Теперь введите желаемое значение в поле «Размер», например, 4 ГБ. Вы можете войти по вашему требованию.
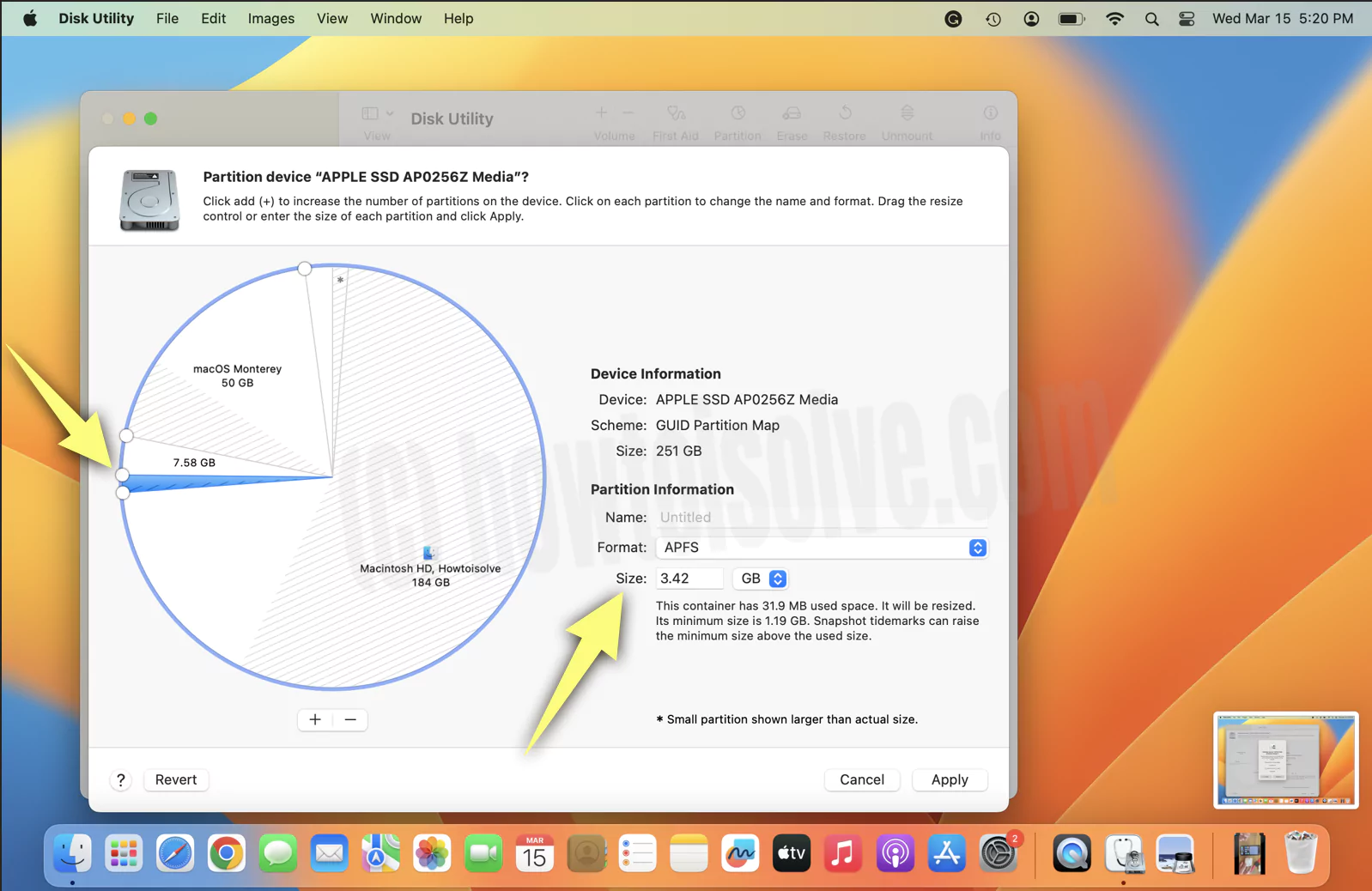 создай новый размер и создай
создай новый размер и создай
Примечание. Чтобы точно увеличить раздел, вы можете перетащить ползунок, чтобы он появился на круговой диаграмме. Но будь осторожен; если размер слишком мал, вы не сможете точно перетащить ползунок. Вместо этого вы можете ввести Размер в поле Размер.
5 → Нажмите кнопку «Применить» > «Раздел». Дайте процессу завершиться и нажмите Готово.
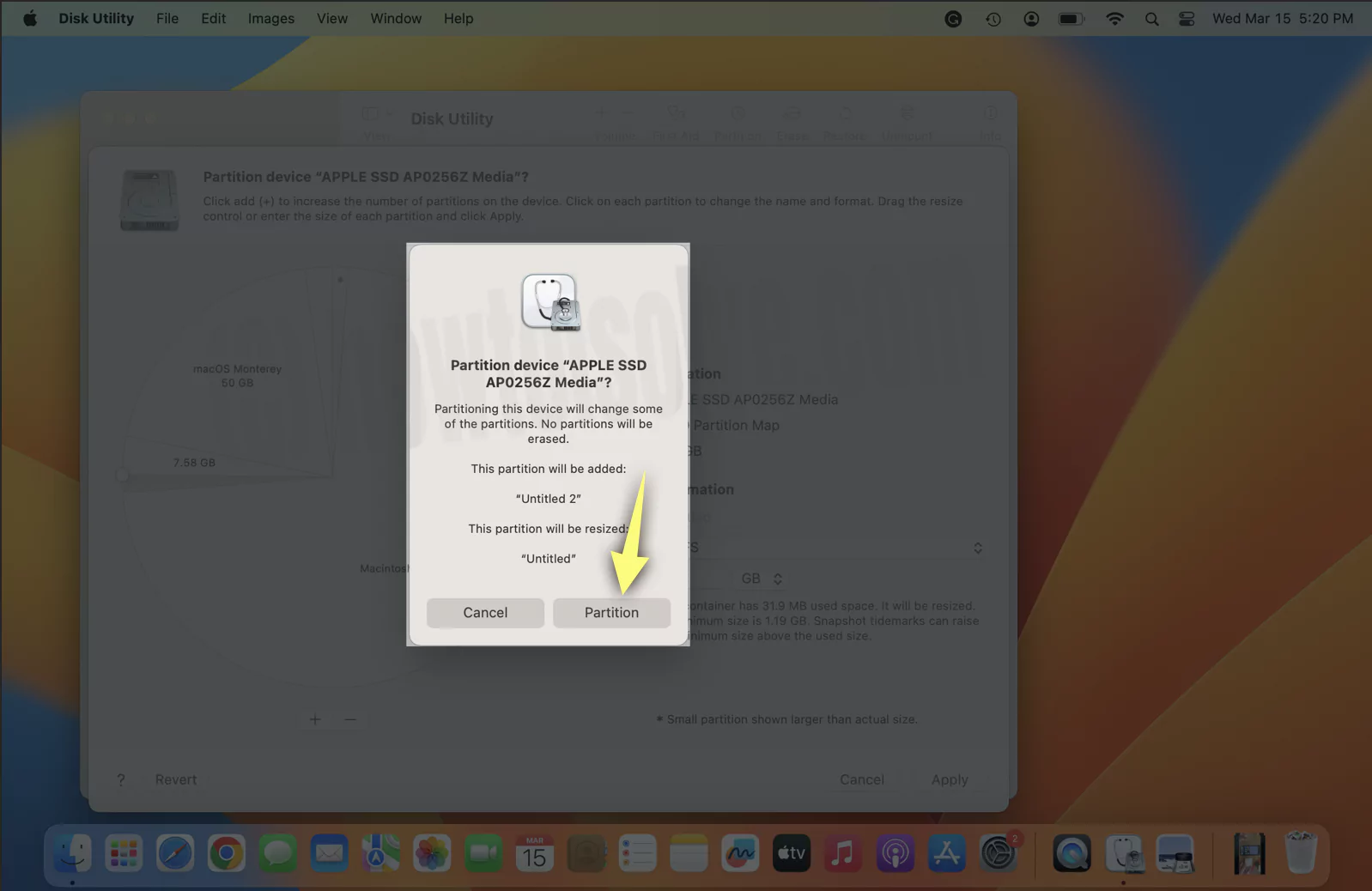 начать создание раздела на Mac
начать создание раздела на Mac
6 → Далее щелкните раздел на панели инструментов Дисковой утилиты.
7→ Нажмите на раздел 3.42, нажмите значок «Минус».
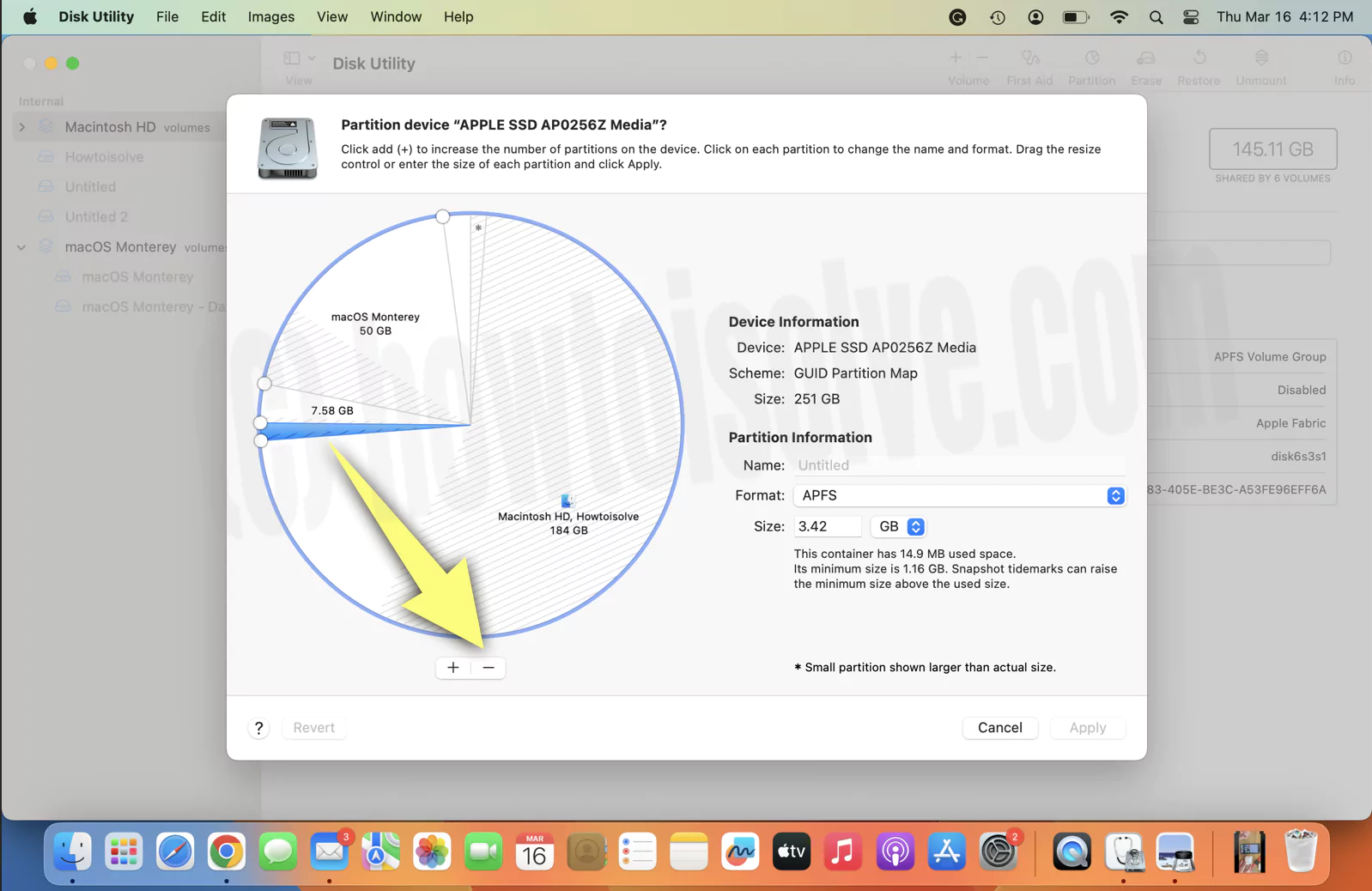 удалить последний раздел на Mac
удалить последний раздел на Mac
8→ Выберите «Применить».
9→ Выберите раздел. Наконец, Готово.
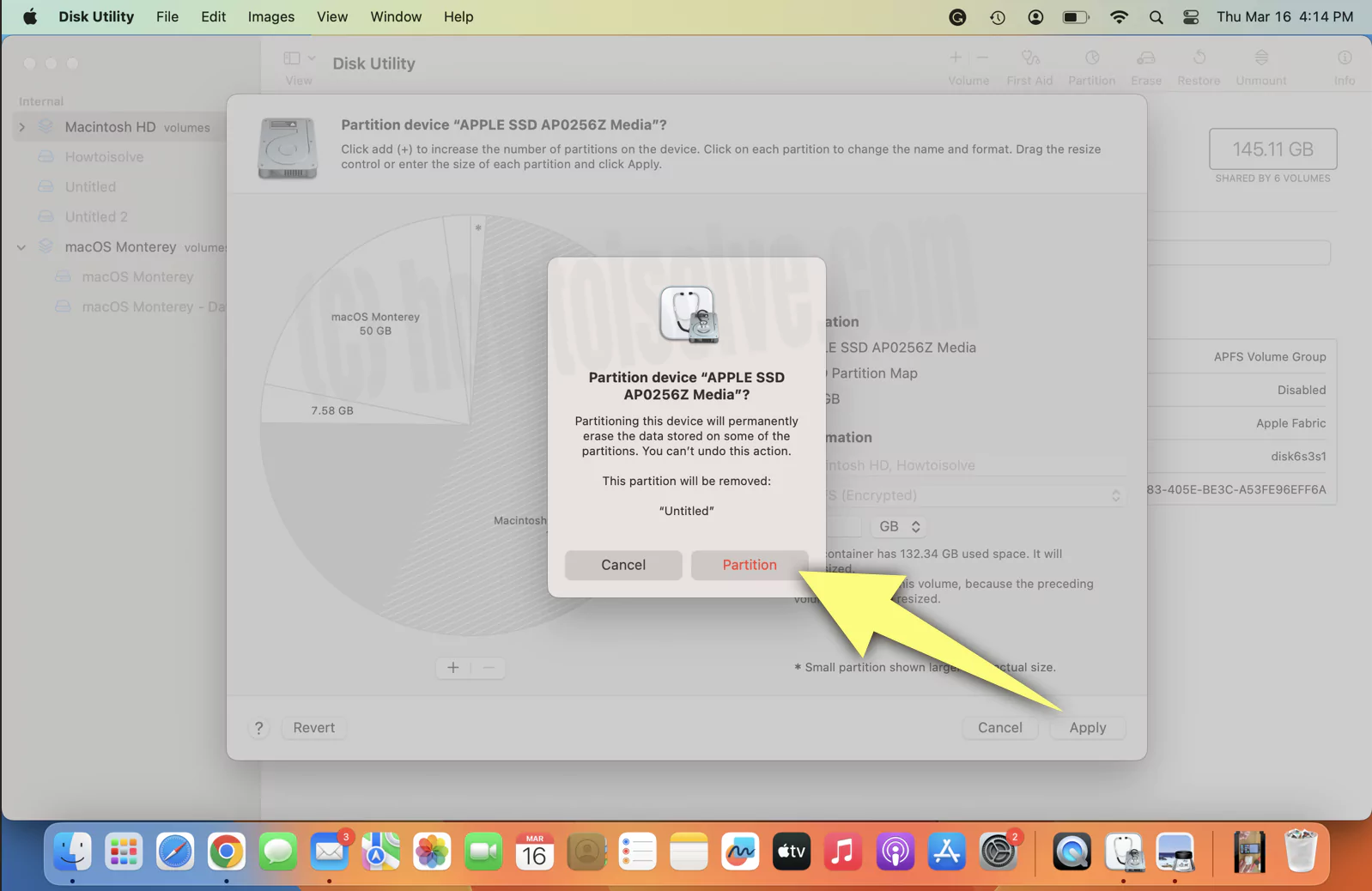 удалить-раздел-и-увеличить-раздел-на-mac
удалить-раздел-и-увеличить-раздел-на-mac
Освобожденное пространство будет накапливаться в оставшемся разделе, если вы примените изменения.
3. Как изменить размер раздела на Mac
1→ Откройте Дисковую утилиту и выберите «Раздел» на панели инструментов Дисковой утилиты.
 опция раздела на Mac
опция раздела на Mac
2→ В следующем окне вы увидите круговую диаграмму с созданным вами разделом, как показано на изображении.
3→ Выберите нужный раздел на круговой диаграмме, например Howtoisolveteam.

4 → Обратите внимание. Дисковая утилита позволяет уменьшить размер раздела, если в него помещаются текущие данные. Например, мы уменьшим размер раздела HowtoisolveTeam до 12 ГБ. Введите 12 ГБ в поле «Размер» и нажмите «Return». Выберите Применить.
 применить изменения
применить изменения
5→ Нажмите «Раздел» > «Готово».

Вот и все.
 раздел удален успешно
раздел удален успешно
Перемещение данных с помощью Дисковой утилиты
1 → Выберите «Том без названия» на левой боковой панели, который вы только что создали. Нажмите «Восстановить» на панели инструментов дисковой утилиты.
 опция-восстановления-на-mac-диске-утилита
опция-восстановления-на-mac-диске-утилита
2→ В раскрывающемся списке «Восстановить из» выберите Howtoisolveteam.
 выберите раздел, где вы восстанавливаете
выберите раздел, где вы восстанавливаете
3→ Выберите «Восстановить».
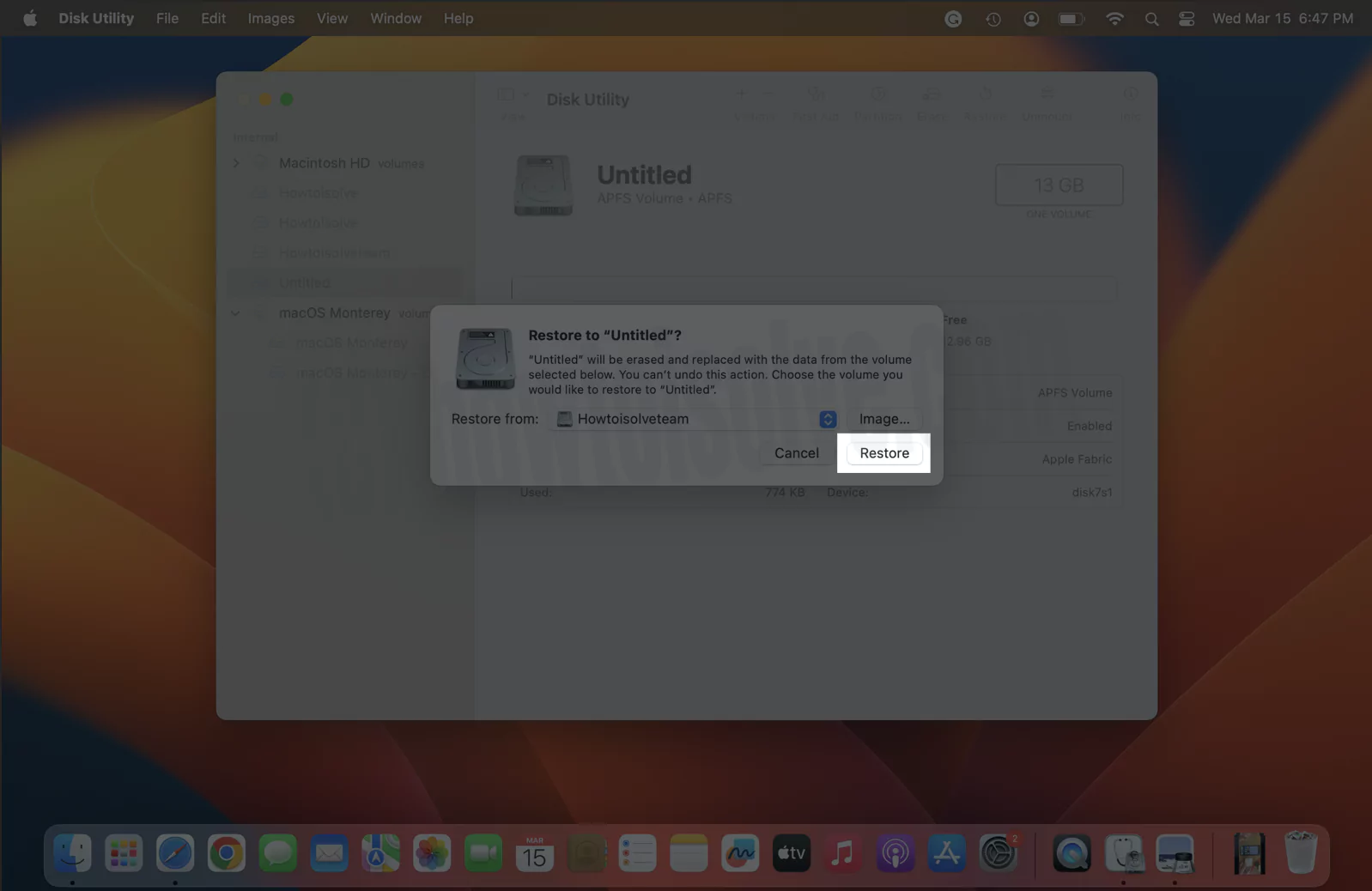
4→ Процедура займет несколько минут; нажмите Готово.
 восстановление выполнено на Mac
восстановление выполнено на Mac
Последний шаг изменения размера,
1 → Выберите диск на левой боковой панели, который вы использовали для создания раздела. Затем выберите Раздел.
 изменение размера раздела на Mac
изменение размера раздела на Mac
2→ На круговой диаграмме выберите команду Howtoisolve, которую вы использовали в качестве источника восстановления в описанной выше процедуре. Нажмите – значок минус.
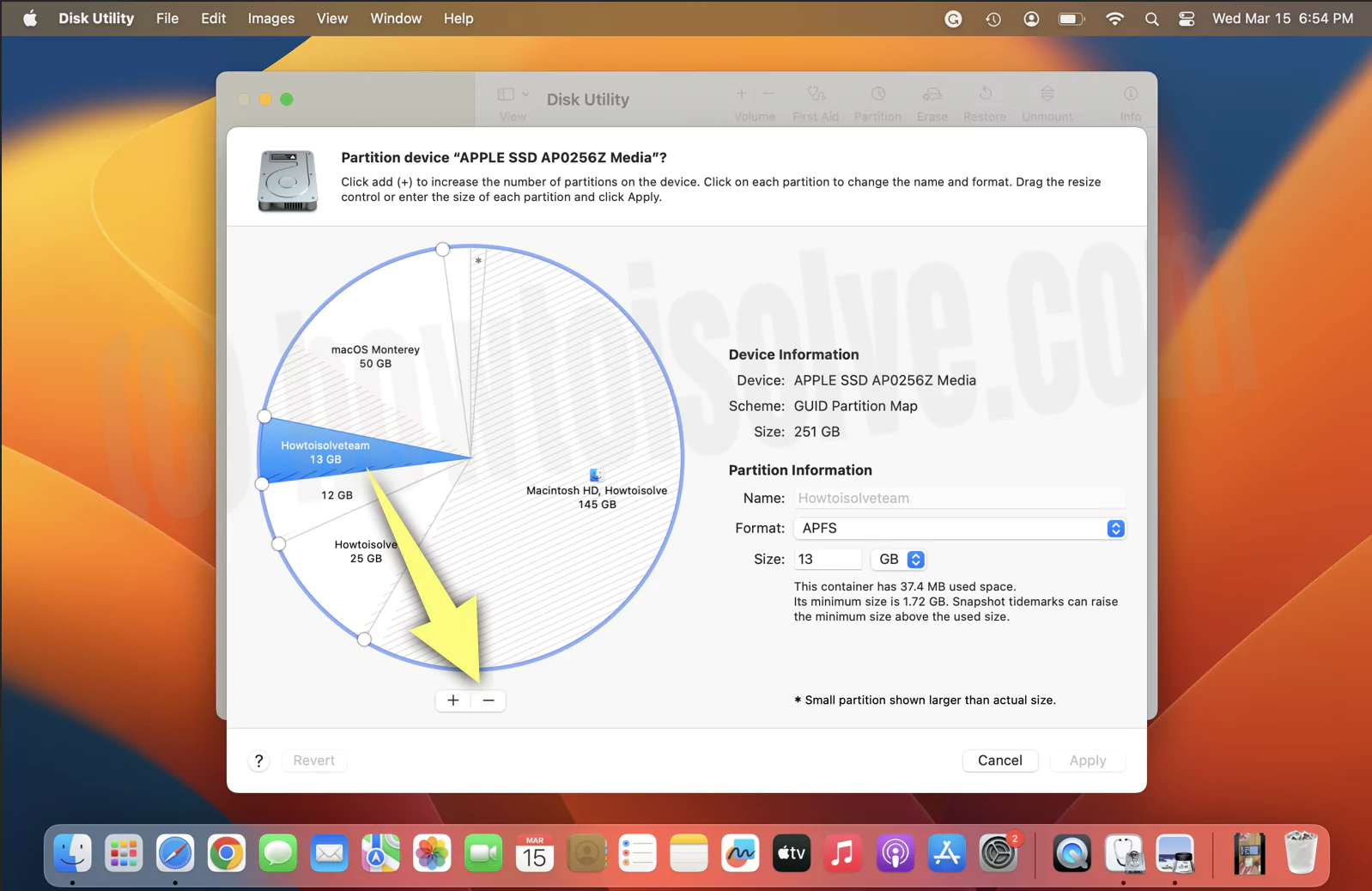 выбрать-раздел-и-удалить-из-mac
выбрать-раздел-и-удалить-из-mac
3→ Команда Howtoisolve будет восстановлена до оставшегося относительного объема, доступного в направлении против часовой стрелки. Выберите Применить.
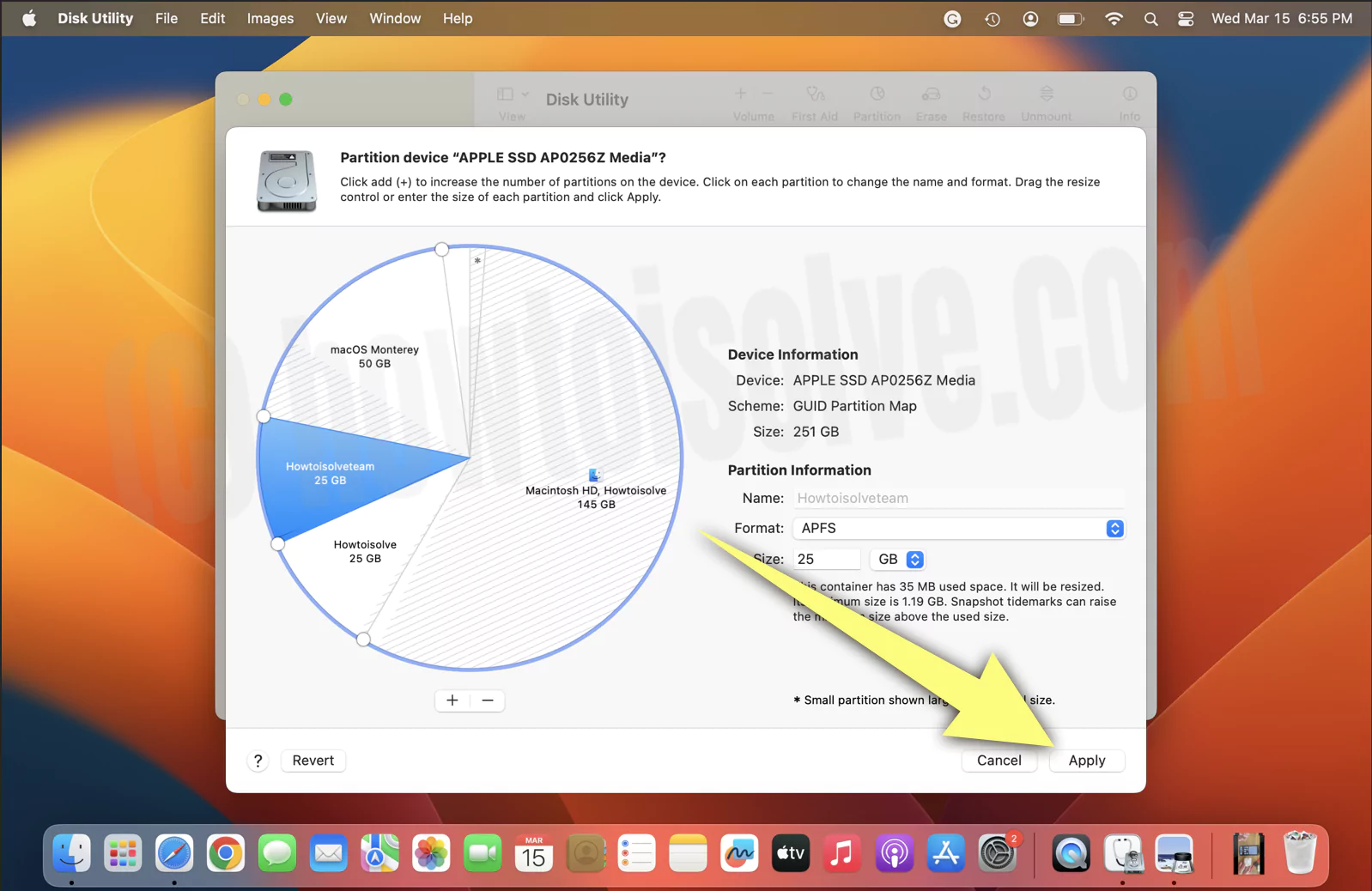 объединить-разделить и применить
объединить-разделить и применить
4 → Нажмите «Раздел».
 выбрать-раздел
выбрать-раздел
5→ Выберите «Готово».
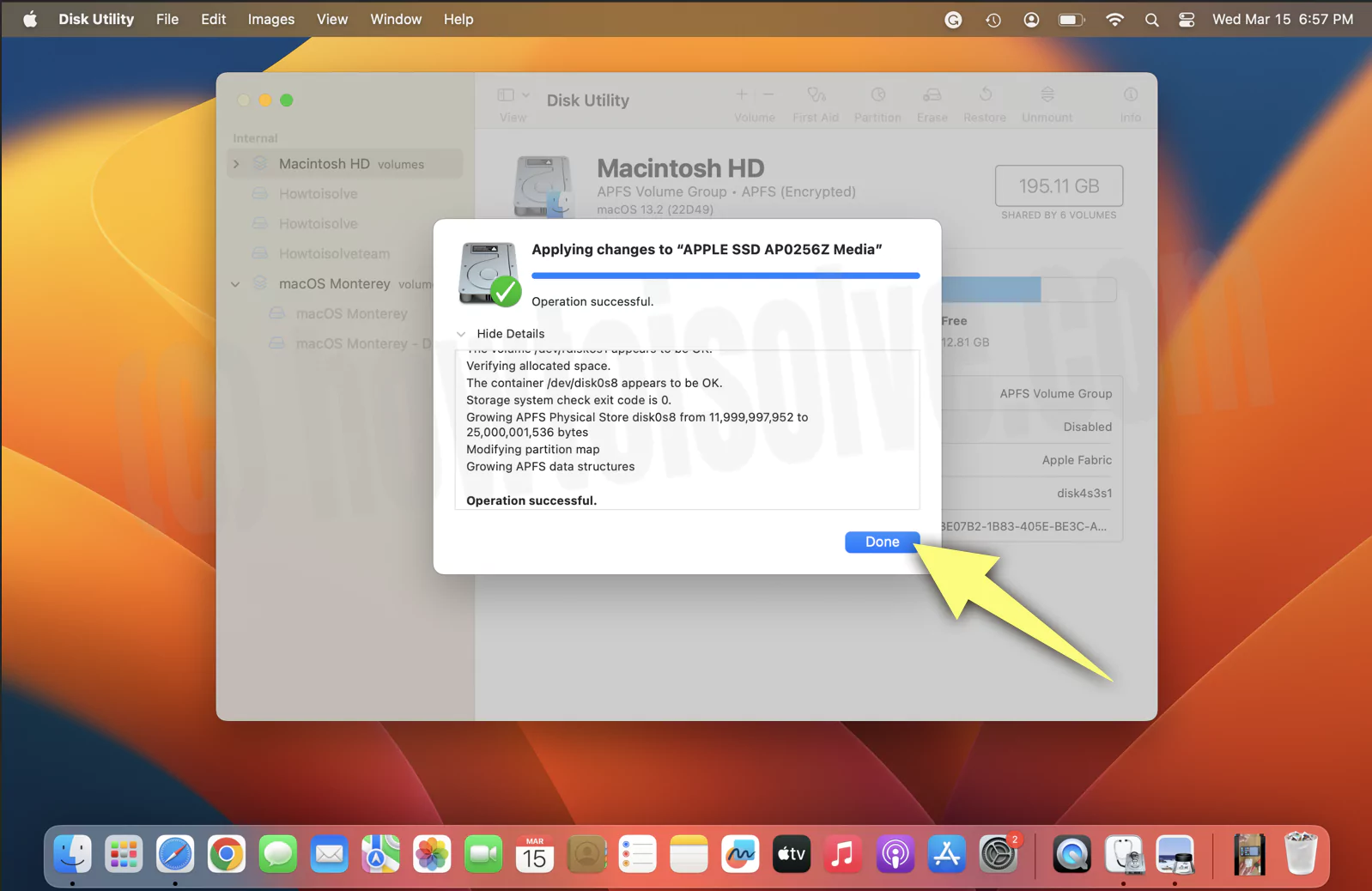
Вот и все!
4. Как удалить раздел на Mac
Предупреждение. Удаление раздела на Mac приведет к удалению всех хранящихся в нем данных. Итак, прежде чем начать, войдите в раздел на Mac, который вы хотите удалить. Далее вы можете настроить Time Machine для создания резервной копии.
Альтернативно вы предпочитаете использовать лучшие облачные резервные копии для Mac.
1→ Нажмите Command + Пробел. Найдите Дисковую утилиту в поиске Spotlight.
2 → Нажмите «Раздел» на панели инструментов Дисковой утилиты. Если раздел неактивен, выберите базовый том диска на левой боковой панели, а затем выберите «Раздел».
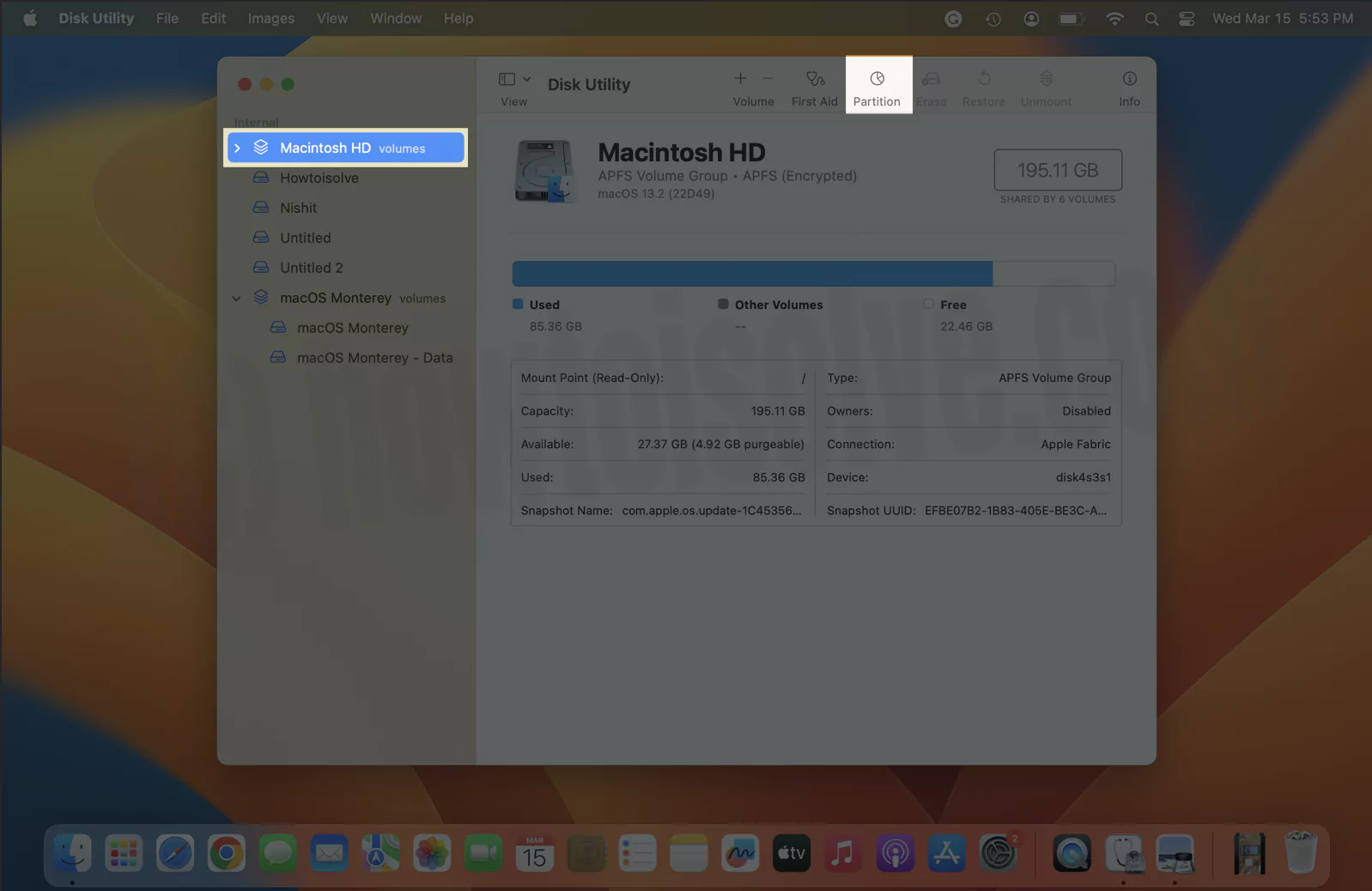 удалить-раздел-на-mac-и-изменить размер
удалить-раздел-на-mac-и-изменить размер
3 → В следующем окне вы увидите круговую диаграмму с доступным пространством и созданным вами разделом. Оттуда выберите тот, который вы хотите удалить. Нажмите значок «Минус».
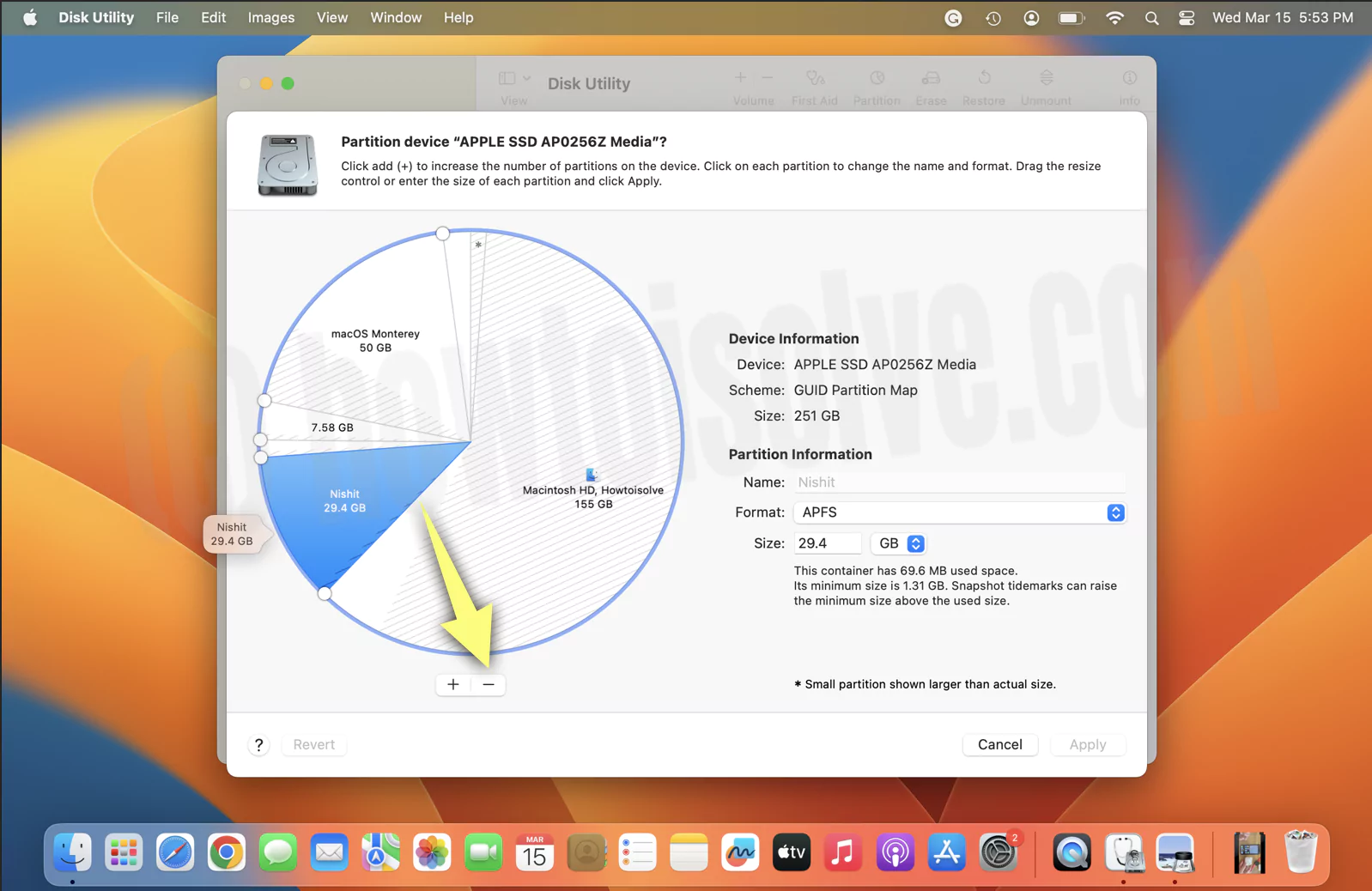 выбрать и удалить раздел на Mac
выбрать и удалить раздел на Mac
4→ Далее выберите «Применить».
 выбрать-раздел-для-начала-удаления
выбрать-раздел-для-начала-удаления
5→ Далее нажмите «Разделение». Дайте процедуре завершиться и выберите Готово.
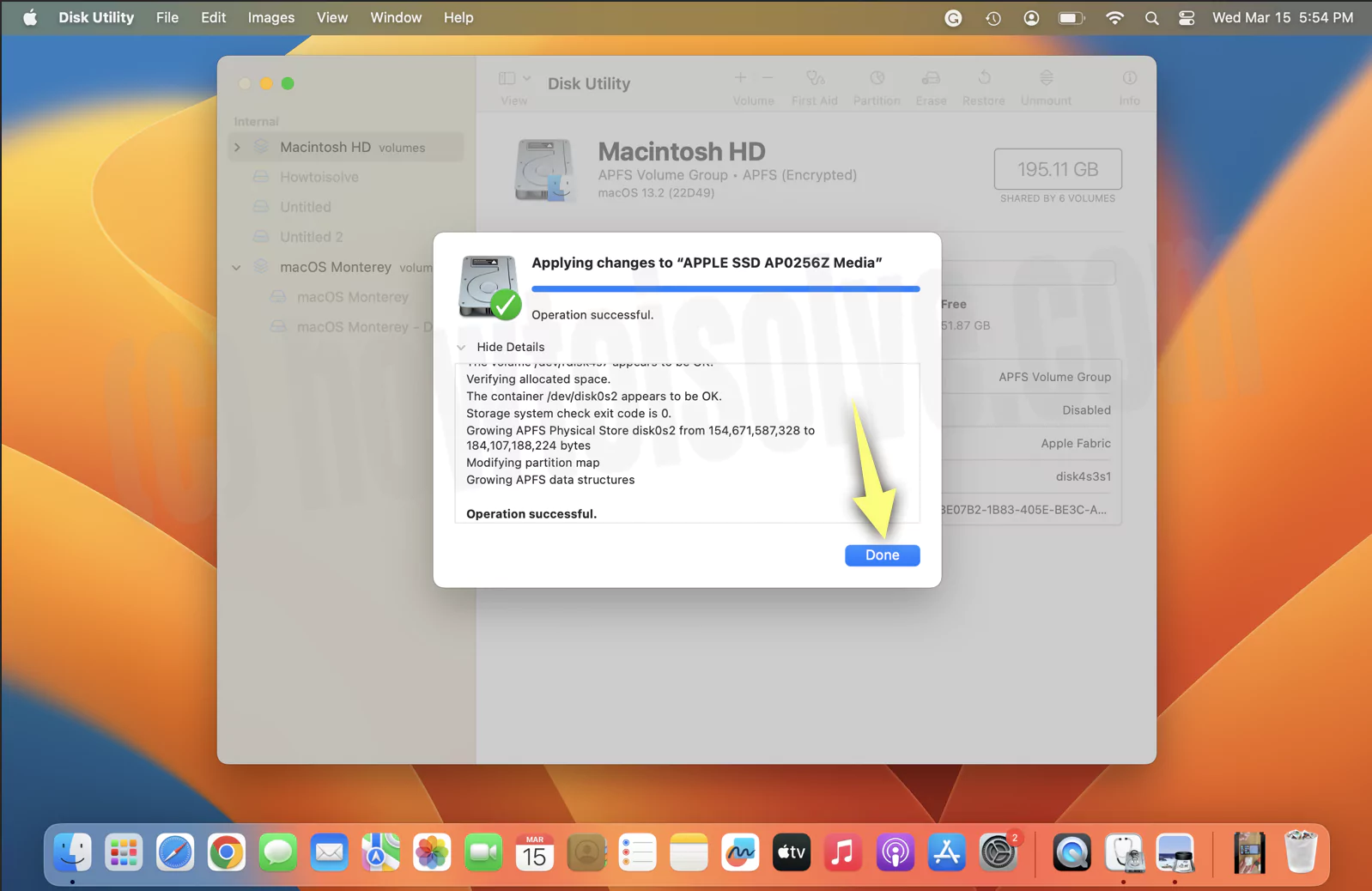 сохранить изменения раздела на Mac
сохранить изменения раздела на Mac
Как изменить размер раздела BootCamp на Mac?
Да, мы можем изменить размер раздела BootCamp на Mac. Используйте Дисковую утилиту, чтобы выделить больше места для раздела BootCamp. Наконец, используйте диспетчер разделов в Windows, чтобы навести свободное место на раздел Windows. См. видеоруководство ниже, приведенное в этом уроке.
Также нравится: Сбросить забытый пароль Mac без диска или загрузочного диска (Как это сделать)
Нижняя граница
На этом мы завершаем полное руководство о том, как создавать, увеличивать, изменять размер и удалять разделы на Mac. Если эта статья оказалась для вас полезной, поставьте палец вверх в поле для комментариев ниже.






