Как объединить несколько изображений в один PDF-файл на iPhone, Mac Sonoma
Я расскажу вам, как создавать PDF-файлы с фотографиями на iPad, iPhone и Mac без загрузки каких-либо сторонних приложений. При этом создается многостраничный PDF-файл из нескольких фотографий, сохраненных в приложении «Фотографии» на iPhone или в папке Mac.
Без обид, в App Store есть десятки приложений для создания PDF-файлов для iPad и iPhone, которые могут конвертировать файлы любого типа в формат PDF. Наша единственная цель в представлении этого поста — зачем загружать какие-либо сторонние приложения, если в iPad есть встроенная функция сохранения изображений в формате PDF на iPhone и iPad. Итак, если вы хотите конвертировать фотографии в PDF в iPadOS/iPhone, следуйте инструкциям.
Как сохранить фотографии в формате PDF на iPhone и iPad?
iOS не позволяет напрямую сохранять фотографии в формате PDF на iPhone и iPad, однако, если вы предпочитаете описанную ниже процедуру, фотографии можно конвертировать в PDF. Таким образом, сохранение фотографий в формате PDF на iPad и iPhone возможно.
- Запустите «Фото” приложение.
- Теперь вам придется выберите фотографии из вкладок ниже. Выберите несколько фотографий, используя опцию раздела.
- Для этого найдите Выбирать в правом верхнем углу и отметьте все изображения, чтобы создать PDF-файл на вашем iPhone/iPad.
- Затем нажмите на кнопку «Делиться” икона.
![]()
5. Прокрутите экран и нажмите «Сохранить в файлах», затем выберите девять элементов, выберите кнопку «Сохранить» (правый верхний угол) на iCloud Drive на iPhone.
Примечание. Рекомендуется создать новую папку, чтобы избежать хаоса. Вы можете создать новую папку на том же экране, нажав «Папка” икона. Назовите папку.
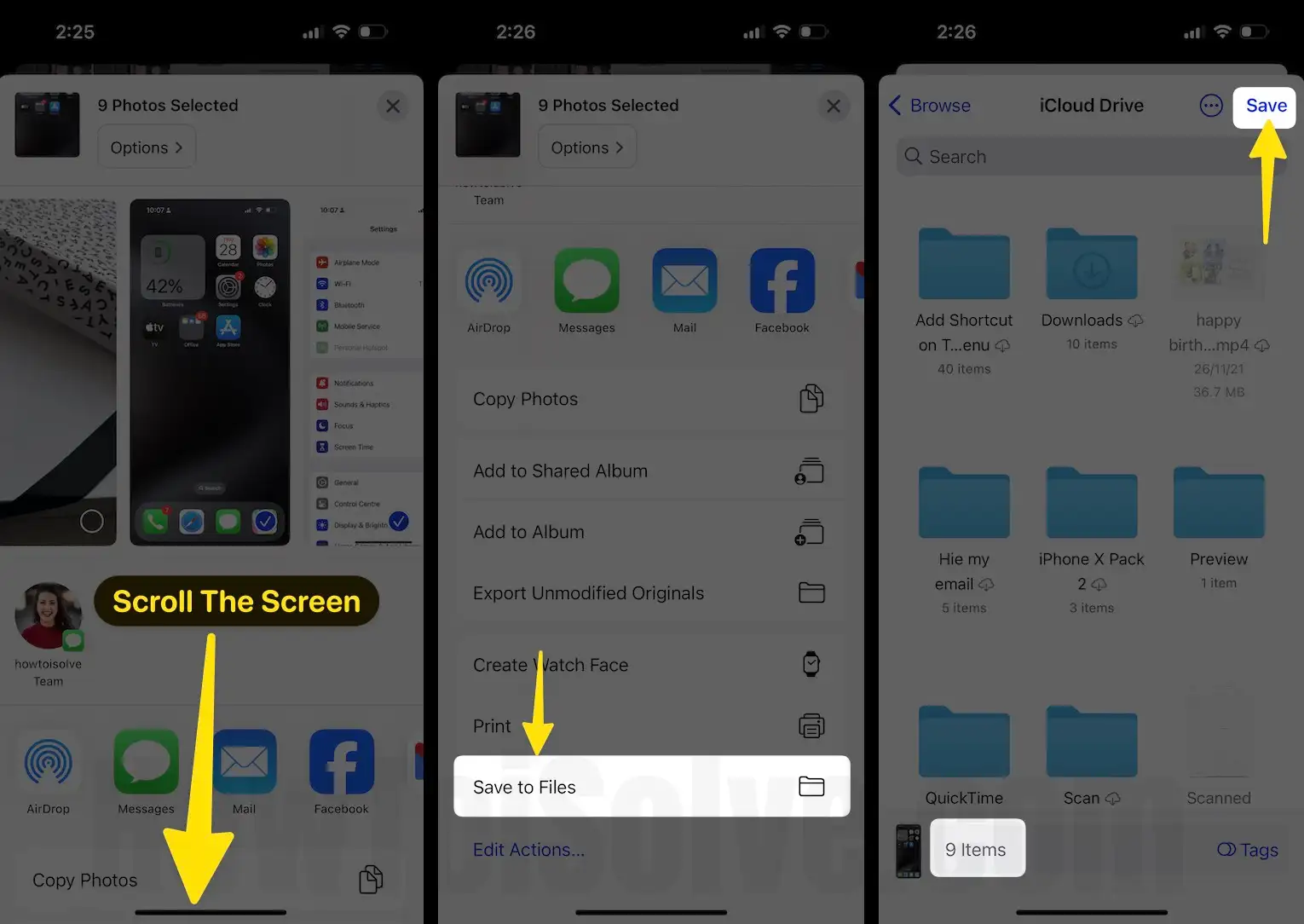
Вот и все! PDF-файл с фотографиями готов поделиться с друзьями и семьей прямо из приложения «Файлы».
Создание изображений в PDF на MacBook, Mac
Как и в случае с iPhone, давайте проверим, как преобразовать несколько фотографий в один PDF-файл с помощью приложения «Просмотр» на MacBook Mac или других моделях Mac. Без какого-либо стороннего программного обеспечения или веб-сайта мы можем преобразовать несколько фотографий в файл PDF на вашем Mac с помощью приложения предварительного просмотра, работающего в последней версии macOS. Выполните следующие шаги,
1. Откройте фотографии в приложении «Просмотр» на MacBook или Mac. Выберите «Несколько фотографий одновременно» и щелкните по ним правой кнопкой мыши. Теперь нажмите «Открыть» или «Открыть с помощью» > «Предварительный просмотр».

2. Все фотографии откроются в приложении Mac Preview.
3. Теперь выберите все фотографии в Mac Preview (Command + A) и перейдите в главное меню Mac, «Файл»> «Печать».

4. Во всплывающем окне Print Screen найдите опцию «Изменить формат».

5. В раскрывающемся меню выберите «Сохранить PDF…».

6. Также найдите опцию «Изменить имя PDF-файла». Поскольку файл .jpg нельзя сохранять.
7. Чтобы преобразовать PDF-файл, защищенный паролем, нажмите «Параметры безопасности». Введите желаемый пароль в первом текстовом поле и подтвердите тот же пароль во втором текстовом поле.

8. Наконец, нажмите «Сохранить», чтобы преобразовать фотографии в файлы PDF на Mac.

Вот и все.
Напишите нам, если вы обнаружите какие-либо улучшения или предложения, которые вам непонятны.





