Как создать раздел и установить macOS Sonoma
Только подумайте, как прекрасно использовать новую macOS на нашем Mac, не удаляя старую High Sierra. Установить обе версии на ваш Mac очень просто; только вам нужно создать раздел диска, чтобы воспользоваться преимуществами новейшей операционной системы Mac. Благодаря встроенной утилите диска, которая помогает и позволяет нам разбить диск на разделы.
Полный процесс установки MacOS
Что такое раздел диска?
Сам раздел диска предполагает разделение жесткого диска на две части. Разделение жесткого диска позволяет запускать две ОС на одном Mac, например macOS и Windows, а также бета-версии macOS. Он просто делит общее пространство жесткого диска на две части и распределяет его поровну. Но если у вас заканчивается место для хранения данных, я бы посоветовал не устанавливать две разные программы или вместо этого использовать внешний жесткий диск.
Прежде чем ты начнешь
Прежде чем разделить жесткий диск поровну, сделайте резервную копию и предотвратите потерю данных. Простой и быстрый способ резервного копирования Mac — Time Machine. Убедитесь, что у вас должно быть как минимум 30 ГБ свободного места для запуска второй ОС, и если вы можете освободить до 50 ГБ, то лучше всего.
Как создать раздел на MacOS?
Шаг 1: Запустите Finder на Mac.
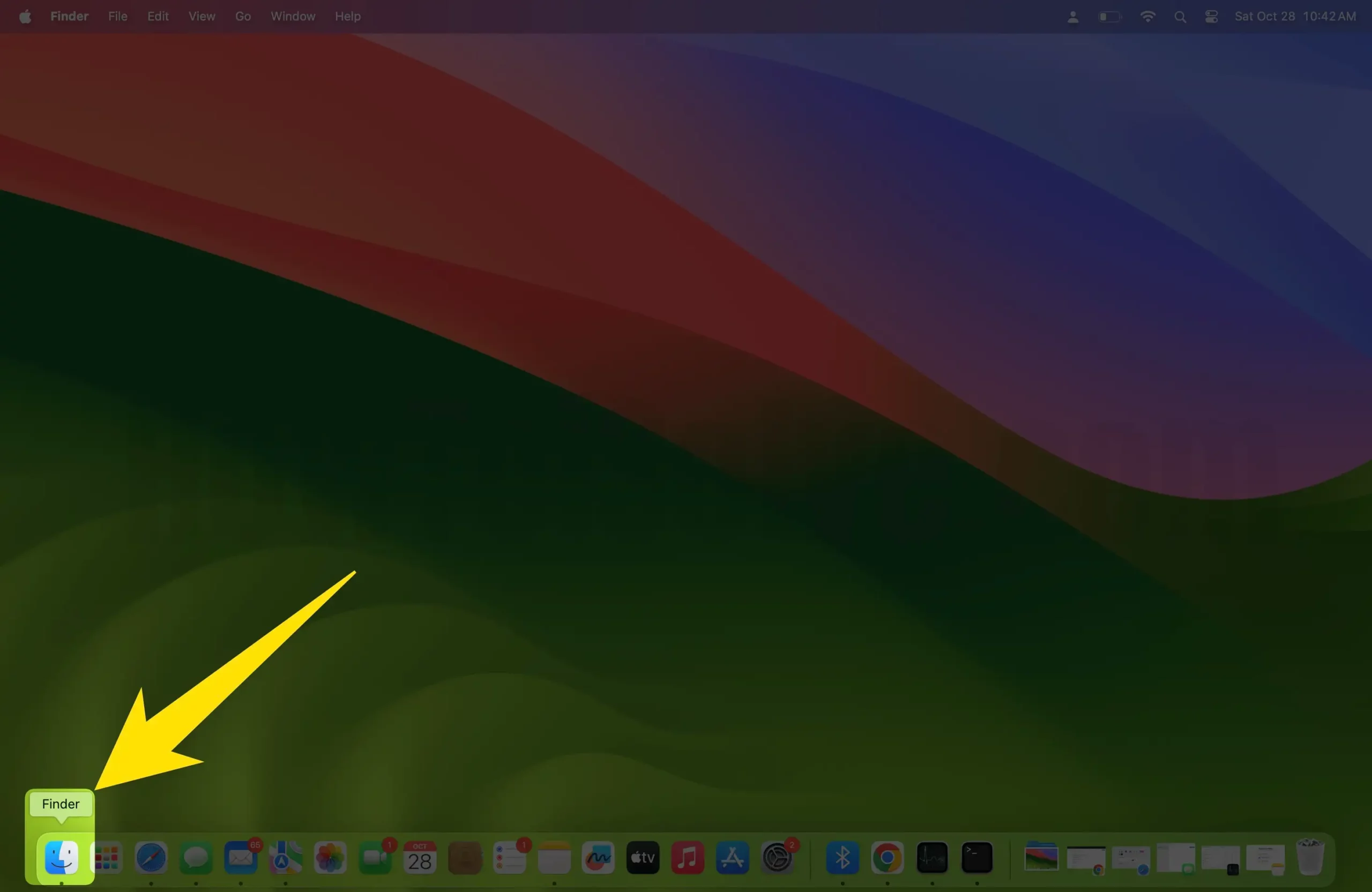
Шаг 2: Выберите «Приложения».
Шаг 3: Выберите папку «Утилиты».
Шаг 4: Теперь откройте «Дисковую утилиту».
Шаг 5: Выберите «Жесткий диск».
Шаг 6: Он может называться «Fusion» или «Macintosh HD» (первый жесткий диск в списке).
Шаг 7: Теперь нажмите на вкладку «Раздел».
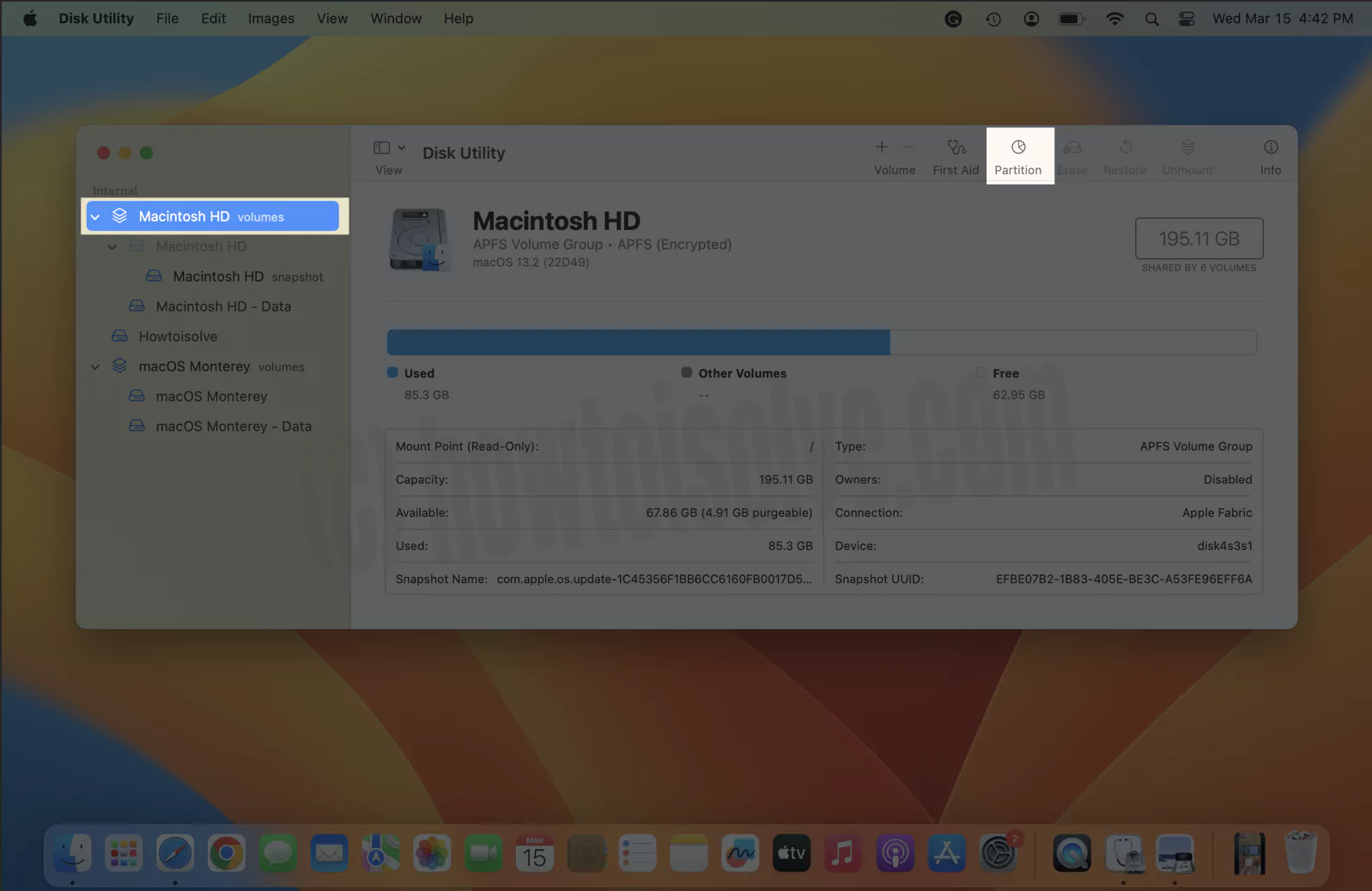 создать новый раздел на Mac
создать новый раздел на Mac
Шаг 8: Нажмите кнопку «(+) плюс».
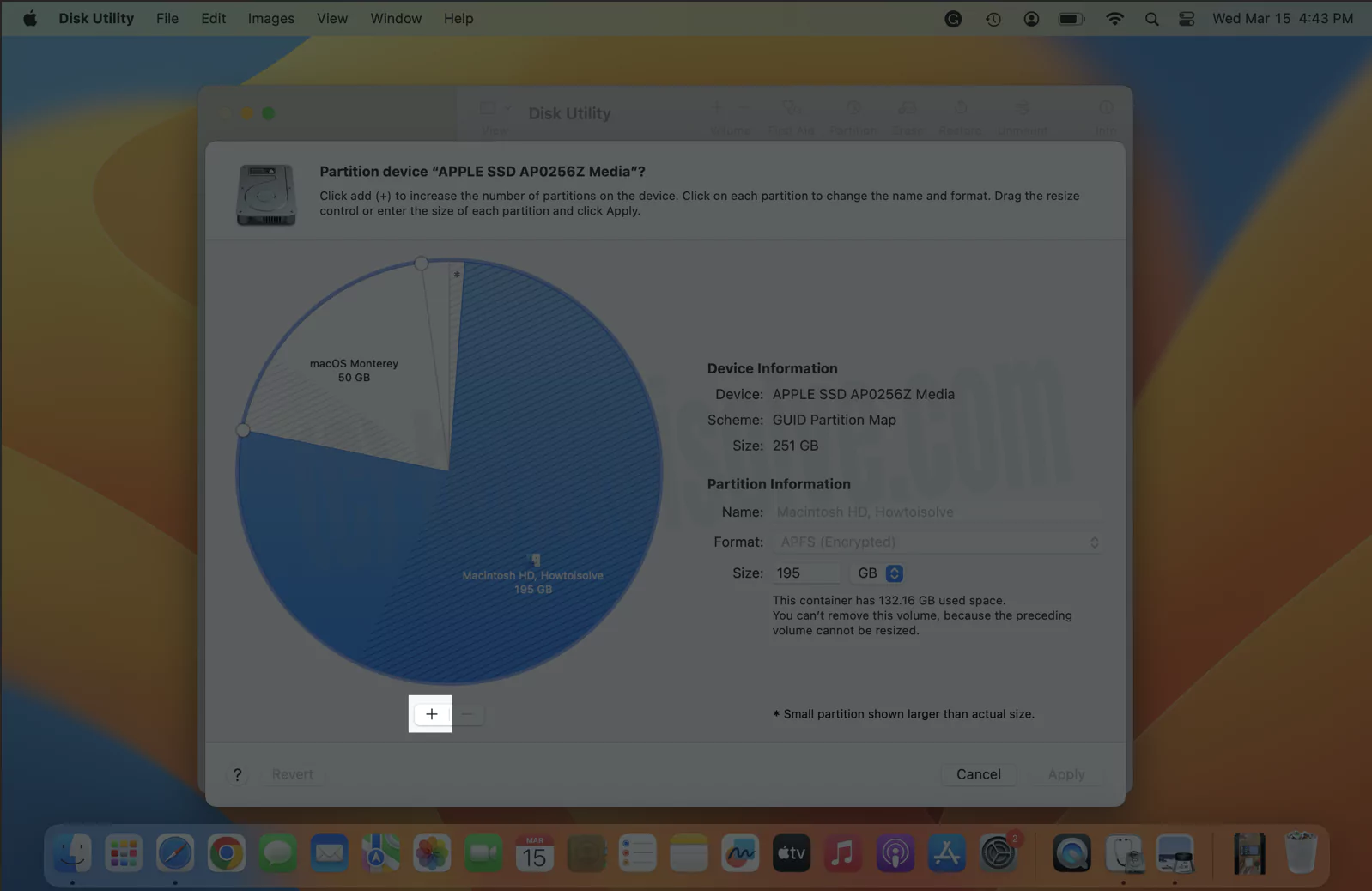 добавить новый раздел на Mac
добавить новый раздел на Mac
Шаг 9: Теперь вы можете изменить размер раздела, перетаскивая элементы управления. Синий цвет указывает на использованное пространство.
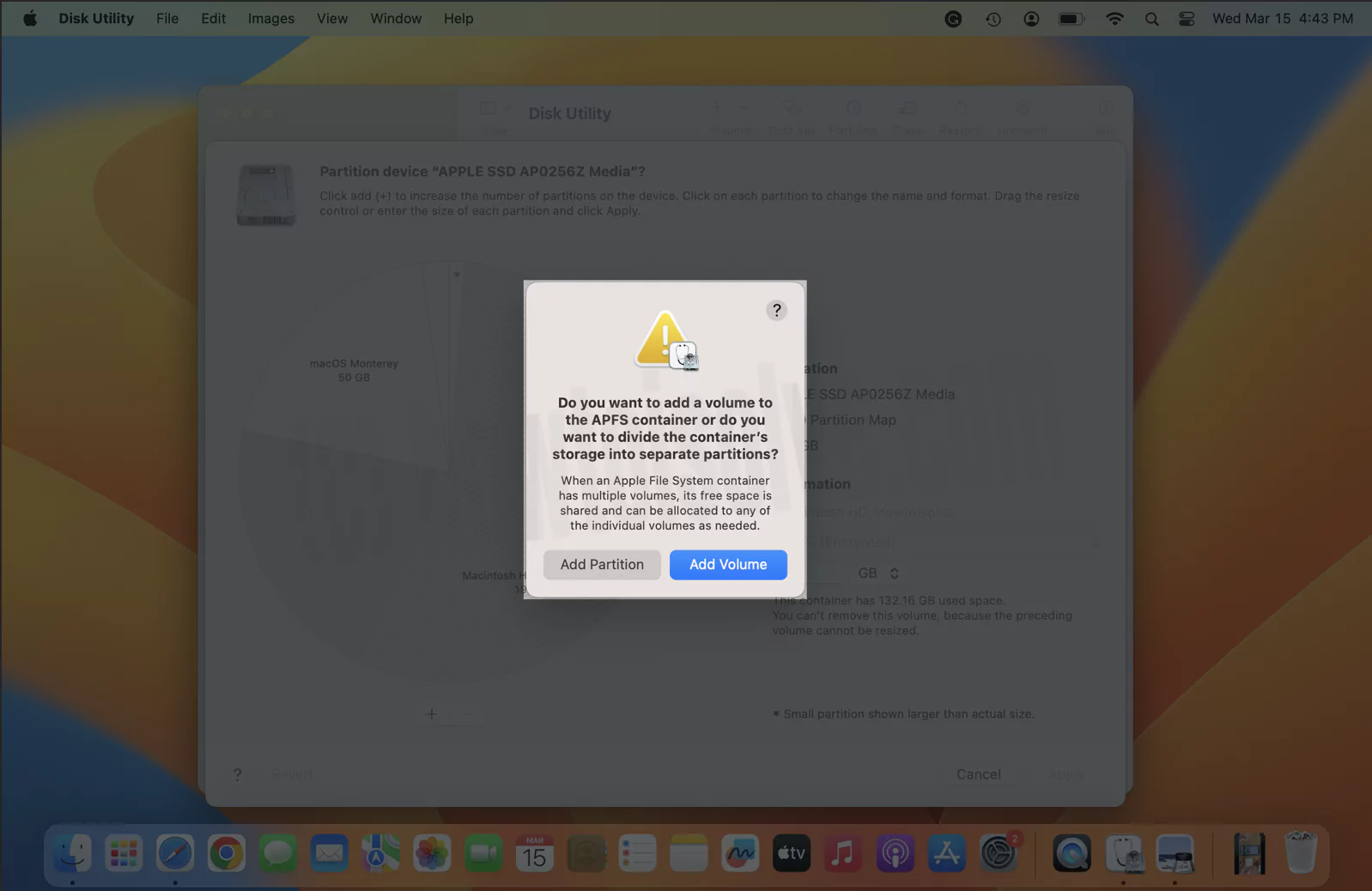 добавить раздел на Mac
добавить раздел на Mac
Шаг 10: Назовите новую часть диска.
Шаг 11: Нажмите кнопку «Применить».
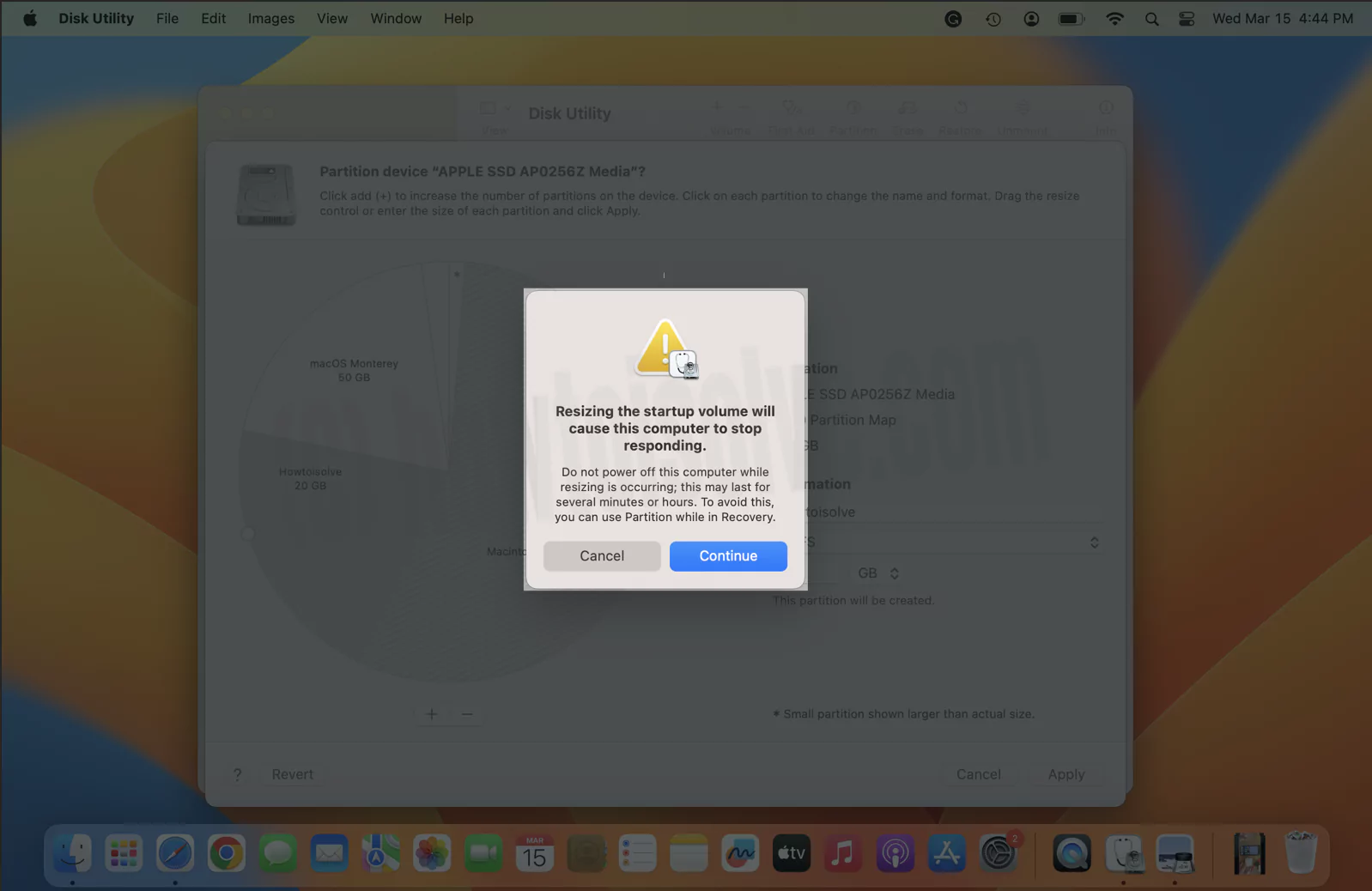 продолжить с разделом на Mac
продолжить с разделом на Mac
После этого шага завершение процесса и внесение изменений займет несколько минут.
Теперь двойная загрузка macOS, после установки другой macOS в отдельный раздел.
Полезно: установите Windows на Mac (с помощью Bootcamp).
Как переключать разделы?
Вы можете перейти на новый раздел, загрузить и установить бета-версию оттуда.
Шаг 1: В левом верхнем углу нажмите значок «Логотип Apple». Нажмите «Настройки системы».

Шаг 3. Выберите «Общие» на левой боковой панели > Загрузочный диск.

Шаг 4. Выберите новый загрузочный диск по умолчанию для вашего Mac.
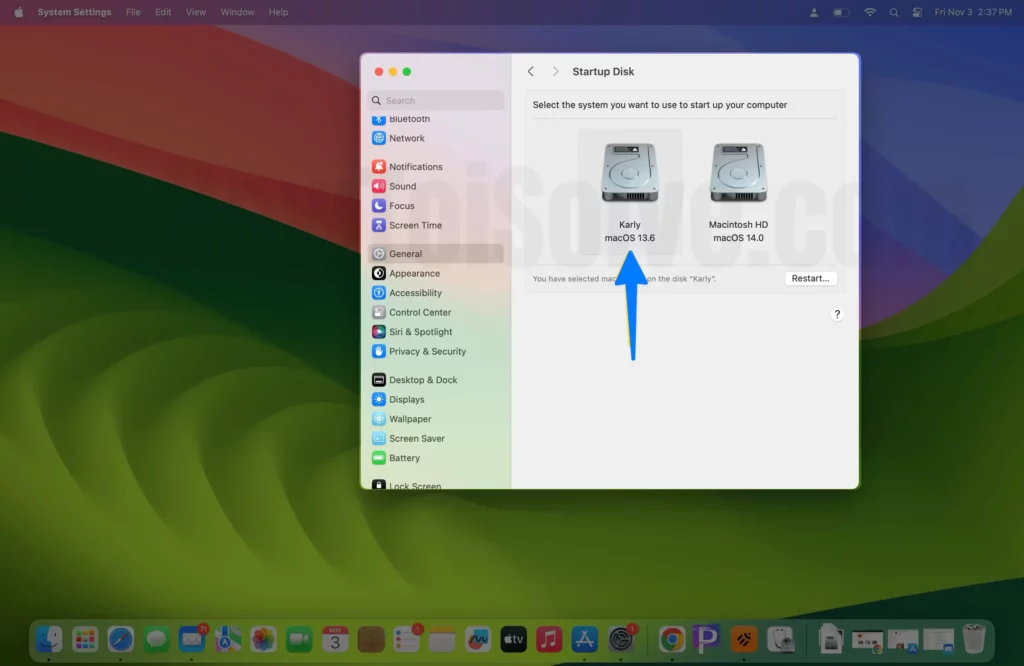
Шаг 5. Введите пароль для входа в Mac (пароль администратора), чтобы проверить и сохранить настройки.

Шаг 6: Наконец, нажмите «Перезагрузить», чтобы переключиться на выбранный раздел. В противном случае пропустите, чтобы открыть свой Mac в выбранном разделе при следующем запуске.

Вот и все.
Примечание. Вы даже можете перезагрузить Mac, нажав клавишу Option, когда при запуске раздастся звук. Это действие перенаправит вас в Диспетчер автозагрузки, и оттуда вы сможете выбрать диск.






