Как изменить и сохранить настройки принтера на Mac (Sonoma)
Часто печать различных типов бумаги или конвертов является сложной задачей. Но с Presets на Mac все становится проще. Вот как вы можете создавать, изменять, сохранять, сбрасывать и удалять предустановки принтера (предустановки задания на печать, пользовательские предустановки) на Mac.
Предустановка исключительно важна, поскольку настройки печати по умолчанию не дают желаемого результата. И в то же время пресеты обеспечивают единообразие при печати PDF-файлов, страниц или конвертов после их сохранения на своем Mac. Вот все, что вам следует знать о пресетах Mac.
Сохранение, изменение или удаление часто используемых настроек печати для повседневной печати на Mac
Это руководство расскажет вам полную информацию о Preset на Mac. Так что читайте статью до конца, не пропустив ни одного важного замечания.
Что такое предустановки принтера?
Если вы часто работаете на другом принтере или профессиональном типе, именно здесь вам поможет сохранение настроек печати. Отныне и навсегда настройки печати — это самый быстрый и надежный метод. В пресетах хранятся точные и постоянно необходимые настройки; используя их, вы можете распечатать конверт или ручную бумагу в соответствии с дизайном установки.
Как создать и сохранить предустановку на Mac
Если вы еще не создали ни одного пресета и хотите узнать, как создавать и сохранять пресеты на Mac, выполните следующие действия. Обратите внимание, что существует два типа предустановок задания на печать и пользовательская предустановка.
Предустановка задания на печать. Например, вы хотите создать предустановку задания на печать для печати отчета один раз в месяц, а также для печати буклетов и конвертов. Эта предустановка будет выделена в разделе «Настройка задания печати». Одновременно можно применить только одну предустановку задания печати.
Создать предустановку задания печати,
1 → Сначала откройте PDF-файл и нажмите «Файл» в верхней строке меню. или сочетание клавиш Command + P.
 Печать PDF на Mac
Печать PDF на Mac
2 → Выберите «Печать…» и после предварительного просмотра вы получите различные настройки; Копии, страницы, цвет печати, двусторонняя печать, размер бумаги, ориентация и т. д. Настройте в соответствии со своими потребностями.
 Настройки печати и предустановки для печати
Настройки печати и предустановки для печати
3→ Сразу после этого щелкните раскрывающийся список «Предустановки» и выберите «Сохранить текущие настройки как предустановленные…».
 Сохранить текущие настройки как предустановленные…
Сохранить текущие настройки как предустановленные…
4→ Теперь укажите имя предустановки и выберите соответствующие настройки.
 Создать предустановку задания печати на Mac
Создать предустановку задания печати на Mac
5→ Выберите подключенный принтер или «Все принтеры» в разделе «Доступно для». Затем выберите «Настройка задания печати». Вот и все.
 Выберите задание печати, предустановленное для печати на Mac.
Выберите задание печати, предустановленное для печати на Mac.
Пользовательская предустановка: Пользовательская предустановка может выглядеть так же, как в предустановке ветви для предустановки задания на печать. Если вам нужна предустановка задания печати для конверта. Вы можете создать новый пресет в рамках пользовательского пресета с некоторыми изменениями. Вы также можете применить несколько пользовательских пресетов.
Создать собственный пресет,
1 → Откройте PDF > Файл > Печать… в отличие от предустановок задания на печать, вы можете настроить нужные параметры для пользовательской предустановки.
2 → Раскрывающийся список «Теперь предустановки»> «Сохранить текущие настройки как предустановки…». Дайте имя предустановке. Выберите удобный вариант из «Доступно для». Затем выберите «Пользовательский пресет» в меню «Тип». Наконец, нажмите ОК.

Теперь мы можем добавить новую пользовательскую предустановку к существующей выбранной предустановке задания печати.

Сделайте печать идеальной, внося небольшие изменения (Пользовательские настройки) и настройки микропечати (Предварительные настройки задания на печать).
Настройки принтера не сохраняются
Пытался создать предустановку, но в итоге получил предустановку печати, которую не сохранить. Сначала убедитесь, что вы выполняете точные действия для сохранения предустановки; перекрестно проверьте шаги, упомянутые в разделе «Как создать и сохранить предустановку на Mac».
Если все в порядке, попробуйте принудительно закрыть приложение (Preview или Adobe), в котором открыт PDF-файл. Теперь повторите попытку, создайте пресет и сохраните; это может решить проблему. Но если нет, вы можете выполнить следующие действия.
1→ Откройте Finder. Выберите Перейти.
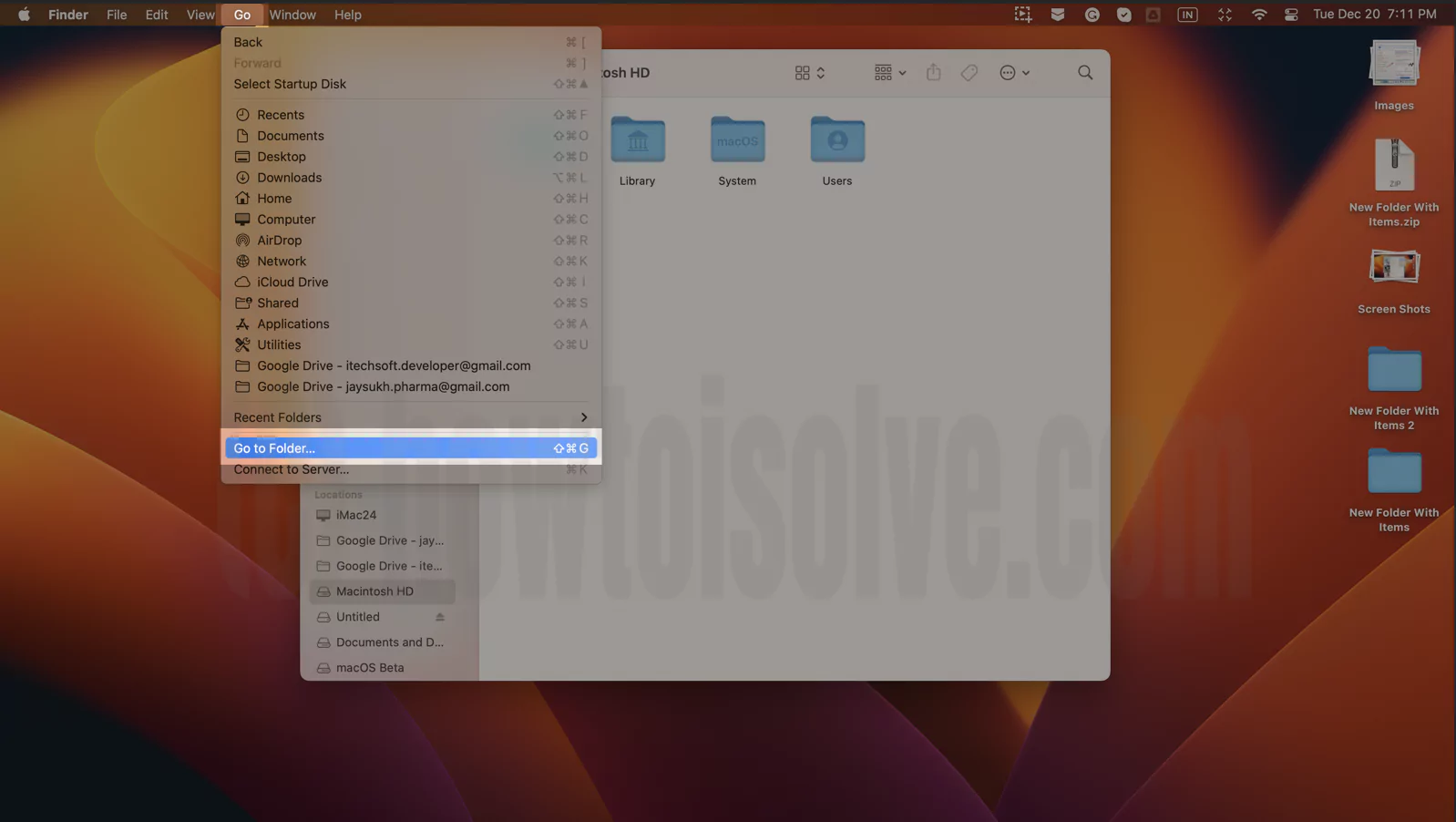 Где сохранять предустановки на Mac
Где сохранять предустановки на Mac
2→ Выберите «Перейти к папке…» > введите путь ~/Library/Preferences/.
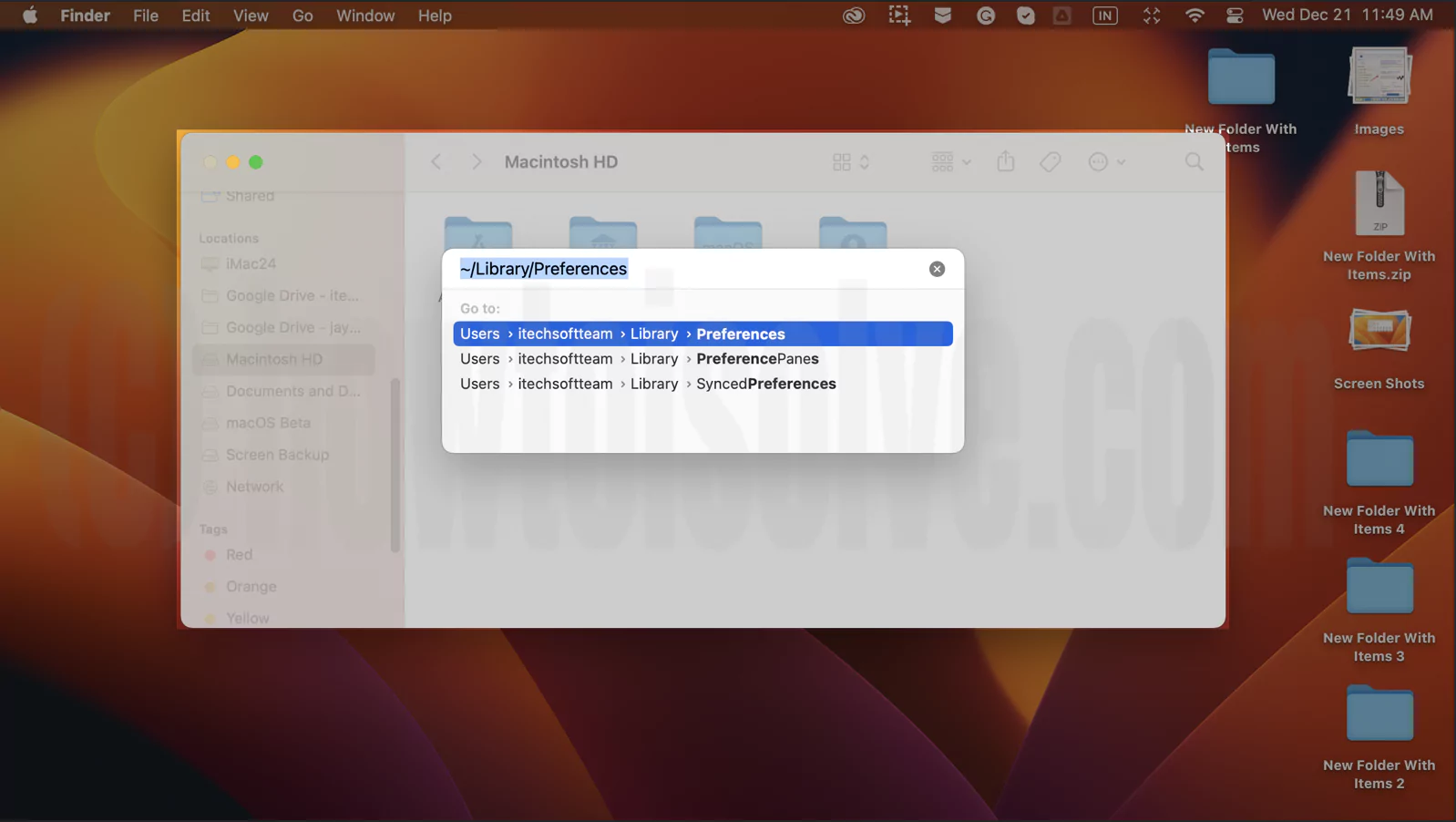 печать-предустановленные настройки-на-mac-finder
печать-предустановленные настройки-на-mac-finder
Найдите «Печать» в Finder, выберите «Список» и на вкладке «Настройки» просмотрите все файлы настроек.
 предустановка принтера в Mac-Finder
предустановка принтера в Mac-Finder
Щелкните правой кнопкой мыши по нему и переместите в корзину.
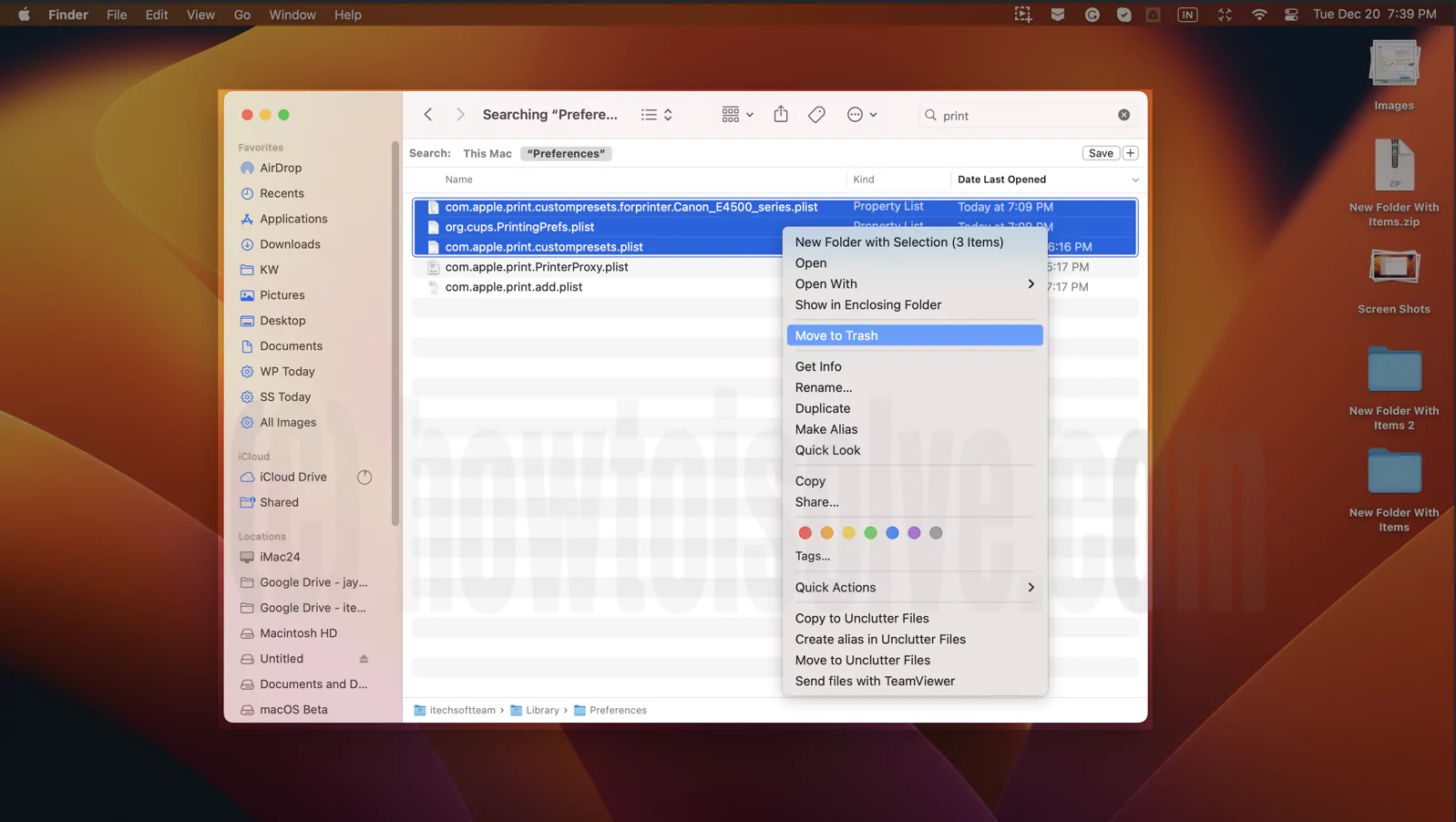 Сброс или удаление настроек печати на Mac
Сброс или удаление настроек печати на Mac
В результате найдите com.apple.print.custompresets.forprinter. Вы получите файл plist.lock. И файл .plist. Переместите обе папки в корзину. Перезагрузите компьютер, и проблема решена.
Как изменить настройки принтера Mac
Неправильно настройте предустановку на Mac, из-за чего вы получите неправильный макет или дизайн предоставленного вами отпечатка. Если вы можете изменить настройки любого предустановленного профиля на Mac.
Например, вы создали задание на печать или пользовательский профиль, в котором хотите зарегистрировать двустороннюю печать, но по ошибке настроили его на одностороннюю печать.
1→ Откройте PDF-файл. Выберите «Файл» в строке меню.
2→ Выберите «Печать…» В следующем окне выберите раскрывающийся список «Набор настроек» > «Соответствующий набор настроек» («Из предустановок» или «Предустановка задания печати»). Внесите изменения, которые вы хотите иметь.
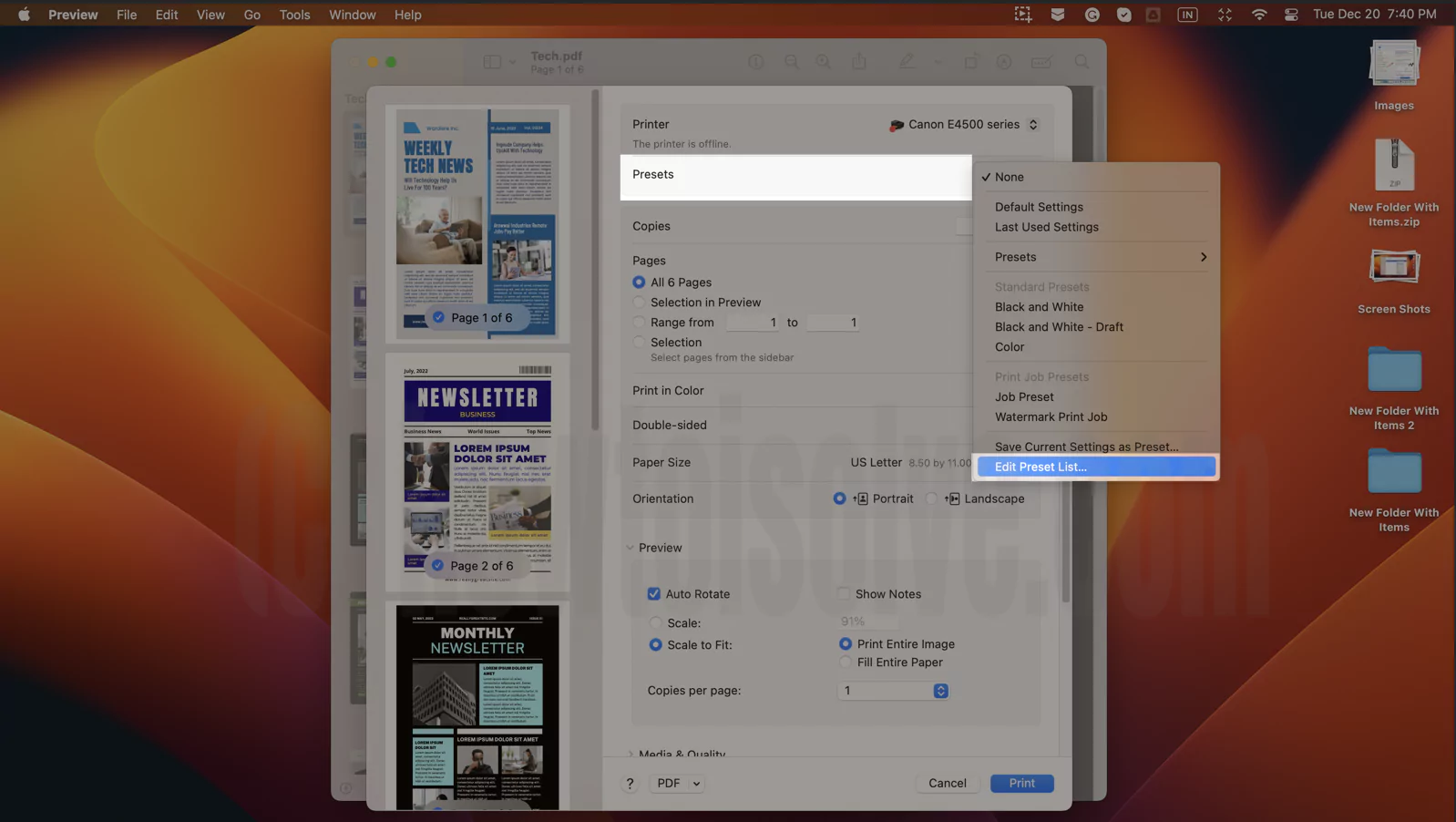 Редактировать предустановленные настройки печати на Mac
Редактировать предустановленные настройки печати на Mac
3 → Теперь вернитесь в раскрывающийся список «Предустановки» и выберите «Редактировать список предустановок»… выберите и дважды щелкните предустановку, в которой вы редактируете настройки, и дайте ей новое имя. Вот и все!
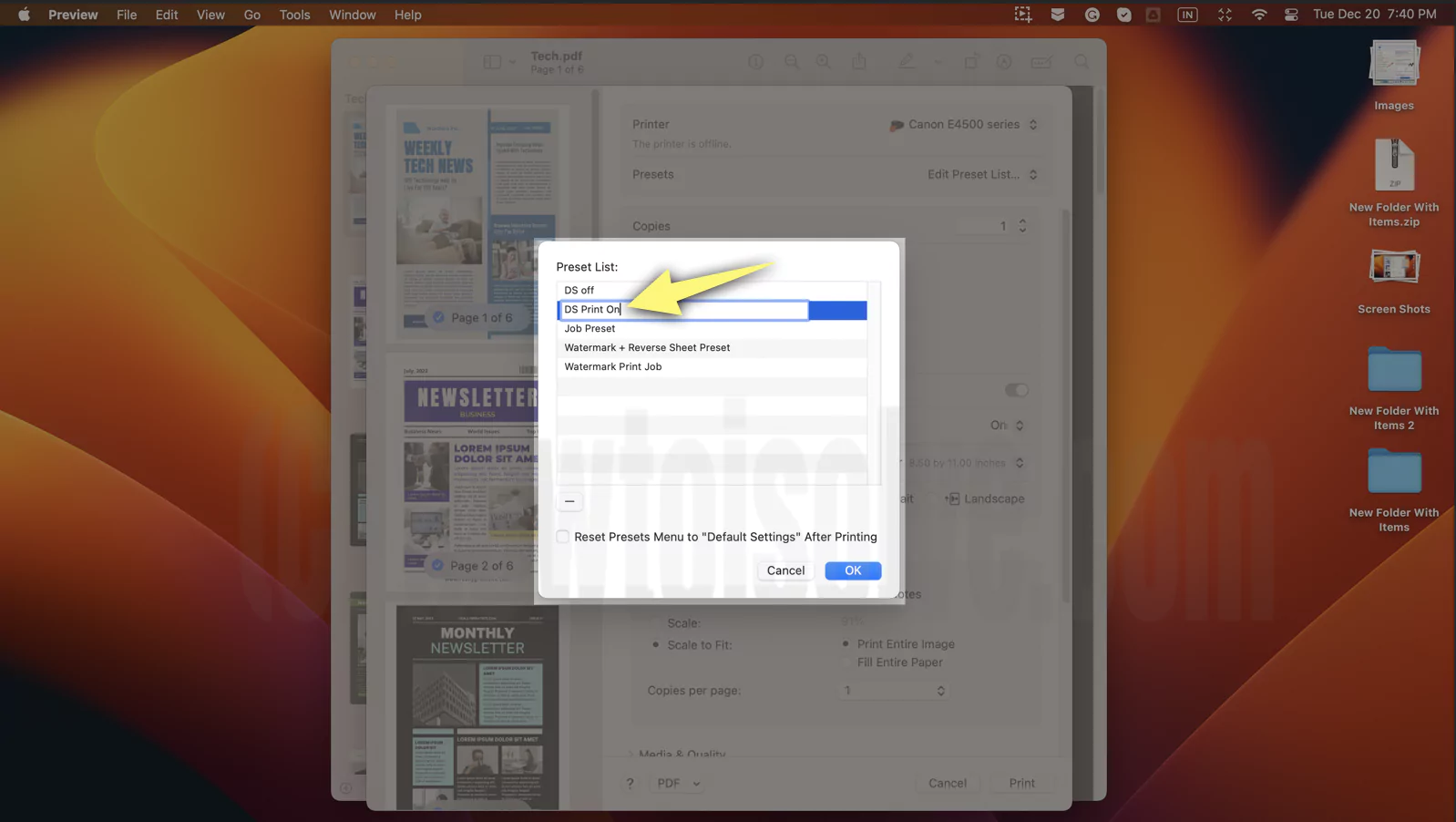 Обновите настройки печати на Mac
Обновите настройки печати на Mac
Вы можете выполнить это с любыми настройками, которые хотите изменить, но не забудьте переименовать пресет.
Как изменить предустановку на Mac
Вы действительно создали несколько пресетов на Mac. Но что, если вы хотите применить предустановку, отличную от той, которая настроена как предустановка по умолчанию? Следуйте шагам.
1→ Чтобы изменить настройки на Mac, откройте PDF-файл.
2 → Выберите файл в строке меню. Теперь нажмите «Печать»… В следующем окне выберите «Предустановленный раскрывающийся список».
Вы можете выбрать несколько предустановок из пользовательской предустановки (упоминать как «Предустановки») и любую предустановку, упомянутую в разделе «Предустановка задания на печать».
Как удалить предустановку на Mac
Уже задействовал слишком много пресетов на Mac. Некоторые из них не используются или неправильно настроены. Планируете ли вы их удалить? Давайте заключим сделку, выполнив следующие шаги.
1→ Откройте PDF-файл. Нажмите на файл в строке меню.
2→ Выберите «Печать…» Выберите раскрывающийся список «Предустановки».
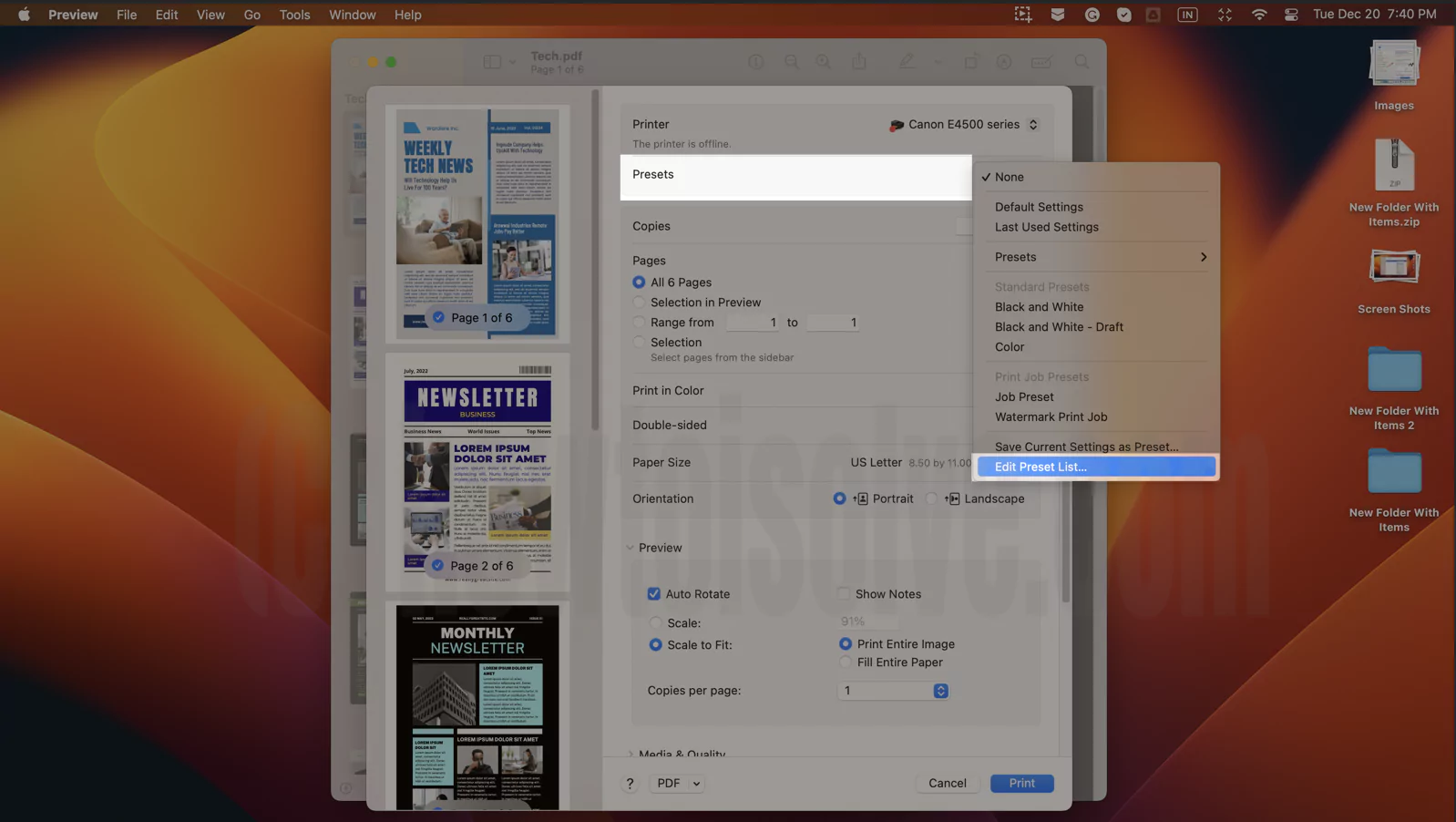 Редактировать предустановленные настройки печати на Mac
Редактировать предустановленные настройки печати на Mac
3→ Нажмите «Редактировать список предустановок». Затем нажмите, чтобы выбрать тот, который вы хотите удалить. Наконец, — значок «Минус» > «ОК».
 Удалить предустановку с Mac
Удалить предустановку с Mac
Как найти сохраненный пресет
Наличие предустановки сохранения на Mac, но незнание того, где она доступна, — одна из распространенных проблем, с которой сталкиваются многие пользователи. Чтобы найти сохраненный пресет, выполните следующие действия. Откройте PDF > Файл > Печать… > Раскрывающийся список предустановок. Здесь появятся все сохраненные настройки заданий печати. И нажмите «Пресеты», чтобы получить доступ к сохраненным пользовательским пресетам.

Как сбросить настройки принтера
Иногда вам нужно использовать только встроенные пресеты на Mac. Однако вы можете настроить предустановки по умолчанию при печати PDF на Mac.
Откройте PDF > Файл > Печать… > Раскрывающийся список «Наборы настроек» > «Настройки по умолчанию».
Тем не менее, загрузка на компьютер Mac нескольких предустановок часто может вызывать проблемы при печати, например, зависание или зависание при доступе к меню печати. Таким образом, вы также можете удалить пресеты, выполнив действия, описанные выше в разделе «Как удалить пресет на Mac».
Где хранятся пресеты на Mac?
Пресеты сохраняются в Finder на Mac. Чтобы найти папку с настройками, откройте Finder, выберите «Перейти» > «Перейти к папке…» Затем введите путь ~/Library/Preferences. А затем найдите com.apple.print.custompresets.plist. Вот и все!
Как установить предустановку в качестве предустановки по умолчанию на Mac
Невозможно установить предустановку в качестве предустановки по умолчанию на Mac. Однако, если вы хотите использовать предустановленные настройки по умолчанию, выберите «PDF» > «Файл» > «Печать…» > раскрывающийся список «Предустановки» > «Настройки по умолчанию».
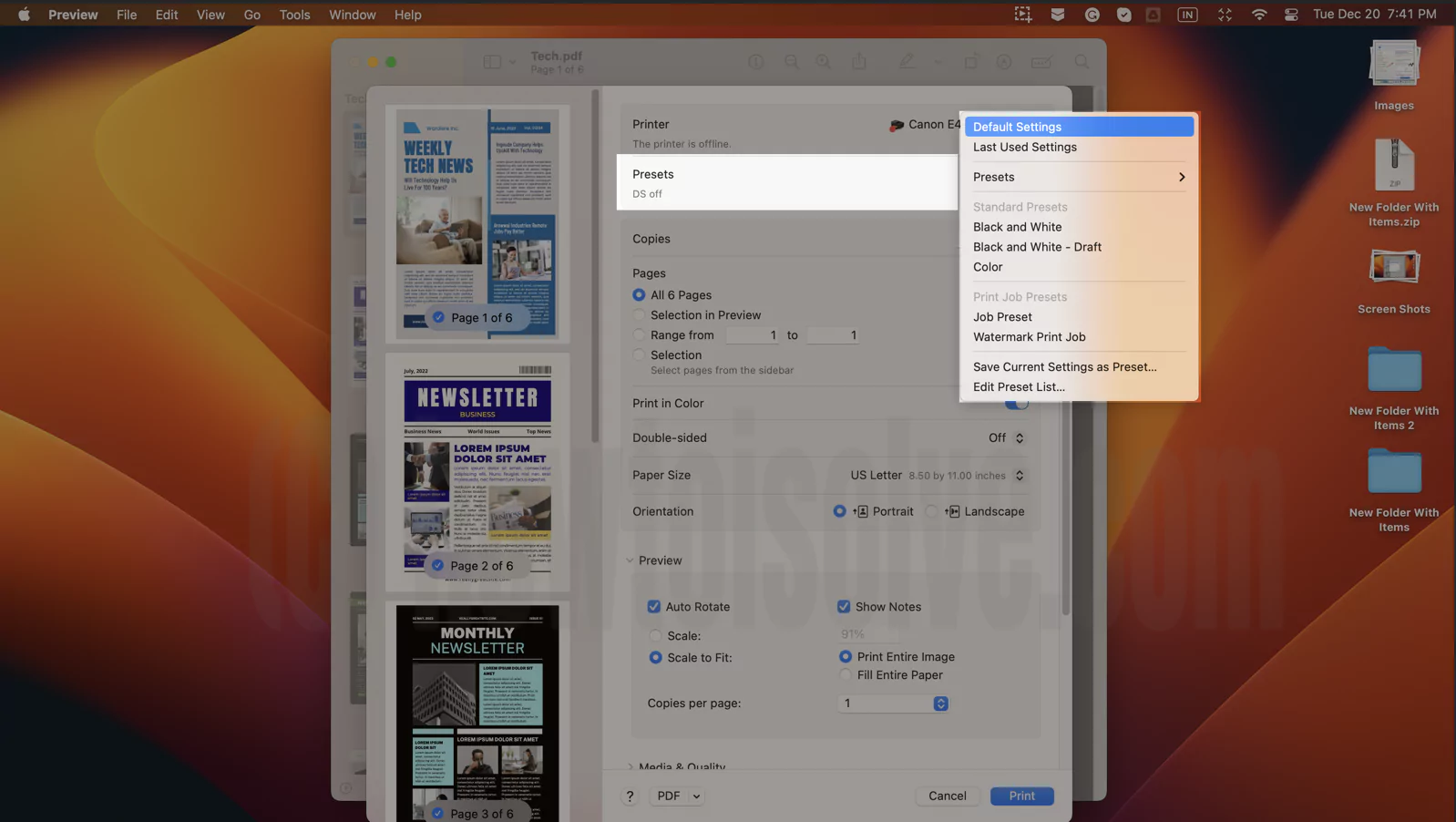 Установить предустановку по умолчанию на Mac
Установить предустановку по умолчанию на Mac
Предустановки Adobe PDF для печати
Иногда пользователи предпочитают использовать Adobe в качестве программы чтения PDF-файлов по умолчанию на Mac. Но они не знают, как настроить предустановку для печати в Adobe. Следуйте инструкциям ниже.
1 → Откройте PDF-файл в Adobe и выберите «Файл» в строке меню.
2→ Далее выберите раскрывающийся список «Принтер» и щелкните нужный принтер.
3→ Нажмите кнопку «Дополнительно».
 Расширенный параметр в Print Acrobat Pro
Расширенный параметр в Print Acrobat Pro
4→ В раскрывающемся списке «Настройки» выберите «Пользовательский». Теперь вы можете настроить вывод, метки за обрез, параметры PostScript и управление цветом.
Примечание. Настройки PostScript применяются только в том случае, если ваш компьютер Mac подключен к принтеру с поддержкой PostScript (лучшие принтеры Postscript). Для лучшего понимания нажмите на это Ссылка на документ Adobe.
5→ После завершения нажмите кнопку «Сохранить как» и дайте имя предустановке. Наконец, выберите ОК.
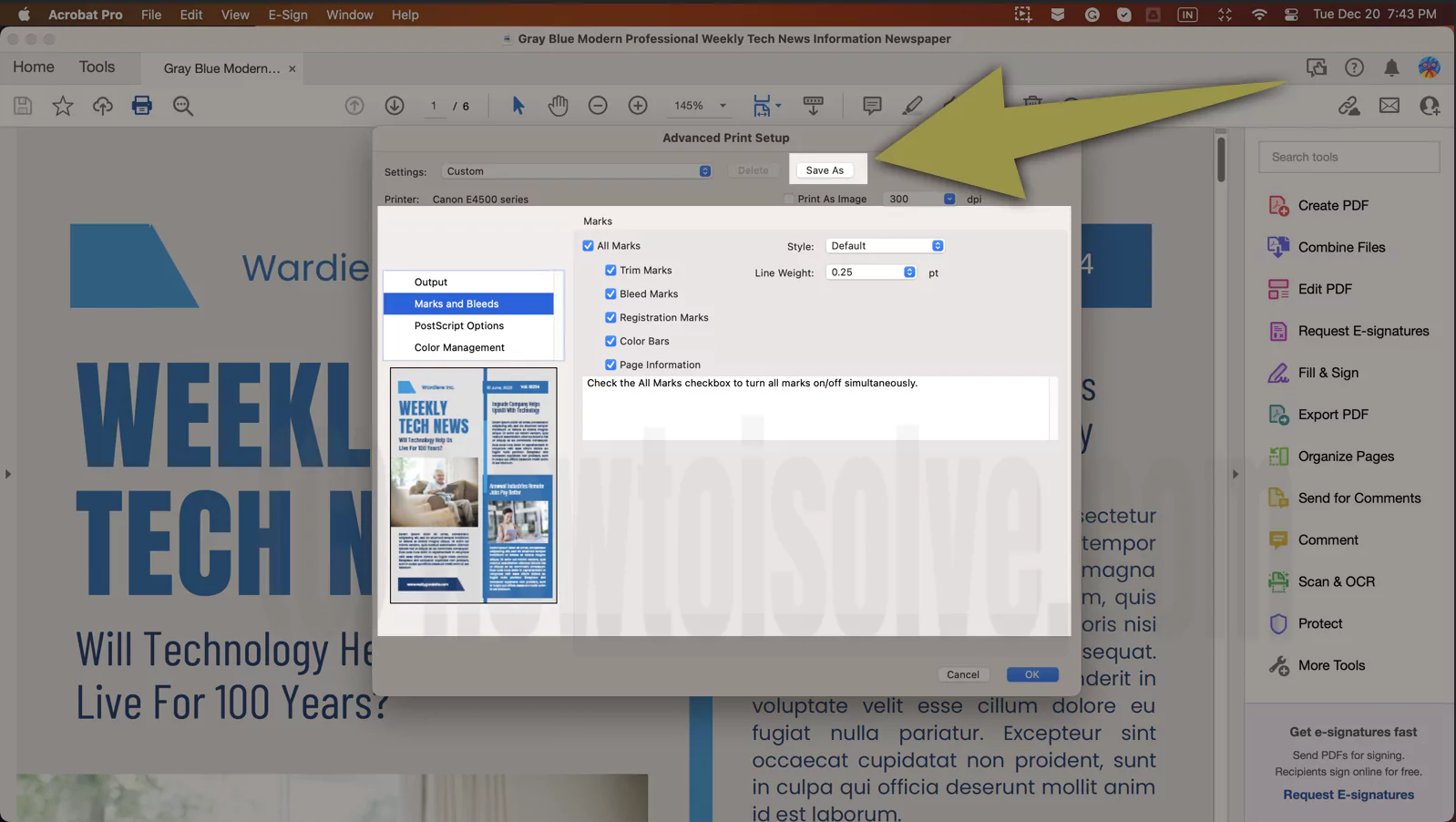
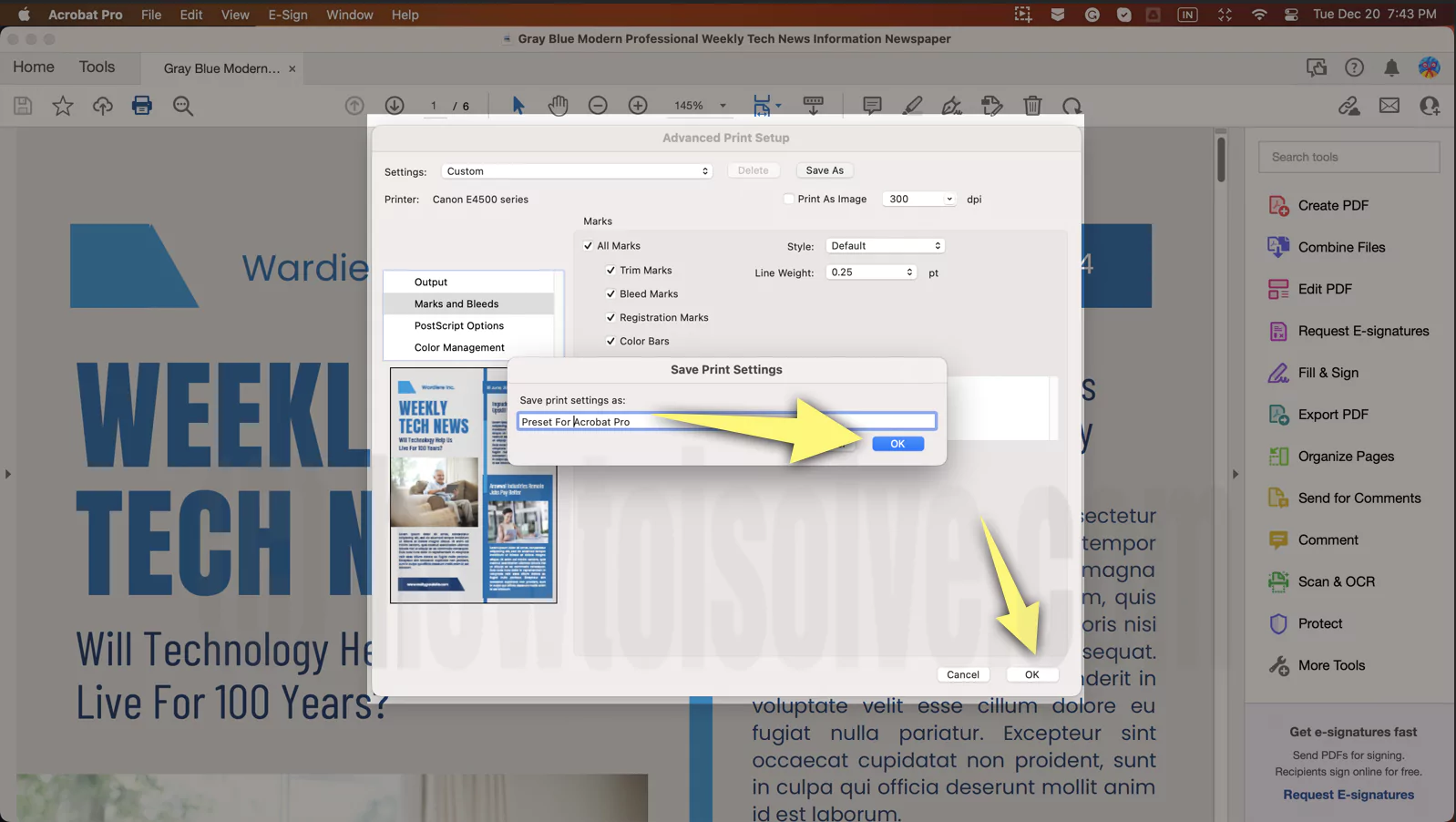

Примечание. В Adobe пресеты, выбранные вами последними, останутся пресетами по умолчанию при печати.
Если вы хотите использовать системные настройки, в окне печати выберите «Принтер…»
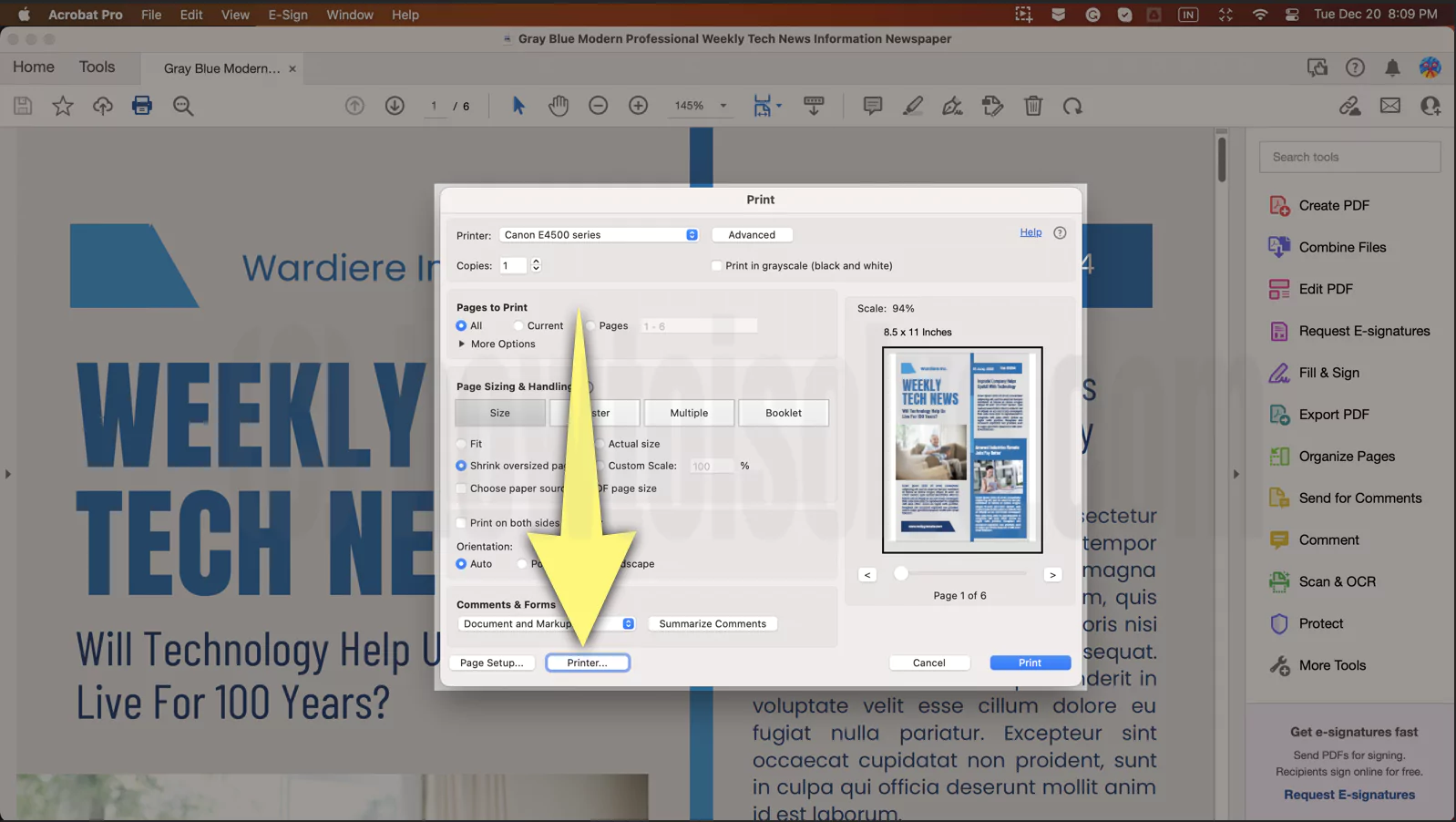 Предустановленный параметр в Acrobat pro Mac
Предустановленный параметр в Acrobat pro Mac
Затем во всплывающем окне нажмите «Да».
 Выберите настройки печати MacOS для Acrobat Pro
Выберите настройки печати MacOS для Acrobat Pro
Затем выберите «Раскрывающийся список пресетов»; там вы получите настройки по умолчанию, пользовательские настройки (предустановки) и созданные вами настройки заданий печати.
 Использование пользовательского стиля с заданием по предустановке на Mac
Использование пользовательского стиля с заданием по предустановке на Mac
Нижняя граница
Вот и все, ребята! С помощью вышеупомянутых шагов вы теперь можете создавать, сохранять, изменять, сбрасывать и удалять настройки принтера на Mac.
Что такое предустановка PDF?
Пресеты PDF — это некоторые настройки, которые влияют на процесс создания PDF-файла. В основном настройки предназначены для баланса качества и размера.
Как добавить пресеты в мой принтер?
Чтобы добавить предустановку, откройте PDF-файл и выберите «Файл». Отсюда выберите «Печать… Настроить параметры печати». Затем нажмите раскрывающийся список «Предустановки». Далее выберите «Сохранить текущие настройки как предустановку… Дайте имя предустановке», выберите «Печать для предустановок» или «Пользовательские предустановки», затем «ОК».
Для чего нужна предустановка?
Проще говоря, это комбинация настроек, которая чаще всего используется при печати на Mac. Если вам нужно более подробно ознакомиться с созданием и сохранением пресетов на Mac, следуйте нашему руководству.
Стоят ли пресеты того?
Это того стоит, поскольку это значительно экономит время, если вы работаете по профессии, которая часто требует использования разных стилей печати.
Можете ли вы сделать свой собственный пресет?
С Mac все возможно, чтобы создать свой собственный пресет, вам нужно зайти на экран печати. Затем настройте параметры нужного пресета. Теперь прокрутите вверх и выберите «Раскрывающийся список пресетов» > «Сохранить текущие настройки как пресеты». Теперь дайте имя «Предустановке» и выберите соответствующие настройки ниже. Однако, если вы хотите узнать более подробную информацию, вы можете следовать нашему руководству.
Используют ли профессионалы пресеты?
Да, профессионалы используют предустановки при печати, поскольку предустановки полностью экономят время. Кроме того, он позволяет настроить диалог печати для разумной обработки различных видов печати.
Какие настройки PDF следует использовать для печати?
Согласно InDesign, предустановка «Высококачественная печать» обеспечивает высококачественную печать на корректорах и настольных принтерах.






