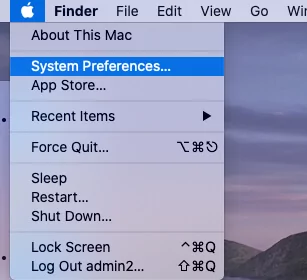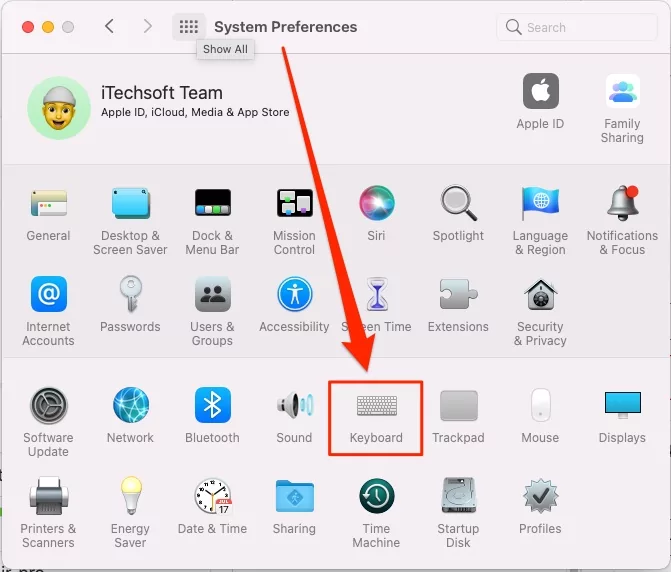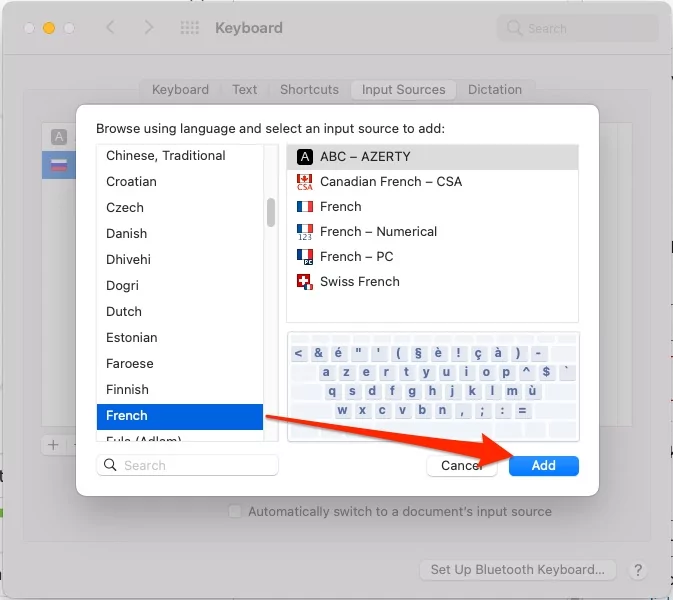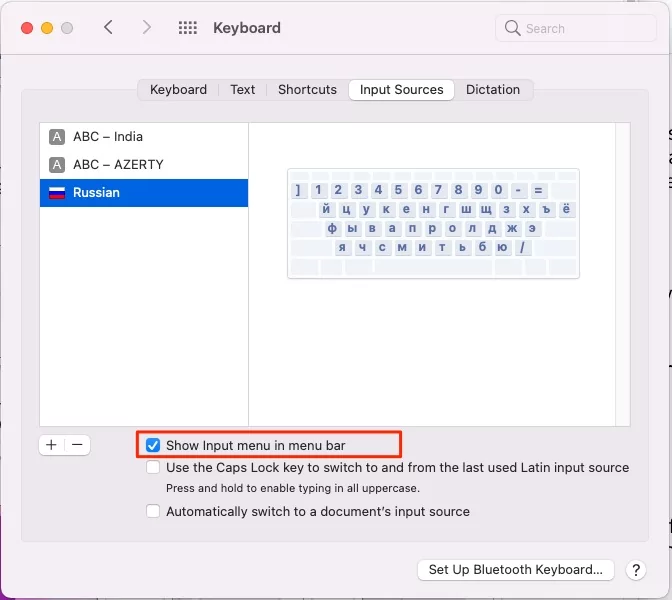Как изменить язык системы на Mac (обновлено Sonoma)
Мы рады поделиться здесь практическими советами для последней версии macOS. Это «Изменить язык» на вашем Mac. Возможно, вы купили новый Apple MacBook из США (Соединенных Штатов Америки) и хотели бы работать преимущественно на французском языке. В это время вам потребуются настройки для переключения языка и региона с английского (США) на французский английский. Даже у вас есть вопрос – Как изменить язык на любом Mac? Или необходимо изменить язык конкретного приложения на Mac. или Установите шрифт Custome для ввода пользовательского шрифта с клавиатуры. В общем, вы можете найти решение для изменения языка системы в macOS.
Этот совет наиболее полезен для новых 52-дюймовых MacBook от Apple и 13-дюймовых MacBook Pro, MacBook Air, Mac Mini и iMac.
Способы изменения языка на компьютере Mac (MacBook, iMac, Mac Mini)
Apple установила язык и регион по умолчанию в соответствии с продаваемой страной. Чтобы пользователи могли использовать язык отображения Mac в стране, в которой он был приобретен, вы можете использовать свой Mac на всех возможных языках, таких как английский, американский, французский, китайский, японский, немецкий, испанский, итальянский, голландский, русский, польский, испанский. , и более.
Действия по изменению языка системы в macOS 13 Ventura и более поздних версиях
Шаг 1. Разблокируйте свой компьютер Mac
Шаг 2. Перейдите к логотипу Apple в верхнем левом углу меню.
Шаг 3. Выберите Системные настройки…
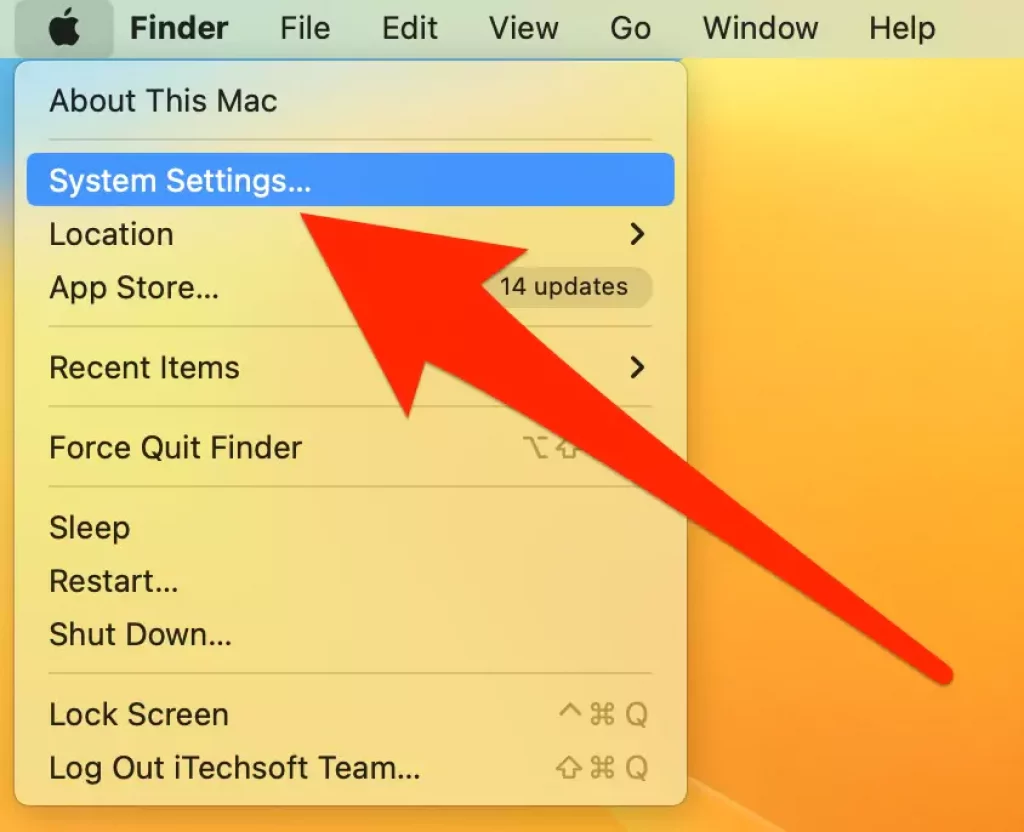
Шаг №4. Нет. Нажмите «Общие» на левой боковой панели.
Шаг №5. Выберите язык и регион

На этом экране вы можете просмотреть все настройки, связанные с языком и регионом в macOS 13 Ventura. Вам придется добавить новый язык для переключения между языками в вашей системе Mac. Давайте посмотрим
Шаг №6. В разделе «Предпочитаемые языки»; Нажмите кнопку +, которую вы можете увидеть здесь, на примере ниже, для лучшего понимания.

Шаг №7. Теперь изучите нужный язык с помощью панели поиска или прокрутите список языков и выберите язык.
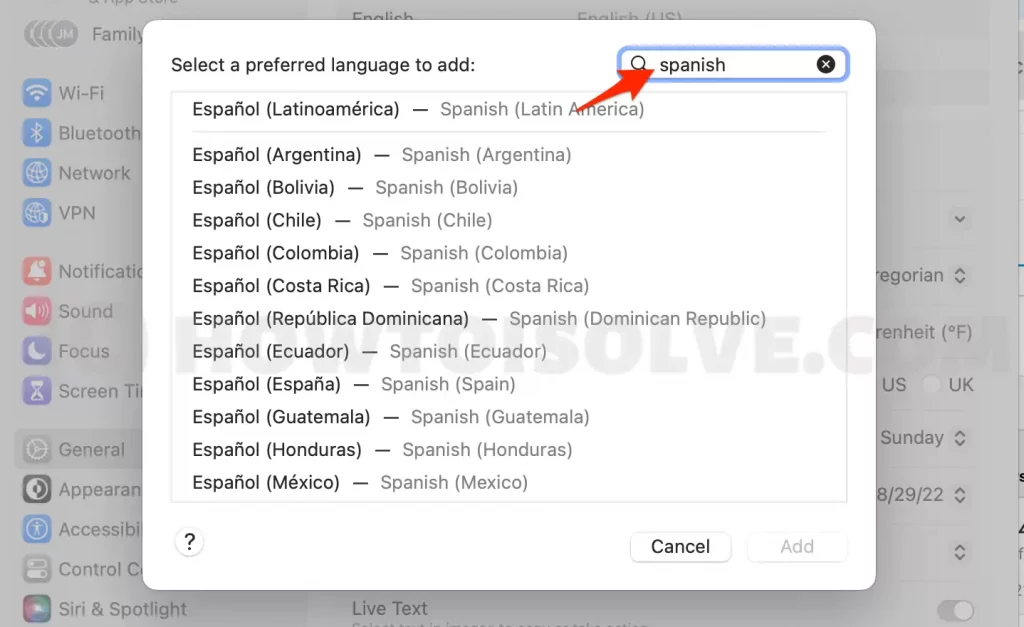
Шаг №8. Нажмите кнопку «Добавить».
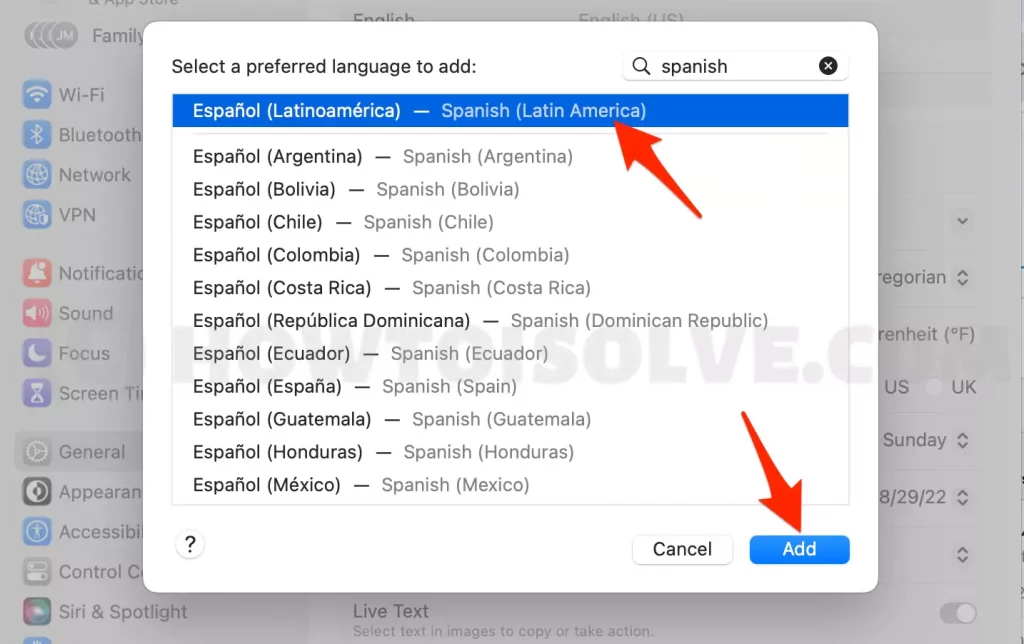
После этого,
После нажатия кнопки «Добавить» ваш компьютер Mac готов установить американский испанский язык.
Кроме того, вы получите всплывающее сообщение о том, хотите ли вы использовать испанский в качестве основного языка?

Если вы хотите использовать его, нажмите «Использовать испанский». Или что-то еще, что вы хотите сделать основным языком операционной системы Mac.
Еще одна вещь: вы можете устанавливать списки языков порядка и беспорядка, просто выбирая их и перетаскивая вверх или вниз.
В конце концов, когда вы закроете языковое окно, вы получите всплывающее окно о том, что ваш основной язык изменился. Хотите перезагрузить компьютер сейчас?
Некоторые приложения могут не использовать новый язык до перезагрузки.

Вот и все!
Действия по изменению языка системы на Mac Monterey и более ранних версиях
- Шаг 1. Выберите меню Apple.
- Шаг 2. Нажмите «Системные настройки».
- Шаг 3. Нажмите «Язык и регион».

Теперь вы можете воспользоваться одним из следующих вариантов:
Вариант 1. Добавить язык:
Нажмите «Добавить +», выберите один или несколько языков из списка и нажмите «Добавить».

То, что вы видите на панели «Язык», разделено разделительной линией: над линией указаны системные языки, которые полностью поддерживают OS X, и они отображаются в меню, сообщениях и т. д.

Параметры языка второй строки не полностью поддерживаются для OS X, но они могут поддерживаться приложением OS X, которое вы используете и которое отображается в их меню и сообщениях.
Вариант 2.
Измените основной язык. Перетащите другой предпочтительный язык в начало списка предпочтительных языков. Вот и все. Кажется, этот совет меняет язык в MacOS на MacBook Air, MacBook Pro и iMac.
Изменить язык клавиатуры на Mac, установить набор шрифтов
Сегодня пользователи Mac могут начать печатать на сотнях языков, поддерживающих новую MacOS. Для этого пользователям необходимо загрузить и установить собственный языковой шрифт с сервера Apple и изменить настройки клавиатуры Mac или язык системы. Выполните следующие действия, чтобы загрузить новый шрифт клавиатуры и ввести приложения Apple и сторонние приложения, такие как Microsoft Word, Excel, браузер Chrome,
- Перейдите к логотипу Apple в верхнем меню Mac > «Системные настройки».

- Выберите «Клавиатура».

- Перейдите на вкладку «Источники ввода» > нажмите кнопку «Плюс», чтобы просмотреть новый язык.

- и нажмите «Добавить». Подождите несколько секунд.

- Также выберите «Показать меню ввода в строке меню».

- Теперь легко изменить или переключить текущий язык клавиатуры из верхнего меню Mac.

- Вот и все.
Изменить язык приложения на Mac
вы хотите установить другой язык для установленного приложения на Mac? Выполните следующие действия, чтобы изменить местный язык приложения, чтобы его было легче понять, и чтобы стало удобнее использовать функции приложения. выполните следующие шаги,
- Перейдите к логотипу Apple в меню Top Mac > «Системные настройки».

- Выберите «Язык и регион».

- Выберите вкладку «Приложения» > нажмите знак «плюс», чтобы применить новый язык к выбранному приложению.

- В раскрывающемся списке выберите Приложение и язык.

- Нажмите «Добавить». Здесь я добавил французский язык в слово Microsoft Office.

- Теперь меню и параметры документа «Мой офис» отображаются на новом языке.