Что такое Windowsserver на Mac Sonoma? (Исправлено частое использование)
Ваши приложения часто застревают и сталкиваются с трудностями при работе с важными функциями на Mac? Это связано с тем, что WindowServer занимает слишком много времени процессора на Mac. Прежде чем найти решение по снижению использования процессора Windowsserver на Mac, сначала узнайте, что такое Windowserver на Mac.
Что такое WindowServer на Mac?
WindowServer на Mac — это основной процесс, который управляет открытием приложений на дисплее и другими компонентами дисплея. Говоря простым языком, WindowServer отвечает за все, что вы видите на экране Mac.
Процесс WindowServer работает в фоновом режиме; поэтому вы никогда этого не замечаете. Тем не менее, это важный процесс на Mac. Следовательно, вы не можете принудительно выйти из него, если он ведет себя плохо. Кроме того, как правило, он работает неправильно из-за поврежденных приложений, вирусов или вредоносных программ.
Если вы откроете слишком много приложений или окон на Mac, сервер Windows будет потреблять больше ресурсов ЦП, что приведет к снижению производительности ЦП. Однако есть и другие причины медленного цикла процессора на Mac.
Также полезно: Ускорить Mac (быстрые способы исправить).
Почему WindowServer требует много циклов процессора?
Есть несколько причин, по которым WindowServer требует больше циклов ЦП, чем он есть. В конце концов, это замедляет работу вашего Mac. Следовательно, вот некоторые из причин, по которым WindowServer использует много циклов ЦП.
- Многие значки на рабочем столе и открытые приложения.
- Одновременный показ нескольких изображений.
- Поврежденное приложение перегружает память.
- Использование множества эффектов macOS, таких как прозрачность и тень.
- Старые компьютеры Mac сталкиваются с трудностями при обработке новейших визуальных эффектов.
Как проверить WindowServer
использование процессора
Чтобы проверить, сколько циклов ЦП занимает WindowServer, выполните следующие действия.
1# Нажмите сочетание клавиш Command + пробел, чтобы открыть поиск Spotlight. Введите «Монитор активности» в поле поиска и нажмите «Return». В противном случае выберите Монитор активности.
 найти-windowserver-процесс-на-mac
найти-windowserver-процесс-на-mac
Альтернативно,
1 → Перейти к Finder > нажмите «Приложения» > «Утилиты» > нажмите «Монитор активности», чтобы открыть его.
2 → Выберите «Параметры ЦП» вверху и введите «WindowServer» в поле поиска.
3→ Запишите процент использования процессора WindowServer. Если он занимает более 50% ресурсов ЦП, значит, это слишком много.
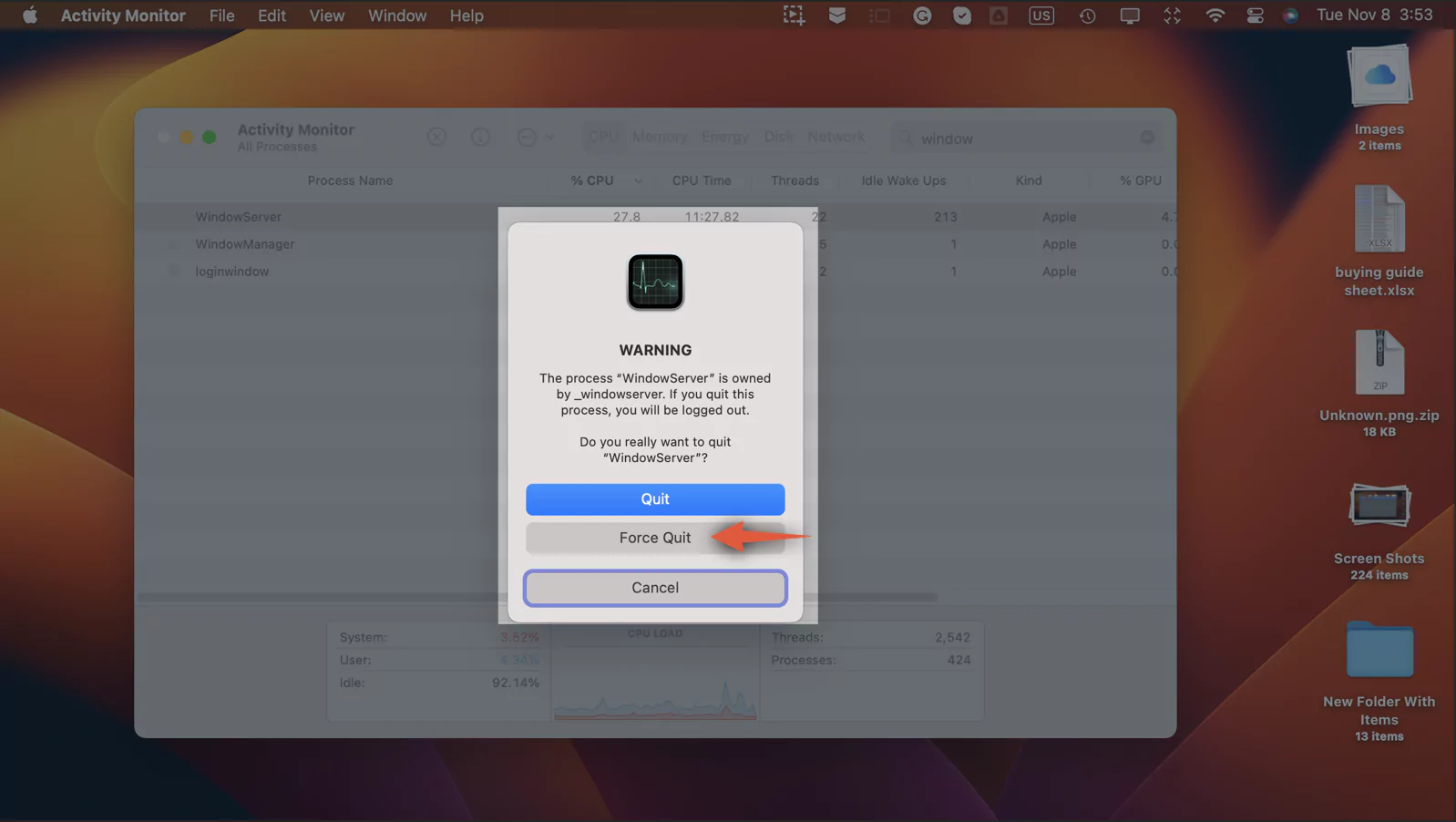 принудительное завершение оконного сервера на Mac
принудительное завершение оконного сервера на Mac
Поэтому вам необходимо ограничить загрузку ЦП WindowServer с помощью различных решений.
Как уменьшить загрузку процессора WindowServer на Mac?
Ваш Mac работает медленно?
Вот различные решения для снижения высокой загрузки ЦП Windowsserver на Mac.
Решение 1. Уменьшите количество файлов и папок на рабочем столе.
Уменьшение количества файлов и папок помогает оконному серверу искать меньше визуальных элементов вместо многих. Например, если на рабочем столе вашего Mac имеется 20 папок и десять файлов, объедините их все в одну папку. Следовательно, WindowServer сосредоточится на одной папке, а не на 30, и в конечном итоге использует меньше цикла процессора.
Решение 2. Закройте ненужные окна и приложения.
Чем больше окон и приложений открыто; это будет потреблять больше ресурсов процессора. Поэтому, чтобы снизить нагрузку на процессор, закройте все ненужные окна и приложения.
Если вы не можете закрыть какое-либо приложение, вы можете принудительно закрыть эти приложения. Кроме того, для этого нажмите Command + Option + Escape, чтобы открыть Окно принудительного закрытия приложения на Маке. Теперь выберите бесполезные или ненужные приложения и нажмите кнопку «Принудительное завершение» внизу. Сохраните файлы перед закрытием или принудительно закройте приложение или окно, чтобы избежать потери данных.
Решение 3. Уменьшите визуальные эффекты на Mac
По умолчанию визуальные эффекты, такие как прозрачность и движение, включены в настройках дисплея на Mac. Визуальные эффекты предлагают пользователям великолепные визуальные впечатления. Тем не менее, он обеспечивает отличное визуальное восприятие за счет высокой загрузки ЦП. Поэтому, чтобы избежать большей загрузки ЦП, уменьшите визуальные эффекты.
Вот шаги по уменьшению прозрачности и движения на Mac.
1→ Перейти к логотипу Apple.
2→ Выберите «Настройки системы».
 Системные настройки на Mac
Системные настройки на Mac
3→ Нажмите «Доступность» в меню слева.
4→ Выберите «Дисплей».
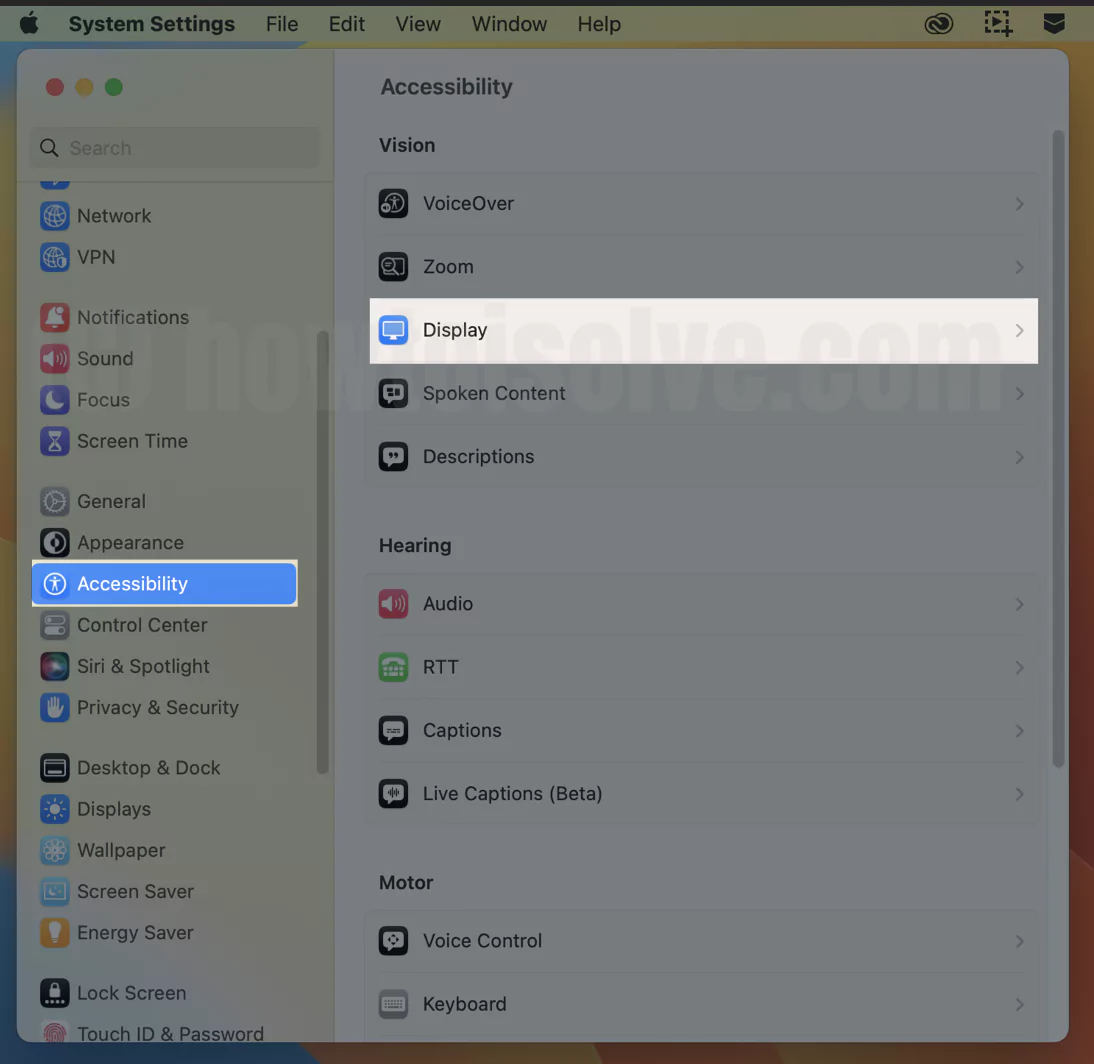 настройки дисплея в Mac-доступности
настройки дисплея в Mac-доступности
5 → Включите переключатель рядом с «Уменьшить движение».
6 → Включите переключатель рядом с «Прозрачность».
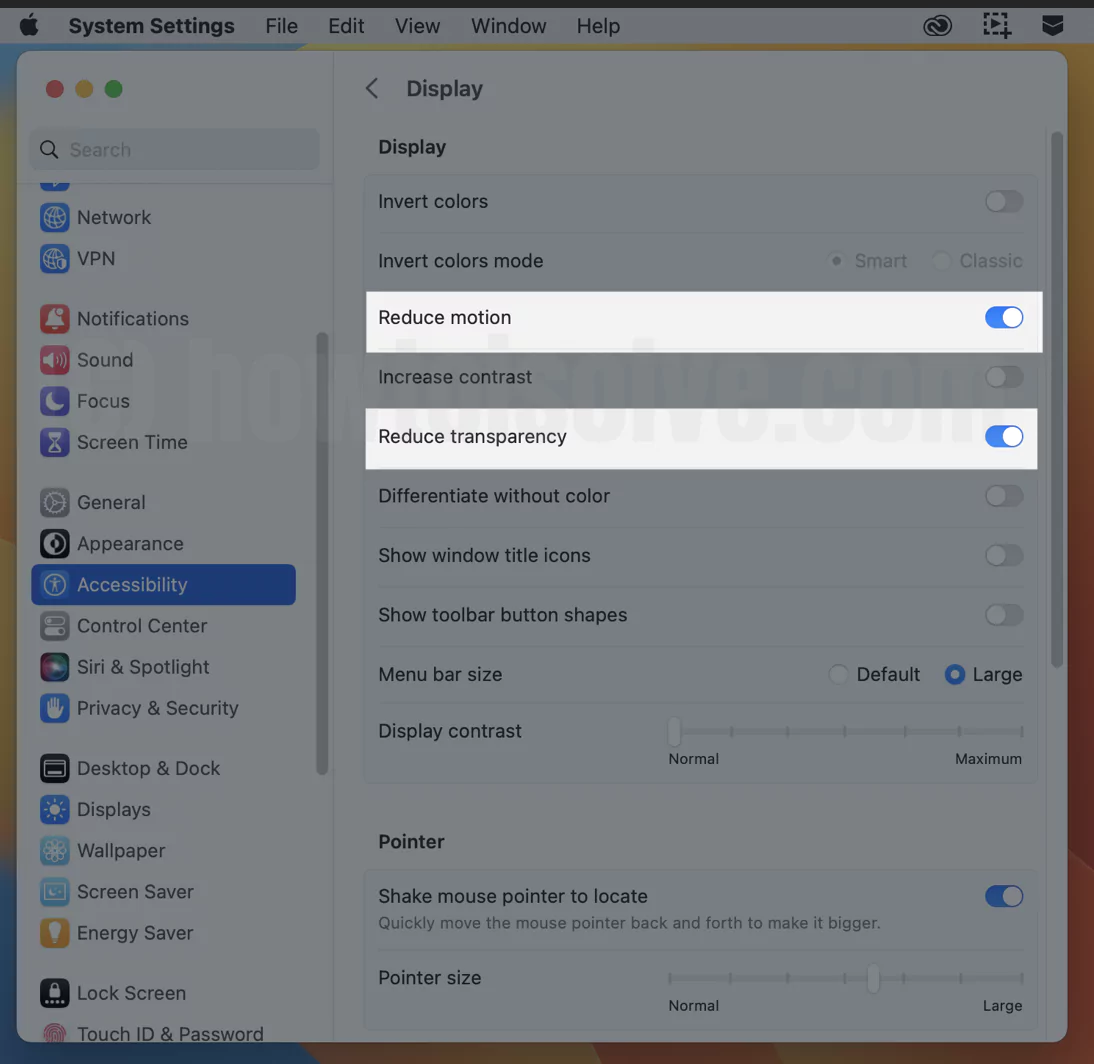 выключить-уменьшить-прозрачность-уменьшить-движение
выключить-уменьшить-прозрачность-уменьшить-движение
Вот и все! Уменьшение визуальных эффектов означает снижение нагрузки на процессор.
Решение 4. Уменьшите количество дополнительных рабочих столов.
Закрытие дополнительных рабочих столов в конечном итоге уменьшит загрузку процессора WindowServer.
Вот шаги, как закрыть дополнительные рабочие столы на Mac.
1 → Нажмите F3 и наведите указатель мыши на верхнюю полосу панели, чтобы просмотреть все экраны рабочего стола.
2→ Наведите указатель мыши на экран рабочего стола.
3→ Нажмите кнопку «Закрыть», чтобы удалить экран рабочего стола.
 удалить-рабочий стол-с-mac
удалить-рабочий стол-с-mac
Альтернативно,
1→ Нажмите «Панель запуска» в Dock.
2→ Найдите и выберите «Управление полетом».
3→ Далее наведите указатель мыши на неиспользуемые рабочие столы.
4→ Нажмите «X» (кнопка «Закрыть») в левом верхнем углу рабочего стола.
После удаления дополнительного рабочего стола проверьте, улучшилась ли производительность вашего Mac.
Решение 5. Отключите автоматическую перестановку пространств Mission Control.
Используете ли вы «Автоматическое перераспределение пространств на основе последнего использования» для среды виртуального рабочего стола? Затем он будет потреблять загрузку процессора. Следовательно, чтобы уменьшить нагрузку на процессор Windowsserver, вам необходимо отключить «Автоматическое перераспределение пробелов в зависимости от последнего использования».
Вот шаги, которые помогут это сделать.
1 → Перейдите к логотипу Apple и выберите «Настройки системы».
 Системные настройки на Mac
Системные настройки на Mac
2→ Нажмите «Рабочий стол и док-станция».
3→ В разделе «Управление полетами» переключите «Выключить» рядом с «Автоматически переставлять пространства в зависимости от последнего использования».
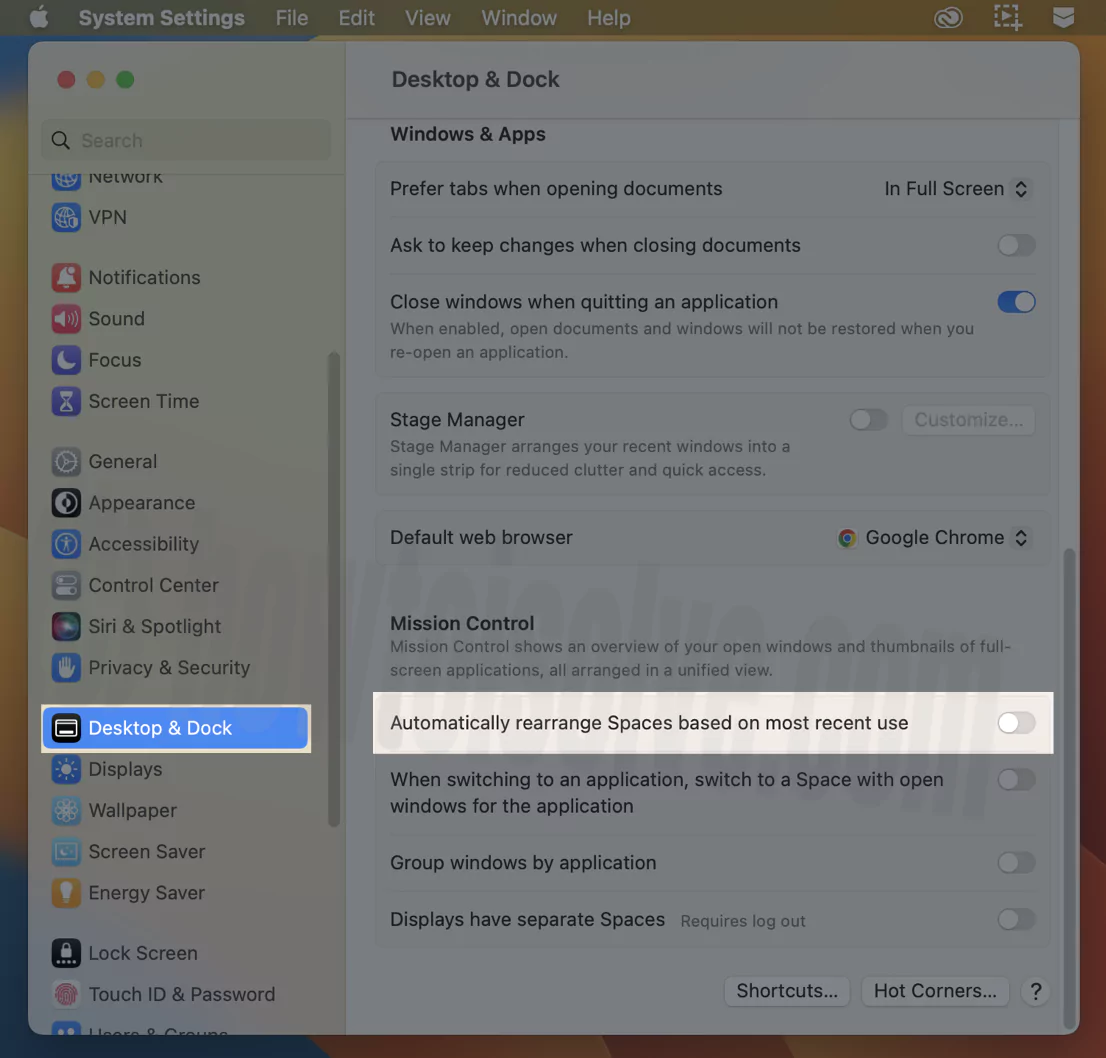 отключить-автоматическую перестановку пробелов-управление миссией
отключить-автоматическую перестановку пробелов-управление миссией
Теперь он не будет автоматически переставлять пробелы в зависимости от недавнего использования.
Решение 6. Отключите пробелы для дисплеев
Предположим, у вас есть несколько дисплеев. Затем, чтобы минимизировать загрузку процессора WindowServer на Mac, вам необходимо отключить «дисплеи имеют отдельные пространства».
Для этого выполните следующие шаги.
1 → Перейдите к логотипу Apple и выберите «Настройки системы».
 Системные настройки на Mac
Системные настройки на Mac
2→ Нажмите «Рабочий стол и док-станция».
3 → В разделе «Управление полетами» переключатель «Выключить» рядом с надписью «Дисплей имеет отдельные места».
 дисплеи имеют отдельные пространства
дисплеи имеют отдельные пространства
4→ Выйдите из Mac или перезагрузитесь. Перейдите к логотипу Apple в верхнем левом меню> Выйдите из системы (убедитесь, что все запущенные приложения закроются, и сохраните несохраненный документ перед выходом из системы).
Вы сделали!
Решение 7. Ремонт системы с помощью первой помощи
Если в системе есть поврежденные файлы, это потребует больше ресурсов ЦП. Следовательно, лучше очистить всю систему, чтобы снизить нагрузку на процессор.
Вот шаги по очистке вашей системы.
1 → Чтобы открыть «Поиск Spotlight», нажмите сочетание клавиш Command + пробел.
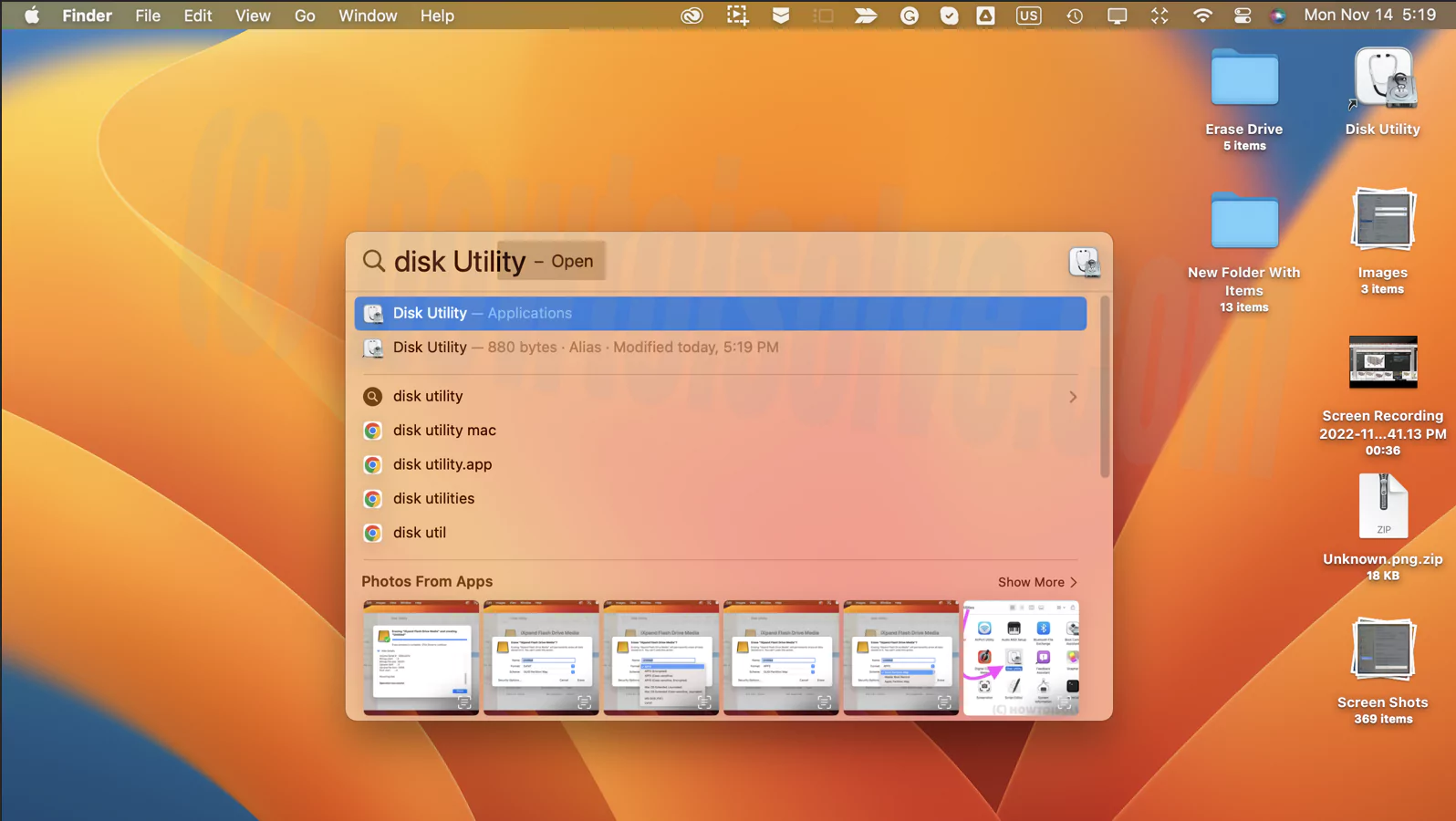 Открыть Дисковую утилиту на Mac
Открыть Дисковую утилиту на Mac
2 → Найдите Дисковую утилиту в поле поиска и нажмите «Возврат», чтобы открыть ее.
3 → Выберите Macintosh HD на левой боковой панели и выберите «Первая помощь».
 Запустите «Первая помощь» на Mac, чтобы восстановить том Mac.
Запустите «Первая помощь» на Mac, чтобы восстановить том Mac.
4→ Следующее всплывающее окно появится с сообщением «Запустить первую помощь на «Без названия»? Служба первой помощи проверит громкость на наличие ошибок. При необходимости он восстановит том».
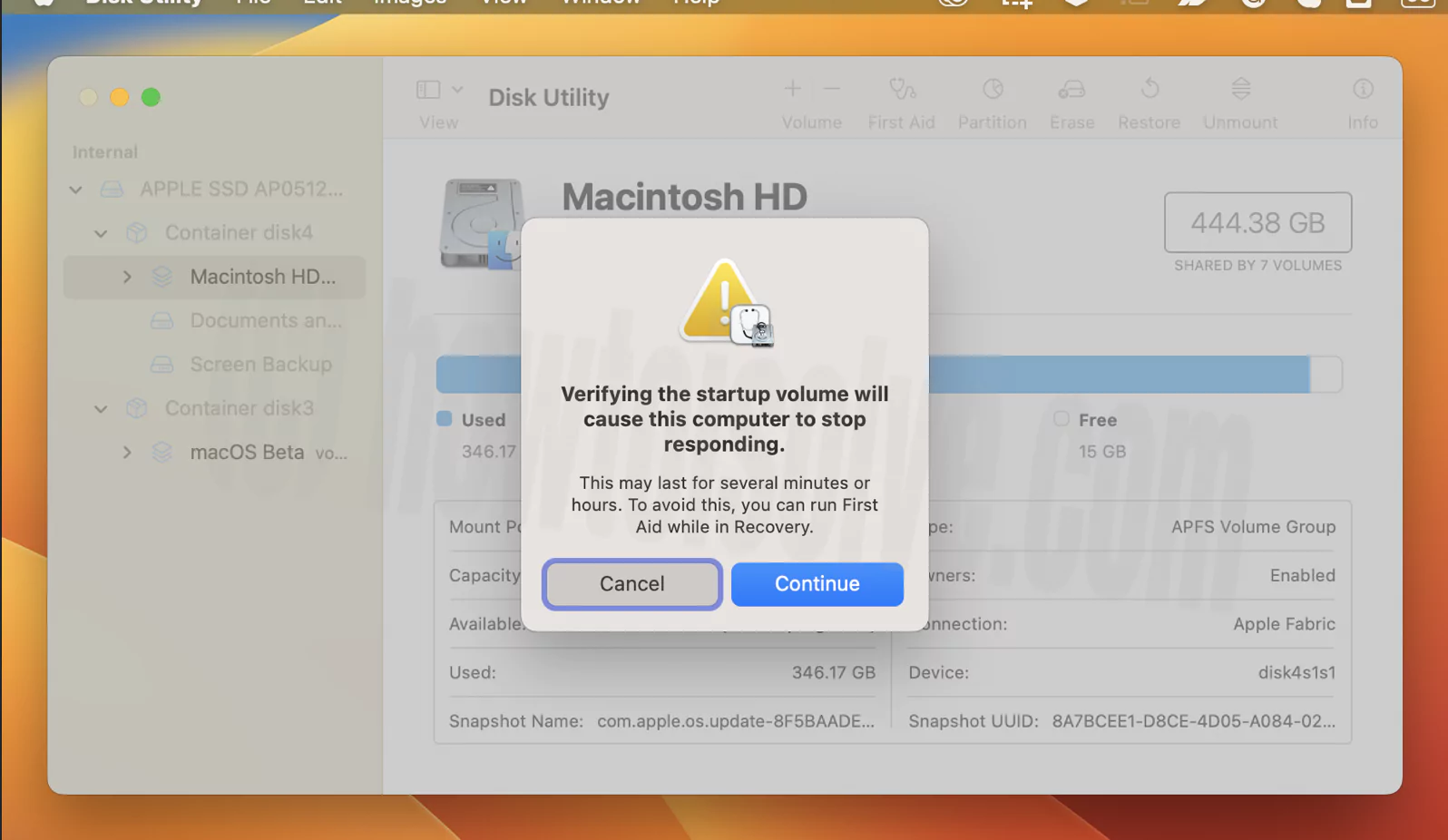

5→ Выберите «Выполнить».
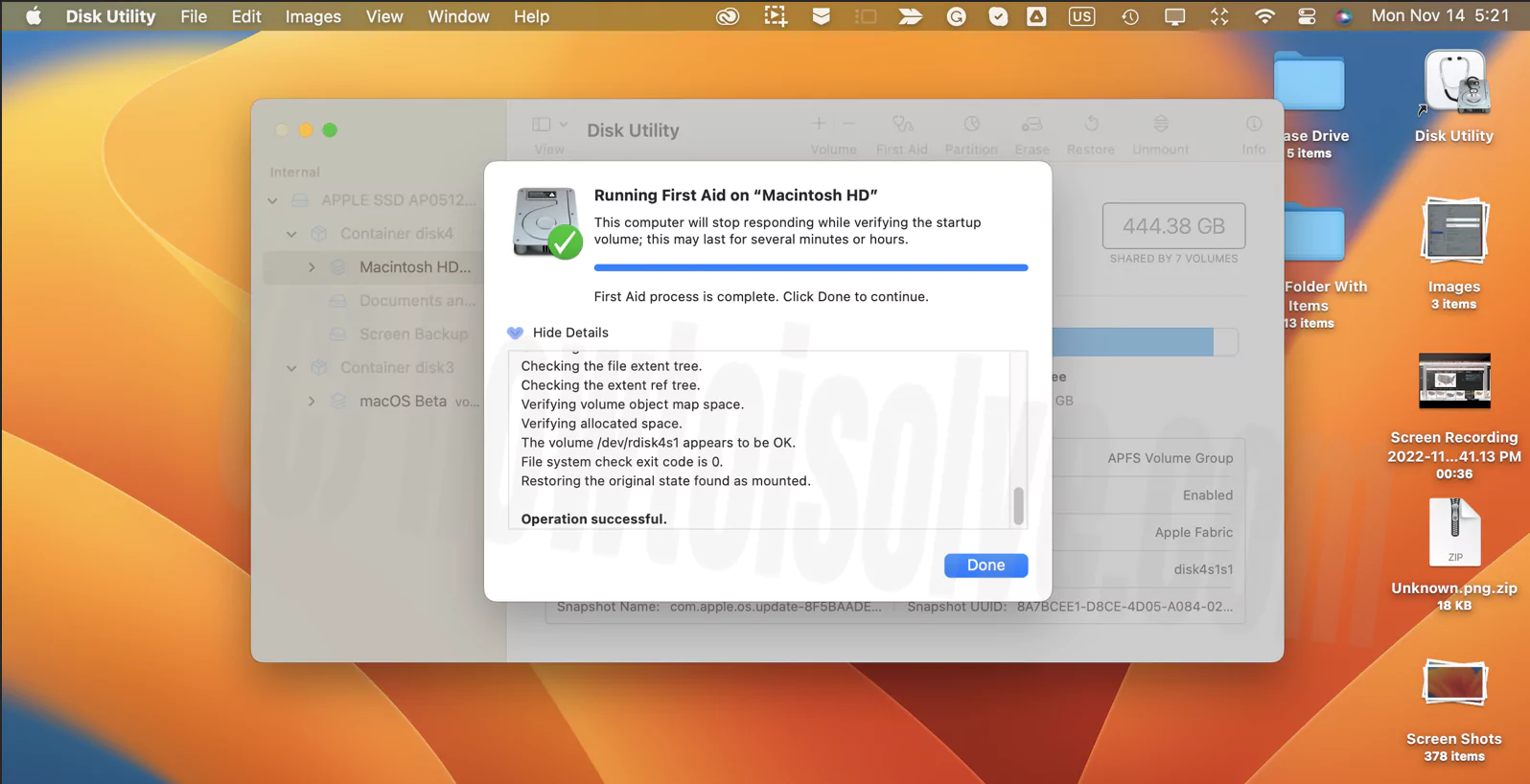 Первая помощь прошла успешно
Первая помощь прошла успешно
Вышеуказанные шаги восстановят любой поврежденный или ошибочный файл на вашем Mac. Следовательно, в конечном итоге это сэкономит загрузку процессора. Хотя после восстановления всей системы ваша проблема не исчезнет, лучше удалить этот конкретный поврежденный файл. Для этого следуйте следующему решению.
Решение 8. Удалите поврежденное приложение
Часто вы замечаете, что производительность Mac могла бы быть лучше. Тогда может быть дело в том, что это связано с поврежденным приложением. Следовательно, Windowsserver потребует больше процессора для доступа к нему. Поэтому удаление ошибочных или поврежденных приложений лучше для повышения производительности Mac.
Выполните следующие шаги, чтобы удалить приложение с Mac.
1→ Перейдите в Finder.
2 → Выберите меню «Перейти» вверху и нажмите «Приложения» или нажмите «Command +Shift + A», чтобы открыть приложения.
3 → Далее выберите поврежденное приложение и щелкните его правой кнопкой мыши.
4 → Нажмите «Переместить в корзину» в раскрывающемся меню.
Ваше приложение было окончательно удалено с вашего Mac. Но, опять же, вы можете установить его, чтобы использовать. Если вы получаете ошибки или приложение не удаляется с вашего Mac, принудительно завершите процесс из монитора активности. и попробуй еще раз.
Решение 9. Перезагрузите ваш Mac.
Перезагрузка Mac имеет решающее значение для удаления кэша и освобождения оперативной памяти и временных файлов. Таким образом, это решит проблему высокой загрузки процессора Windows Server.
Чтобы перезагрузить Mac:
- Нажмите «Меню Apple».
- Выберите Перезапустить.
- Подождите немного и проверьте, устранена ли проблема с высокой загрузкой процессора WindowServer Mac.
Решение 10. Обновите системное программное обеспечение
Иногда в более старых версиях Mac может быть ошибка, из-за которой будет использоваться больше процессора. Следовательно, чтобы предотвратить это, обновите свой Mac. Выполните следующие действия, чтобы обновить свой Mac до последней версии.
1→ Выберите меню Apple на своем Mac.
2 → Теперь выберите «Настройки системы».
3→ Нажмите «Обновление программного обеспечения».
4→ Создается приглашение. Затем проверьте, актуальна ли версия программного обеспечения вашего Mac.
5→ Если нет, обновите его до последней версии macOS.
Обновление вашей системы решит многие проблемы, как и высокая загрузка процессора WindowServer.
Что произойдет, если вы выйдете из WindowServer?
Как только вы обнаружите в Мониторе активности, что WindowServer слишком сильно использует процессор, вам следует подумать о принудительном выходе из него. Однако это нежизнеспособное решение, поскольку оно имеет самые худшие последствия для системы. Кроме того, оно закроет все активные приложения и приведет к принудительному выходу из системы. Кроме того, будет обновлена операционная система.
Поэтому мы не рекомендуем принудительно завершать работу Windowsserver; вместо этого попробуйте решение, которое мы написали в статье выше, чтобы уменьшить нагрузку на процессор WindowServer.
Часто задаваемые вопросы
Вопрос 1. Почему WindowServer не позволяет Mac спать?
Иногда WindowServer не позволяет Mac перейти в спящий режим. Тому есть разные причины. Возможные причины заключаются в том, что кто-то использует общие службы на вашем Mac, что не позволяет Mac перейти в режим сна. В противном случае убедитесь, что в данный момент ни одно устройство Bluetooth не подключено.
В2. Как уменьшить использование памяти WindowServer?
Чтобы уменьшить использование памяти WindowServer, следуйте краткому решению, приведенному ниже.
- Уменьшите количество файлов и папок на рабочем столе.
- Закройте ненужные окна и приложения.
- Уменьшите визуальные эффекты на Mac.
- Уменьшите количество дополнительных рабочих столов.
- Отключите автоматическое перераспределение пространств Mission Control.
- Отключите пробелы для дисплеев.
- Система ремонта с использованием первой помощи.
- Удалите поврежденное приложение.
- Перезагрузите свой Mac.
- Обновите системное программное обеспечение.
Подробное решение см. в статье выше. Кроме того, используя приведенные выше решения, вы также можете решить проблему, связанную с высокой загрузкой процессора на Mac.
Вопрос 3. Как остановить нежелательные программы, работающие в фоновом режиме Mac?
Чтобы остановить нежелательные программы, работающие в фоновом режиме на Mac, вам необходимо принудительно закрыть их из Activity Monitor на вашем Mac.
Выполните следующие действия, чтобы принудительно закрыть приложение или процесс из Activity Monitor.
1# Чтобы открыть поиск Spotlight, нажмите сочетание клавиш Command + пробел. Найдите Монитор активности в поле поиска. В противном случае выберите Монитор активности.
Альтернативно,
1# Перейдите в Finder > выберите «Приложения» > «Далее» в разделе «Утилиты» > нажмите «Монитор активности», чтобы открыть его.
2# Выберите приложение из списка приложений и процессов в окне «Монитор активности».
3# Далее выберите значок «X» (значок «Стоп») в верхней части окна «Монитор активности».
4# Всплывающее окно с подтверждением. Выберите Принудительное завершение.
Обязательно сохраните свои данные, поскольку принудительное завершение немедленно закроет приложение, что приведет к потере данных.
Вопрос 4. Как освободить память на сервере?
Когда ваш Mac замедляется, это указывает на высокое использование памяти; следовательно, вам необходимо освободить память на сервере MacOS, чтобы он работал бесперебойно. Вот как вы можете это сделать.
- Закройте процесс или приложение, занимающее оперативную память.
- Загрузите свой Mac
- Наведите порядок на рабочем столе Mac
- Отключите ненужные элементы входа
- Закройте ненужные окна браузера
- Закройте ненужные окна поиска.
- Освободите оперативную память с помощью терминала или стороннего инструмента.
- Удалить неиспользуемые расширения браузера
- Остановить автозапуск приложений при входе в систему
Используйте приведенное выше решение, чтобы освободить память на сервере macOS и использовать Mac в качестве нового.
Вопрос 5. Как удалить WindowServer с моего Mac?
WindowServer на Mac заботится о рисовании элементов графического интерфейса пользователя. Следовательно, Window Server будет перерисовывать задачи для обработки каждого нового видимого окна графического интерфейса. Следовательно, он будет потреблять больше процессора. Зная, что Windows Server является важным процессом Mac, рекомендуется не удалять его если вы это сделаете, то Mac, скорее всего, будет вести себя ненормально.
Вопрос 6. Как уменьшить использование памяти на моем Mac?
Вы можете уменьшить использование памяти на своем Mac, используя следующие краткие приемы.
- Загрузите свой Mac
- Наведите порядок на рабочем столе Mac
- Отключите ненужные элементы входа
- Закройте ненужные окна браузера
- Закройте ненужные окна поиска.
- Освободите оперативную память с помощью терминала или стороннего инструмента.
- Удалить неиспользуемые расширения браузера
- Остановить автозапуск приложений при входе в систему
Используя приведенные выше решения, вы можете быстро сократить использование памяти на Mac.
Вопрос 7. Как снизить загрузку процессора на 100%?
Вот быстрое решение, позволяющее снизить загрузку ЦП на 100 % на Mac.
- Наведите порядок на рабочем столе.
- Закройте ненужные окна и приложения.
- Закройте приложения, захватывающие ресурсы.
- Уменьшите визуальные эффекты на Mac.
- Уменьшите количество дополнительных рабочих столов.
- Отключите автоматическое перераспределение пространств Mission Control.
- Отключите «Пространства для дисплеев».
- Система ремонта с использованием первой помощи.
- Удалите поврежденное приложение.
- Перезагрузите свой Mac.
- Обновите системное программное обеспечение.
Используя приведенное выше решение, вы сократите загрузку процессора на Mac на 100%.





