Как автоматически изменить обои рабочего стола на Mac (с помощью Sonoma)
Лучшее, что можно персонализировать на любом устройстве или гаджете, — это обои. Обои придают устройству уникальную и неповторимую индивидуальность, выделяя его среди всех других подобных устройств и гаджетов. MacBook также позволяет пользователям менять обои по своему желанию в рамках функции персонализации. Помимо предоставления клиентам возможности устанавливать обои вручную, Mac воплощает в себе уникальную спецификацию, позволяющую клиентам выбирать обои рабочего стола для автоматической смены.
Это необычная функция, которая пригодится людям, которые любят хранить на рабочем столе несколько обоев или слайд-шоу из обоев, но не хотят менять их каждый раз вручную. Этот пост поможет всем, кто ищет простые и эффективные способы автоматического переключения обоев рабочего стола на своих MacBook.
4 способа изменить обои рабочего стола на Mac
Автоматический поворот обоев на Mac: этапы настройки
Обои на рабочем столе Mac имеют удобную возможность автоматически менять их ежедневно или через определенный интервал времени (в минутах, седонах), а также доступны лучшие автоматические программы смены обоев для Mac — для просмотра вашего местоположения с воздуха.
Автоматически менять обои на macOS Ventura
Теперь, когда Apple выпустила обновление macOS Ventura для MacBook, клиенты в восторге от фантастических функций и характеристик новой операционной системы. Благодаря множеству настраиваемых опций на выбор, возможность персонализировать главный экран компьютера по-прежнему остается одной из лучших функций. Вот шаги, которые необходимо выполнить для автоматической смены обоев на своих компьютерах Mac с macOS Ventura.
В macOS Сонома
Шаг 1. Перейдите на экран рабочего стола, щелкните правой кнопкой мыши (Option + щелчок) на рабочем столе > «Изменить обои».

Шаг 2. Выберите «Добавить папку или альбом» > «Выбрать папку»…
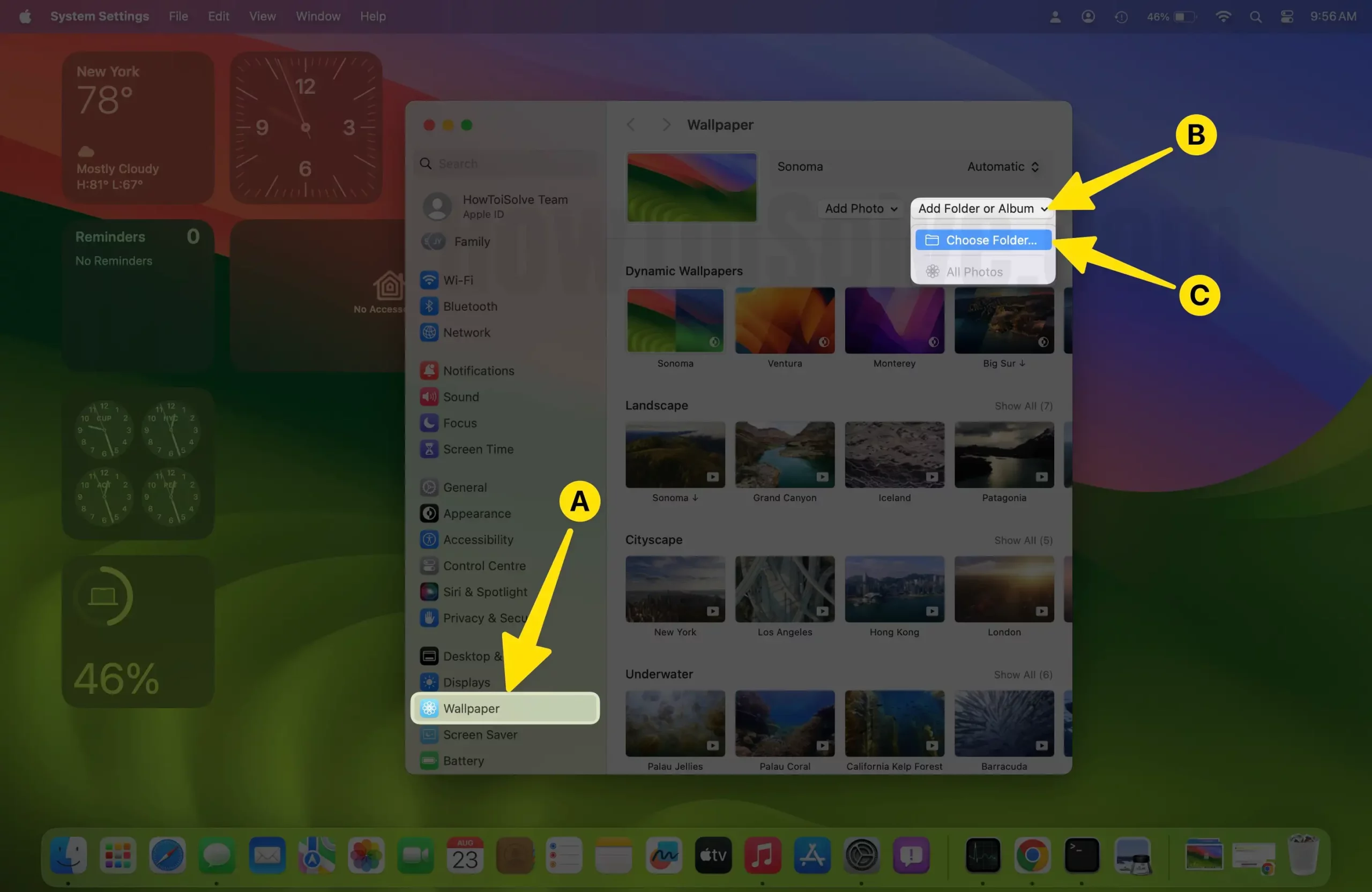
Шаг 3. Просмотрите папку «Загруженные или сохраненные обои» на вашем Mac. и Выбрать.

Шаг 4. Выберите раздел «Обои» и нажмите «Автоматическое изменение» > «Установить продолжительность» и «Случайно».

Шаг 5. Выберите «Интервал» для автоматической смены обоев на Mac.

В macOS Ventura
Шаг. 1 → Сначала перейдите в окно настроек системы из поиска Spotlight или меню логотипа Apple.

Шаг. 2→ В левой вкладке окна системных настроек прокрутите вниз и нажмите заголовок «Обои».

Шаг. 3 → Теперь в нижней части панели «Обои» нажмите кнопку «Добавить папку».
Шаг. 4→ Появится новое окно. Выберите папку, содержащую изображения, которые вы хотите установить в качестве обоев.
 выберите папку-обоев, которую-вы-устанавливаете-на-рабочий стол
выберите папку-обоев, которую-вы-устанавливаете-на-рабочий стол
Шаг. 5→ Нажмите кнопку «Выбрать».
Шаг. 6→ Папка с фотографиями появится в нижней части панели обоев. Нажмите кнопку «Показать все» рядом с этими фотографиями, чтобы просмотреть все фотографии.
Шаг. 7 → После этого нажмите на опцию «Автоповорот» рядом с фотографиями.
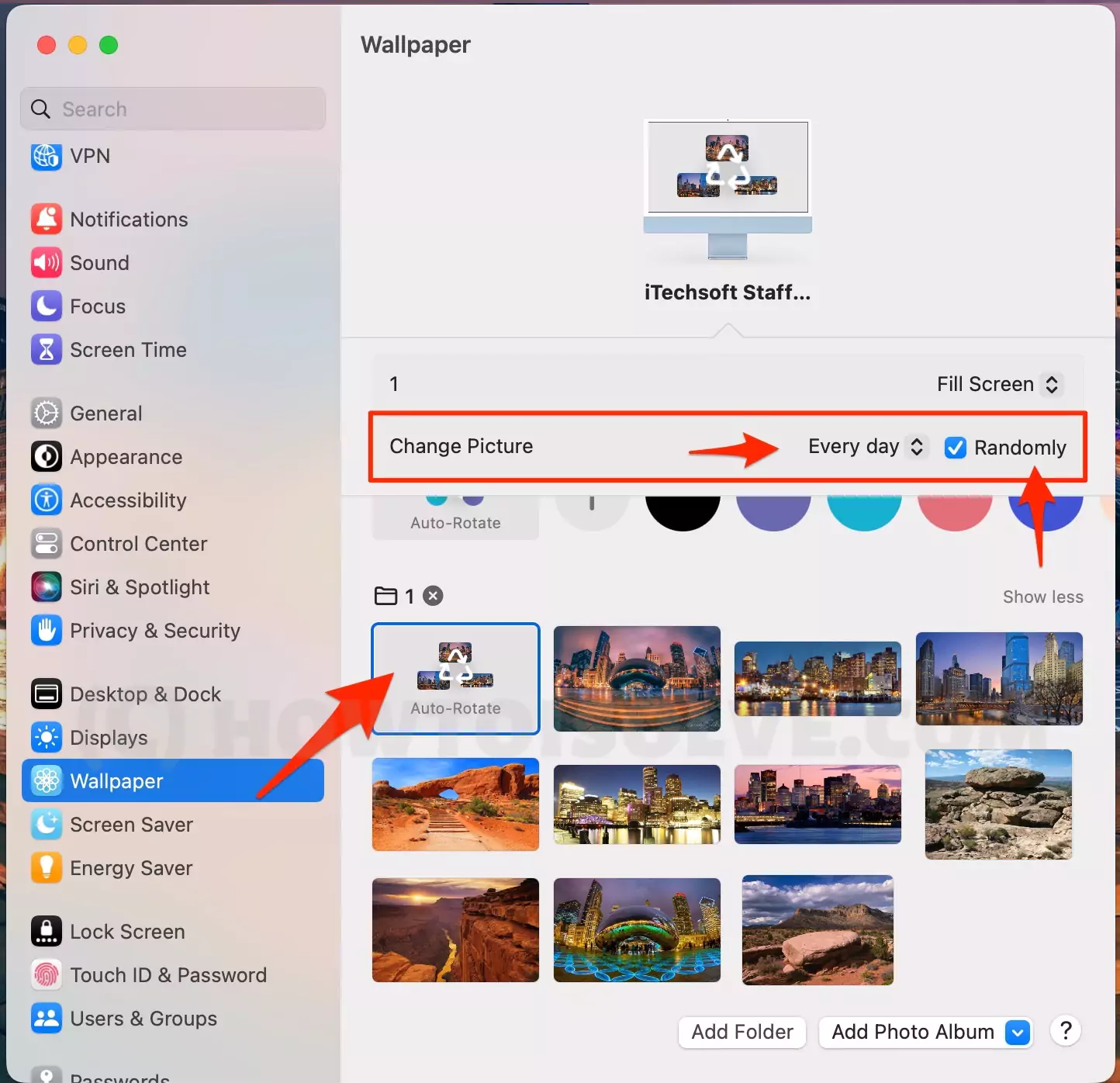
Шаг. 8→ Под именем вашего Mac вы найдете таймер рядом с опцией «Изменить изображение».
Шаг. 9 → Выберите интервал времени между текущими и следующими обоями.
Шаг. 10 → Наконец, установите флажок рядом с опцией «Случайно» и выберите, как обои будут располагаться на экране вашего Mac.
Шаг. 11 → Чтобы удалить папку «Альбом» из обоев, перейдите к настройкам и нажмите кнопку (X), наведя курсор рядом с именем папки.
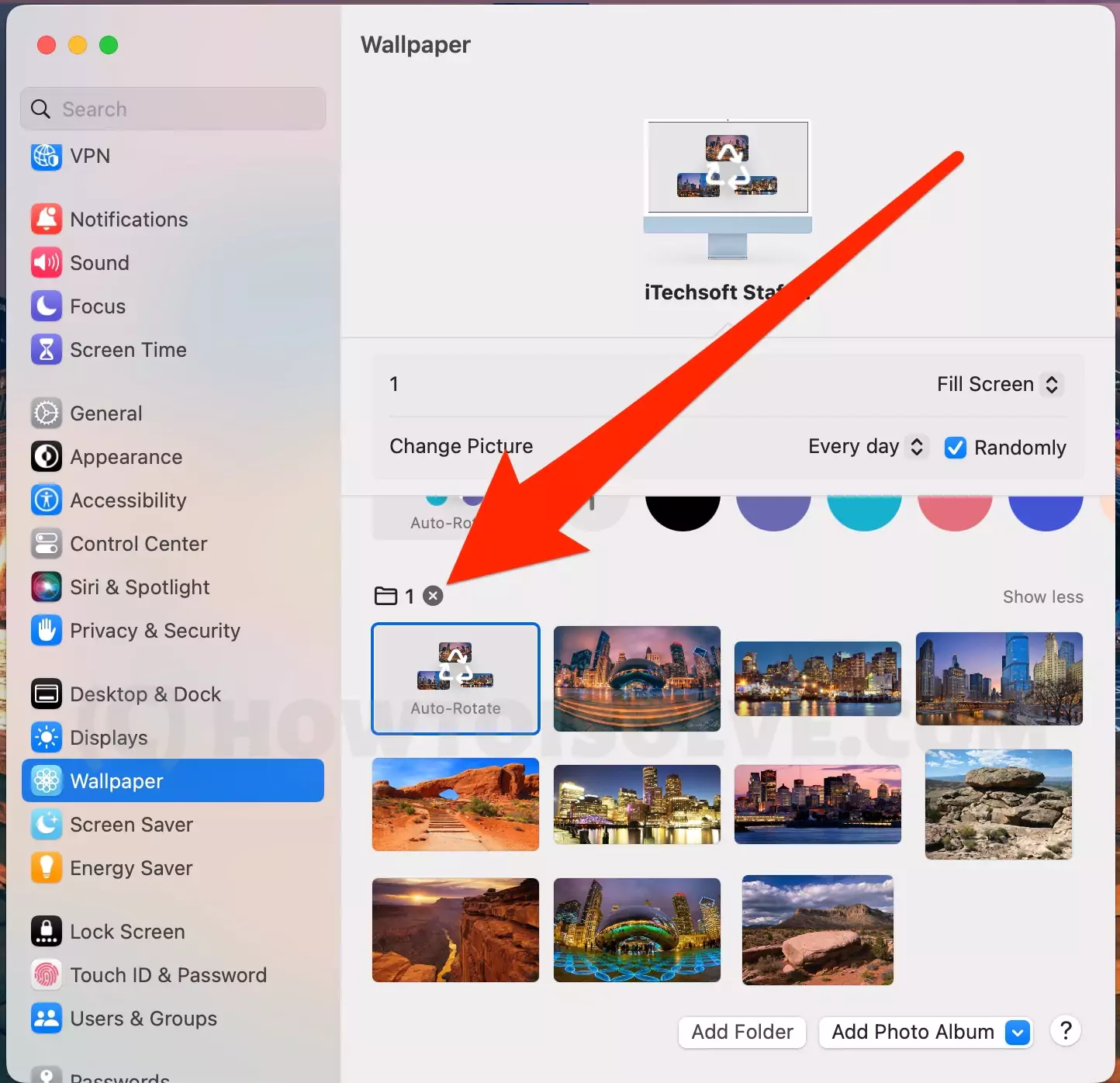 удалить-папку-обоев-альбом-на-mac
удалить-папку-обоев-альбом-на-mac
Следуя описанному выше процессу, вы можете установить любое изображение в качестве обоев вашего Mac и настроить его автоматическую смену через нужный интервал времени. Выбор опции «случайно» позволяет Mac выбрать, какое изображение установить в качестве обоев.
Автоматически менять обои на macOS Monterey→
Поскольку macOS Monterey считается одной из лучших операционных систем, разработанных Apple, с простым и интуитивно понятным пользовательским интерфейсом, многие пользователи Mac все еще могут использовать ее вместо обновления до macOS Ventura. Следовательно, обсуждение способов автоматической смены обоев в macOS Monterey имеет решающее значение. В этом разделе приведены быстрые и простые инструкции по автоматической смене обоев в macOS Monterey.
Шаг. 1→ Нажмите меню Apple или поиск Spotlight, чтобы открыть вкладку системных настроек.
Шаг. 2 → Найдите параметр «Рабочий стол и заставка» и нажмите на него.
Шаг. 3→ Теперь выберите «Рабочий стол» в окне «Рабочий стол и заставка».
Шаг. 4→ После этого установите флажок напротив опции «Изменить изображение».
Шаг. 5 → Установите интервал времени для автоматической смены обоев. (По умолчанию система устанавливает интервал переключения на новые обои в 30 минут.)
Шаг. 6 → Наконец, выберите опцию «Случайный порядок», установив флажок.
После того, как вы выбрали эти настройки, обои вашего Mac будут автоматически меняться через указанный вами интервал времени. Выбор в случайном порядке является лучшим, поскольку он заменяет обои на любое случайное изображение из списка выбранных вами изображений, добавляя тем самым элемент неожиданности и веселья.
Как изменить цвет фона рабочего стола на Mac
Существует опция цветных обоев для фона рабочего стола Mac. давайте посмотрим, как его выбрать и настроить для автоматического поворота цветов на Mac.
Шаг 1 → Перейдите к логотипу Apple в верхнем меню Mac > «Настройки системы».

Шаг 2 → Далее нажмите «Обои» > и выберите «Автоповорот», чтобы выбрать любой цвет в случайном порядке.
 изменить цвет фона на обоях на Mac
изменить цвет фона на обоях на Mac
Шаг 3 → Также у нас есть возможность выбрать любой из 19 разных цветов. и измените его в определенный интервал времени. Из опции «Изменить картинку».
- Каждые 5 секунд
- Каждую минуту
- Каждые 5 минут
- Каждые 15 минут
- Каждые 30 минут
- Каждый час
- Каждый день
С опцией «Случайно».
Владеть Mac и не настраивать его под свои нужды нелогично. Мы все хотим, чтобы наши устройства выглядели знакомо и отличались от других, и есть ли лучший способ сделать это, кроме автоматической установки или изменения обоев Mac. Использование нескольких изображений в качестве обоев также делает тему вашего домашнего экрана интересной и увлекательной, поскольку каждый день не надоест смотреть на одни и те же обои. Следовательно, мы предлагаем вам полностью использовать эту замечательную функцию MacBook, чтобы повысить эффективность вашей работы.
Часто задаваемые вопросы→
Как поменять обои на Mac на свою картинку?
→ Вы можете установить любое изображение в качестве обоев вашего Mac, щелкнув меню Apple > системные настройки (macOS Monterey) или системные настройки (macOS Ventura). Затем выберите «Рабочий стол и заставка» > «Рабочий стол» > выберите папку, содержащую изображение > выберите изображение, которое хотите установить в качестве обоев.
Как разместить несколько изображений на фоне рабочего стола Mac?
→ Чтобы установить или поместить несколько изображений на фон рабочего стола вашего MacBook, воспользуйтесь методами, описанными в этом посте. В этом посте рассказывается, как установить различные изображения в качестве обоев на macOS Monterey и macOS Ventura.
Не можете изменить фон рабочего стола, Mac?
→ Если вы не можете изменить фон рабочего стола вашего Mac, воспользуйтесь методами, описанными в этой статье, и убедитесь, что вы правильно выполнили процесс. Эта проблема часто возникает, если были выбраны неправильные настройки, поэтому убедитесь, что вы применили правильные настройки.
Как изменить экран блокировки обоев MacBook?
→ Чтобы изменить обои экрана блокировки вашего Mac, перейдите к логотипу Apple > системные настройки > Пользователи и группы > наведите указатель мыши на текущее изображение экрана блокировки и нажмите «Изменить» > «Выбрать новое изображение» > нажмите «Сохранить».
Как мне сделать обои на Mac?
→ Чтобы сделать свою фотографию обоями MacBook, следуйте инструкциям в первом разделе часто задаваемых вопросов.
Как сделать GIF из своих обоев на Mac?
→ Пользователи Mac также могут использовать GIF в качестве обоев. Этот процесс можно выполнить, загрузив GIF из Интернета> извлекая загруженные файлы> перейдя в системные настройки> Рабочий стол и заставка> выберите параметр «Заставка AnimatedGIF»> «Параметры заставки»> выберите GIF, который вы хотите установить в качестве обоев.






