17 способов исправить ошибку YouTube «Что-то пошло не так, нажмите, чтобы повторить» на iOS
В последнее время многие пользователи iPhone жаловались на “Что-то пошло не так. Нажмите, чтобы повторить попытку.” ошибка это немедленно останавливает воспроизведение видео. Сообщение об ошибке появляется из ниоткуда, вызывая огромную путаницу относительно того, что вдруг пошло не так. Но не стоит паниковать! К счастью, мы нашли 17 действенных решений для исправления ошибок YouTube. «Что-то пошло не так, нажмите, чтобы повторить» Ошибка на iPhone и iPad. Тем не менее, давайте сразу же погрузимся!
Лучшие советы по исправлению ошибки YouTube «Что-то пошло не так, нажмите, чтобы повторить» на iPhone или iPad
Для начала давайте сначала немного углубимся в причину возникновения этой проблемы!
Итак, почему на iOS появляется ошибка «Что-то пошло не так, нажмите, чтобы повторить»?
Вникнув в суть проблемы, я могу подтвердить, что проблема, по-видимому, является побочным продуктом программной ошибки. Примечательно, что Google также признал наличие проблемы и пообещал выпустить постоянное исправление раньше, чем позже. Кроме того, плохое подключение к Интернету и устаревшая версия приложения также могут сыграть свою роль.
Как всегда, в плохой работе YouTube можно обвинить плохую сотовую связь или медленный Wi-Fi. Кроме того, было бы неразумно игнорировать любую неожиданную проблему с сервером. В этом наиболее исчерпывающем руководстве по устранению неполадок мы рассмотрим следующие возможные причины:
- Плохая сотовая связь
- Медленный Wi-Fi
- Устаревшая версия Ютуба.
- Разные сбои, связанные с приложением
- Случайная программная ошибка
- Бета-версия программного обеспечения
- Проблема с сервером
1. Принудительно закройте приложение YouTube.
Самое первое, что я бы порекомендовал вам попробовать, — это принудительно закрыть приложение. Для тех, кто не знаком, принудительный выход хорошо известен тем, что устраняет распространенные проблемы, связанные с приложениями.
- Просто проведите пальцем вверх от домашней панели, чтобы вызвать переключатель приложений. На вашем iPhone или iPad с кнопкой «Домой» дважды нажмите кнопку «Домой», чтобы получить доступ к переключателю приложений.
- После этого проведите вверх по карточке приложения YouTube, чтобы закрыть приложение.
- Затем запустите приложение и используйте его некоторое время, чтобы проверить, исчезла ли проблема. Если да, то все готово.
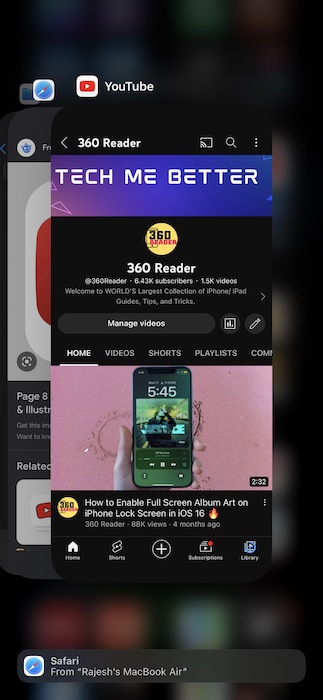
2. Включите/выключите режим полета.
Убедитесь, что у вас стабильное сотовое соединение/Wi-Fi. Если подключение к Интернету нестабильное, попробуйте включить или выключить режим полета.
- Просто проведите вниз из правого верхнего угла экрана, чтобы получить доступ к Центру управления. На iPhone или iPad с кнопкой «Домой» проведите пальцем вверх от нижнего края экрана, чтобы открыть Центр управления.
- После этого нажмите на значок режима полета, чтобы включить его.
- Затем подождите некоторое время и нажмите на значок, чтобы выключить его.

3. Убедитесь, что YouTube может использовать ваши мобильные данные
Хотя это решение само по себе может не показаться прямым решением, вам следует обязательно отметить его галочкой. Поэтому убедитесь, что вы разрешили YouTube использовать ваши сотовые данные.
- Направляйтесь в Приложение настроек на вашем iPhone -> Сотовая связь -> прокрутите вниз, чтобы найти YouTube, а затем убедитесь, что переключатель рядом с ним включен.
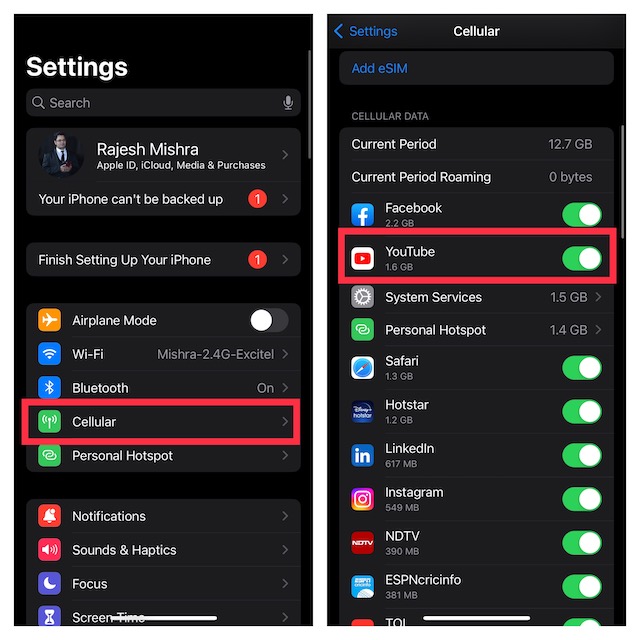
4. Включите Wi-Fi Assist на вашем iPhone.
Современные версии iOS оснащены функцией «Помощь Wi-Fi», которая позволяет вашему iPhone автоматически переключаться на сотовые данные, если Wi-Fi работает медленно. Такое плавное переключение играет жизненно важную роль в предотвращении непредвиденных сбоев. Убедитесь, что он активен на вашем iPhone.
- Перейдите к Приложение настроек на вашем iPhone -> Сотовая связь -> прокрутите вниз до нижней части экрана, а затем включите переключатель для Wi-Fi-помощник.
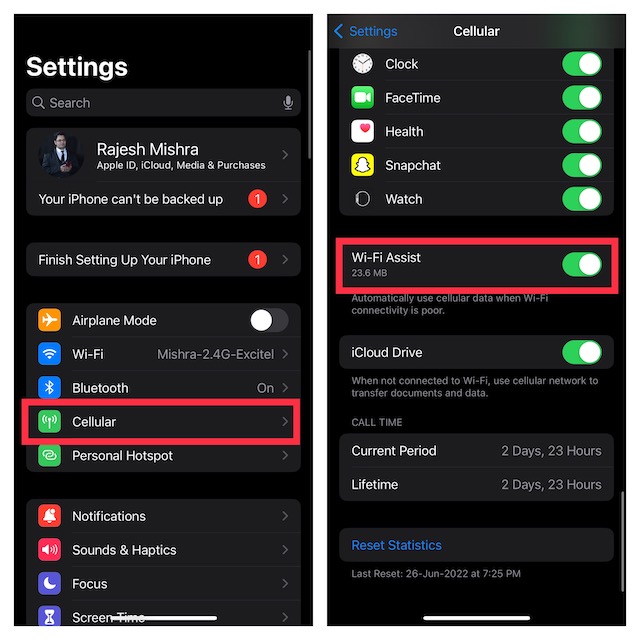
5. Сброс настроек сети.
Всякий раз, когда я обнаруживаю, что мой iPhone вовлечен в проблемы, связанные с сетью, или Wi-Fi/сотовая связь не работает на желаемой скорости, я не упускаю возможности дать этому радикальному, но эффективному решению шанс. К счастью, в большинстве случаев он меня не подводит.
- Чтобы это сделать, откройте Приложение настроек на вашем iPhone –> Общие -> Перенос или сброс iPhone/iPad -> Сброс -> Сбросить настройки сети. и подтвердите.
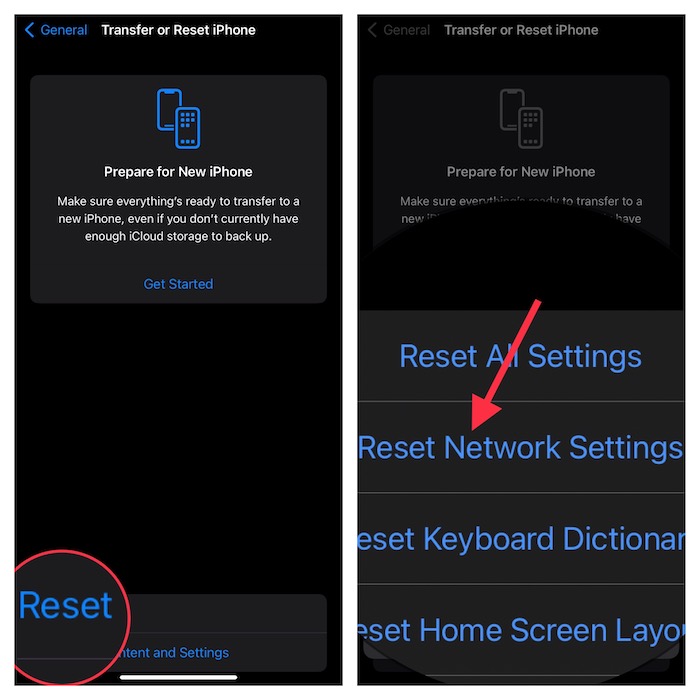
6. Перезагрузите свой iPhone или iPad.
Еще одно довольно простое, но эффективное решение, которое вам следует попробовать, — это перезагрузить устройство. Учитывая, насколько он эффективен в решении странных проблем, обязательно дайте ему шанс.
7. Заставьте свой iPhone или iPad забыть соединение Wi-Fi и снова подключиться к нему.
Если ваше соединение Wi-Fi кажется плохим или не работает с желаемой скоростью, заставьте свой iPhone забыть соединение Wi-Fi, а затем повторно подключитесь к нему.
- Для этого запустите приложение «Настройки» на своем устройстве -> Wi-Fi -> нажмите кнопку «i» рядом с сетью и нажмите Забудьте эту сеть.
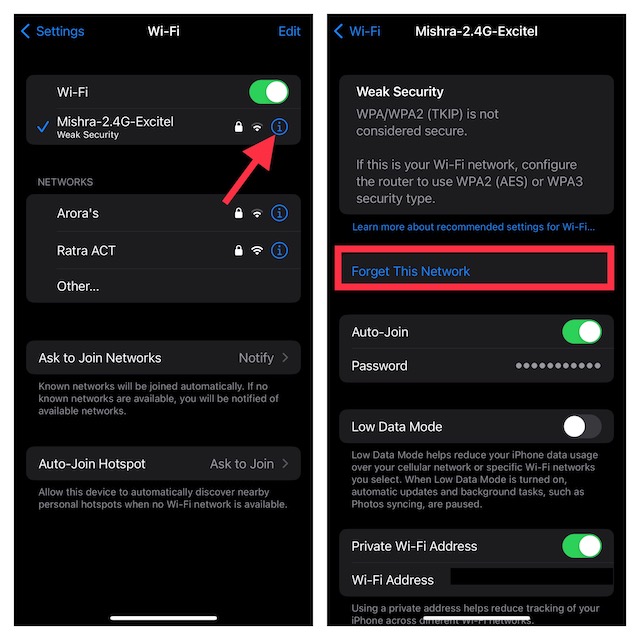
- После этого снова подключитесь к сети.
8. Разрешите приложению YouTube обновляться в фоновом режиме.
Хотя нельзя отрицать тот факт, что фоновое обновление приложений является энергоемкой функцией, оно играет жизненно важную роль в обеспечении бесперебойной работы приложений. Учитывая, насколько это важно, разрешите приложению YouTube обновляться в фоновом режиме.
- На вашем iPhone или iPad откройте Приложение «Настройки» -> «Основные» -> «Обновление фонового приложения». -> найдите YouTube и убедитесь, что переключатель рядом с ним включен.
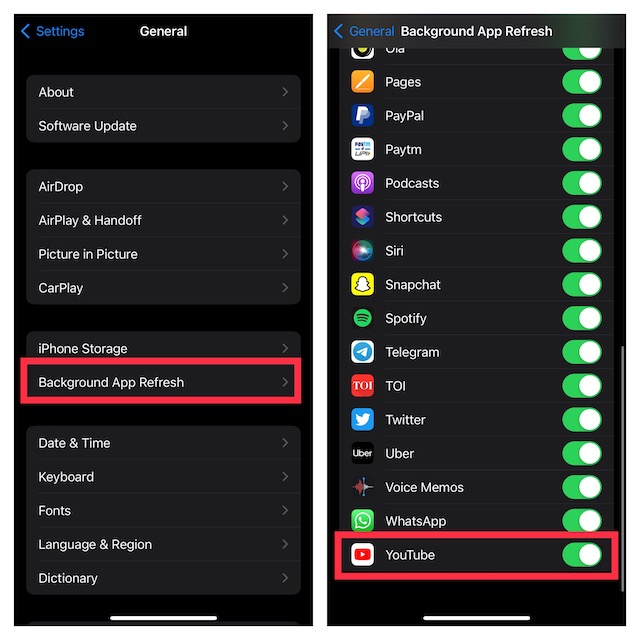
9. Выйдите из YouTube и войдите снова.
Во многих случаях вы можете решить небольшую проблему с YouTube, просто выйдя из приложения и снова войдя в систему.
- На устройстве iOS или iPadOS запустите YouTube -> нажмите на ваш профиль в правом верхнем углу экрана -> Использовать YouTube, выход из аккаунта.
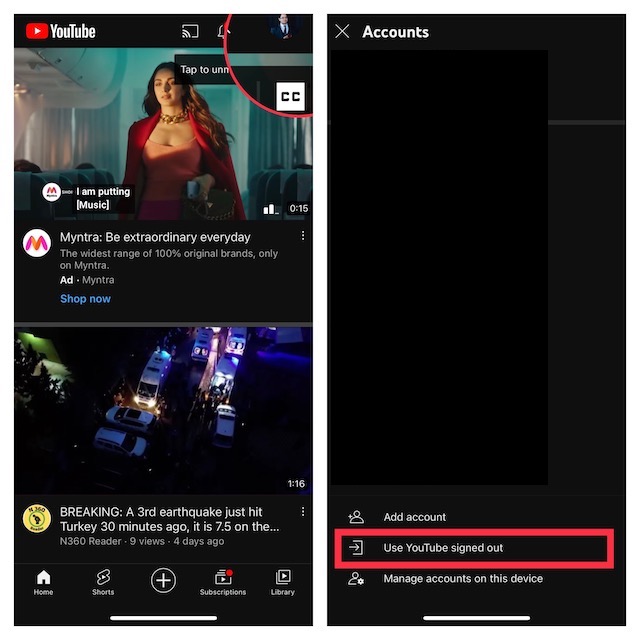
- Подождав несколько секунд, войдите в свою учетную запись YouTube.
10. Узнайте, не работает ли YouTube или ему грозит сбой
Если проблема продолжает вас преследовать, убедитесь, что YouTube не отключен. Если в платформе обмена видео произошел сбой из-за проблем с сервером или по какой-либо другой технической причине, вы ничего не можете сделать, кроме как подождать, пока проблема не будет решена.
- Благодаря популярному сайту Downdetector стало довольно просто узнать статус сервера YouTube (или, если уж на то пошло, почти любого известного сервиса). Таким образом, перейдите в downdetector.com и найдите YouTube, чтобы узнать, хорошо ли он работает.
11. Используйте Google DNS
Хотите верьте, хотите нет, но переход на Google DNS помог многим пользователям, которые также столкнулись с той же проблемой. Поэтому и нам не следует упускать это из виду.
- Перейдите в приложение «Настройки» на вашем iPhone -> Wi-Fi.
- После этого нажмите на значок информации рядом с вашей сетью Wi-Fi.
- Прокрутите вниз до DNS раздел и нажмите на Настроить DNS.
- Далее выберите Руководство вариант.
- Затем избавьтесь от предварительно заполненных записей в разделе DNS-серверов. Для этого нажмите красную кнопку «минус», а затем нажмите кнопку «Удалить».
- Далее нажмите на Добавить сервер а затем введите 8.8.8.8, чтобы создать новую запись. Аналогичным образом введите 8.8.4.4 в качестве другого DNS-сервера, а затем обязательно нажмите Сохранять в правом верхнем углу экрана для подтверждения действия.
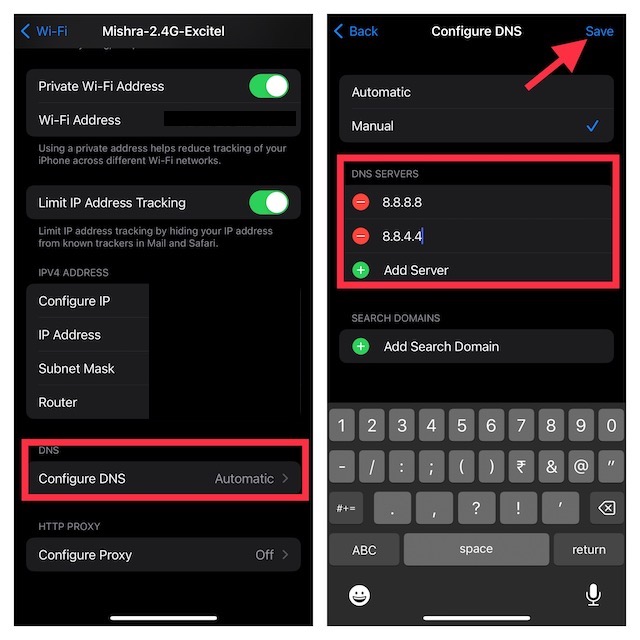
- Далее запустите YouTube и просмотрите любое видео, чтобы выяснить, устранена ли проблема.
12. Удалите и переустановите приложение YouTube.
Во многих случаях вы можете решить проблему, связанную с приложением, удалив и переустановив проблемное приложение.
- Нажмите и удерживайте Значок YouTube -> Удалить приложение -> Удалить приложение. и подтвердите.
- Затем откройте App Store на своем iPhone -> Найдите приложение YouTube и переустановите его.
13. Обновите приложение YouTube на iPhone/iPad.
Если вам по-прежнему не удается решить проблему, обновите приложение. Поскольку Google знает об этой проблеме, возможно, уже существует постоянное решение.
- Для этого зайдите в App Store -> нажмите на свой профиль в правом верхнем углу экрана -> прокрутите вниз, чтобы найти YouTube, а затем нажмите «Обновить» рядом с ним, чтобы обновить приложение.
14. Отключите VPN.
Если вы настроили VPN (виртуальную частную сеть) на своем iPhone, я бы рекомендовал вам отключить ее. Чтобы повысить конфиденциальность, виртуальная частная сеть часто вызывает различные проблемы, которые нарушают бесперебойную работу приложений. Поэтому попробуйте отключить его.
- Зайдите в приложение «Настройки» на своем iPhone -> VPN и отключите его.
15. Используете ли вы бета-версию iOS или iPadOS?
Известно, что бета-версии программного обеспечения создают массу проблем, включая неожиданную функциональность приложений. Итак, если вы используете бета-версию iOS, удалите ее и вернитесь к стабильной версии iOS.
Обратите внимание, что мы создали подробное руководство о том, как избавиться от бета-версии iOS и вернуться к стабильной версии. Следовательно, если вам нужна помощь, перейдите к подробному руководству.
16. Сбросить все настройки
Сброс к заводским настройкам имеет отличный опыт решения неприятных проблем. Поэтому было бы разумно применить это радикальное, но исключительно эффективное решение.
- Открой Приложение настроек на вашем iPhone или iPad -> Общие -> Перенос или сброс iPhone/iPad -> Сброс -> Сбросить все настройки..

17. Обновите программное обеспечение.
И, наконец, я бы посоветовал вам обновить программное обеспечение вашего iPhone. Я подозреваю, что эта проблема является побочным продуктом программной ошибки.
- Для этого зайдите в раздел Приложение настроек на вашем iPhone или iPad -> Общие -> Обновление программного обеспечения.
- Затем загрузите и установите на свое устройство последнюю версию iOS или iPadOS.

Заворачивать…
Вот и все! Я надеюсь, что вы справились с этой проблемой, и YouTube снова начал работать идеально. Прохладный. Какой из приведенных выше советов пришел вам на помощь? Было бы здорово получить ваше мнение в комментариях ниже.
Читать далее: 42 лучших совета по использованию приложения Apple Freeform на iPhone и iPad






