28 способов исправить неработающий режим ожидания iPhone в iOS 17
Какой смысл иметь iPhone с великолепным дисплеем, если невозможно выжать из него максимум всеми возможными способами? Функция StandBy, только что представленная в iOS 17, призвана превратить ваш iPhone в красивый дисплей. Когда ваши глаза направлены на отслеживание информации в реальном времени, просмотр памятной фотографии или учёт времени, это вступает в игру. К сожалению, у некоторых пользователей режим ожидания iPhone не работает в iOS 17. Если вы также рассматриваете эту функцию не с той стороны, ознакомьтесь с этими 28 полезными советами, которые помогут исправить проблемы с режимом ожидания на вашем iPhone.
Лучшие советы и подсказки, как исправить неработающий режим ожидания iPhone на iOS 17
Прежде чем двигаться дальше, давайте отметим каждое требование, чтобы потом не застать вас врасплох!
Что такое режим ожидания в iOS 17 и как он работает?
StandBy — это, по сути, «умный дисплей», который включается автоматически, когда ваш iPhone переведен в ландшафтный режим и подключен к источнику питания. Да, вы правильно прочитали! Это автоматическая игра, для активации которой требуется питание. Вы не сможете поместить свой iPhone в горизонтальное положение и вызвать интеллектуальный дисплей, даже если ваше устройство не подключено к источнику питания. По крайней мере на данный момент.
Что делает iPhone StandBy таким удобным, так это возможность аккуратно просматривать нужную информацию, что делает этот умный дисплей отличным дополнением к iOS 17. Если вы столкнулись с Amazon Echo, скорее всего, вы легко сможете различить, что именно. iPhone StandBy пытается достичь.
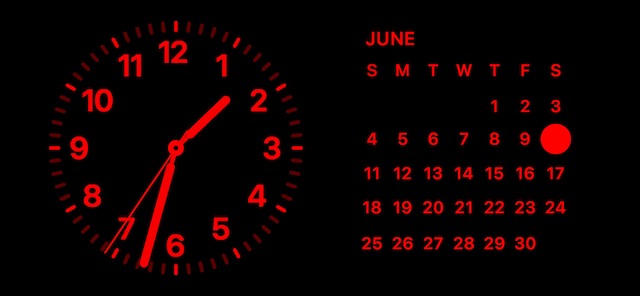
Каким образом вы можете использовать режим ожидания iPhone?
Есть множество способов использовать режим ожидания iPhone iOS 17: Вот некоторые из них:
- Учет времени
- Проверка обновлений в реальном времени
- Просматривая памятные фотографии
- Следите за полезной информацией через виджеты
Какие модели iPhone поддерживают режим ожидания?
Если ваш iPhone поддерживает iOS 17, этот умный дисплей вам подойдет. Точнее, iPhone XR/XS или более поздние версии могут активировать эту широко обсуждаемую функцию.
Какие модели iPhone лучше всего подходят для режима ожидания?
Несмотря на то, что все устройства с поддержкой iOS 17 могут активировать режим ожидания, только последние модели iPhone высшего уровня лучше всего подходят для интеллектуального дисплея. Основываясь на том, как работает эта функция, я поместил модели iPhone в соответствующие категории для лучшего понимания.
Лучшие модели iPhone для режима ожидания
- айфон 14 про макс
- айфон 14 про
iPhone 14 Pro и 14 Pro Max оснащены первоклассным OLED-дисплеем, который уже поддерживает Always On Display, также известный как AOD. С точки зрения функциональности AOD на несколько шагов опережает StandBy. Кроме того, большой экран 6,1–6–7 дюймов также хорошо оснащен, чтобы максимально эффективно использовать режим ожидания.
Модели iPhone, которые могут эффективно использовать режим ожидания
- айфон 14 плюс
- айфон 14
- айфон 13 про макс
- айфон 13 про
- айфон 13
- айфон 13 мини
- айфон 12 про макс
- айфон 12 про
- айфон 12
- айфон 12 мини
- айфон 11 про макс
- айфон 11 про
- айфон хз макс
- айфон хз
Будь то большой экран или привлекательный OLED-дисплей, эти модели iPhone более чем способны позволить вам использовать режим ожидания по своему вкусу.
Модели iPhone, которые могут достойно использовать режим ожидания
iPhone 11 и XR с 6,1-дюймовым дисплеем достаточно хороши, чтобы достойно использовать режим ожидания.
Модели iPhone, которые менее эффективно используют режим ожидания
Крошечный 4,7-дюймовый дисплей, похоже, недостаточно хорош, чтобы в полной мере использовать преимущества режима ожидания. Хотя вы можете использовать эту функцию на iPhone SE 2/3, я не думаю, что умный дисплей на крошечном дисплее будет выглядеть так же элегантно, как на устройствах с большими дисплеями.
Помимо небольшого размера экрана, плохой ЖК-дисплей является еще одним недостатком, с которым приходится иметь дело этим моделям iPhone.
Советы по настройке режима ожидания iPhone по своему вкусу
- Обратите внимание, что классические аналоговые часы вместе с виджетом календаря справа установлены в качестве режима ожидания по умолчанию. Вы можете провести вверх по циферблату или календарю, чтобы получить доступ к дополнительным параметрам. Интересно, что Apple по умолчанию установила календарь в качестве предложения умного стека.
- Если вы хотите настроить режим ожидания, просто нажмите и удерживайте левый или правый виджет. Затем удалите ненужные параметры или нажмите кнопку «+» в верхнем левом углу экрана, чтобы добавить виджеты.
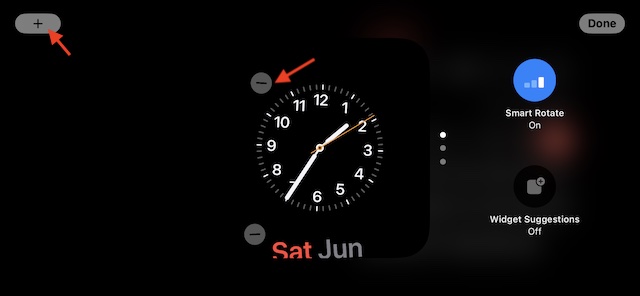
- При просмотре первого режима просмотра часов/виджета в режиме ожидания проведите пальцем справа налево, чтобы перейти к представлению «Фото в режиме ожидания».
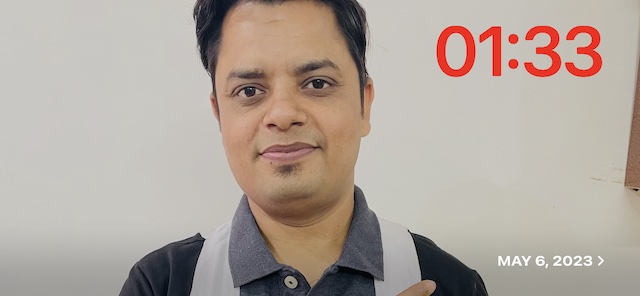
- Вы можете снова провести пальцем справа налево, чтобы открыть последний вид, в котором представлены различные настраиваемые циферблаты. Чтобы настроить эти циферблаты, просто нажмите и удерживайте их. Хотя вы можете настроить цветовые схемы циферблатов, возможность добавлять виджеты к этим циферблатам отсутствует.
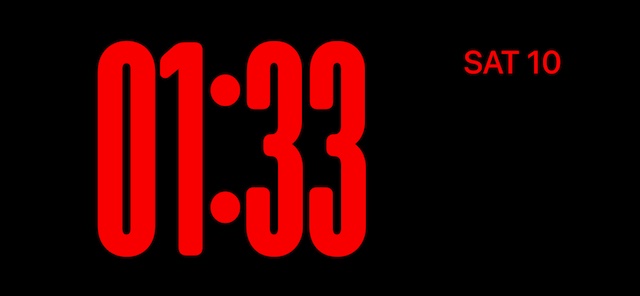
- Однако есть одна вещь, которая делает циферблаты такими впечатляющими. Когда вы нажимаете на «….» значок многоточия в центре вверху, вы получите доступ к музыке.
- Что делает режим ожидания более удобным для пользователя, так это возможность поддержки Siri, Live Activity, более крупных уведомлений и входящих вызовов.
- Кроме того, функция StandBy запоминает ваш «предпочитаемый вид» и автоматически затемняет яркость до красного ночью, чтобы ваш сон не был нарушен.
Надежные советы по устранению проблем с режимом ожидания iPhone
Если iPhone StandBy плохо работает даже после того, как вы отметили все необходимые поля, пришло время искать способы решить проблему и вернуть умный дисплей в нужное русло.
1. Убедитесь, что ваш iPhone заблокирован
Стоит повторить, что режим ожидания активируется только тогда, когда ваш iPhone заблокирован и находится в альбомной ориентации. Поэтому обязательно отметьте это обязательное требование.
2. Убедитесь, что вы установили пароль на своем iPhone.
Если вы не установили пароль на своем iPhone, режим ожидания может не активироваться. Итак, попробуйте настроить его.
- Зайдите в приложение «Настройки» на своем iPhone -> Face ID/Touch ID и пароль -> Включить пароль и настройте его.
3. Обязательно поместите свой iPhone на вертикальное зарядное устройство.
Обязательно поместите iPhone в альбомной ориентации на вертикальное зарядное устройство. Имейте в виду, что режим ожидания не работает на плоских или наклонных зарядных устройствах. Отметьте это обязательное требование, и умный дисплей снова сможет работать во всей своей красе.
4. Убедитесь, что зарядное устройство вашего iPhone соответствует требованиям
Если ваш iPhone по-прежнему не может включить режим ожидания, убедитесь, что ваше зарядное устройство находится на должном уровне. Для получения наилучших результатов следует использовать вертикальное зарядное устройство, совместимое с MagSafe. Изучив различные варианты, я нашел три хорошо сконструированных и полностью оборудованных зарядных устройства, которые позволят вам максимально эффективно использовать режим ожидания iPhone.
Зарядное устройство, совместимое с Cococka MagSafe
Зарядное устройство Cococka имеет современный дизайн и позволяет удерживать ваш iPhone как вертикально, так и горизонтально. Более того, он также позволит вам включить Apple Watch и AirPods.
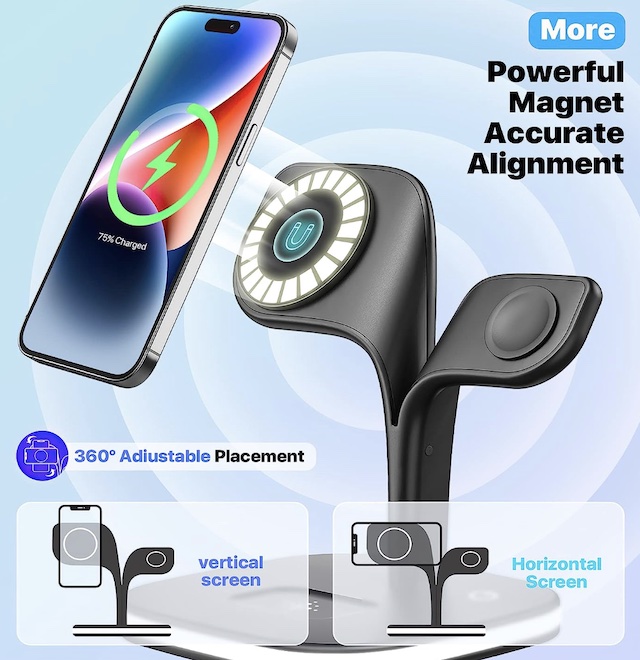
Зарядное устройство Petino, 22 Вт, совместимое с MagSafe
Зарядное устройство Petino мощностью 22 Вт — это мощная электростанция. Вы можете использовать его для зарядки нескольких устройств, включая Apple Watch и AirPods. Кроме того, это зарядное устройство, совместимое с MagSafe, выпускается в нескольких цветах, включая серебристый, фиолетовый и золотой.
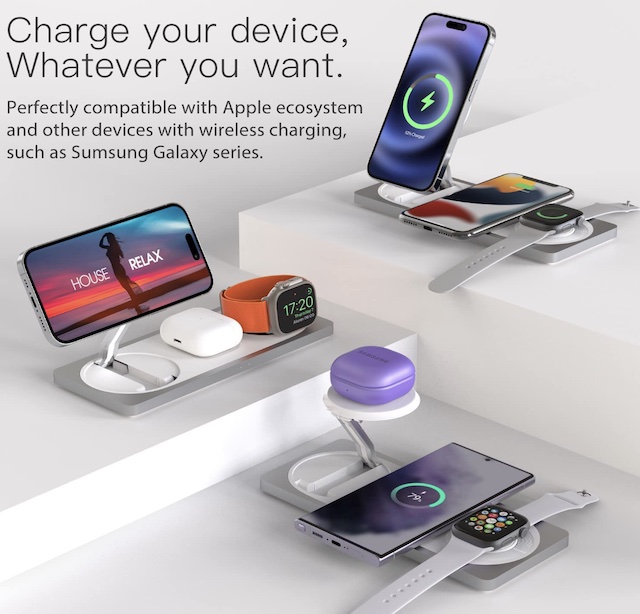
Алюминиевая магнитная подставка для беспроводной зарядки Satechi 2-в-1
Satechi известна производством высокоэффективных зарядных устройств. Что касается этого зарядного устройства 2-в-1, то оно исключительно прочное, может удерживать ваш iPhone в разных положениях, а также заряжать ваши AirPods.

5. Убедитесь, что ваш iPhone надежно подключен к зарядному устройству и зарядка включена.
Снимите iPhone с зарядного устройства. Затем надежно подключите iPhone к совместимому зарядному устройству, расположите его в горизонтальном положении и убедитесь, что зарядка включена. Зная, что режим ожидания требует питания, убедитесь, что ваше устройство заряжается.
6. Убедитесь, что ваш iPhone не перегревается.
Если ваш iPhone сталкивается с проблемами перегрева или имеет тенденцию становиться слишком горячим в течение нескольких минут после помещения на зарядное устройство, это вполне может быть спойлером. Эта проблема может быть связана с рядом факторов, включая несертифицированное зарядное устройство, засорение хранилища или ошибку программного обеспечения. Исправление этих вышеупомянутых проблем может позволить вам вернуть режим ожидания iPhone в нужное русло.
7. Обязательно нажмите на экран, чтобы просмотреть часы и виджеты.
Имейте в виду, что хотя режим ожидания работает на любом iPhone, работающем под управлением iOS 17, вам необходимо нажать на экран, чтобы просмотреть фотографии, часы и виджеты. Благодаря функции Always On Display iPhone 14 Pro и 14 Pro Max всегда могут отображать дисплей в режиме ожидания. Я уже говорил вам, что 14 Pro/14 Pro Max лучше всего подходят для максимально эффективного использования режима ожидания, не так ли?
8. Отключите режим низкого энергопотребления.
Когда включен режим низкого энергопотребления, режим ожидания iPhone не работает стабильно. Поэтому обязательно отключите его.
- Перейдите в приложение «Настройки» на вашем iPhone -> Аккумулятор -> выключите переключатель режима низкого энергопотребления.
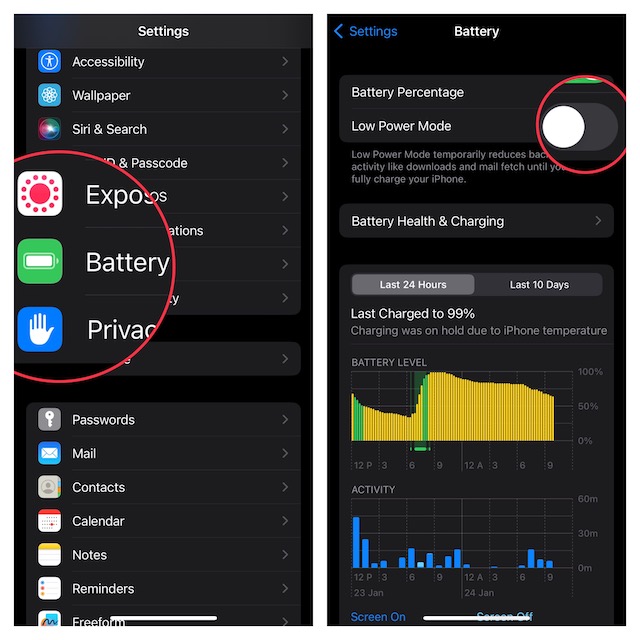
9. Убедитесь, что ваш iPhone не разряжается
Если аккумулятор вашего iPhone находится в нижней части спектра, режим ожидания может не активироваться. Следовательно, вам необходимо сначала полностью обеспечить достаточную батарею вашего iPhone.
10. Принудительно закройте все приложения, работающие в фоновом режиме.
Принудительно убить все приложения, работающие в фоновом режиме.
- На вашем iPhone с Face ID: Проведите вверх от домашней панели -> затем проведите вверх по карточкам всех приложений, чтобы принудительно закрыть каждое из них.
- На вашем iPhone с Touch ID: Дважды нажмите кнопку «Домой» -> проведите вверх по всем карточкам приложений, чтобы закрыть их.
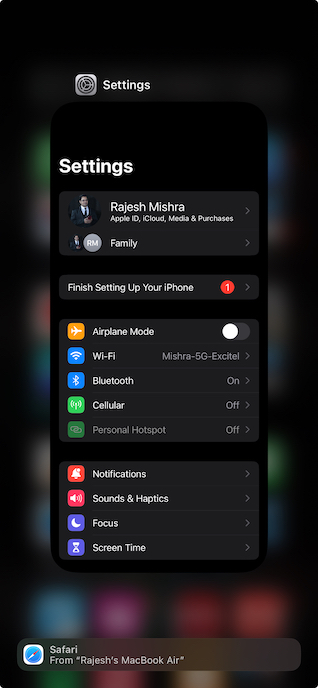
11. Убедитесь, что на вашем iPhone отключена блокировка ориентации.
Если ваш iPhone не переключается автоматически в альбомную ориентацию, убедитесь, что блокировка ориентации отключена.
- На вашем iPhone с Face ID: Проведите пальцем вниз из правого верхнего угла экрана, чтобы получить доступ к Центру управления -> коснитесь значка блокировки ориентации, чтобы отключить его.
- На iPhone с Touch ID: Проведите пальцем снизу, чтобы открыть Центр управления -> затем нажмите значок блокировки ориентации, чтобы отключить его.
12. Отключить/включить режим ожидания.
Если режим ожидания не работает даже после того, как вы отметили все основные параметры, отключите/включите режим ожидания.
- Перейти к Приложение настроек на вашем iPhone -> Поддерживать -> выключите переключатель режима ожидания.
- Теперь перезагрузите свой iPhone. После перезагрузки устройства перейдите к настройке «StandBy» и включите его.
- Затем поместите iPhone горизонтально на вертикальное зарядное устройство, чтобы проверить, активирован ли режим ожидания.
13. Сделайте полную перезагрузку вашего iPhone
Аппаратный сброс (также известный как принудительный перезапуск или принудительный сброс) применяется при решении различных проблем. Хотите знать, что делает его таким эффективным? Что ж, именно возможность очищать временный кеш и освобождать память позволяет часто избавляться от распространенных проблем iPhone.
- Чтобы принудительно перезагрузить iPhone, нажмите и отпустите кнопку увеличения громкости -> нажмите и отпустите кнопку уменьшения громкости.
- Затем обязательно удерживайте боковую кнопку, пока на экране не появится логотип Apple.
14. Не можете взаимодействовать с определенными виджетами в режиме ожидания? Имейте это в виду!
Стоит повторить, что на данный момент лишь несколько виджетов (например, Apple Music и «Напоминания») имеют интерактивные элементы. Хотя во многих виджетах отсутствуют интерактивные элементы, некоторые из них (Sleep и Game Center) также не оптимизированы для режима ожидания. Когда вы нажимаете на неинтерактивный виджет, вверху появляется маленькая стрелка, позволяющая открыть соответствующее приложение.
15. Некоторые виджеты не отображают информацию в реальном времени? Убедитесь, что сотовая связь/Wi-Fi включена
Некоторым виджетам StandBy, таким как Погода и Карты, требуется надежное и стабильное подключение к Интернету для отображения информации в режиме реального времени. Поэтому убедитесь, что на вашем устройстве включена сотовая связь/Wi-Fi (приложение «Настройки» -> «Сотовая связь/Wi-Fi»).
- Если виджеты не отображают самую свежую информацию, включите/выключите режим полета (проведите пальцем вниз из правого верхнего угла экрана, чтобы получить доступ к Центру управления -> нажмите значок режима полета, чтобы включить или выключить его).
16. Удалите/переустановите приложения-виджеты.
Если некоторые виджеты StandBy продолжают работать плохо, удалите приложения виджетов и переустановите их.
- На главном экране iPhone коснитесь и удерживайте нужное приложение -> Удалить приложение -> Удалить приложение и подтвердите действие.
- Затем откройте App Store -> найдите приложение и установите его как обычно.
17. Фотоэкран не поворачивает изображения? Обязательно выберите конкретный фотоальбом
В некоторых случаях экран фотографий в режиме ожидания не поворачивает изображения или не отображает все время одно изображение. Чтобы устранить эту проблему, обязательно выберите предпочтительный фотоальбом с несколькими изображениями.
- Вызов режима ожидания -> проведите пальцем влево от правого края дисплея, чтобы получить доступ к экрану фотографий -> нажмите и удерживайте экран, чтобы войти в режим редактирования.
- Теперь нажмите «-» минус, чтобы удалить существующий фотоальбом.
- После этого нажмите кнопку «+» в левом верхнем углу экрана -> выберите нужный фотоальбом, а затем нажмите кнопку «Готово» в правом верхнем углу экрана для подтверждения.
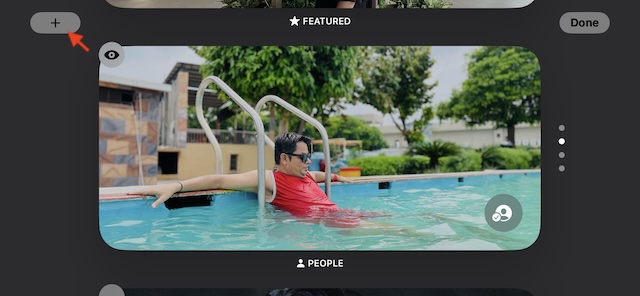
18. Siri не работает в режиме ожидания? Разрешить виртуальному помощнику работать на экране блокировки
Если вы не можете вызвать Siri в режиме ожидания, убедитесь, что вы разрешили виртуальному помощнику работать на экране блокировки iPhone.
- Перейдите в приложение «Настройки» на своем iPhone -> Siri -> Теперь обязательно включите переключатель рядом с «Разрешить Siri при блокировке».
19. Советы по устранению неполадок в режиме реального времени, которые не работают в режиме ожидания
Если Live Activity работает неправильно в режиме ожидания, убедитесь, что вы правильно настроили соответствующее приложение. Если проблема не устранена, отключите/включите Live Activity, а также разрешите приложениям чаще обновляться.
- Откройте приложение «Настройки» на своем iPhone -> Прокрутите вниз, чтобы найти приложение, которое Live-действия не работают -> Live-действия -> Выключите/включите переключатель рядом с «Разрешить Live-действия».
- Кроме того, убедитесь, что переключатель «Более частые обновления» включен.
20. Включите «движение для пробуждения».
На iPhone 14 Pro и 14 Pro Max режим ожидания отключает дисплей, если обнаруживает, что вы не смотрите на экран. В режиме ожидания, интегрированном с ночным режимом, реализована функция под названием «Движение для пробуждения», которая автоматически включает дисплей ночью при обнаружении движения.
- Чтобы активировать эту дополнительную функцию, перейдите в приложение «Настройки» -> «Режим ожидания» -> «Ночной режим» -> включите переключатель «Движение для пробуждения». Отныне режим ожидания будет включать дисплей при обнаружении движения в ночное время.
21. Отключите автоматическое обновление программного обеспечения.
Автоматическое обновление программного обеспечения запускается, когда ваш iPhone заблокирован, подключен к источнику питания и имеет в своем распоряжении надежное и стабильное соединение Wi-Fi. Если вы включили автоматическое обновление программного обеспечения на своем устройстве iOS, попробуйте отключить его, поскольку оно может мешать интеллектуальному дисплею.
- Откройте приложение «Настройки» на своем iPhone -> Общие -> Программное обеспечение -> Автоматические обновления -> В разделах «Автоматическая установка и загрузка» отключите переключатель рядом с «Обновления iOS».
22. Отключите автоматическую установку мер безопасности и системных файлов.
В современных версиях iOS обновления программного обеспечения Rapid Security and Response можно устанавливать даже без перезагрузки iPhone. Хотя это, как правило, незначительные обновления и не требуют перезагрузки iPhone, они могут помешать работе интеллектуального дисплея.
- Запустите приложение «Настройки» на своем iPhone -> «Основные» -> «Обновление программного обеспечения» -> «Автоматические обновления» -> выключите переключатель рядом с «Ответы безопасности и системные файлы».
23. Проверьте состояние батареи вашего iPhone.
Если уровень заряда аккумулятора вашего iPhone ухудшился ниже рекомендуемого уровня, вся производительность устройства (включая режим ожидания) перестанет работать. Причина, по которой я уделил особое внимание состоянию аккумулятора, заключается в том, что оно является ключевым компонентом.
- На вашем iPhone перейдите в приложение «Настройки» -> «Аккумулятор» -> «Состояние аккумулятора и зарядка» -> проверьте максимальную емкость аккумулятора.
- Если уровень заряда батареи упал ниже 80%, это, вероятно, основная причина неисправности iPhone StandBy.
24. Включите Always ON Display на iPhone, поддерживающем вас.
Если вы используете iPhone 14 Pro/14 Pro Max, попробуйте включить Always On Display. Примечательно, что у iPhone с AOD есть еще несколько настроек, позволяющих максимально эффективно использовать интеллектуальный дисплей.
- Зайдите в приложение «Настройки» на своем iPhone -> «Дисплей и яркость» -> «Всегда на дисплее», а затем включите переключатель.
25. Включите службы определения местоположения.
iPhone StandBy использует ваше местоположение, чтобы менять вид в зависимости от ваших предпочтений. Поэтому обязательно включите службы определения местоположения.
- На вашем iPhone перейдите в Приложение «Настройки» -> «Конфиденциальность и безопасность» -> «Службы геолокации».а затем включите переключатель.
26. Обновите свой iPhone
Учитывая, что работа над iOS 17 все еще находится в стадии разработки, в StandBy могут возникнуть ошибки, которые могут препятствовать правильной работе интеллектуального дисплея. Надеемся, что обновление программного обеспечения поможет вам решить проблему с неработающим режимом ожидания iPhone.
- На вашем устройстве iOS откройте Приложение «Настройки» -> «Основные» -> «Обновление ПО» -> «Загрузить и установить». последняя версия iOS.
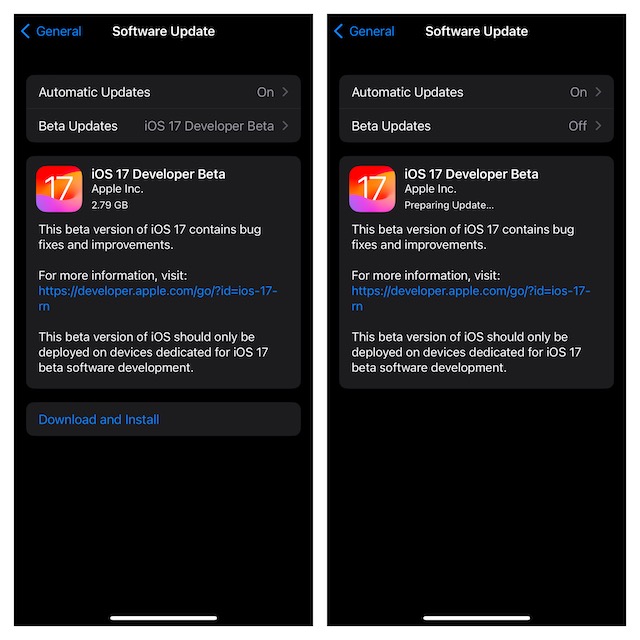
27. Сбросьте настройки вашего iPhone до заводских настроек
Еще не повезло? Не волнуйтесь, сброс к заводским настройкам известен тем, что устраняет такие постоянные проблемы, как эта. Следовательно, мы будем рассчитывать на то, что умный дисплей вернется в нужное русло.
Обратите внимание, что сброс к заводским настройкам сотрет все пользовательские настройки, включая макет главного экрана на вашем устройстве, и вернет все настройки в состояние по умолчанию. Тем не менее, это не повредит никаким вашим носителям и данным.
- Запустите приложение «Настройки» на своем iPhone -> «Основные» -> «Перенос или сброс iPhone» -> «Сброс» -> «Сбросить все настройки».

28. Если ничего не помогло, восстановите свой iPhone как новый
Если режим ожидания не активируется или не работает должным образом, воспользуйтесь ядерным решением, то есть восстановлением устройства как нового. Поскольку это полностью сотрет ваш iPhone, обязательно сделайте его резервную копию, прежде чем предпринимать радикальный шаг.
- Используйте кабель Lightning для подключения вашего iPhone к компьютеру -> откройте Finder/iTunes -> выберите свой iPhone -> затем обязательно сделайте его резервную копию.
- После этого нажмите «Восстановить iPhone». После восстановления вашего устройства iOS настройте его с нуля.
- Вот оно! Надеемся, вы справились с проблемой, и режим ожидания начал работать на вашем iPhone в обычном режиме. Теперь, когда вы преодолели это препятствие, используйте умный дисплей максимально эффективно.
Рекомендации по повышению эффективности режима ожидания iPhone
Прежде чем высказать свое критическое мнение о режиме ожидания, я хотел бы поблагодарить Apple за усилия, позволяющие каждому, включая тех, кто владеет более старой моделью iPhone, получить кусочек широко популярного, но очень дорогого режима Always On Display. Как вы уже догадались, я рассматриваю StandBy как мини-версию AOD. Основываясь на своем личном опыте, я хочу предложить три совета, которые помогут сделать новый умный дисплей более удобным для пользователя.
1. Устраните необходимость подключения iPhone к источнику питания для активации режима ожидания.
Вне всякого сомнения, режим ожидания энергоемок. Следовательно, если оставить его включенным в течение нескольких часов, это приведет к быстрому разряду батареи. Но что, если у вас смартфон с огромной батареей и вы хотите лучше контролировать эту функцию? Было бы лучше активировать эту функцию по своему желанию, не подключая устройство к источнику питания.
2. Возможность настройки расписания режима ожидания iPhone.
Вместо того, чтобы держать режим ожидания включенным в течение нескольких часов, мне бы хотелось иметь возможность гибко настраивать расписание для интеллектуального дисплея. Было бы неплохо, если бы я мог настроить активацию режима ожидания в течение определенного периода времени.
3. Почему бы не связать режим ожидания iPhone с режимом фокусировки?
Как человек, который активно использует режим фокусировки, чтобы отвлечься, я хотел бы совместить свой профиль Focus с режимом ожидания. Благодаря более детальному управлению и возможностям настройки сочетание режима фокусировки с режимом ожидания может соблазнить каждого.
Отказ от ответственности: Тщательно изучив продукты, мы рассматриваем и рекомендуем их без каких-либо предубеждений и ограничений. Когда вы покупаете какой-либо товар по нашим партнерским или спонсорским ссылкам, мы получаем небольшую комиссию, которая помогает управлять постоянно растущей командой и сайтом. Читать далее…
Читать далее: Обновление программного обеспечения iOS 17 зависло? 20 способов это исправить!






