13 лучших советов по использованию веб-приложений в macOS 14 Sonoma на Mac
Встревоженные захламленным хранилищем, вы когда-нибудь натыкались на длинный список полезных приложений, которые вы почти не используете или запускаете только один раз в голубую луну, и задавались вопросом, есть ли лучший способ справиться с такими приложениями на Mac? Не волнуйтесь, вы не одиноки, кто оказался в такой ситуации. Теперь на ум приходит вопрос: как обращаться с такими приложениями на Mac, не позволяя им засорять драгоценное хранилище? Что ж, PWA (прогрессивные веб-приложения) специально созданы для этой цели. С macOS Sonoma добавление ярлыка веб-сайта в Dock Mac стало реальностью. В этой самой заметке читайте дальше, чтобы узнать, как добавить веб-приложение в Dock Mac, а также узнать лучшие советы по использованию веб-приложений в macOS Sonoma на профессиональном уровне.
Лучшие советы и рекомендации по использованию веб-приложений на Mac в macOS 14 Sonoma
Для начала давайте разберемся с некоторыми из наиболее важных вопросов заранее, чтобы у вас не осталось сомнений относительно того, как преобразование веб-сайтов в веб-приложения работает на Mac.
1. Что такое веб-приложение и как оно работает?
Веб-приложение, специально разработанное как более легкое, доступное и интерактивное, призвано обеспечить лучший пользовательский опыт путем эмуляции полноценного приложения. Однако, в отличие от обычных приложений, веб-приложения потребляют гораздо меньше ресурсов, что делает их жизнеспособной альтернативой. Специально для тех, кто не хочет устанавливать стандартные приложения, чтобы разумно управлять драгоценным хранилищем или иметь более удобный просмотр.
Благодаря удобному ярлыку его можно разместить на рабочем столе или главном экране мобильного устройства, чтобы вы могли легко запускать его, как обычное приложение. Более того, современные веб-приложения также могут отправлять вам уведомления и работать с паролями и ключами автозаполнения. Для более персонализированного опыта они поддерживают биометрическую аутентификацию и даже могут хранить ограниченный объем данных.
Кроме того, разработчики также могут настраивать веб-приложения, чтобы пользователи могли более комфортно получать доступ к определенным функциям. Например, если мы узнаем, что наши читатели проявляют особый интерес к чтению редакционных статей, мы можем создать веб-приложение, предназначенное именно для этой цели.
2. Работают ли веб-приложения на Mac в автономном режиме?
Чтобы еще больше расширить возможности персонализации, разрабатываются веб-приложения для работы в автономном режиме. Таким образом, вы можете отслеживать важные данные, а также выполнять свою работу, даже если нет подключения к Интернету. Но опять же, все сводится к тому, обеспечил ли разработчик веб-сайта поддержку офлайн-функций в своем веб-приложении.
3. Какой объем офлайн-данных может хранить веб-приложение на Mac?
Для поддержки автономной функциональности веб-приложение должно хранить связанные данные. В то время как Safari для iPhone и iPad ограничивает хранение определенных веб-приложений максимальным объемом 50 МБ данных, Safari для macOS позволяет веб-приложениям хранить неограниченный объем данных. Тем не менее, вы получаете подсказку, когда веб-приложение сохранило 5 МБ автономных данных, чтобы вы могли продолжить хранить больше данных или сразу же избавиться от беспорядка.
4. Как обеспечить совместимость веб-приложения вашего сайта?
Точнее, любой веб-сайт, доступный через Safari, можно преобразовать в веб-приложение благодаря добавлению новой функции «Добавить в Dock». Это означает, что владельцам веб-сайтов не нужно прилагать никаких дополнительных усилий, чтобы их сайт работал как веб-приложение на Mac. Тем не менее, лучше полностью настроить свой сайт, чтобы он мог функционировать как элегантное веб-приложение с плавным доступом к ключевым функциям.
Стоит еще раз подчеркнуть, что хозяин веб-сайта имеет полный контроль над объемом своего веб-приложения. Разрешить ли пользователям перемещаться по всему веб-сайту или ограничить доступ только к определенным разделам — решение остается исключительно в руках разработчиков веб-сайта. Кроме того, вы также должны знать, что если вы нажмете на ссылку, находящуюся за пределами главной страницы, вы будете перенаправлены на связанную веб-страницу в Safari.
5. Ограничено ли веб-приложение только док-станцией Mac?
Вероятно, самое лучшее в использовании веб-приложения на Mac — это то, что оно поддерживает не только Dock, но и другие удобные средства запуска.
- Поиск в центре внимания
- Панель запуска
- Управление миссией
- Режиссер
6. Добавьте веб-приложение в док-станцию вашего Mac
- Для начала откройте Safari на своем Mac.
- После этого перейдите на веб-сайт, который вы хотите использовать в качестве веб-приложения, и добавьте его в Dock вашего Mac. Для целей этого руководства я перейду на веб-сайт 360 Reader, чтобы использовать его в качестве веб-приложения на Mac.
- Нажать на Файл меню в левом верхнем углу экрана.
- Далее выберите Добавить в док из раскрывающегося меню.
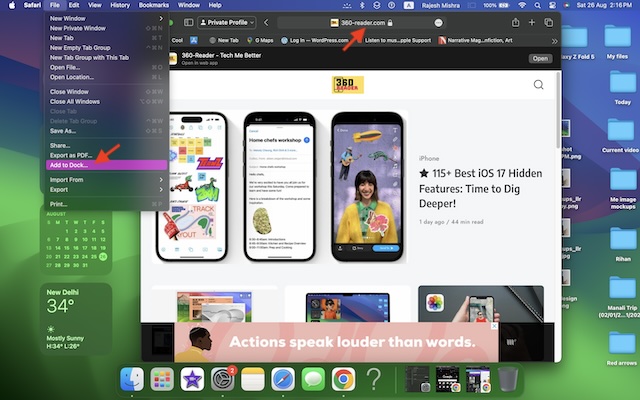
- Если хотите, дайте ярлыку желаемое имя.
- Наконец, нажмите кнопку Добавлять кнопку в меню и все готово!
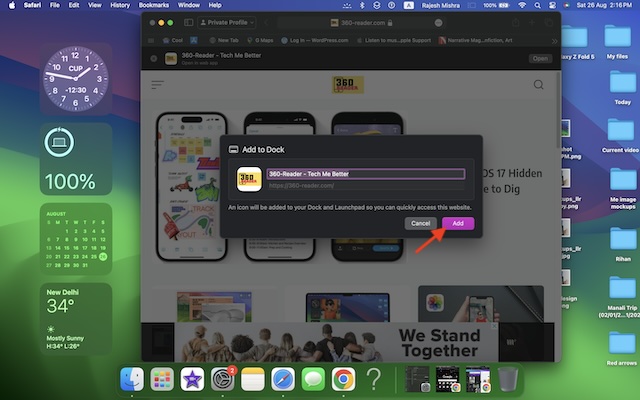
Веб-приложение начнет отображаться в Dock вашего Mac. Теперь вы можете использовать удобный жест перетаскивания, чтобы поместить веб-приложение в нужное место в Dock. Отныне вы можете запускать это веб-приложение прямо с док-станции Mac.
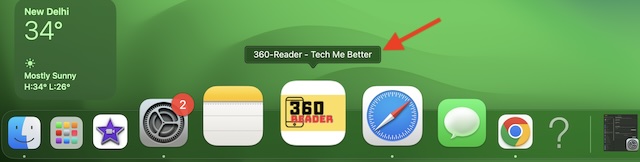
7. Включите и настройте уведомления для веб-приложений на Mac
Еще одна важная функция, которая делает веб-приложения полезными, — это поддержка push-уведомлений. Таким образом, вы можете включить уведомления для ваших любимых веб-приложений, чтобы быть в курсе того, что для вас важно. Имейте в виду, что некоторые веб-сайты могут не поддерживать push-уведомления.
Чтобы ваши глаза всегда были в курсе последних обновлений, веб-приложения отображают значок при поступлении новых уведомлений. Хотя по умолчанию уведомления веб-приложений отключены, владельцы веб-сайтов могут настроить этот параметр так, чтобы оповещения воспроизводились звуком. Более того, вы также можете настроить звук и значки веб-приложений в соответствии со своими предпочтениями.
- Чтобы это сделать; направляйтесь в Системные настройки -> Уведомления -> Веб-приложение. а затем настройте звуки и значки уведомлений по своему вкусу.
8. Используйте автозаполнение пароля и пароля для безопасного входа в веб-приложения на Mac
Safari использует файлы cookie веб-сайта, чтобы обеспечить удобный вход в веб-приложение. Например, если вы вошли в свою учетную запись 360 Reader и превратили веб-сайт в веб-приложение, вы продолжите выполнять вход в веб-приложение 360 Reader.
Но что, если вы не вошли в свою учетную запись 360 Reader? Не беспокойся! Благодаря поддержке автозаполнения пароля/пароля Safari позволяет вам с легкостью войти в свою учетную запись.
9. Разрешите или запретите уведомления от веб-приложений в режиме фокусировки на Mac
В macOS Sonoma веб-приложения также интегрированы с режимами фокусировки. Следовательно, вы можете разрешить или запретить веб-приложениям отправлять вам уведомления, когда у вас включен режим фокусировки.
- Перейдите в приложение «Системные настройки» на вашем Mac -> «Фокус» -> выберите конкретный профиль «Фокус» -> «Разрешенные приложения» -> выберите веб-приложение, которое вы хотите получать оповещения, когда режим «Фокус» активен.
10. Контролируйте доступ веб-приложений к камере на вашем Mac
Для повышения конфиденциальности вы можете контролировать доступ ваших веб-приложений к камере на вашем Mac.
- Для этого перейдите в приложение «Системные настройки» на вашем Mac -> Конфиденциальность и безопасность -> Камера -> Теперь выключите/включите переключатель в соответствии с вашими потребностями.
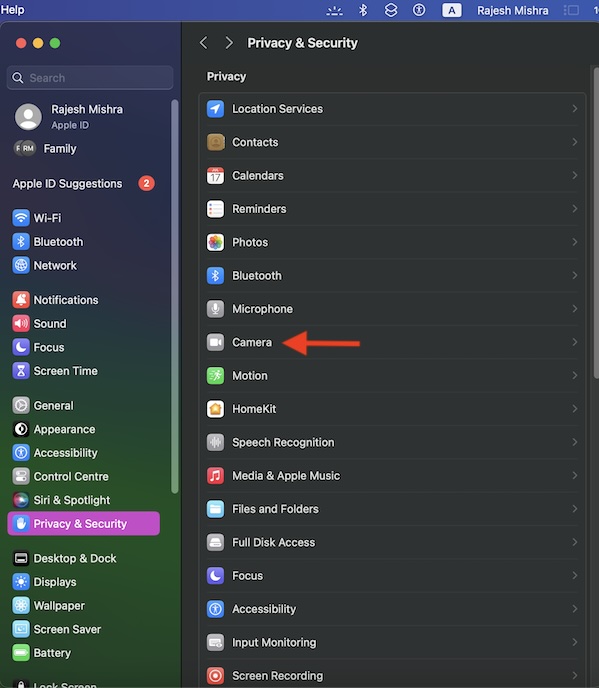
11. Контролируйте доступ веб-приложений к микрофону на вашем Mac
Как человек, заботящийся о конфиденциальности, вы хотели бы разрешить или запретить веб-приложению доступ к микрофону на вашем Mac.
- Перейдите в приложение «Системные настройки» на вашем Mac -> Конфиденциальность и безопасность -> Микрофон -> выберите веб-приложение, а затем выключите/включите переключатель.
12. Контролируйте доступ веб-приложений к местоположению на вашем Mac
Чтобы обеспечить более персонализированный опыт, некоторые веб-приложения могут запрашивать разрешение на использование вашего местоположения.
- Перейдите в приложение «Системные настройки» на своем Mac -> Конфиденциальность и безопасность -> Службы геолокации -> веб-приложение, а затем выберите предпочтительный вариант.
13. Удалите веб-приложения из Mac Dock
Позже, если вы когда-нибудь захотите удалить веб-приложение из Dock, вы сможете легко это сделать.
- Только щелкните правой кнопкой мыши значок веб-приложения в Dock вашего Mac, а затем наведите курсор мыши на Параметры.
- После этого нажмите Удалить из дока в меню, и все готово!
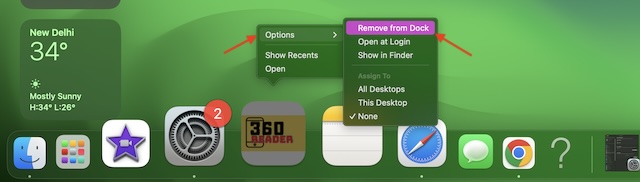
Часто задаваемые вопросы
1. Почему веб-приложения не работают в автономном режиме на моем Mac?
Обратите внимание, что не все приложения могут поддерживать функцию автономного режима. Поэтому, прежде чем начинать беспокоиться о том, почему веб-приложение не открывается, когда вы находитесь вне сети, в первую очередь убедитесь, что в приложении есть эта функция.
2. Какой объем памяти требуется веб-приложению для правильной работы в автономном режиме?
Все сводится к дизайну и функциональности веб-приложения. Однако легкое веб-приложение может надежно работать в автономном режиме с объемом памяти 5 МБ.
3. Почему на моем Mac происходят сбои в работе веб-приложений?
Причин сбоя веб-приложения на вашем Mac может быть несколько. Например, это может быть связано с перенасыщением кеша браузера и неработающим сервером сайта.
Лучшие советы и рекомендации по профессиональному использованию веб-приложений на Mac!
Вот оно! Вот как вы можете превратить веб-сайты в веб-приложения и хранить их в Dock вашего Mac, чтобы их запуск был беспроблемным. Не стесняйтесь поделиться своими двумя центами о PWA и о том, соответствуют ли они вашему вкусу.
Читать далее: 28 способов исправить виджеты iPhone, не работающие на Mac в macOS Sonoma





