4 способа сканирования изображений или документов на Mac (Ventura)
Вернитесь в прошлое, где вам предстоит отсканировать документ. Знаете ли вы, как вы составляете задачу? В итоге использовал лучшее приложение для сканирования на iPhone; вместо этого вы должны попробовать отсканировать изображения или документы с помощью сканера и вашего Mac, поскольку это полностью сэкономит время.
Однако не все принтеры поддерживают такие функции. Если у вас есть универсальный принтер и Mac, вот как можно отсканировать изображение или документ на Mac. или используйте портативный сканер для Mac и ПК.
4 способа сканирования изображений или документов на Mac
Вот подробное руководство о том, как сканировать документ или изображения с помощью сканера и вашего Mac различными способами.
Прежде всего, настройте сканер на Mac
Примечание. Если у вас нет сканера, следуйте четвертому методу в этом уроке..
Прежде чем мы начнем что-либо делать, прежде всего убедитесь, что компьютер Mac обновлен до последней версии. И имеет последнюю версию Image Capture; это предустановленное приложение для сканирования на вашем компьютере. Однако вы можете пропустить это, если используете принтер и сканер AirPrint.
- Закончив с ним, следуйте инструкциям, которые вы получите вместе со сканером, чтобы распаковать его и подключить к компьютеру Mac.
- Если у вас есть компьютер Mac с единственным портом USB-C и вы хотите повторно подключить USB-сканер, вооружитесь многопортовым адаптером. Используйте сканер, а затем подключите кабель USB-C к источнику питания, чтобы продлить срок службы батареи компьютера Mac.
Примечание. Мы рекомендуем не устанавливать программное обеспечение, полученное вместе со сканером. Поскольку macOS автоматически установит последнюю версию сканера. В противном случае установите Printer Drive, как описано в руководстве к принтеру.
- Нажмите на логотип Apple. > Выберите «Настройки системы…»
- Принтеры и сканеры на боковой панели.
- Если вы не видите «Сканер» в списке принтеров, выберите «Добавить принтер (+ значок для macOS Monterey и более поздних версий), «Сканер» или «Кнопка факса».
 добавить принтер-сканер-или-факс-на-mac-в-macos
добавить принтер-сканер-или-факс-на-mac-в-macos
Примечание. Убедитесь, что принтер включен.
- Найдите и выберите свой сканер и нажмите «Добавить».
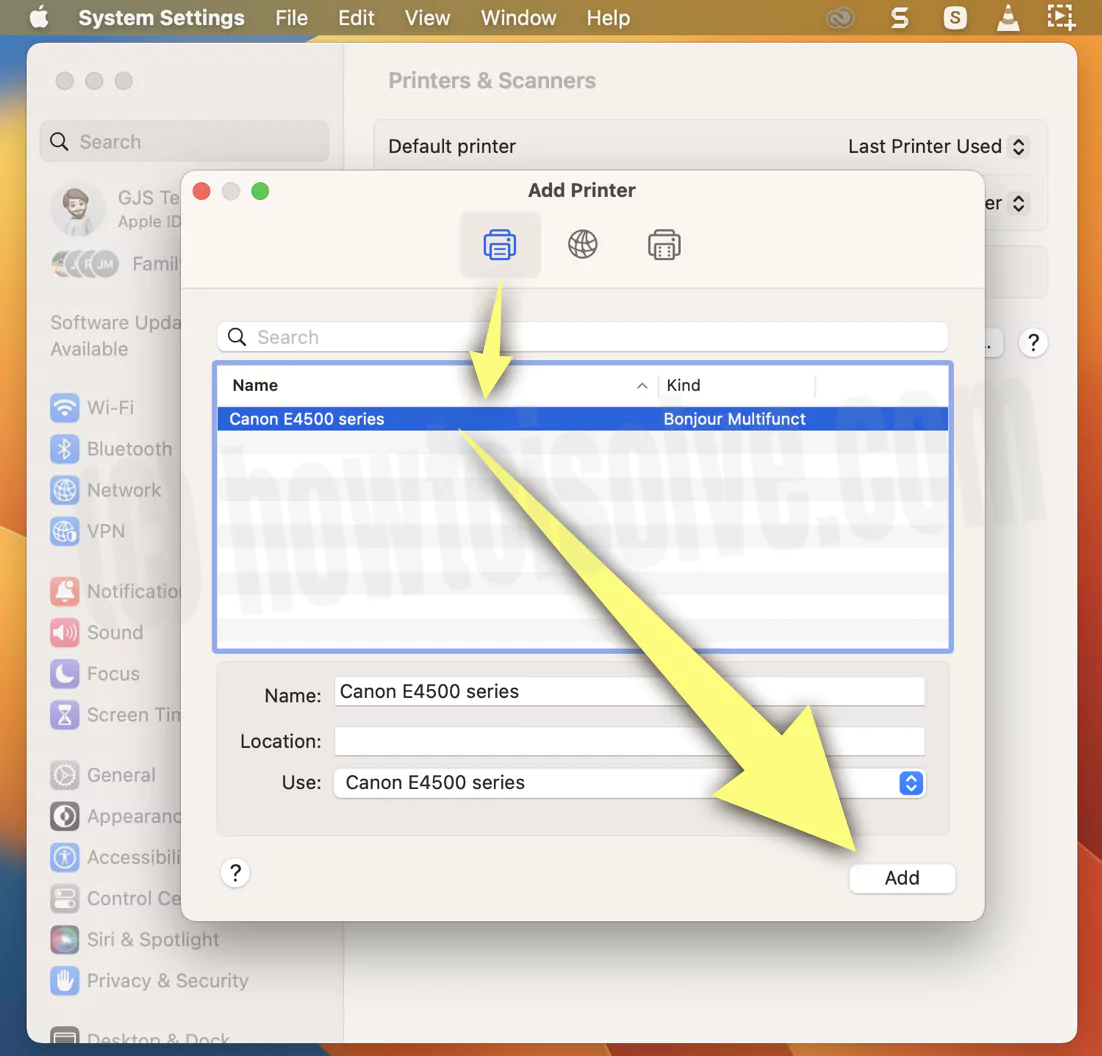 добавить принтер на Mac
добавить принтер на Mac
Теперь принтер находится в списке.
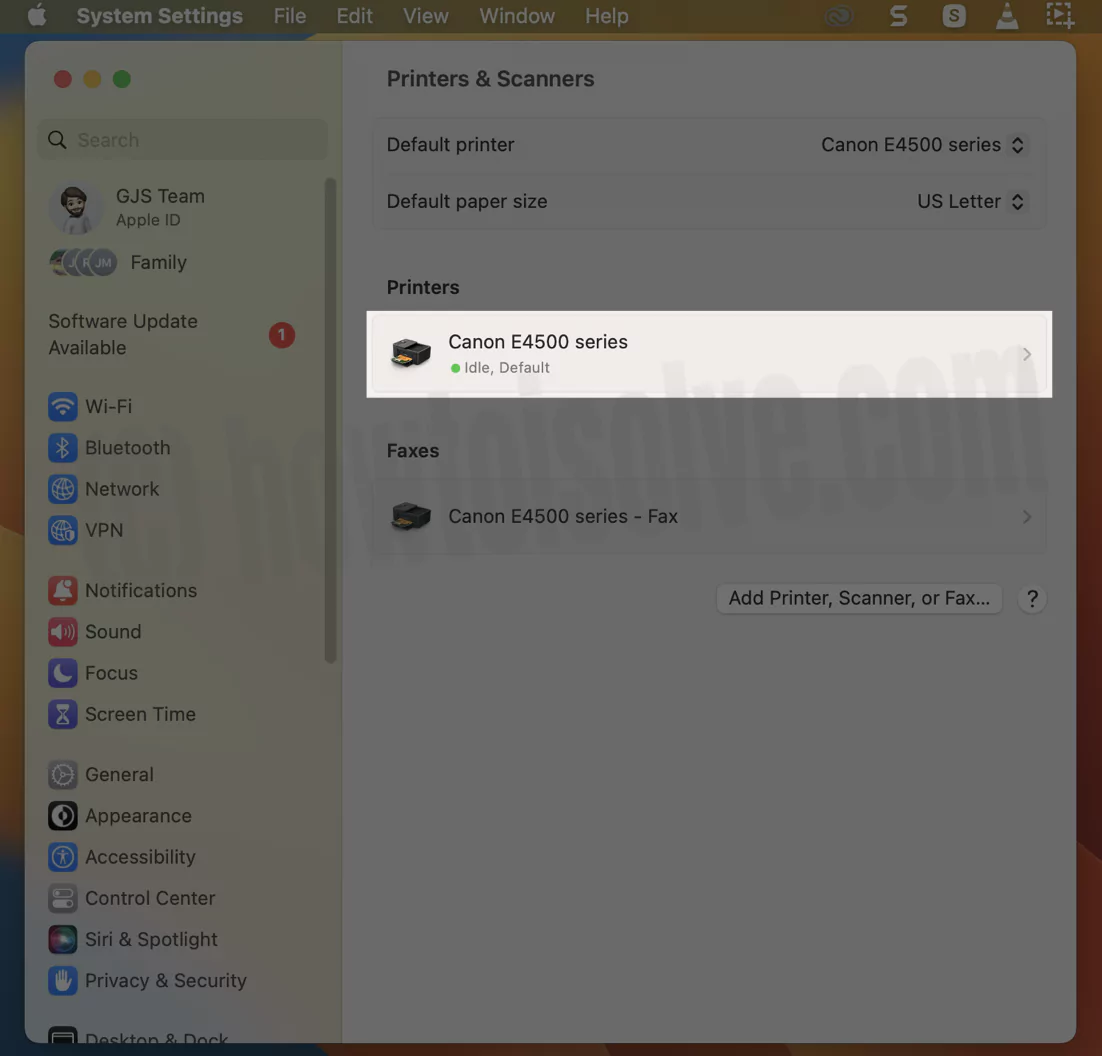 принтер, добавленный в Mac
принтер, добавленный в Mac
Если вы по-прежнему не нашли сканер в списке, ознакомьтесь с документацией, прилагаемой к сканеру.
1. Сканирование с помощью сканера с подачей документов
Если ваш сканер оснащен устройством подачи сканера документов, вы можете надежно сканировать несколько страниц одновременно.
Точная конфигурация подразумевается для страниц в устройстве подачи. Например, страницам нужны разные настройки, такие как оттенки серого или цвет; вы можете сканировать их в других группах.
- Поместите документ в нужное место в сканере.
- Перейдите к логотипу Apple на своем Mac.
- Нажмите «Системные настройки…» («Системные настройки…» для macOS Monterey и более ранних версий).
 Системные настройки на Mac
Системные настройки на Mac
- Найдите и выберите «Принтеры и сканеры» («Принтеры и сканеры» > «Сканировать для macOS Monterey и более ранних версий»).
 найти принтер на Mac
найти принтер на Mac
- Выберите Сканер в списке принтеров справа. Далее нажмите «Открыть сканер».
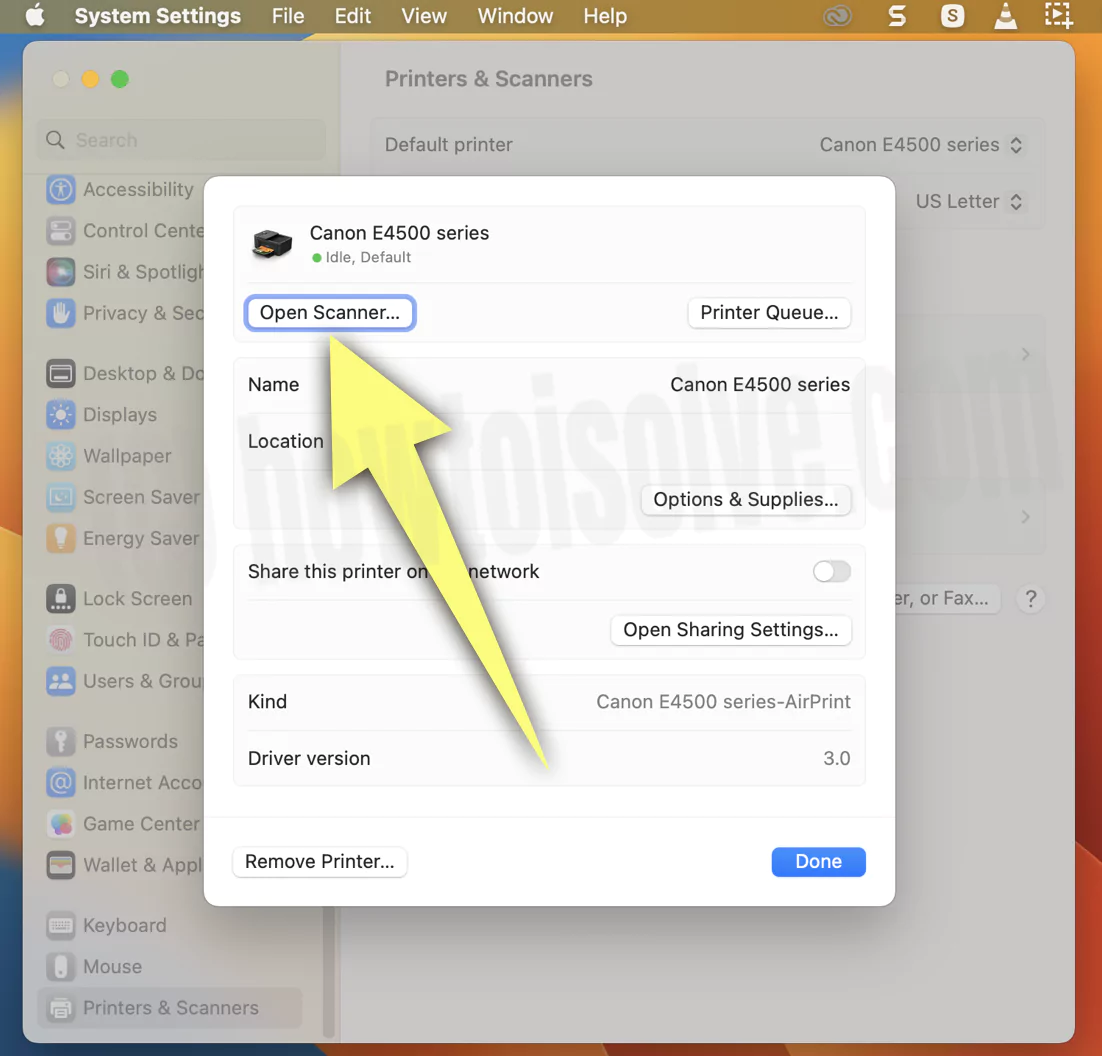 открыть настройки-сканера-вашего-принтера из-mac-settings
открыть настройки-сканера-вашего-принтера из-mac-settings
- Теперь нажмите «Использовать устройство подачи документов».
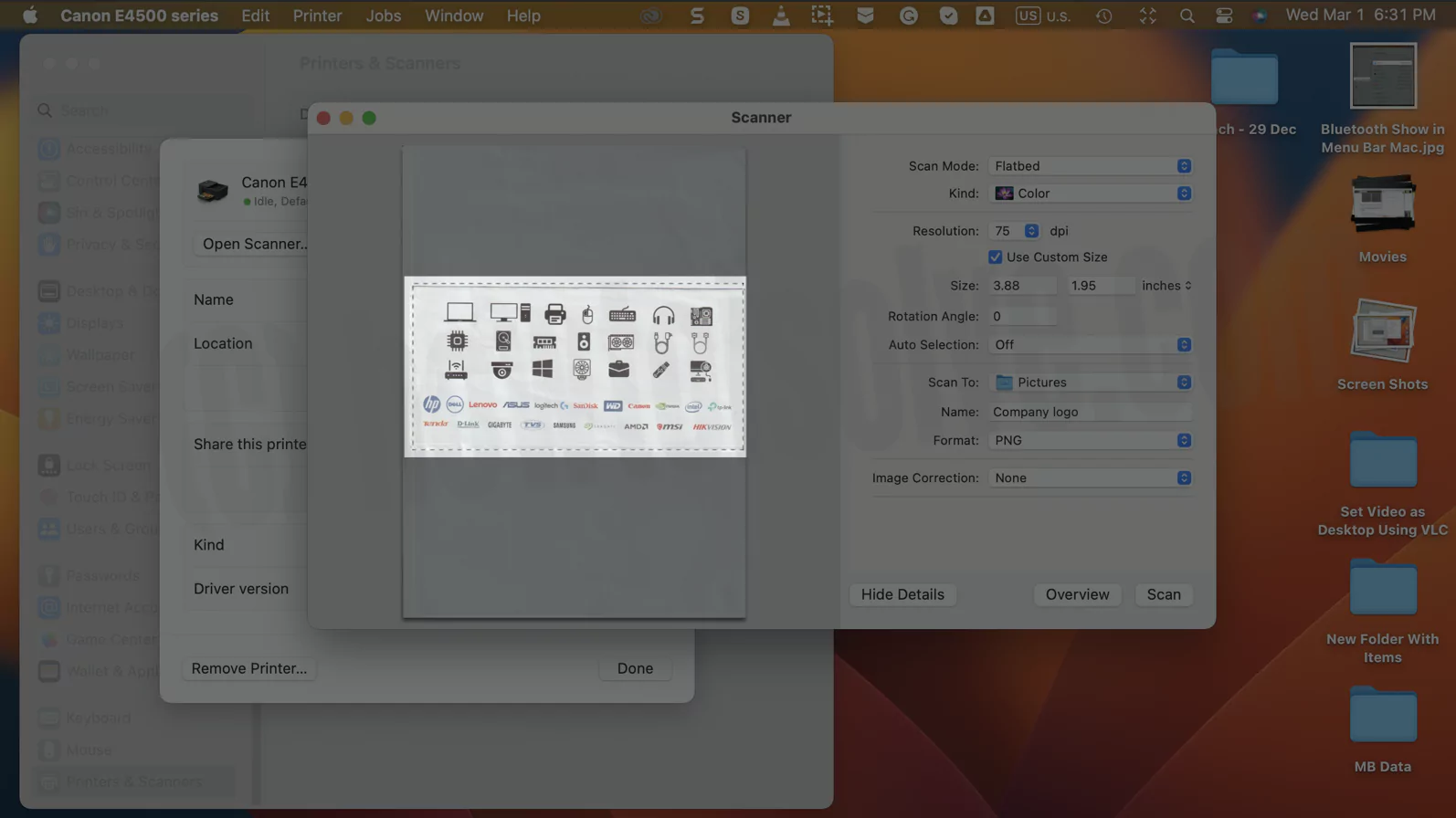 выбрать область для сканирования из документа на Mac
выбрать область для сканирования из документа на Mac
- При необходимости выберите «Показать детали», чтобы получить дополнительные параметры сканирования. Затем следуйте инструкциям ниже.
 применить-настройки-для-сканирования-документа-на-mac
применить-настройки-для-сканирования-документа-на-mac
- Выберите тип сканера: выберите предпочтительный тип сканера во всплывающем окне режима сканирования.
- Выберите тип сканируемого изображения. Во всплывающем меню отсканированного изображения выберите «Текст» для черно-белых изображений с высокой контрастностью.
- Выберите разрешение сканирования: во всплывающем окне «Разрешение» выберите предпочтительное разрешение.
- Сканирование обеих сторон страницы: нажмите «Двусторонняя печать». Однако эти настройки зависят от типа сканера; он может быть доступен, а может и не быть.
- Укажите размер сканируемого документа: запишите размер в поле «Размер».
- Выберите место сохранения отсканированных элементов: укажите желаемое место в раскрывающемся списке «Сканировать в».
- Укажите имя отсканированного файла: введите имя в поле имени.
- Выберите формат файла для файла сканирования: установите желаемый формат.
- в раскрывающемся списке «Формат».
- Отрегулируйте цвета или экспозицию отсканированных изображений: нажмите всплывающее меню «Коррекция изображения», затем выберите «Вручную» и соответствующим образом настройте элементы управления.
- Просмотрите предварительное сканирование сканируемого объекта. Выберите «Обзор». Если вы хотите внести какие-либо изменения, настройте параметры сканирования.
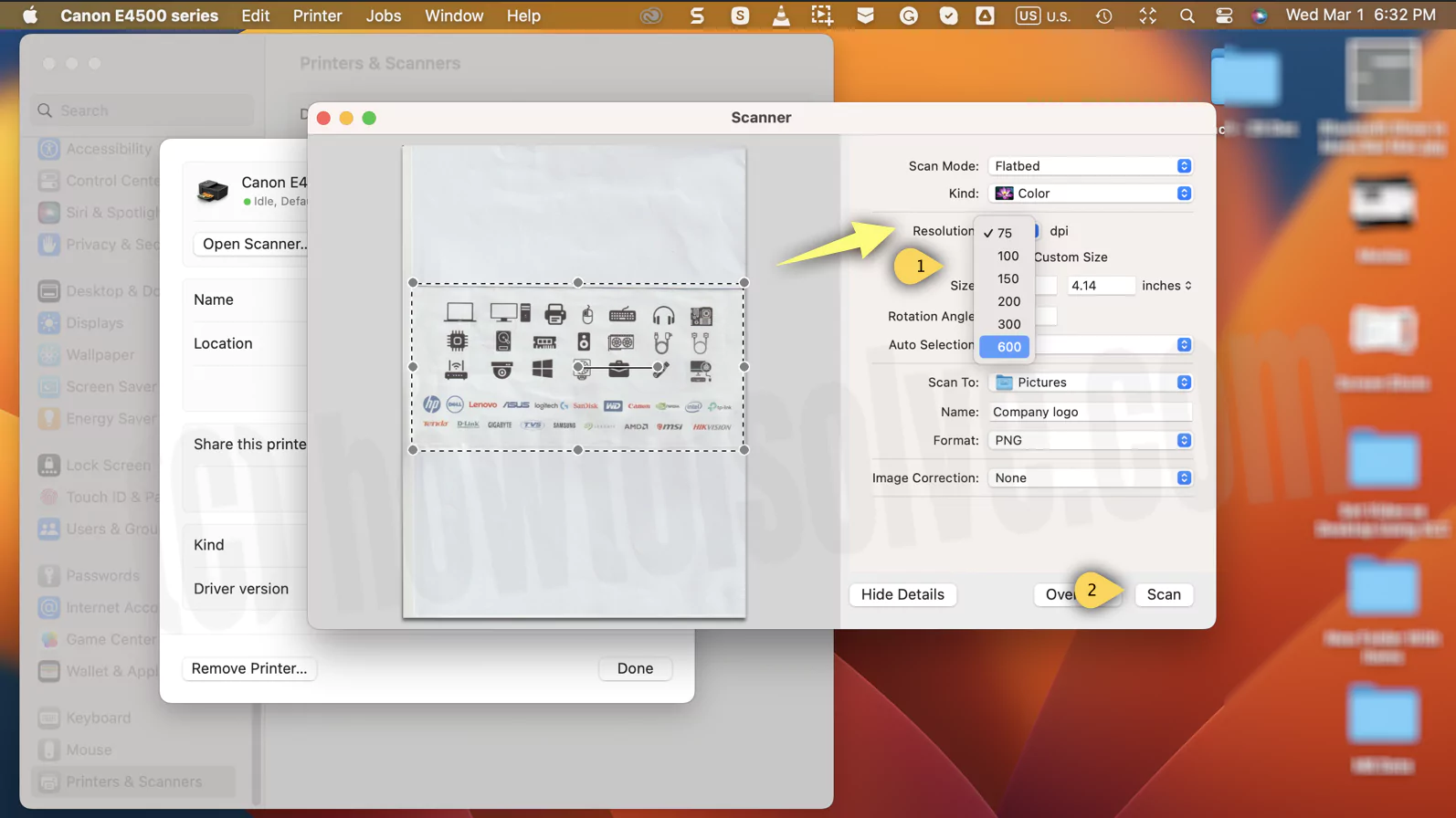 изменить разрешение сканирования на Mac
изменить разрешение сканирования на Mac
- Наконец, выберите «Сканировать». Найдите сохраненную отсканированную копию в папке Mac.
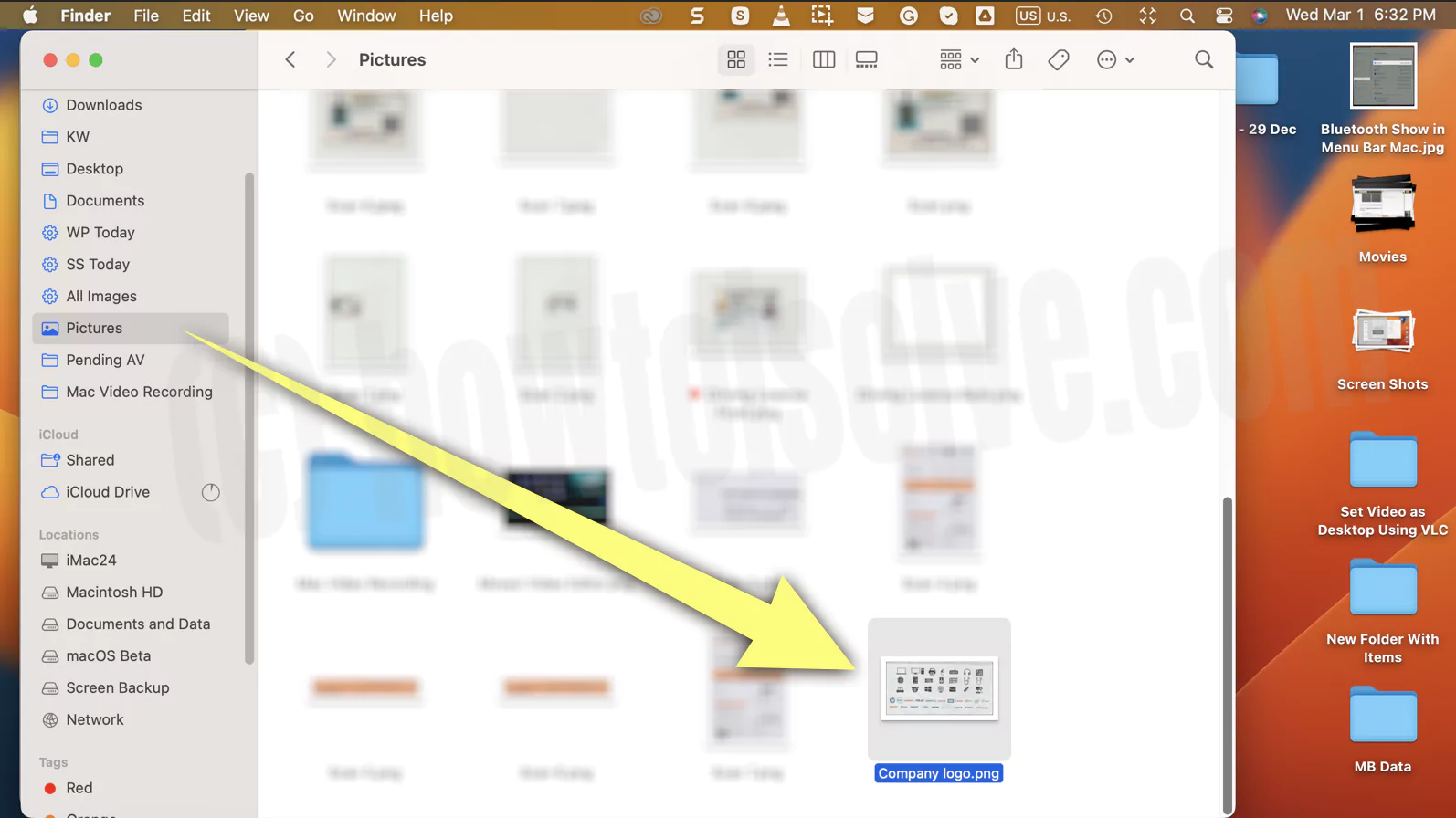 сохраненное сканирование на Mac
сохраненное сканирование на Mac
2. Сканирование с помощью плоского сканера
С помощью планшетного сканера вы можете одновременно сканировать несколько небольших изображений. Что замечательно, вы можете хранить каждое изображение в его формате файла и выпрямлять любые темные изображения во время сканирования.
- Плотно поместите объект на платформу сканера. Чтобы сохранить документ в его формате, обеспечьте пространство между столом сканера и объектом. Однако если вы сканируете элемент с большим количеством пустого пространства, сканер сохранит его в нескольких отсканированных изображениях.
- Перейдите к логотипу Apple.
- Выберите «Системные настройки…» (Системные настройки… для macOS Monterey и более ранних версий).
- В следующем окне нажмите «Принтеры и сканеры» («Принтеры и сканеры» > «Сканировать для macOS Monterey и более ранних версий»).
- Теперь нажмите «Сканер» или «Принтер» справа, затем выберите «Открыть сканер».
- Отмените выбор устройства подачи документов.
- Теперь укажите желаемое место для сохранения во всплывающем меню «Сканировать». И установите желаемый размер в раскрывающемся списке «Размер».
- При автоматическом выборе вы получите два варианта; Обнаружить отдельный предмет и обнаружить закрывающую коробку.
- Обнаружение отдельного изображения: сохранение элементов в отдельном файле.
- Обнаружить закрывающую коробку. Включите все предметы в платформу сканера в самые большие изображения, чтобы включить их все.
- Теперь нажмите кнопку «Показать детали», чтобы внести дополнительные изменения.
- Выберите тип сканера: выберите предпочтительный тип сканера во всплывающем окне режима сканирования.
- Выберите тип сканируемого изображения: во всплывающем меню сканирования выберите «Текст» для черно-белых изображений с высокой контрастностью.
- Выберите разрешение сканирования: во всплывающем окне «Разрешение» выберите предпочтительное разрешение.
- Сканирование обеих сторон страницы: нажмите «Двусторонняя печать». Однако эти настройки зависят от типа сканера; он может быть доступен, а может и не быть.
- Укажите размер сканируемого документа: запишите размер в поле «Размер».
- Выберите место сохранения отсканированных элементов: укажите желаемое место в раскрывающемся списке «Сканировать в».
- Укажите имя отсканированного файла: введите имя в поле имени.
- Выберите формат файла для файла сканирования: установите нужный формат в раскрывающемся списке «Формат».
- Отрегулируйте цвета или экспозицию отсканированных изображений: нажмите всплывающее меню «Коррекция изображения», затем выберите «Вручную» и соответствующим образом настройте элементы управления.
- Просмотрите предварительное сканирование сканируемого объекта. Выберите «Обзор». Если вы хотите внести какие-либо изменения, настройте параметры сканирования.
- Наконец, выберите «Сканировать».
3. Как использовать предварительный просмотр для сканирования на Mac
Preview — это предустановленная программа для чтения PDF-файлов на Mac. Помимо программы чтения PDF-файлов, вы сканируете документы и изображения с помощью устройства подачи документов или планшетного сканера. Кроме того, вы можете сканировать документы и изображения для импорта в режиме предварительного просмотра и сохранения в хранилище Mac.
- Подготовьте страницы.
- Откройте предварительный просмотр и выберите «Файл» в строке меню.
 открытый предварительный просмотр на Mac
открытый предварительный просмотр на Mac
- Затем нажмите «Импортировать со сканера». Как только вы это сделаете, вы получите диалоговое окно, показывающее подготовку обзора…
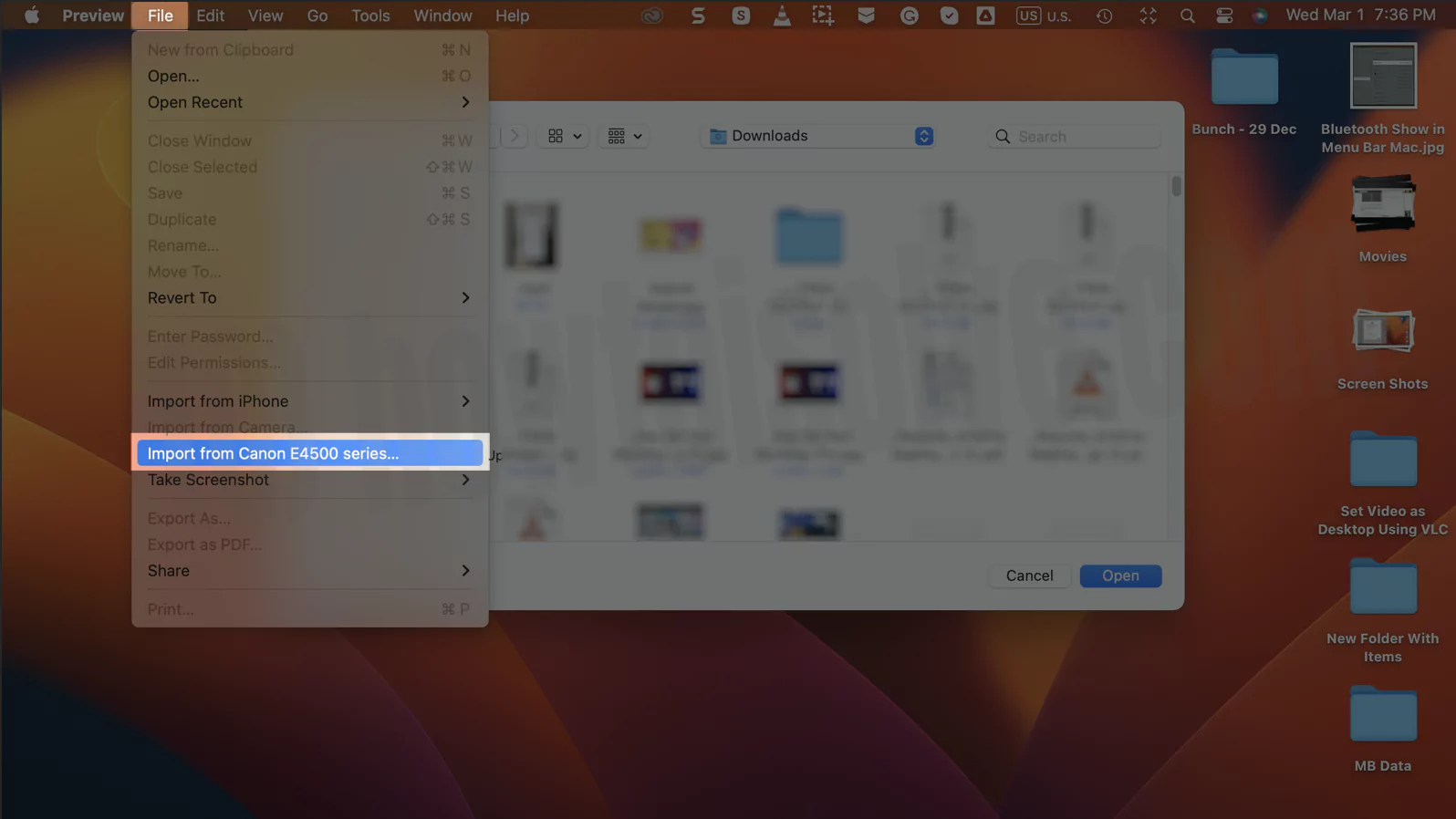 начать сканирование с использованием предварительного просмотра на Mac
начать сканирование с использованием предварительного просмотра на Mac
- Нажмите «Показать подробности».
- Откройте раскрывающийся список «Сканировать в» и выберите любой из следующих параметров.
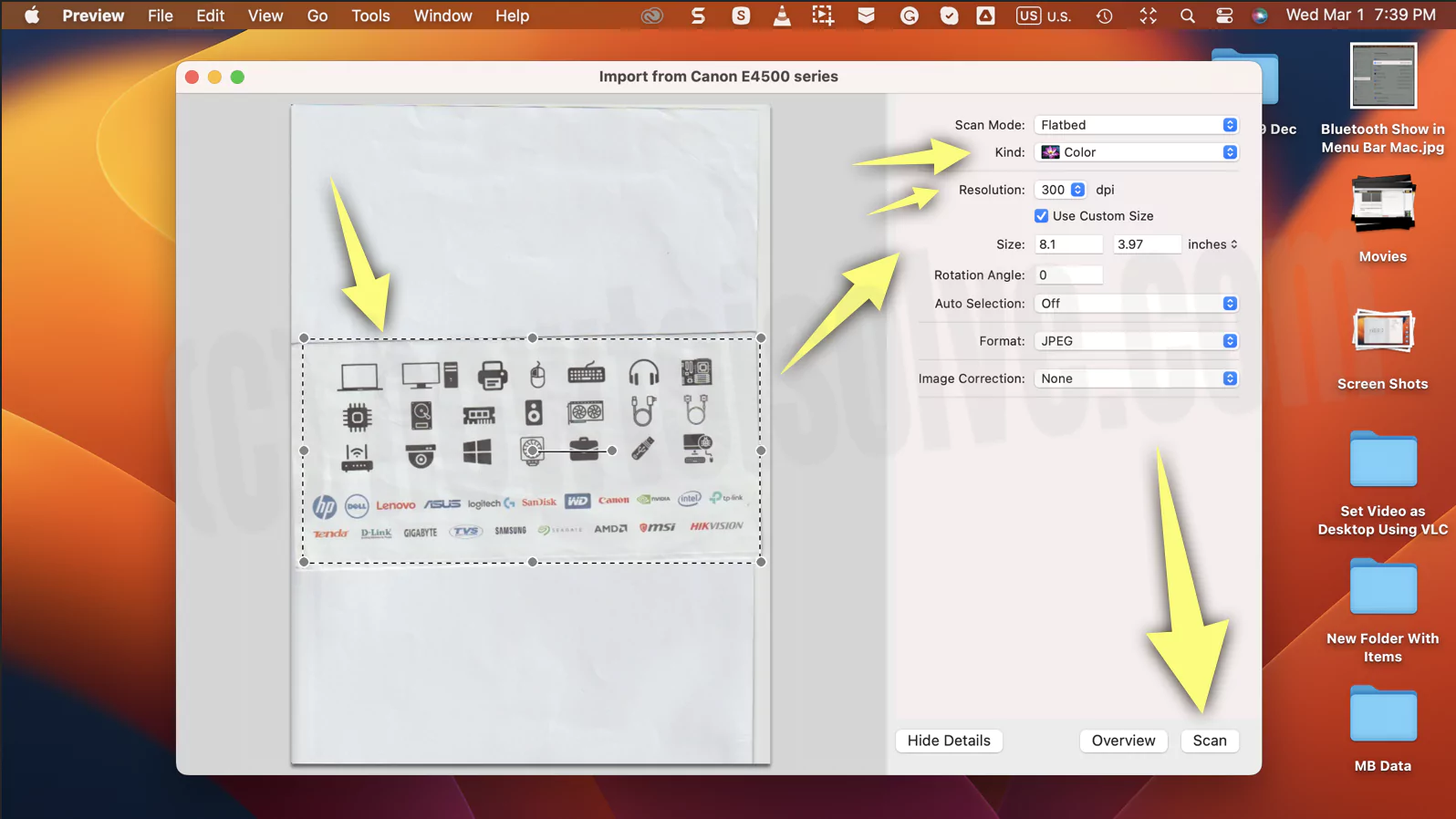
- Планшетный сканер: расположите предметы на планшете сканера. Используя этот режим сканирования, вы можете сканировать несколько небольших изображений одновременно и сохранять их в отдельный файл. Более того, он выпрямлял изображения, искажённые при сканировании.
- Сканер подачи документов: настройте элемент в устройстве подачи документов. В этом режиме вы сканируете несколько страниц одновременно. Точная конфигурация применяется ко всем страницам. Если вам нужны другие настройки, отсканируйте их в других группах.
- Нажмите раскрывающийся список «Тип» и выберите любой вариант: «Текст», «Черно-белый» или «Цвет».
- Выберите раскрывающийся список «Ориентация» и настройте его на «Двустороннее» для сканирования обеих сторон.
- Теперь введите Размер в поле Размер.
- Установите для параметра «Коррекция изображения» значение «Вручную» и выберите «Формат» для отсканированного изображения.
- Наконец, нажмите «Сканировать».
 см. отсканированный документ в предварительном просмотре Mac
см. отсканированный документ в предварительном просмотре Mac
Вот и все!
4. Как сканировать документ на Mac без сканера (с помощью iPhone)
Нет сканера? Не волнуйтесь; вы по-прежнему можете сканировать документы с помощью iPhone или iPad. Помните, что оба периферийных устройства должны иметь один и тот же Apple ID.
- Откройте приложение предварительного просмотра на своем Mac.
 открытый предварительный просмотр на Mac
открытый предварительный просмотр на Mac
- Выберите «Файл» в строке меню. Нажмите «Импортировать с iPhone/iPad».
- Далее выберите «Сканирование документов».
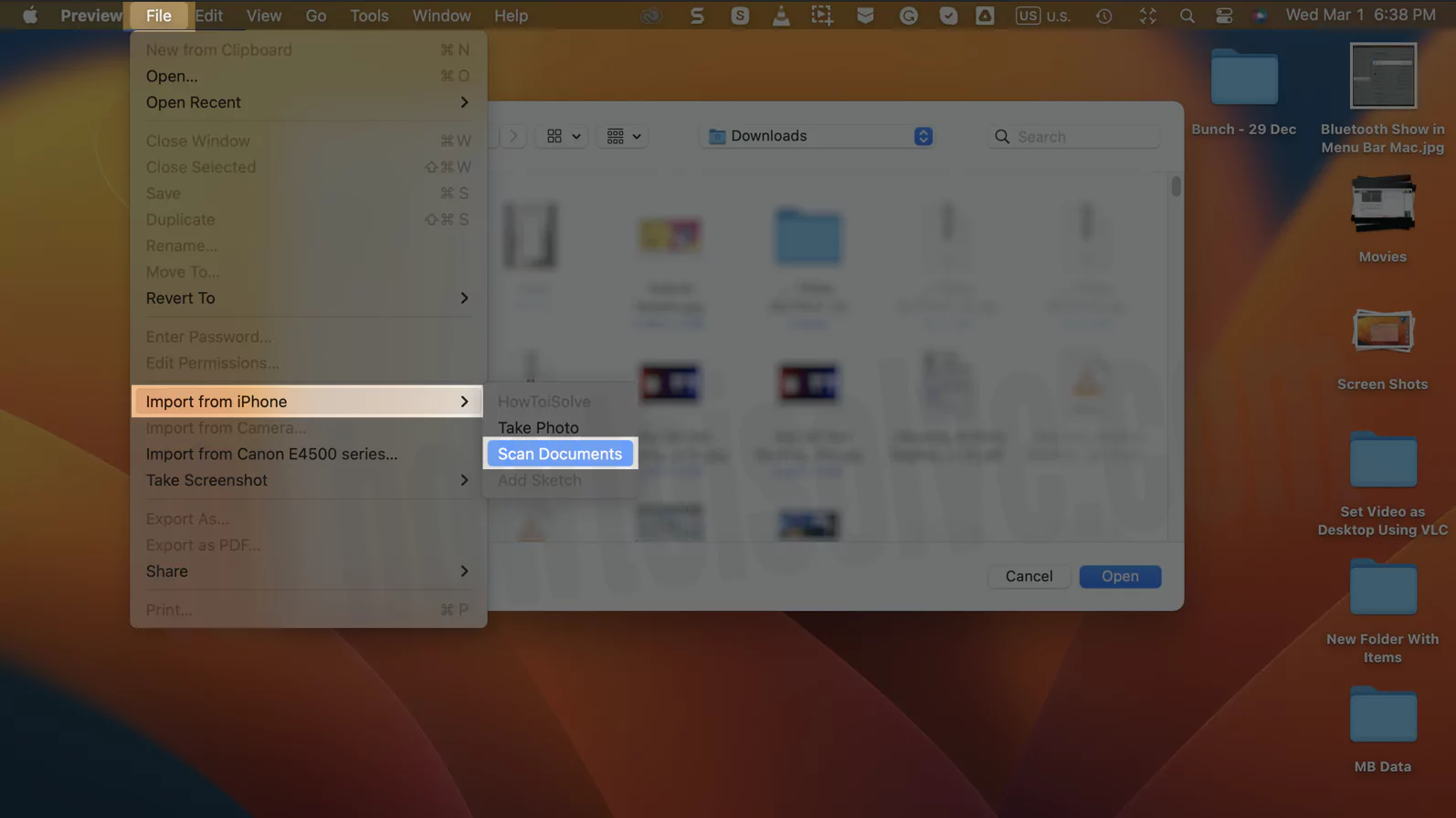 сканирование документов с помощью iPhone с предварительным просмотром на Mac
сканирование документов с помощью iPhone с предварительным просмотром на Mac
- Теперь щелкните изображение на iPad. Обрежьте необходимую часть и нажмите «Продолжить сканирование». Закончив с этим, нажмите «Сохранить» в левом нижнем углу.
 как сканировать-документ на-iphone с помощью приложения-предварительного просмотра для Mac
как сканировать-документ на-iphone с помощью приложения-предварительного просмотра для Mac
- Mac увидит отсканированный документ в приложении предварительного просмотра Mac. Command + S для сохранения.
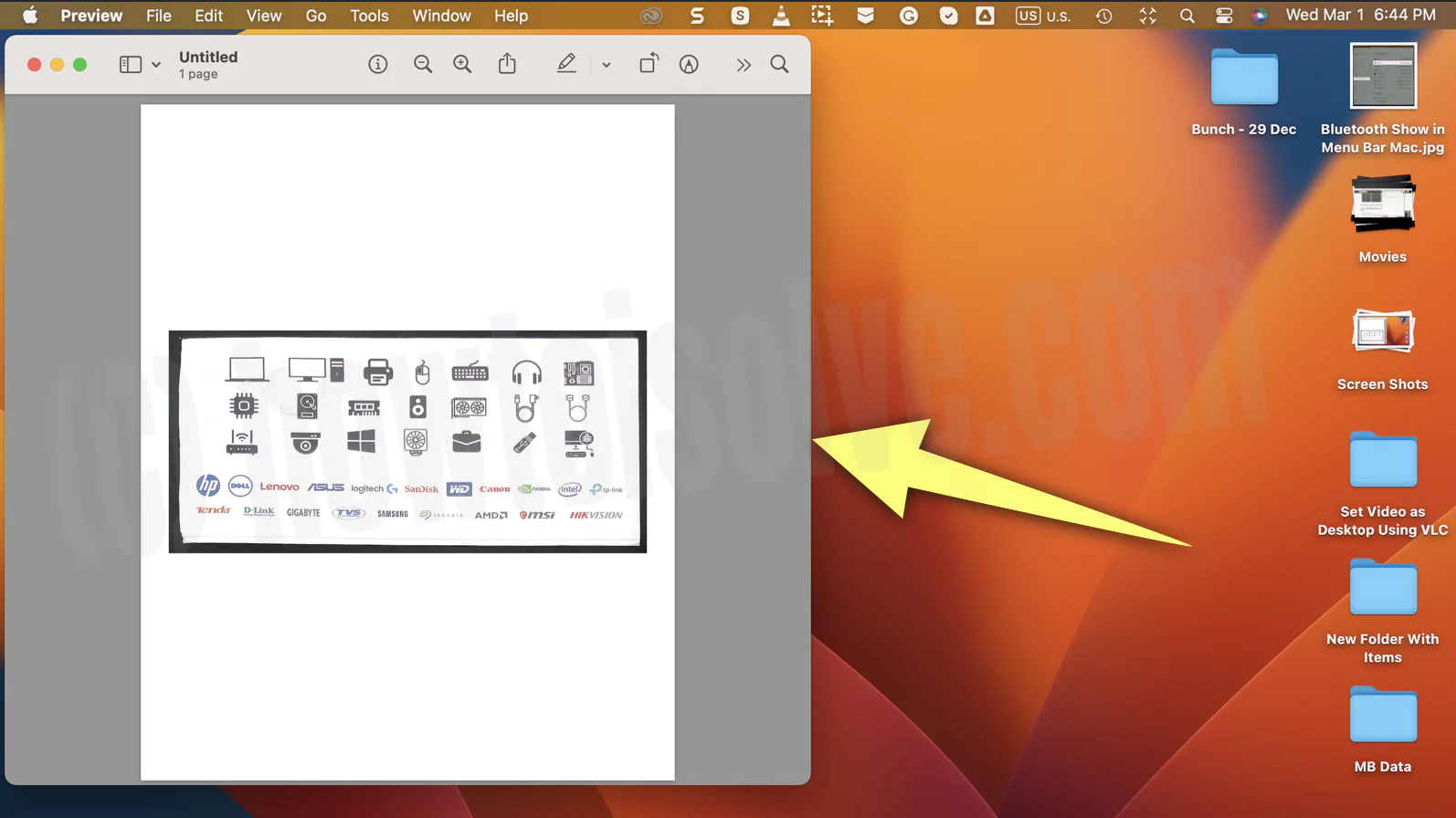 отсканированный документ с приложения iPhone на Mac
отсканированный документ с приложения iPhone на Mac
Вопрос. Где мои отсканированные документы на Mac (как найти отсканированные документы на Mac)
По умолчанию отсканированные документы на Mac сохраняются в папке «Изображения» в Finder. Чтобы открыть его, перейдите в Finder и выберите «Изображение» на левой боковой панели. И там вы найдете отсканированные изображения.
- Если в Finder нет папки с изображениями. Перейдите в Finder и выберите Finder в строке меню. Выберите «Настройки…» («Настройки…»). Далее нажмите «Боковая панель».
- Наконец, установите флажок рядом с «Изображения». Вот и все!
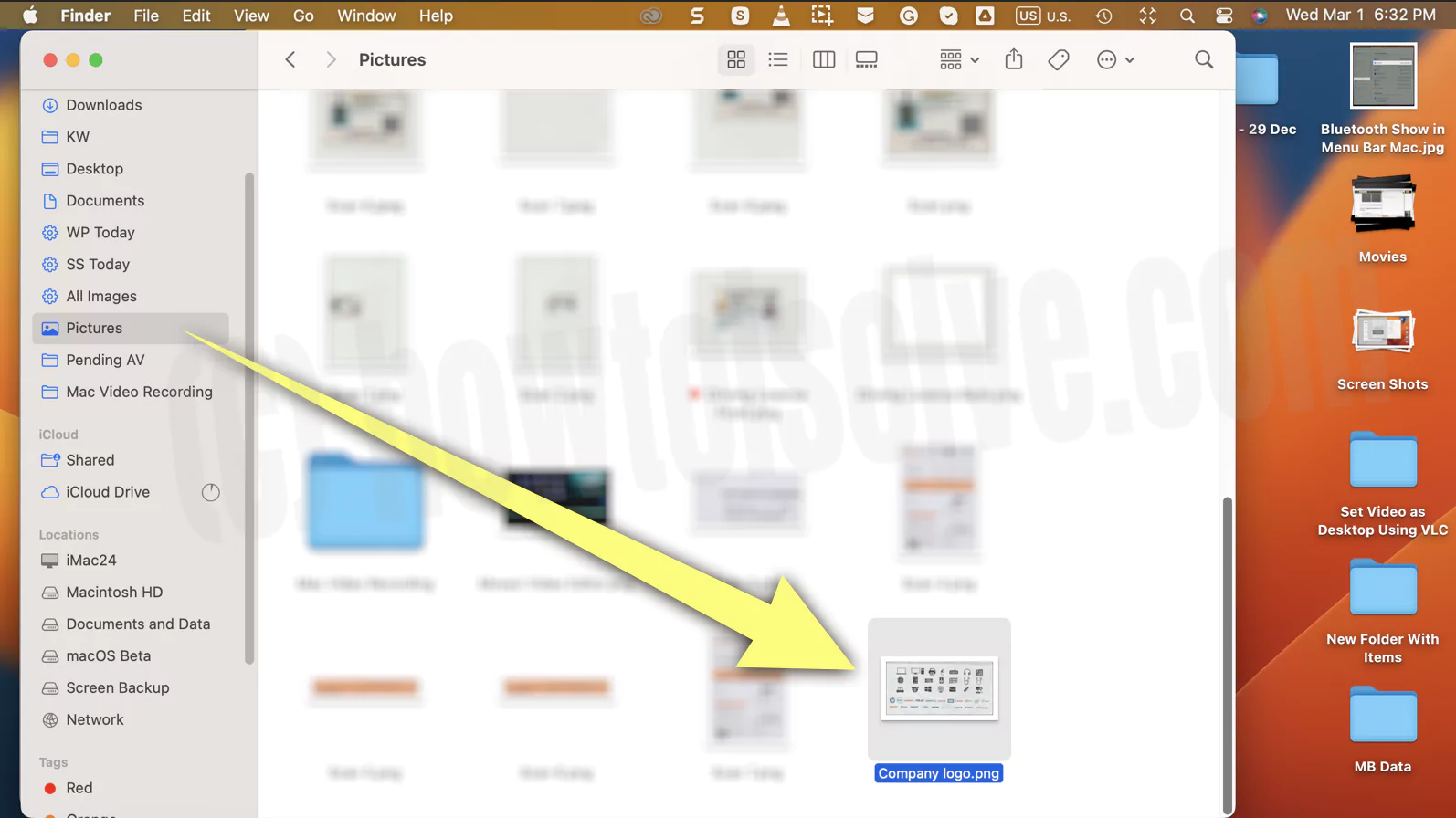 сохраненное сканирование на Mac
сохраненное сканирование на Mac
Однако вы также можете изменить место сохранения отсканированных данных. Из окна предварительного просмотра сканирования.
Преобразование отсканированного документа в текст на Mac. (Функции Вентуры)
В macOS Ventura и более поздних версиях теперь вы можете преобразовать отсканированный документ в текстовый файл на Mac. Следуйте инструкциям ниже.
- На панели запуска откройте приложение «Фото» и откройте любую фотографию.
- Теперь посмотрите на текст, который вы хотите скопировать с фотографий.
- Когда он появится, выберите кнопку «Живой текст» в правом нижнем углу.
- Пожалуйста, выберите и скопируйте его; нажмите Command + C или щелкните его правой кнопкой мыши и выберите «Копировать».
Теперь откройте текстовый файл и нажмите Command + V, чтобы вставить его.
Как уменьшить размер отсканированных изображений
Если отсканированное изображение слишком велико, вы можете резко уменьшить его размер, выполнив следующие действия.
- Перейдите к отсканированному изображению и щелкните его правой кнопкой мыши.
- Выберите «Открыть с помощью» > «Предварительный просмотр».
- Нажмите «Показать значок панели инструментов разметки» в правом верхнем углу.
- Выберите «Настроить размер».
На следующем экране измените Размер и нажмите кнопку «ОК».
Как изменить разрешение отсканированного документа на Mac
Чтобы изменить разрешение отсканированного документа на Mac после сканирования и перед началом сканирования, выполните следующие действия.
Изменить разрешение после сканирования и сохранения
- Перейдите к отсканированному изображению и щелкните его правой кнопкой мыши.
- Выберите «Открыть с помощью» > «Предварительный просмотр».
 открыть изображение с предварительным просмотром на Mac
открыть изображение с предварительным просмотром на Mac
- Нажмите «Показать значок панели инструментов разметки» в правом верхнем углу.
 редактировать-изображение-с помощью-разметки-на-превью-mac
редактировать-изображение-с помощью-разметки-на-превью-mac
- Выберите «Настроить размер».
 настроить размер в предварительном просмотре на Mac
настроить размер в предварительном просмотре на Mac
Изменение разрешения перед сканированием и сохранением
- Измените разрешение DPI перед запуском экрана в настройках. 600 dpi — максимально высокое разрешение.
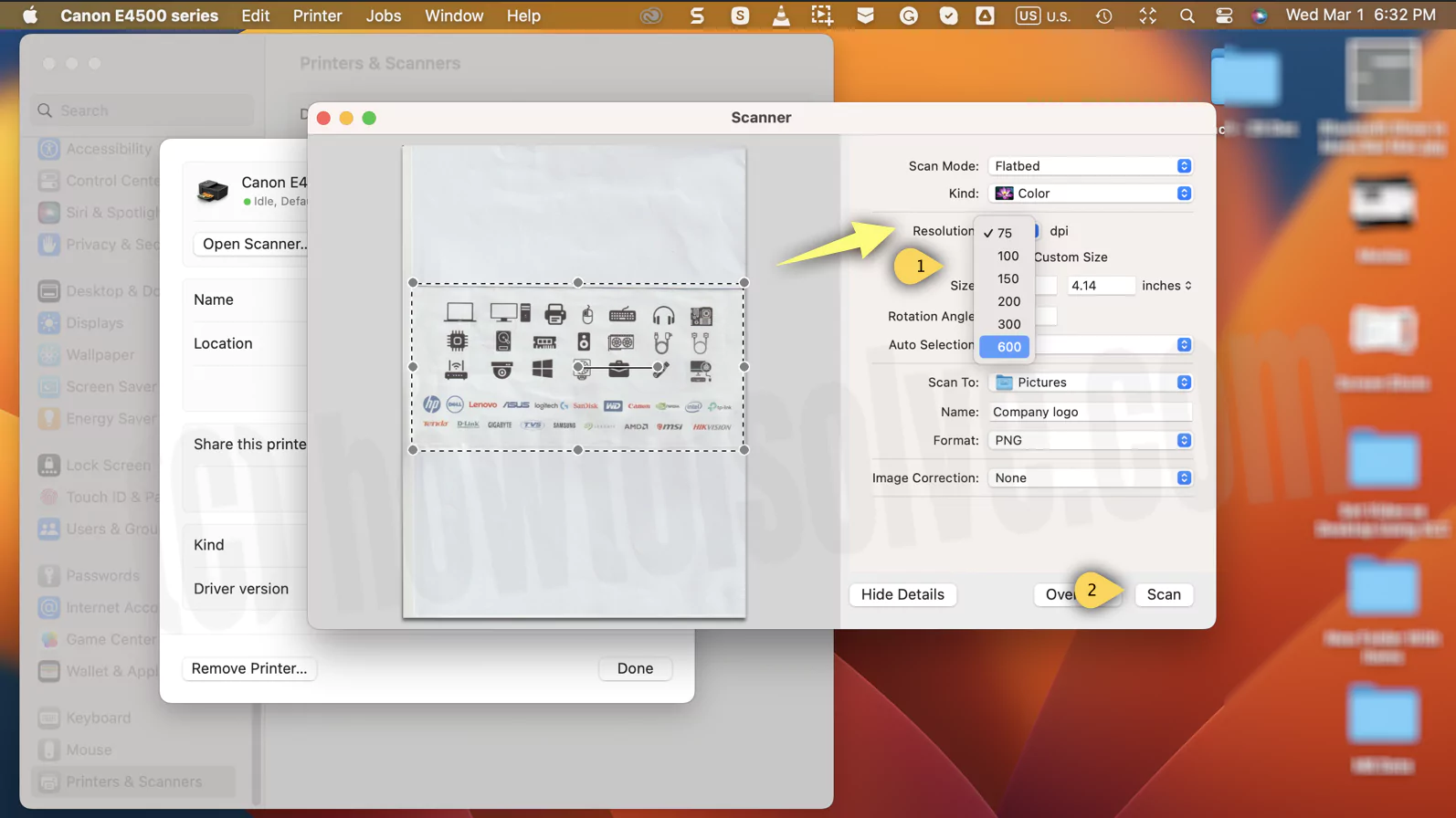 изменить разрешение сканирования на Mac
изменить разрешение сканирования на Mac
На следующем экране измените разрешение и нажмите кнопку «ОК». Кроме того, вы сканируете документ с помощью камеры непрерывности.
Нижняя граница
Вот как можно сканировать документ на Mac разными способами; один с помощью системных настроек… и другой из приложения предварительного просмотра. А если вы хотите сканировать на Mac без сканера, вы можете использовать iPhone.






