46 лучших советов по использованию приложения Apple Freeform на iPhone и iPad
После долгого ознакомления с приложением Apple Freeform я остался впечатлен этим приложением. Несмотря на то, что это, возможно, не самое многофункциональное приложение для рисования или создания эскизов, в нем есть все необходимое, чтобы стать вашим незаменимым помощником. Итак, если вы обновились до iOS 16.2 или новее и ищете способы максимально эффективно использовать Freeform, этот исчерпывающий обзор поможет вам в полной мере. В этой самой заметке давайте сразу же приступим к изучению 46 лучших советов и приемов, которые помогут профессионально использовать приложение Apple Freeform на iPhone и iPad.
Лучшие советы и подсказки, которые помогут максимально эффективно использовать приложение Apple Freeform на iPhone и iPad
В этом обширном обзоре я постарался раскрыть все изящные приемы, которые позволят вам максимально эффективно использовать Freeform. Хотите ли вы настроить заметки, заблокировать веб-ссылки или держать все свои доски в идеальном порядке, руководство позаботится о том, чтобы ничто не ускользнуло от вашего поля зрения.
1. Экспортируйте проект произвольной формы в формате PDF.
Существует несколько причин, по которым вам может потребоваться экспортировать проект Apple Freeform в формате PDF. К счастью, Apple предложила встроенный PDF-конвертер, который позволит вам выполнить работу с максимальной легкостью.
- Просто откройте приложение Freeform -> перейдите к проекту, который вы хотите преобразовать в PDF, а затем нажмите значок с тремя точками в правом верхнем углу экрана.
- Наконец, выберите Экспортировать в PDF в меню, а затем выберите желаемый носитель, через который вы хотите поделиться экспортированным документом.

2. Синхронизируйте Apple Freeform с iCloud.
Удивительно, но Apple Freeform по умолчанию не синхронизируется с iCloud. Однако вы можете включить синхронизацию в зависимости от ваших потребностей.
- Для этого перейдите в приложение «Настройки» на вашем iPhone или iPad -> баннер Apple ID -> iCloud -> Показать все.
- Теперь найдите Freeform и включите переключатель рядом с ним.
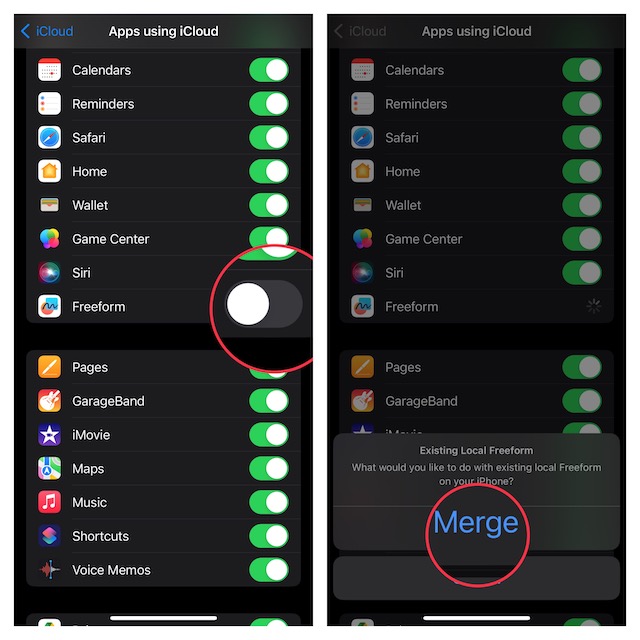
3. Поделитесь проектом произвольной формы с другими для совместной работы.
Примечательно, что приложение Freeform также предлагает удобный способ совместной работы над проектами с другими людьми. Идеально подходит для случаев, когда вы хотите работать синхронно с друзьями и коллегами.
- Чтобы это сделать, откройте приложение Freeform -> перейдите к проекту, которым вы хотите поделиться -> нажмите значок «Поделиться» вверху, а затем выберите желаемый носитель, чтобы поделиться проектом.
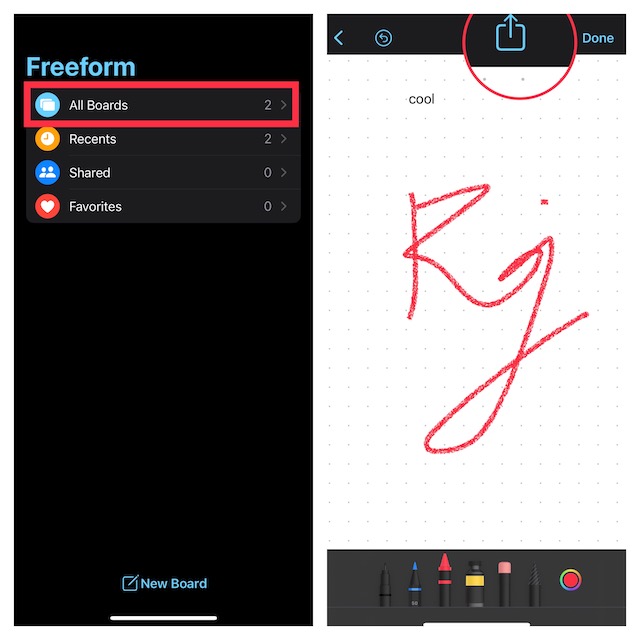
4. Доступ к общим доскам
Благодаря специальному разделу «Общие» можно легко отслеживать все общие доски.
- Запустите приложение Freeform на своем iPhone или iPad -> нажмите Общий чтобы получить доступ ко всем доскам, которыми вы поделились.
5. Управление параметрами общего доступа к общим доскам произвольной формы.
Приглашенные вами люди могут вносить изменения в ваши доски. Тем не менее, у вас есть свободная форма для управления параметрами общего доступа.
- Откройте приложение Freeform -> Общий раздел -> коснитесь и удерживайте нужную доску -> выберите. Управление общей доской в меню.
- Теперь нажмите «Параметры общего доступа».

- После этого внесите необходимые изменения -> нажмите кнопку «Назад» в верхнем левом углу экрана.

- Обязательно нажмите на Сделанный в правом верхнем углу для подтверждения.
6. Управление параметрами общего доступа для конкретного участника
Приложение Freeform также предлагает гибкие возможности управления параметрами обмена для конкретного человека.
- Откройте приложение Freeform -> Общий раздел -> коснитесь и удерживайте нужную доску -> выберите Управление общей доской в меню.
- На этом экране вы должны увидеть всех людей, с которыми вы поделились доской. Нажмите на конкретного человека, а затем разрешите/запретите этому человеку вносить изменения в доску и добавлять людей.
- Затем нажмите кнопку «Назад» (<) в верхнем левом углу экрана и нажмите кнопку Сделанный кнопку в правом верхнем углу экрана.
7. Отзовите чей-либо доступ к вашей общей доске
Позже, если вы когда-нибудь не захотите делиться своей доской Freeform с кем-либо, вы можете легко удалить доступ.
- Откройте приложение Freeform -> Общий раздел -> коснитесь и удерживайте нужную доску -> выберите. Управление общей доской в меню.
- На этом экране вы должны увидеть всех людей, с которыми вы поделились доской. Нажмите на конкретного человека.
- Нажать на Удалить доступ.
8. Перестаньте делиться доской с кем-либо
В любой момент вы больше не захотите делиться своей доской с кем-либо, вы можете легко прекратить общий доступ к доске.
- Откройте приложение Freeform -> Общий раздел -> коснитесь и удерживайте нужную доску -> выберите. Управление общей доской в меню.
- Нажать на Прекратить делиться и подтвердите.
9. Сканируйте документы с помощью приложения Freeform.
Интересно, что приложение Freeform также оснащено удобным сканером документов, позволяющим сканировать документы.
- Чтобы использовать эту функцию, запустите приложение Freeform -> откройте доску, а затем нажмите кнопку значок изображения в правом нижнем углу экрана.
- Далее выберите Сканировать в меню.

- После этого отсканируйте документ как обычно.
10. Вставьте фото или видео на свою доску
Вставить фотографию или видео на доску проще простого.
- Просто откройте доску и нажмите кнопку значок изображения в правом нижнем углу экрана.
- После этого нажмите на Камера в меню. Затем используйте камеру вашего устройства, чтобы сделать снимок или записать видео, а затем нажмите Использовать фото/видео и вы готовы идти!
11. Вставьте файл из приложения «Диспетчер файлов» на доску.
Вставка файла из стандартного приложения файлового менеджера на доску осуществляется так же легко.
- Все, что вам нужно сделать, это просто открыть доску, а затем нажать значок изображения в правом нижнем углу экрана и выберите Вставлять из меню.
- Теперь у вас будет полный доступ к приложению «Файлы». Перейдите к файлу, который хотите прикрепить -> выберите его, и все готово!
12. Вставьте веб-ссылку на свою доску
Одна из моих любимых функций приложения Apple Freeform — возможность добавлять веб-ссылку на доску. Это удобно для добавления ссылки.
- Для этого скопируйте веб-ссылку и откройте доску.
- После этого нажмите значок изображения в правом нижнем углу экрана и выберите Связь.
- Затем, вставьте веб-ссылку в меню и нажмите Вставлять.

13. Добавьте заметку на доску
Еще одна примечательная особенность приложения Freeform — возможность добавлять заметки. Сохраните его на тот случай, если вам понадобится добавить важную информацию.
- Просто откройте доску и нажмите Значок заметки в левом нижнем углу экрана, чтобы добавить заметку. Затем перетащите его в нужное место.
- После этого дважды коснитесь середины заметки, чтобы открыть программную клавиатуру, а затем используйте клавиатуру для ввода текста.

- Примечательно, что вы также можете использовать функцию диктовки для добавления текста. Просто нажмите на значок микрофона в правом нижнем углу экрана, а затем произнесите текст, который вы хотите добавить.
- В конце обязательно нажмите на Сделанный в правом верхнем углу экрана, чтобы закончить.
14. Заблокируйте свою заметку
Знаете ли вы, что вы также можете заблокировать стикеры в приложении Apple Freeform? Если вы не хотите, чтобы кто-то вносил изменения в заметки, воспользуйтесь этой удобной функцией по максимуму.
- Откройте соответствующую доску и нажмите на заметку, которую хотите заблокировать.
- После этого нажмите на значок тройной точки внизу меню.
- Тогда выбирай Замок в меню, чтобы заблокировать заметку.

Для получения дополнительной информации посмотрите видео ниже:
15. Заблокируйте веб-ссылку
Более того, есть также способ заблокировать веб-ссылку, чтобы никто не мог вносить в нее изменения без вашего разрешения.
- Для этого нажмите на интернет-ссылка а затем нажмите крошечный значок с тремя точками в меню.
- После этого выберите Замок в меню.
16. Разблокируйте заметку/веб-ссылку
Чтобы внести изменения в заметку или веб-ссылку, необходимо разблокировать ее.
- Нажмите на заметка/веб-ссылка а затем нажмите значок тройной точки внизу.
- После этого нажмите на Разблокировать в меню.
17. Опишите свою заметку
Вы можете добавить краткое описание к своей заметке, которая используется вспомогательными технологиями, такими как VoiceOver.
- Чтобы описать заметку, откройте соответствующую доску -> нажмите на заметка -> нажмите на значок тройной точки -> выбрать Описание в меню.
- После этого напишите описание вашей заметки.
18. Настройте текст заметки
Для более персонализированного опыта вы хотели бы настроить текст своей заметки.
- Просто нажмите на заметка а затем нажмите Аа текст икона.
- После этого вы можете увеличить/уменьшить текствыделите текст жирным шрифтом, подчеркните его или выровняйте по своему усмотрению.
19. Измените цвет заметки.
Хотя желтый цвет является цветом заметки по умолчанию, вы можете изменить его цвет по своему усмотрению.
- Нажмите на заметку, о которой идет речь, а затем нажмите кнопку цветной значок в меню.
- После этого выберите желаемый цвет для вашей заметки.
Для более подробной информации посмотрите видео ниже:
20. Увеличьте/уменьшите размер текста заметки.
Для более персонализированного использования вы также можете настроить размер текста заметки.
- Перейдите к доске и нажмите на текст внутри заметки.
- После этого нажмите на число рядом с размером текста а затем выберите предпочтительный размер текста.
- Обязательно нажмите на Сделанный в правом верхнем углу экрана, чтобы подтвердить изменение.
21. Дублируйте заметку
Дублировать заметку невероятно просто.
- Просто нажмите на заметку, а затем нажмите кнопку значок тройной точки в меню.
- Далее выберите Дублировать в меню, чтобы дублировать заметку.
22. Удалите заметку.
Если вы больше не хотите сохранять заметку, вы можете легко от нее избавиться.
- Нажмите на заметку, а затем нажмите значок корзины в меню, чтобы удалить ее.
23. Аннотируйте свою доску по своему вкусу
Если вам нравятся аннотации, есть большая вероятность, что вы оцените встроенную функцию аннотаций.
- Чтобы начать, откройте доску на своем устройстве и нажмите кнопку крошечный значок разметки в нижней части экрана.
- После этого воспользуйтесь всеми крутыми карандашами и кистями, чтобы делать пометки по своему вкусу.
- Более того, вы также можете смешивать и сочетать цвета. Чтобы это сделать, нажмите на цветной значок а затем настройте цвета в соответствии с вашими предпочтениями.
- Обязательно нажмите на Сделанный в правом верхнем углу экрана, чтобы закончить.
24. Сделайте свою заметку забавной с помощью забавных смайлов
Если вы хотите, чтобы ваша заметка выглядела забавно, добавьте смайлы.
- Дважды нажмите на заметку чтобы открыть программную клавиатуру. Затем нажмите на значок смайлика чтобы получить доступ к множеству смайлов.
- После этого выберите смайлы, которые вы хотите использовать. Чтобы найти конкретный виджет, вы можете воспользоваться удобным инструментом поиска.
25. Увеличение/уменьшение размера смайлов
Я не думаю, что многие из вас знают о том, что можно регулировать размер смайлов, которые вы помещаете на заметку. Сохраните этот прием на случай, если вы захотите, чтобы смайлы выглядели более яркими.
- Нажмите на заметку, куда вы поместили смайлы > после этого нажмите на значок Аа текст значок в меню, которое появляется внизу.
- Затем вы можете использовать кнопки «-» и «+» чтобы настроить размер смайлов.
26. Организуйте доски произвольной формы с помощью значков или списка.
Вы можете организовать свои доски Freeform в виде значков или в виде списка.
- Откройте приложение Freeform на своем iPhone или iPad и нажмите кнопку Все доски вариант.
- После этого нажмите на значок тройной точки в правом верхнем углу экрана, а затем выберите Значки или список.
Чтобы получить больше информации об этом, посмотрите видео ниже:
27. Сортируйте доски произвольной формы.
Вам следует держать свои доски в порядке. В противном случае они будут выглядеть совершенно испорченными.
- Отправляйтесь в Приложение Freeform -> Все доски -> значок с тремя точками в правом верхнем углу экрана.
- После этого выберите Сортировать по дате или Сортировать по имени в раскрывающемся меню.
28. Сгруппируйте доски произвольной формы.
Еще один изящный способ организовать доски — сгруппировать их все. Угадайте, что это так же легко сделать.
- Перейдите к Приложение Freeform -> Все доски -> нажмите на значок с тремя точками. в правом верхнем углу экрана.
- Теперь выберите Используйте группы в раскрывающемся меню. Вуаля! Он мгновенно организует все доски в группы.
29. Поиск текста на досках произвольной формы
Freeform также поставляется со встроенным «Control+F), он же инструмент чтобы позволить вам искать текст на доске.
- Откройте приложение Freeform на своем iPhone или iPad -> Все доски -> конкретная доска -> нажмите на значок. значок тройной точки в правом верхнем углу экрана -> Находить.
- Далее введите текст, который хотите найти.
- Искомый текст будет мгновенно выделен на доске.
- Далее вы можете использовать стрелки вверх/вниз для быстрого доступа к выделенному тексту.
- В конце нажмите «Готово», чтобы закончить.
30. Поиск доски
Благодаря специальной строке поиска найти конкретный проект стало невероятно просто. Да, вы правильно поняли! Вам не нужно копаться во всем кластере досок, чтобы получить доступ к конкретным.
- Зайдите в приложение Freeform -> Все доски -> нажмите строку поиска вверху -> введите название нужной доски и выберите ее из результатов поиска.
31. Скрыть/показать сетку на доске
Если сетки вам кажутся ненужными или вы считаете, что они загромождают ваши доски, вы можете скрыть или показать их в соответствии с вашими потребностями.
- Запустите приложение Freeform -> Все доски -> коснитесь и удерживайте значок тройной точки в правом верхнем углу экрана и выберите Скрыть/показать сетку.
32. Переименуйте доску
Существует несколько способов переименовать доску.
- Откройте приложение Freeform -> Все доски -> коснитесь и удерживайте доску -> Переименовать.
- После этого введите имя доски.
- Альтернативно откройте доску -> нажмите на значок тройной точки в правом верхнем углу экрана и выберите Переименовать.
33. Распечатайте доску произвольной формы.
В тот или иной момент вам может понадобиться распечатать доску Freeform.
- Откройте приложение Freeform -> Все доски -> выберите конкретную доску -> коснитесь значка с тремя точками в правом верхнем углу экрана -> Распечатать.
34. Удалить конкретную доску
Удалить конкретную доску, которую вы больше не хотите иметь, очень просто.
- Перейдите в приложение Freeform -> Все доски -> коснитесь и удерживайте доску, а затем нажмите «Удалить» в меню.
35. Удалить несколько досок одновременно
Чтобы вы могли удалить несколько ненужных досок одновременно, в приложении Freeform предусмотрена функция пакетного удаления.
- Откройте приложение Freeform -> Все доски -> нажмите на значок значок тройной точки в правом верхнем углу экрана и выберите “Выбирать” опция в меню.
- После этого выберите все доски, от которых вы хотите избавиться, а затем нажмите кнопку Удалить кнопку в правом нижнем углу экрана.
36. Удалить все доски сразу
Примечательно, что существует также быстрый способ одновременной очистки всего кластера досок.
- Откройте приложение Freeform -> Все доски -> нажмите на значок значок тройной точки в правом верхнем углу экрана и выберите “Выбирать” опция в меню.
- Теперь нажмите на Выбрать все в верхнем левом углу экрана, а затем нажмите Удалить в правом нижнем углу экрана.
37. Добавьте в избранное доску произвольной формы
В приложении Freeform есть специальный раздел «Избранное», позволяющий легко получить доступ к доске Freeform.
- Чтобы добавить доску в избранное, откройте ее и нажмите кнопку значок тройной точки в правом верхнем углу экрана и выберите Любимый.
- Альтернативно, отправляйтесь в Все доски раздел -> коснитесь и удерживайте доску и выберите Любимый в меню.
- Вы можете получить доступ ко всем своим любимым доскам из раздела «Избранное», который появляется на главном экране.
38. Увеличение или уменьшение уровня списка
Интересно, что существует скрытый способ повысить или понизить уровень списка, который вы можете использовать для презентации своих идей.
- Выберите конкретный элемент на доске произвольной формы, а затем нажмите на значок Аа текст в окне внизу.
- Затем нажмите на крошечный три горизонтальные линии а затем выберите «Увеличить» или Понизить уровень списка в меню.
- Нажать на Сделанный в правом верхнем углу для подтверждения.

39. Обозначьте важные моменты, используя маркеры и цифры.
Если они не представлены в организованной форме, даже важные моменты теряют свою значимость.
- Выберите точки, которые хотите выделить, а затем нажмите кнопку Аа текст кнопку в окне внизу.
- После этого нажмите на горизонтальные линии в окне.
- Тогда выбирай Маркеры, пронумерованные или тире согласно вашим потребностям.
- Не забудьте нажать на Сделанный в правом верхнем углу для подтверждения.

40. Общайтесь со всеми участниками
Приложение Freeform позволяет легко отслеживать людей, имеющих доступ к вашей общей доске. Более того, он также предлагает быстрый способ отправлять сообщения или общаться с ними с помощью аудио- или видеозвонков.
- Просто откройте общую доску Freeform и нажмите на значок “профиль” на вершине.
- После этого вы можете отправить сообщение или начать аудио/видеовызов в соответствии с вашими потребностями.

41. Скрыть или показать курсоры участников
В приложении есть возможность скрывать или показывать курсоры участников.
- Чтобы это сделать, откройте общую доску Freeform -> коснитесь «профиля» вверху, а затем включите/выключите переключатель для Курсоры участников в зависимости от ваших предпочтений.

42. Скройте приложение Freeform на своем iPhone или iPad.
Если вы не хотите, чтобы ваша вторая половинка или дети (или, если уж на то пошло, кто-либо другой) попадали в приложение Freeform, вы были бы рады узнать, что существуют различные способы скрыть приложение. Именно для этого ознакомьтесь с подробным руководством о том, как скрыть приложения на iPhone и iPad.
43. Купите лучшую цифровую ручку для произвольной формы.
Если вы не хотите останавливаться на чем-то меньшем, чем просто лучшая цифровая ручка для рисования, зарисовок или заметок, вам не нужно искать дальше, чем Apple Pencil (Купить на Амазоне). Хотя вы можете спорить об относительно высокой цене, вы не можете упустить из виду идеальную точность до пикселя, незаметную задержку и чувствительность к давлению, которыми может похвастаться Apple Pencil.
Однако, если вам нужны сравнительно доступные, но достаточно хорошие цифровые ручки, вам следует обратить внимание на Jamjake (Купить на Амазоне), Адонит Нео (Купить на Амазоне) и стилус Penoval (Купить на Амазоне).
44. Исправьте проблему синхронизации произвольной формы с iCloud.
Стоит отметить, что мы создали подробное руководство по устранению проблемы синхронизации Freeform с iCloud. Итак, если вы столкнулись с этой досадной проблемой, обязательно попробуйте эти полезные советы, чтобы решить проблему синхронизации Freeform с iCloud.
45. Исправьте проблему сбоя/зависания Freeform.
Если приложение Freeform дает сбой или сталкивается с множеством проблем, воспользуйтесь этими практическими советами, чтобы исправить приложение.
46. Лучшие альтернативы произвольной формы
Что делать, если приложение Freeform вас не впечатлило или вы хотите иметь лучшую альтернативу? Что ж, мы представили вам некоторые из самых популярных приложений для рисования, которые могут конкурировать с Freeform на всех фронтах. Поэтому обязательно ознакомьтесь с ними.
Воспользуйтесь этими замечательными советами, чтобы использовать Freeform как профессионал..!
Вот и все! Итак, это лучшие советы и рекомендации, которые помогут максимально эффективно использовать приложение Apple Freeform. Надеемся, теперь ничто не помешает вам использовать приложение Freeform по своему вкусу. Я пропустил какие-нибудь крутые лайфхаки? Если да, обязательно сообщите нам об этом в разделе комментариев ниже.
Читать далее: Как изменить шрифт и цвет экрана блокировки iPhone в iOS 17






